
患者さん・一般の方向け | YaDocご利用マニュアル
0. YaDocアプリでできること
YaDoc(ヤードック)とは
YaDoc(ヤードック)は、患者さんの日常生活の変化を伝え、医師とのコミュニケーションをサポートするアプリです。
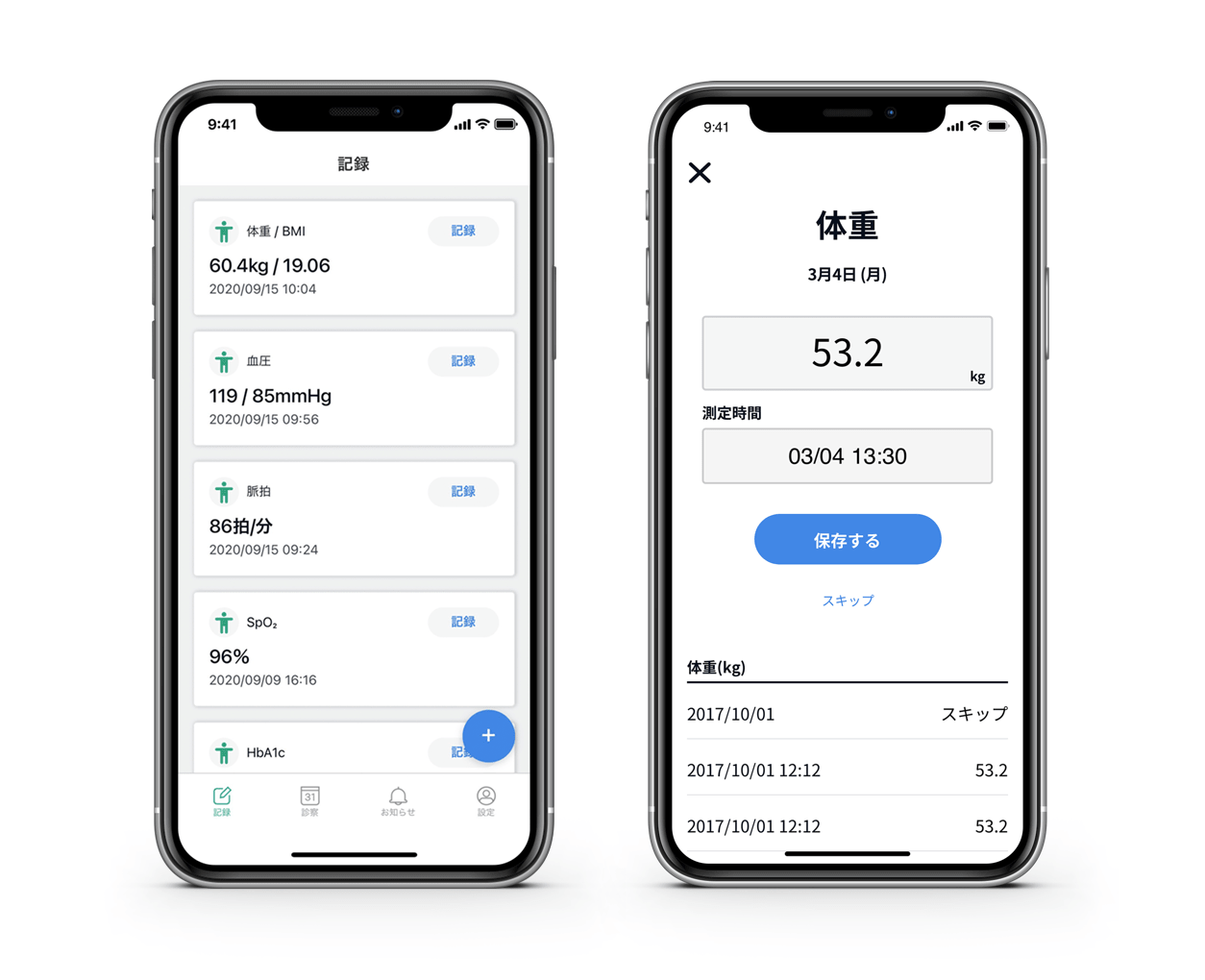
生活情報の記録・共有
今まで伝えられなかった生活情報をデータで記録し、医師へ共有。症状の変化も簡単に伝えられ、治療や服薬による体調の変化をしっかりと確認できます。
記録項目
体重 / 血圧 / 脈拍 / 呼吸数 / SpO2 / HbA1c / 体温 /血糖値 / 歩数 / 消費カロリー / 水分摂取量 / 飲酒量 / 喫煙本数 / 写真記録 など
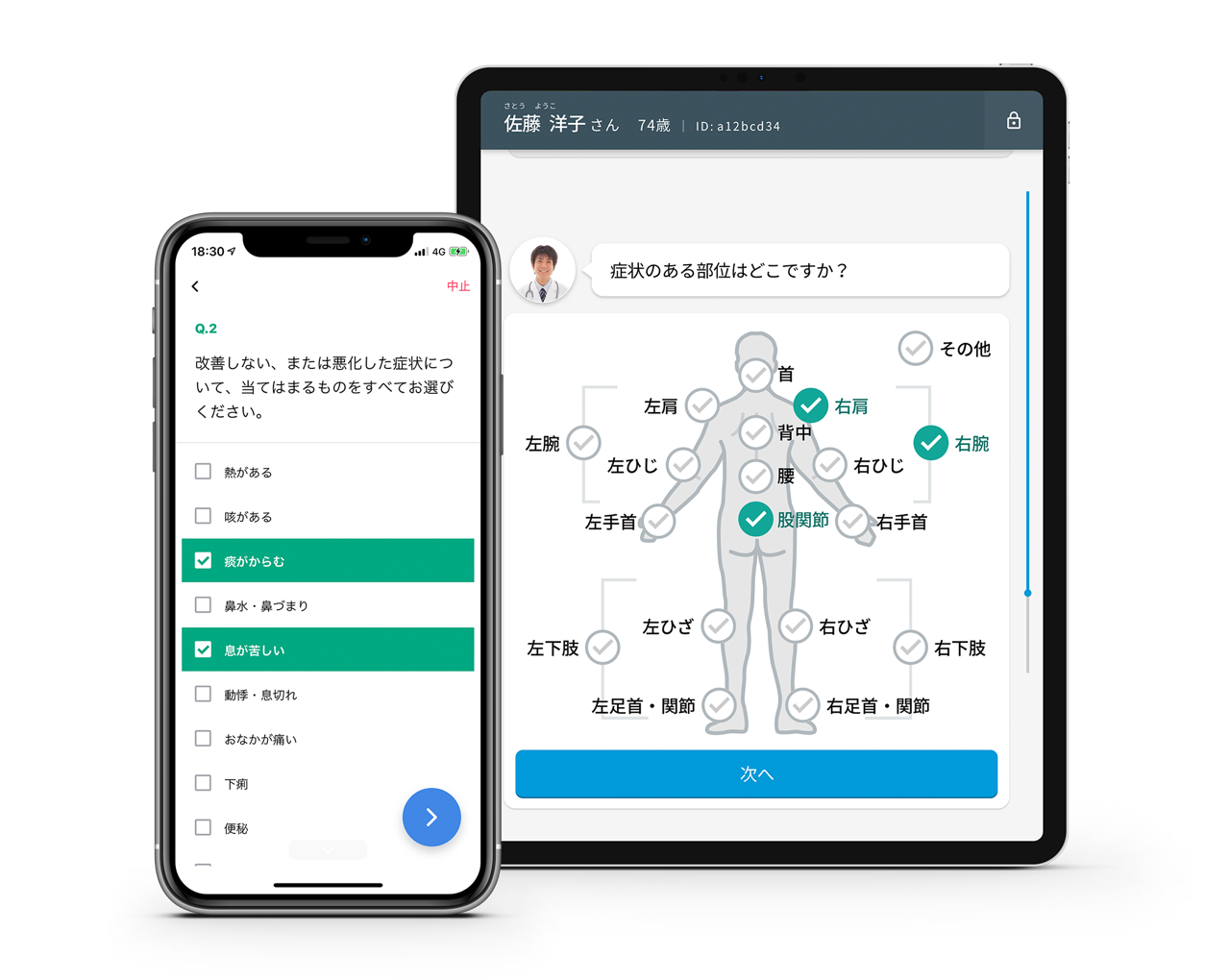
問診への回答
ご自身のスマートフォンから問診に回答。じっくり落ち着いて取り組めるから、医師への伝え漏れも防げます。選択肢が数字や図で表示されるから、症状を伝えるのもカンタン。
一般問診
一般内科 / 循環器内科 / 呼吸器内科 / 消化器内科 / 泌尿器科 / 整形外科(VAS)
特定問診
COPD(CATTM/mMRC) / 前立腺肥大症 (IPSS) / 逆流性食道炎(Fスケール) / 過活動膀胱(OABSS) / 関節リウマチ(MDHAQ / RAPID3) / 認知症(DBD13)
※ スマートフォンでのご利用は、利用可能な問診項目が限られます。
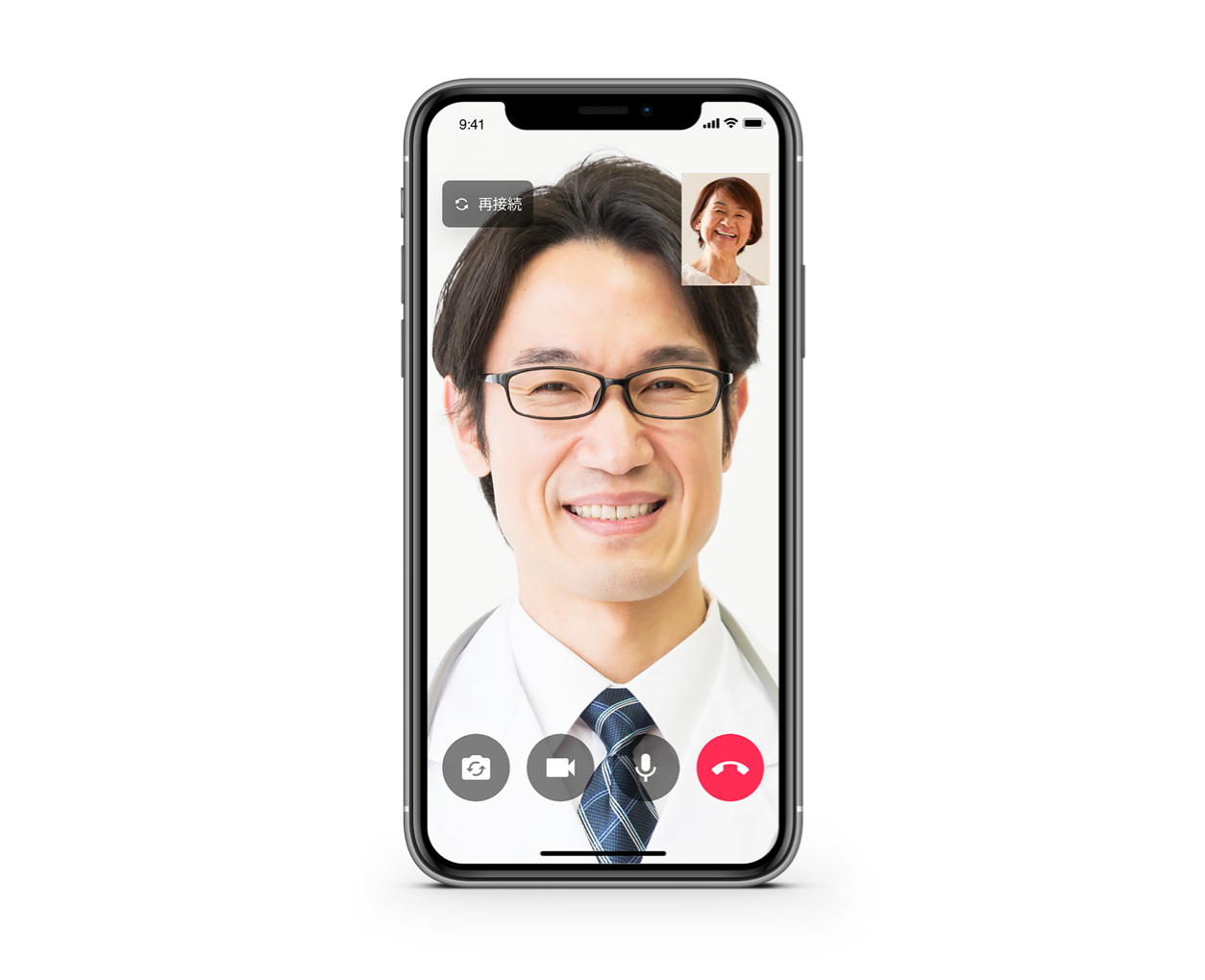
ビデオ通話によるオンライン診察
自宅や外出先でも、かかりつけ医の診察を受けられます。通院の負担が減ることで、どなたにも治療を続けやすくなりました。離れていても、お互いの顔を見ながら目線を合わせて話せるから、安心。いつもの診察と同じように、しっかり相談できます。
普段の電話と同じように、医師からの通話に応答しましょう。
掲載されている画像・情報は、2019年3月時点の開発中のものです。仕様等が変更になっている場合がありますので、予めご了承ください。なお、当ページに掲載されている画像は、以下の通り保護されております。
©2009 GlaxoSmithKline group of companies. All rights reserved.
オンライン診療の流れ
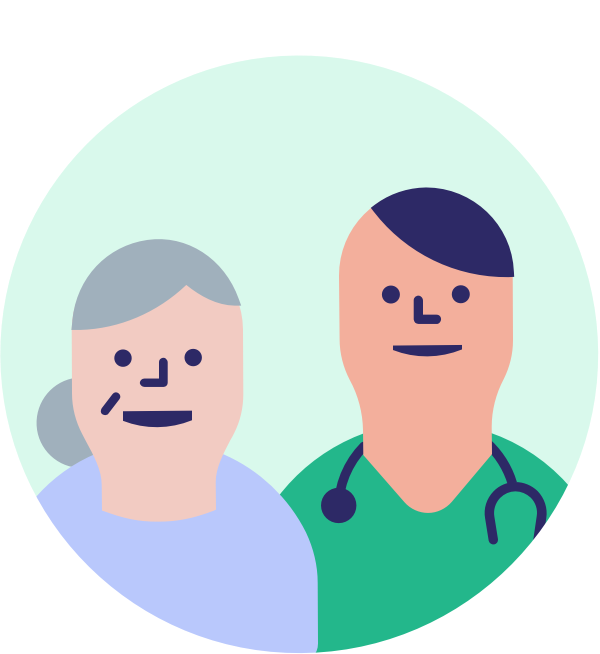
ご案内(対面診察の場合)
医療機関からオンライン診療やYaDocアプリについての案内を受けます。
※ 初診からオンライン診察を受ける場合は、次の「ダウンロード・設定」以降をご覧ください。
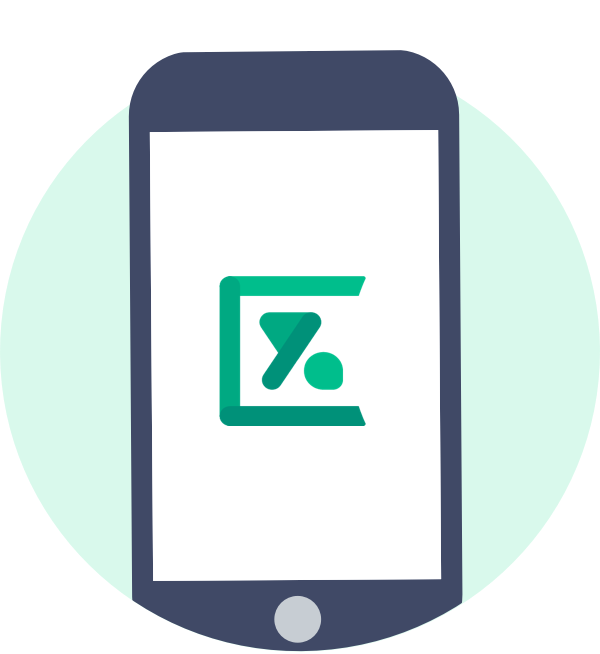
ダウンロード・設定
YaDocアプリを、ご利用の端末へインストールし、医療機関や担当医などを設定します。
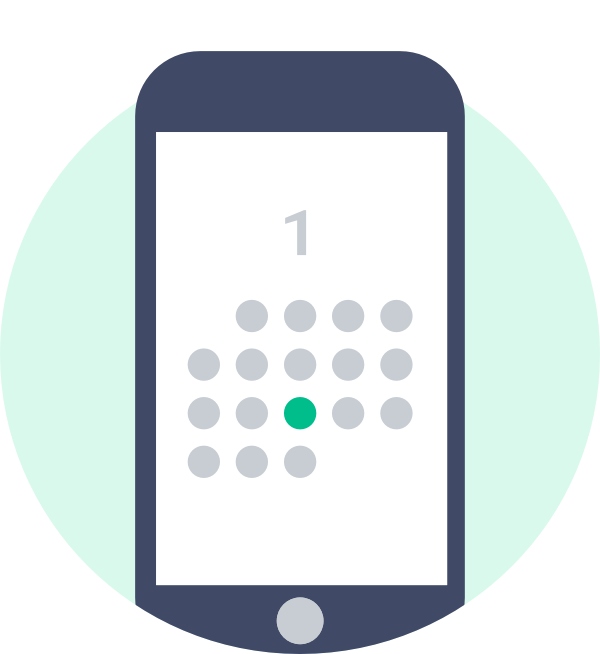
診察予約
オンライン診察を受けたい日時を選択し、アプリから予約を作成します。
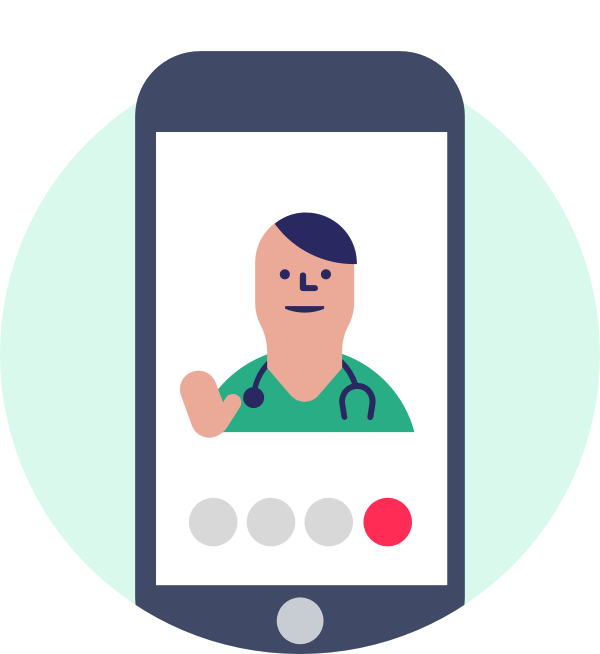
オンライン診察
診察の予約日時になると、担当の医師からビデオ診察があります。

診察費のお支払
次回の対面診察時にまとめてお支払いいただくか、オンライン決済のいずれかをご利用いただけます。
※お支払方法は医療機関によって異なります。詳しくは医療機関へご確認ください。
ご利用料金について
- YaDocアプリのご利用は無料です。
- アプリのダウンロードに際して、通信費が発生することがあります。
- オンライン診察の診療費のお支払い方法は医療機関によって異なるため、かかりつけの医療機関までお問い合わせください。
1. 初期設定
1-1. アプリのインストール
YaDocをお使いいただくには、専用アプリ(無料)のインストールが必要となります。
仕様や動作環境については、お使いになる前にこちらを必ずお読みいただいてから、インストールしてください。
※ 画面イメージは、実際の画面と異なる場合があります。
iPhoneをご利用の場合
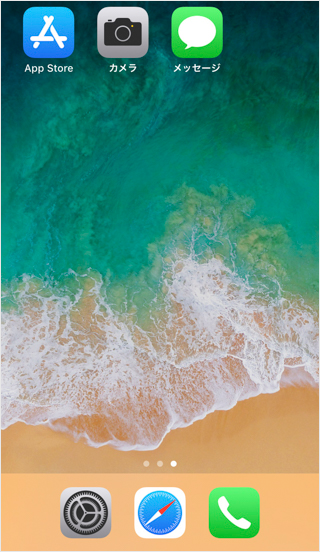
- iPhoneを起動し、「App Store」を押します。
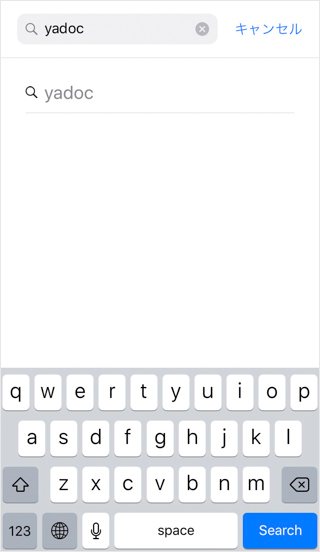
- 表示された画面の上部にある「検索」に”yadoc”または”ヤードック”と
入力して「検索」を押します。
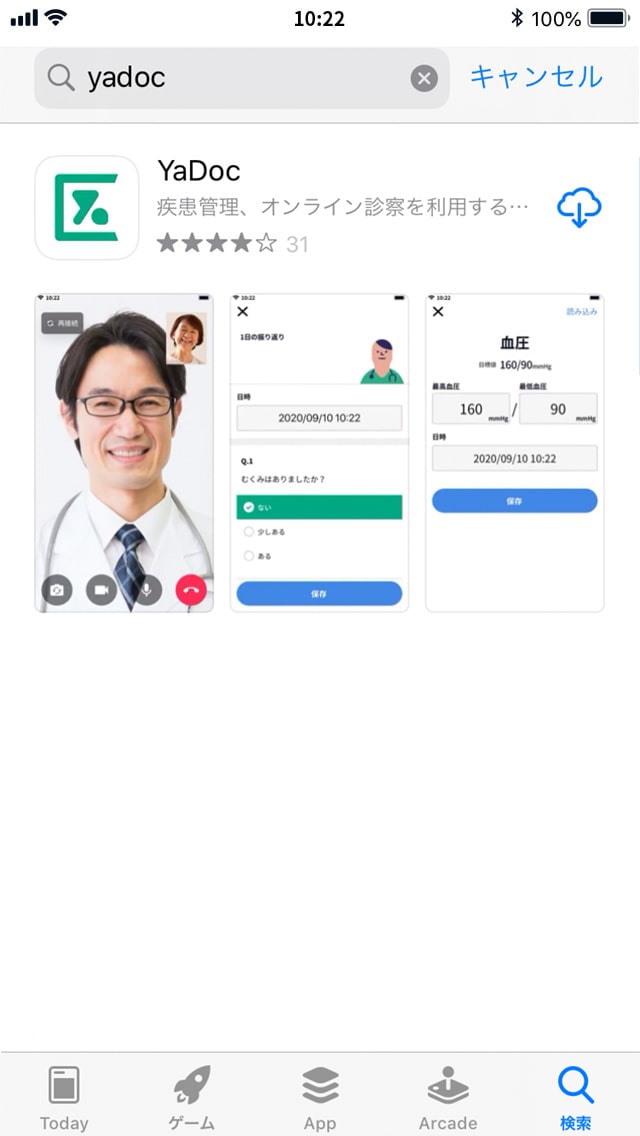
- 「YaDoc」が表示されたら、「インストール」ボタンを押して、インストールを実施します。
Androidをご利用の場合
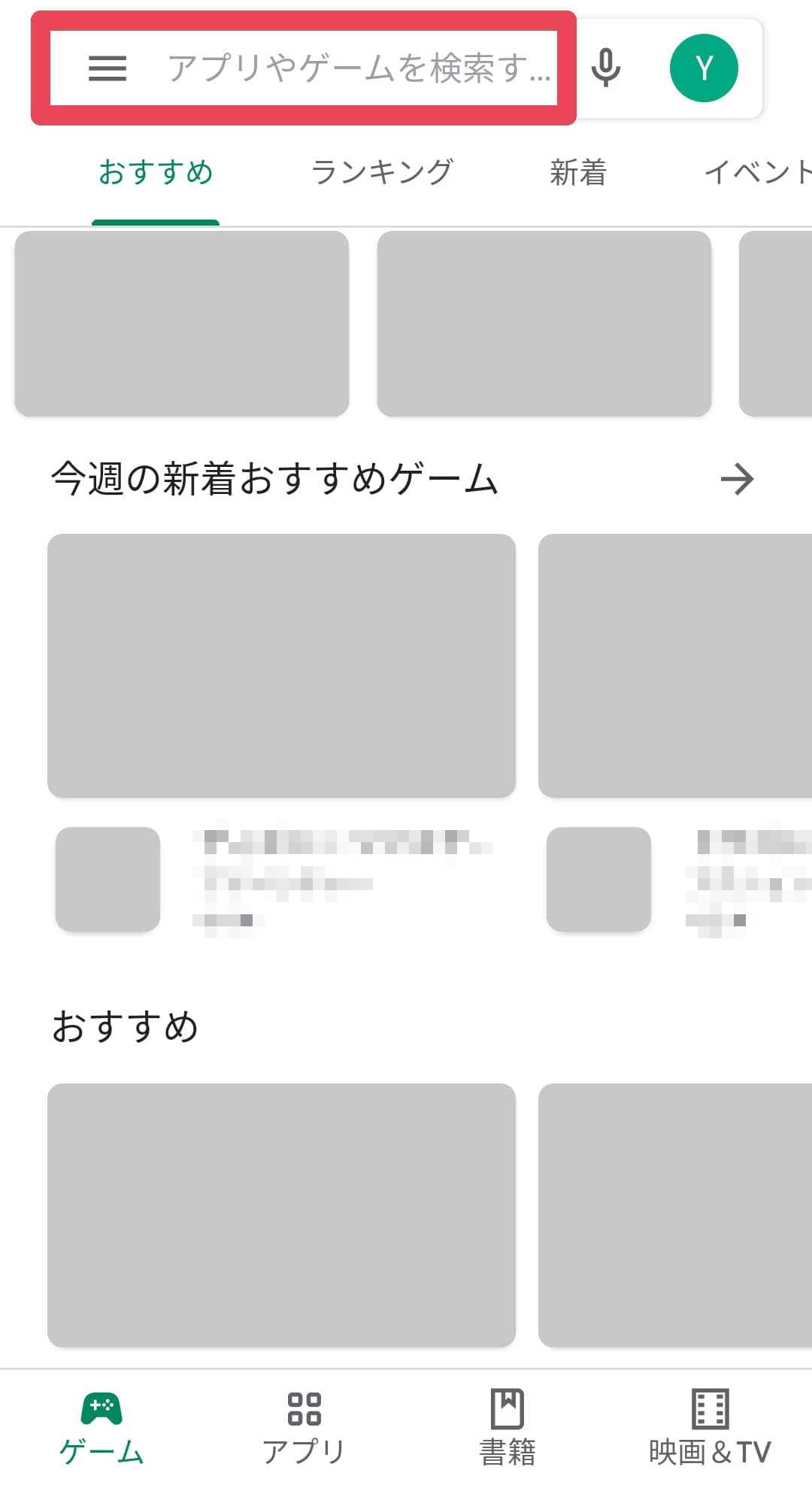
- Androidを起動し、「Playストア」を押します。
- 表示された画面の上部にあるGooglePlayの「検索」に”yadoc”または”ヤードック”と入力して「検索」を押します。
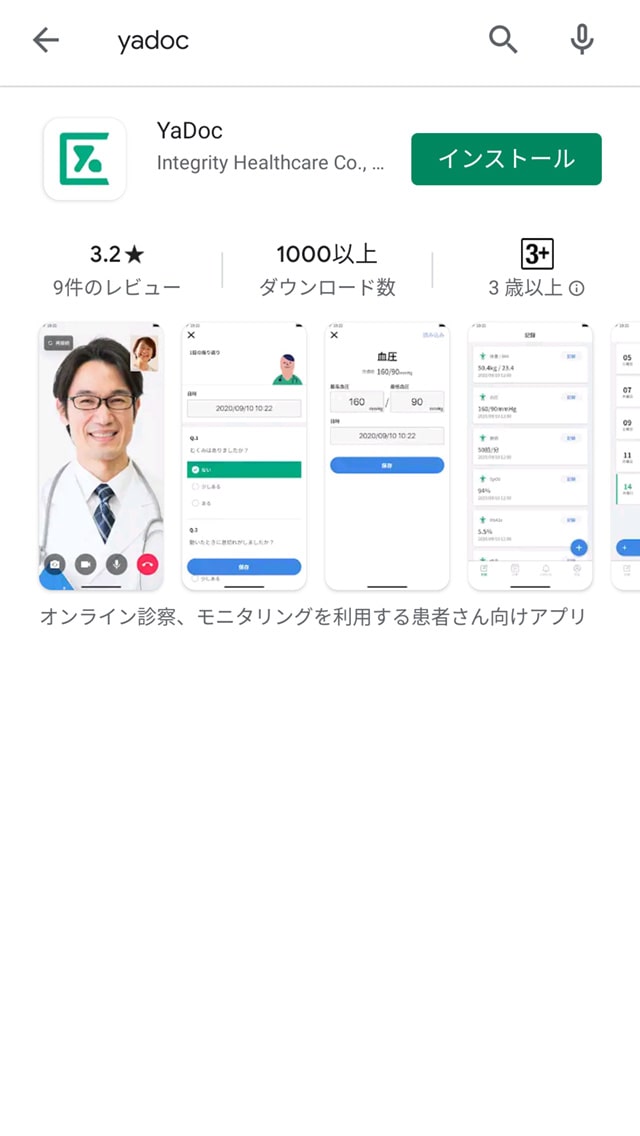
- 「YaDoc」が表示されたら、「インストール」ボタンを押して、インストールを実施します。
1-2. アカウントの作成
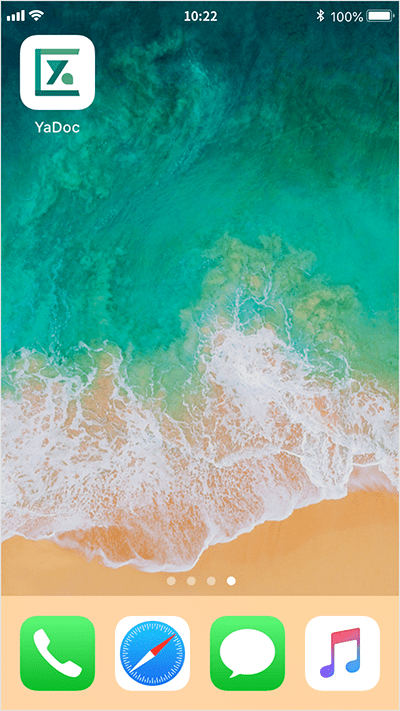
- 「YaDoc」アプリを起動します。
※「他のアプリの上に重ねて表示」というポップアップが表示されたら、許可を押してください。
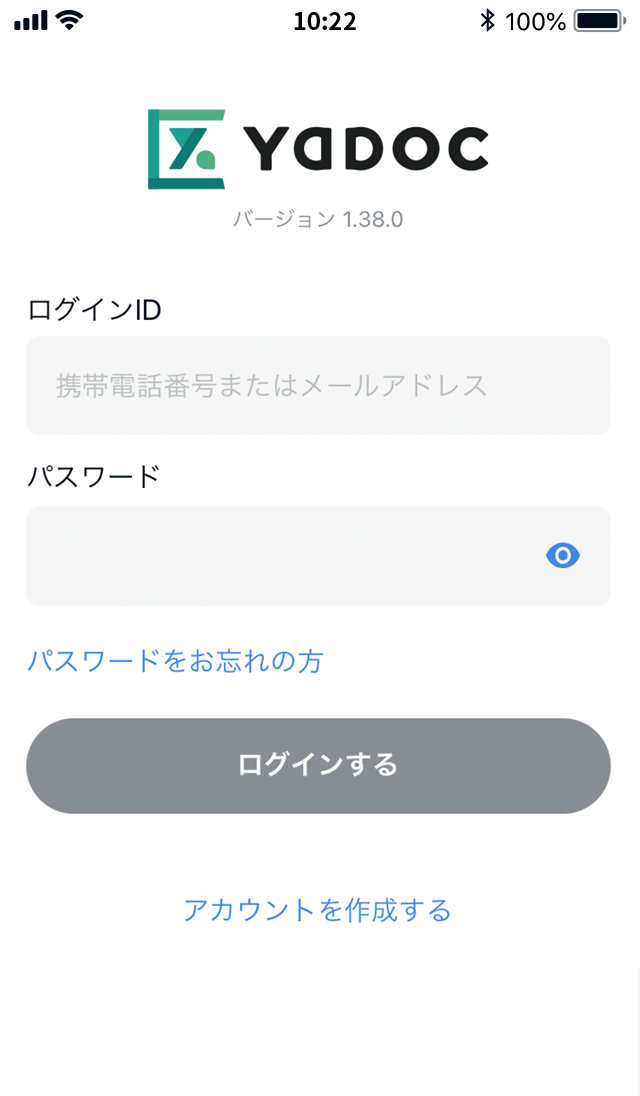
- 「アカウント作成」を押します。
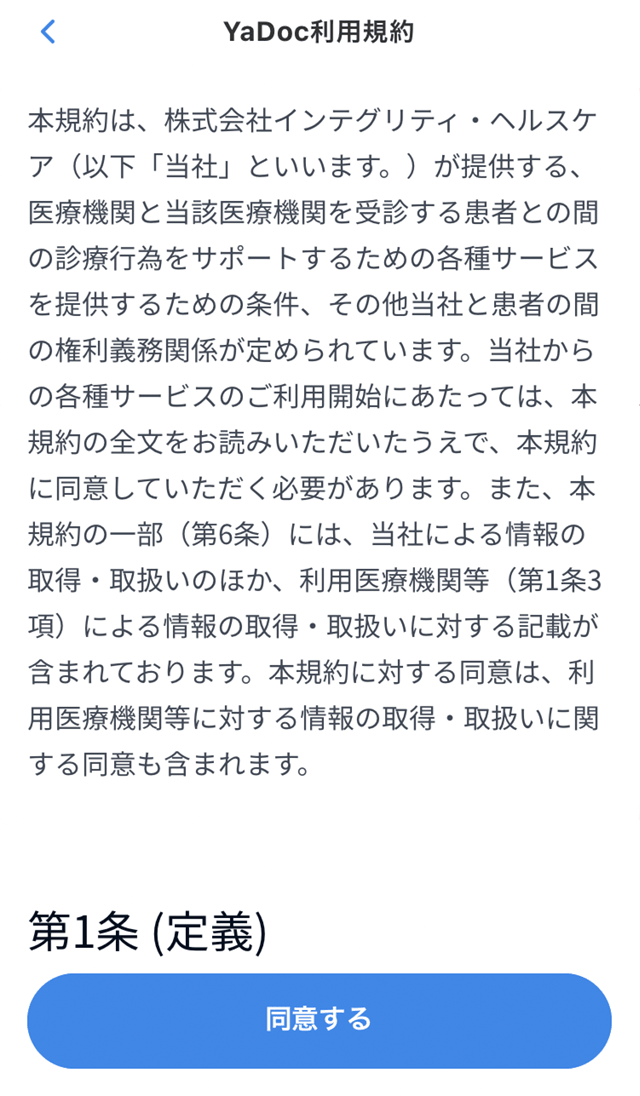
- 「YaDoc利用規約」が表示されますので、
内容を確認の上「同意する」を押します。
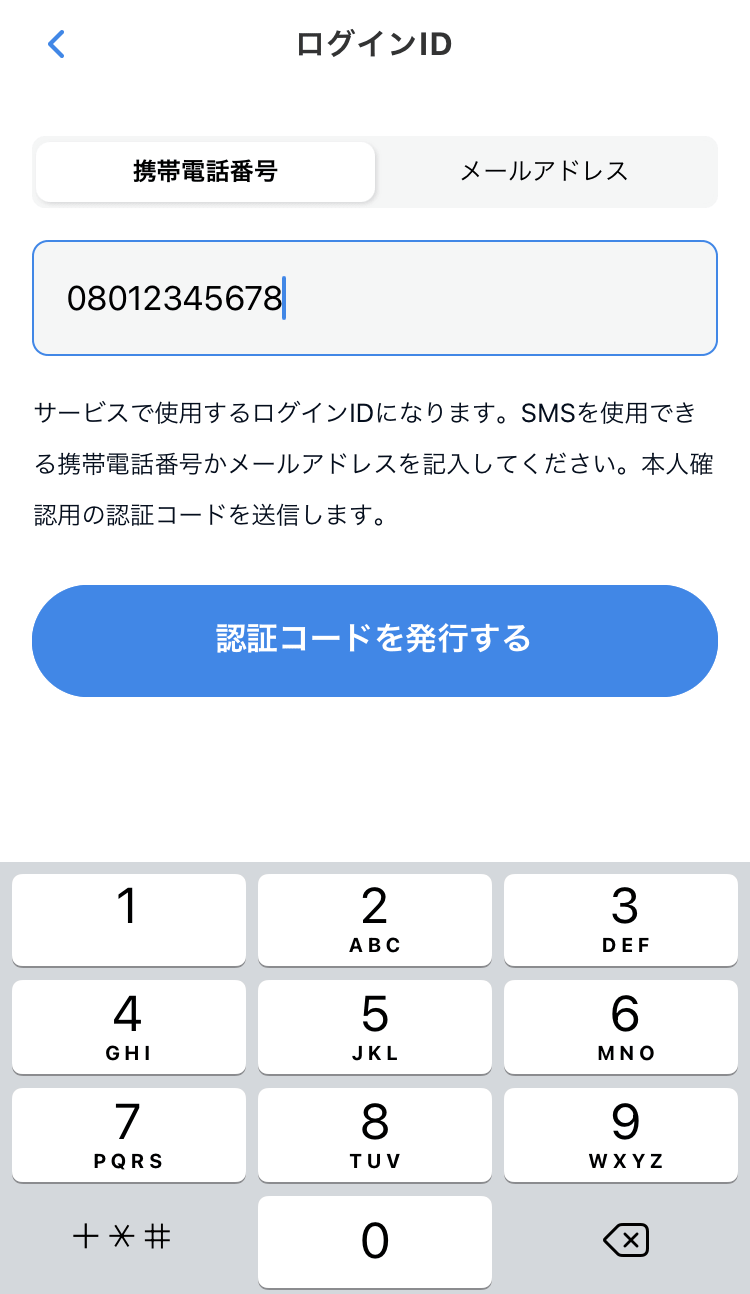
- 本人確認用の認証コードを発行し、入力します。認証コードの発行には、SMSを受信可能な電話番号か、メールアドレスを使用します。
この電話番号・アドレスがログインIDとなります。
※電話番号を使用する場合
- SMS受信可能な携帯電話の番号を入力し、「認証コードを発行する」を押します。
- 本人確認用の認証コードがメッセージ(SMS)に送られます。
※メールアドレスを使用する場合
- メールアドレスを選択し、アドレスを入力します。
- 「認証コードを発行する」を押します。
- 本人確認用の認証コードが入力したメール宛てに送られます。
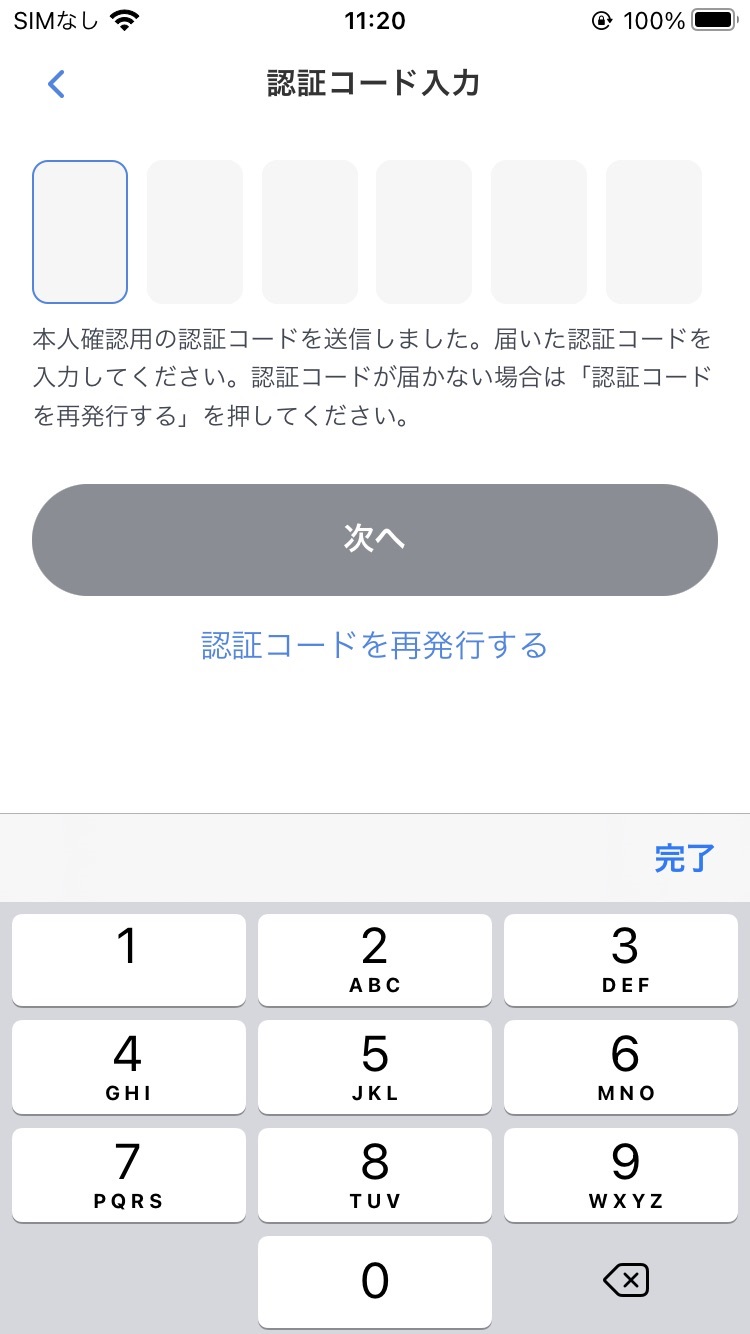
- 「新規登録アカウントの認証コードを入力してください」の画面で、認証コードを入力し「完了」を押します。
- 「次へ」を押します。
※認証コードが届かない場合は「認証コードを再発行する」を押してください。
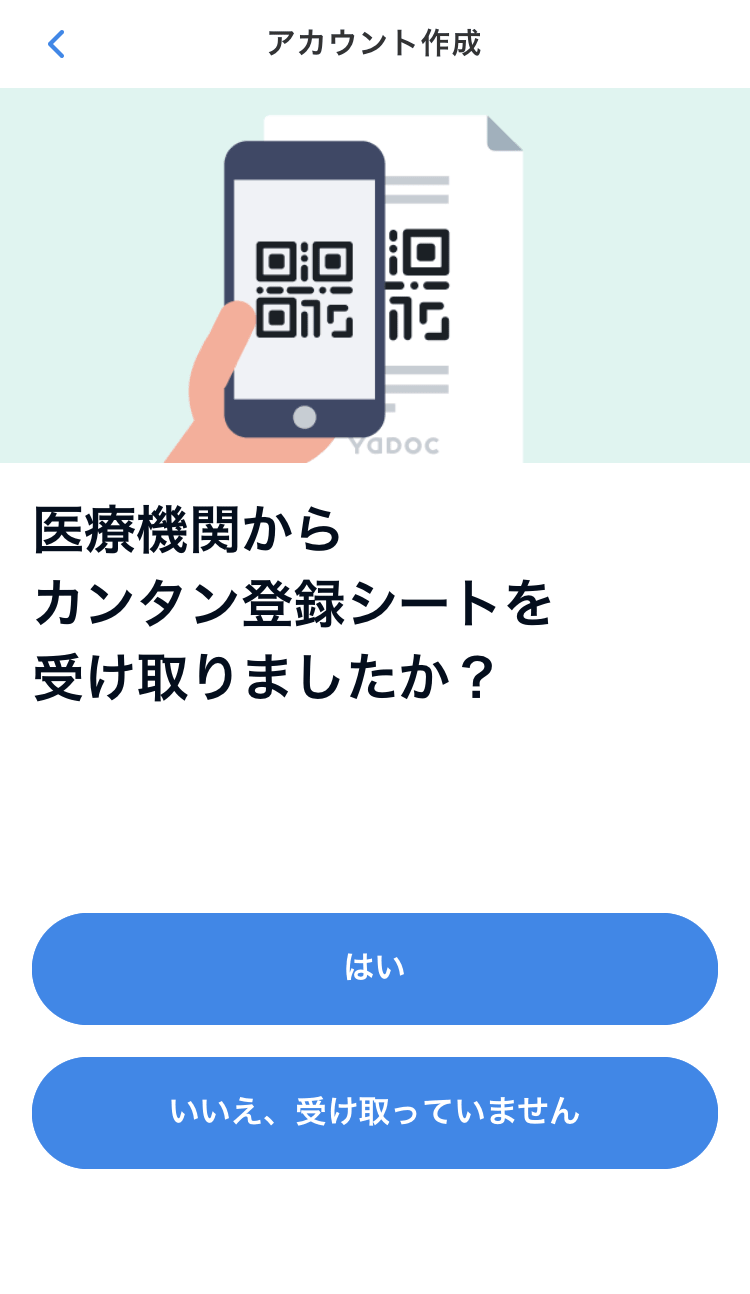
- 医療機関から「簡単登録シート」を受け取った場合は「はい」、受け取っていない場合は「いいえ、受け取ってません」を押します。
- 受けとっている場合は、簡単登録シートのQRコードを読みこんでください。
※後から読み取ることも可能です。
1-3. プロフィールの設定
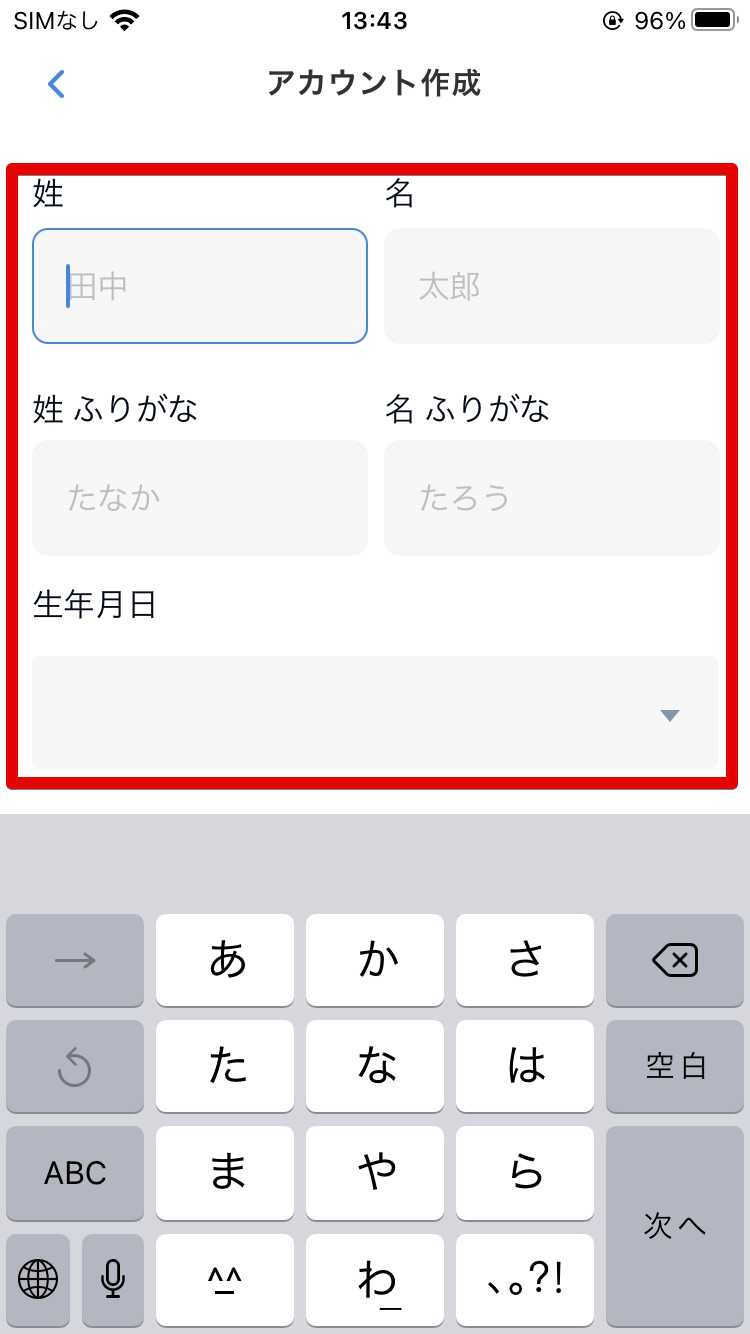
- 各項目を入力します。
・必須項目:「姓」「名」、「姓ふりがな」、「名ふりがな」「生年月日」、「性別」
・任意項目:「身長」、「喫煙有無」
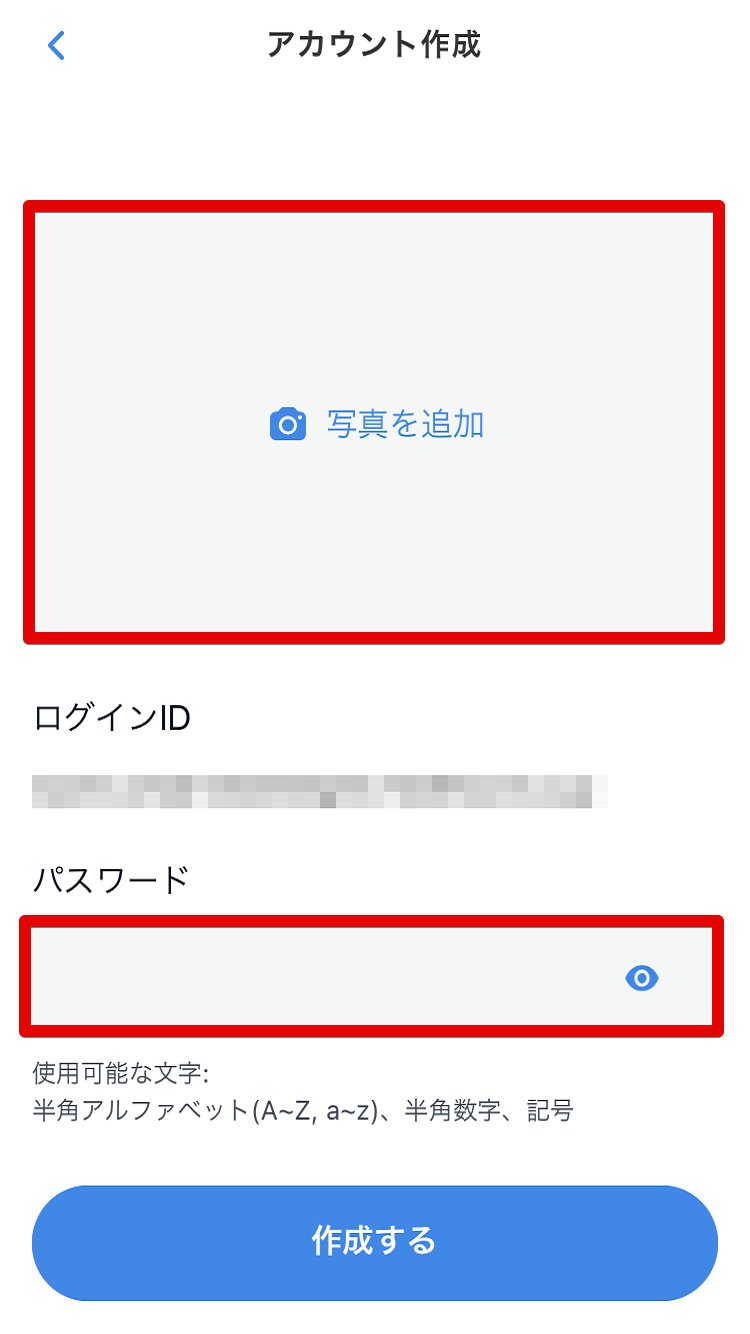
- 保険証を撮影またはライブラリから画像選択して登録します。
(表面は必須、裏面は任意です) - ご希望のパスワードを入力して、「作成する」をクリックします。
※パスワードの作成ルール
- 8文字以上
- 数字とアルファベットを必ず1つ入れる
- 半角アルファベット(A-Z, a-z)、
半角数字(0-9)、記号が使用可能 - 大文字・小文字は区別されます
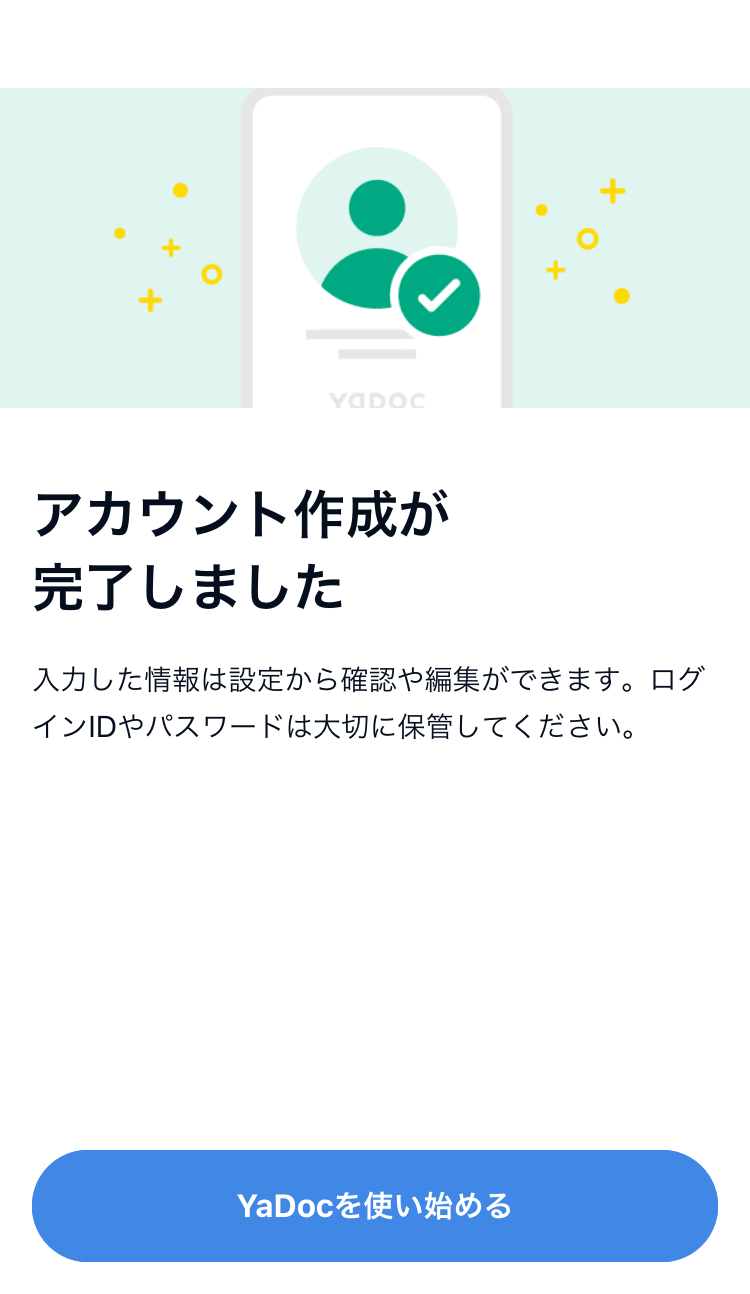
- 「アカウント作成が完了しました」の画面が
表示されるとアカウントの作成は完了です。
1-4.クレジットカード登録
クレジットカード決済の利用には事前にカード情報の入力が必要です。
※クレジットカードでの決済が可能かは登録の医療機関によって異なります。
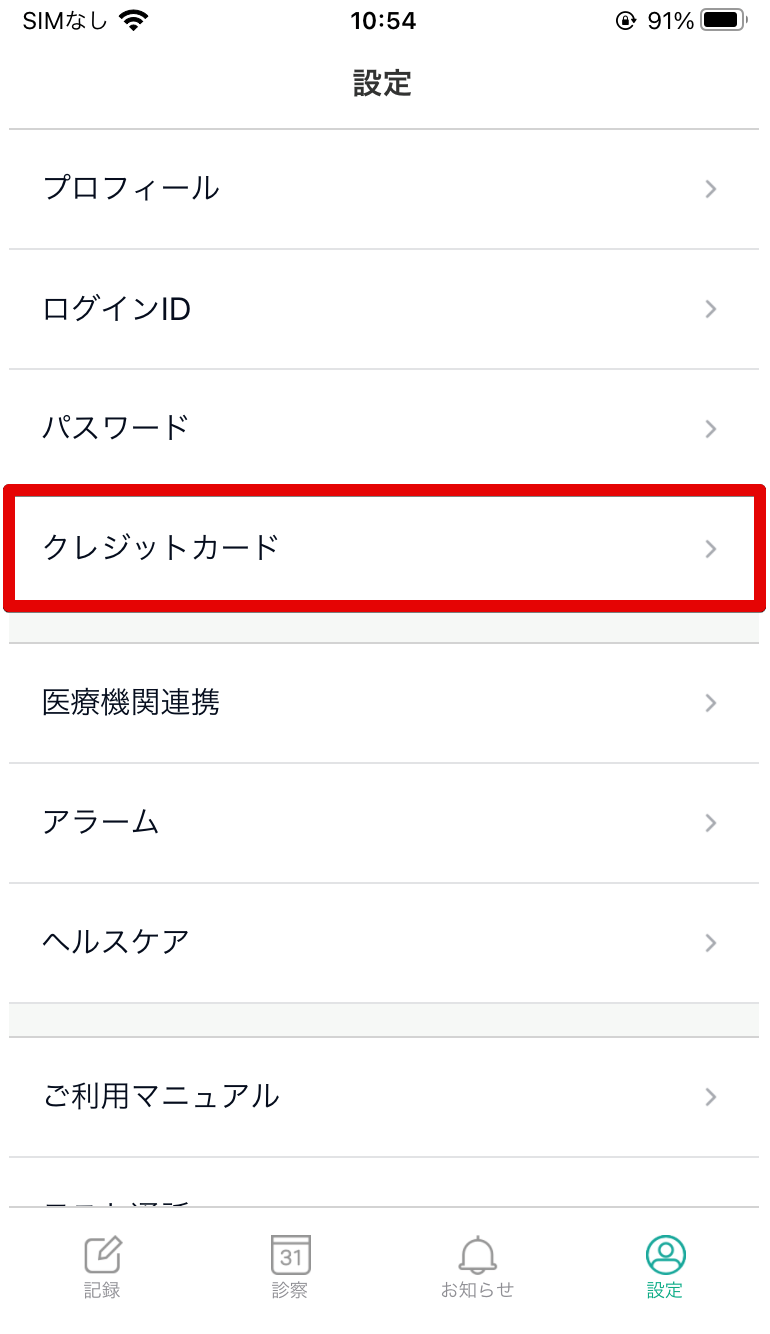
- 画面右下の設定を押します。
- 「クレジットカード」を押します。
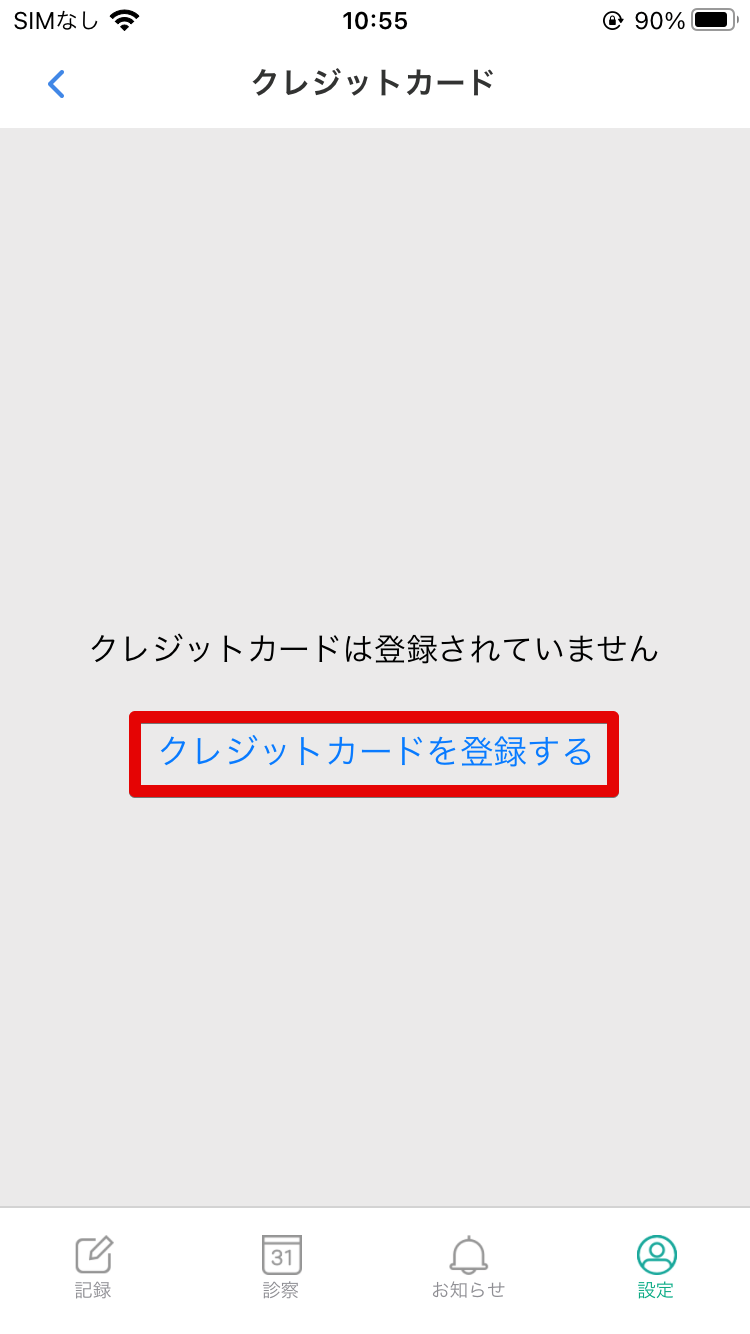
- 「クレジットカードを登録する」を押し、
カード情報を入力して「登録する」を押します。
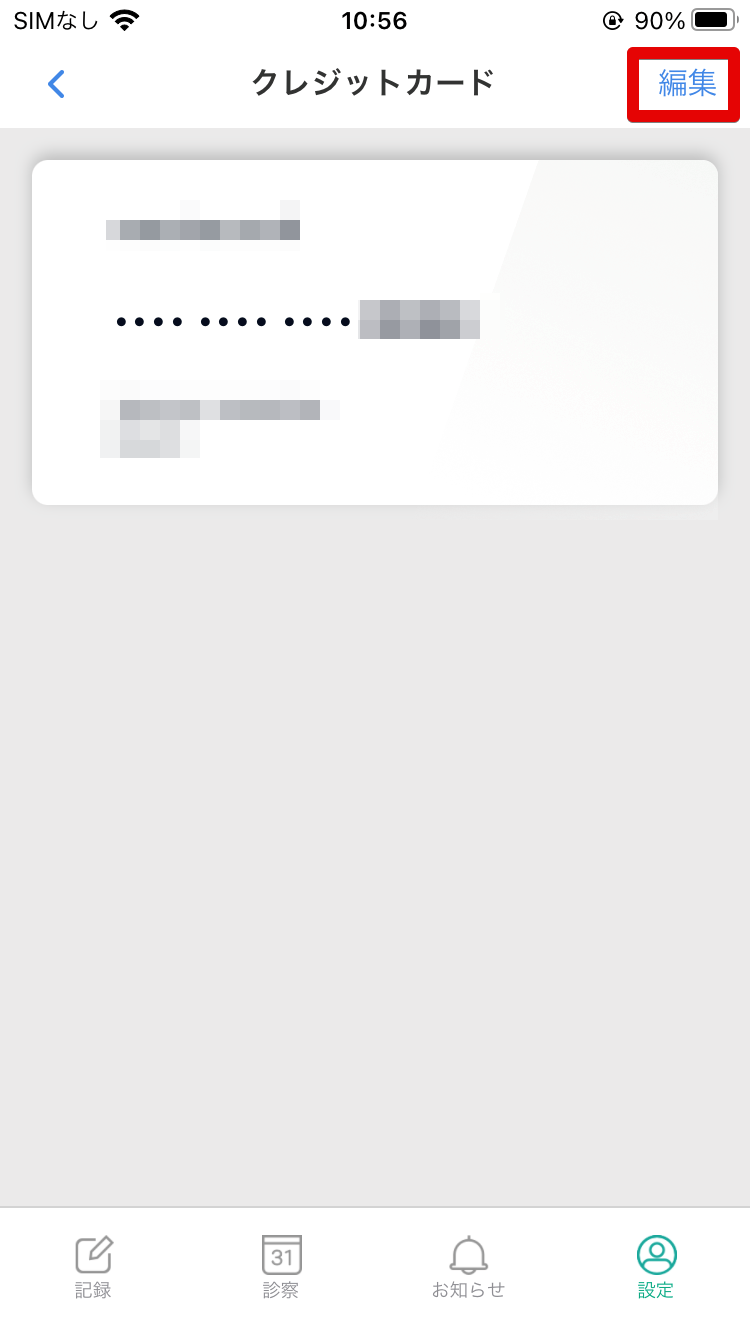
- 登録後にカード情報の変更をしたい場合は、
右上の編集を押して変更します。
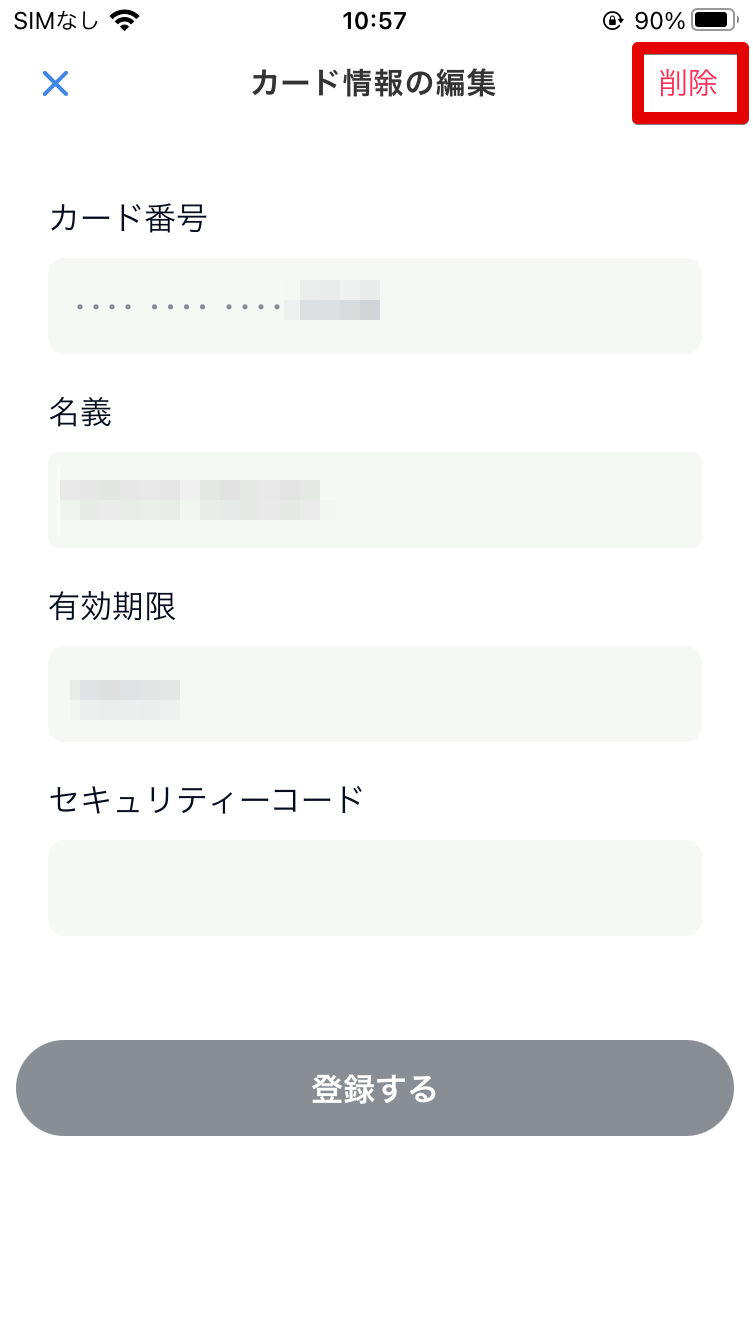
- 登録後にカード情報の変更をしたい場合は、右上の編集を押して変更します。
※未決済の予約が残っている場合は削除できません。
1-5.テスト通話について
現在の通話環境でビデオ通話が可能かどうかを確認できます。
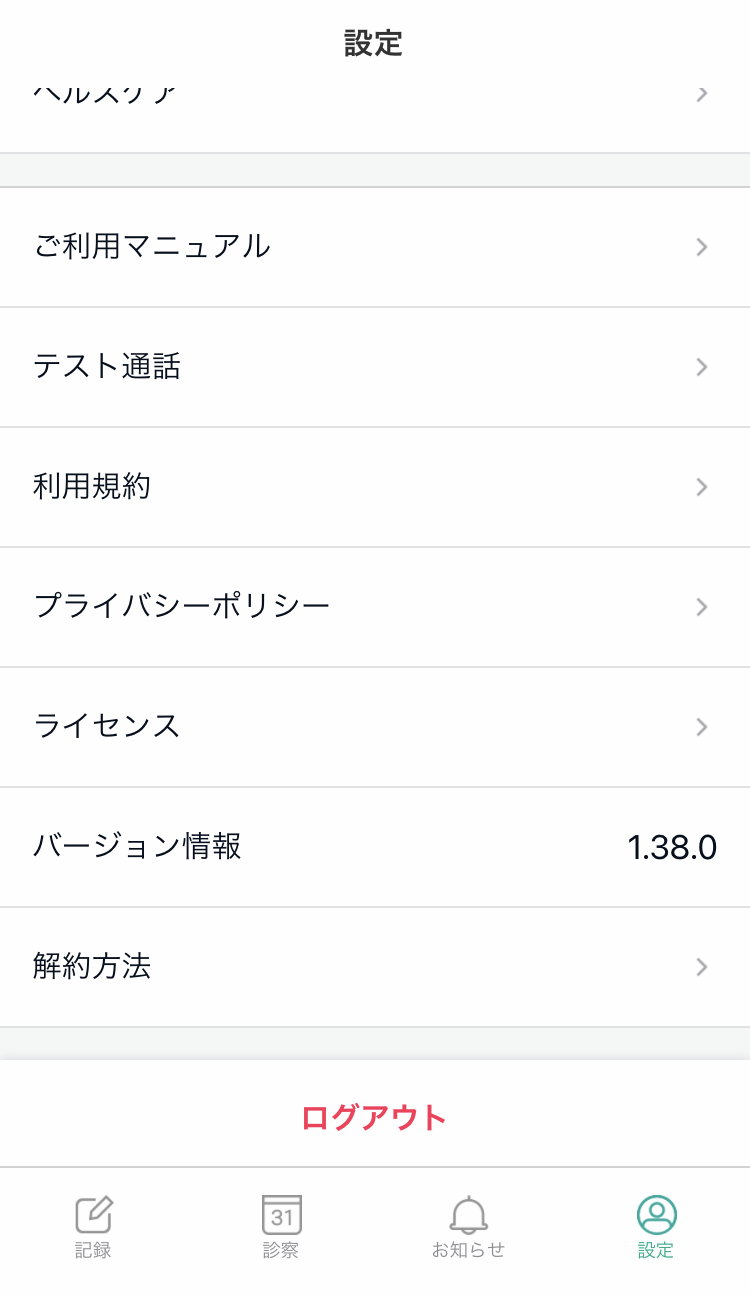
- 「設定 > テスト通話」を押します。
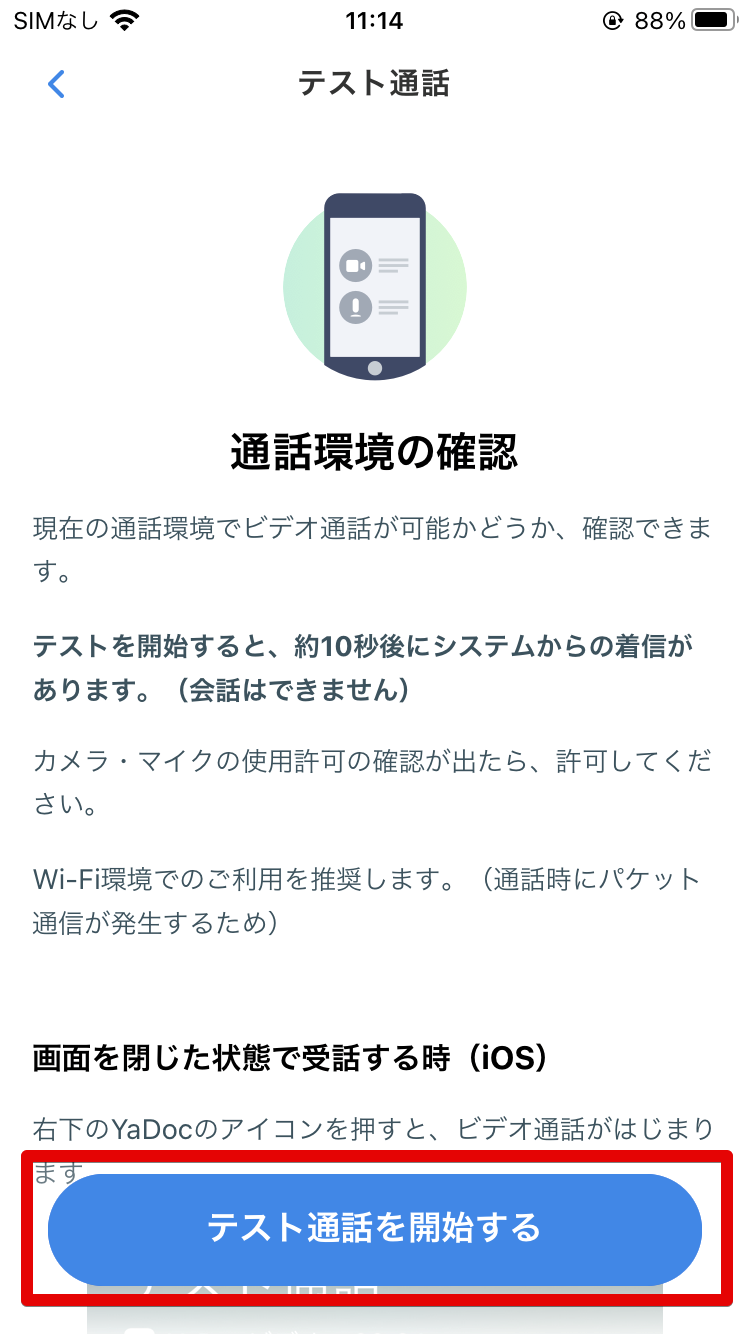
- 「テスト通話を開始する」を押します。
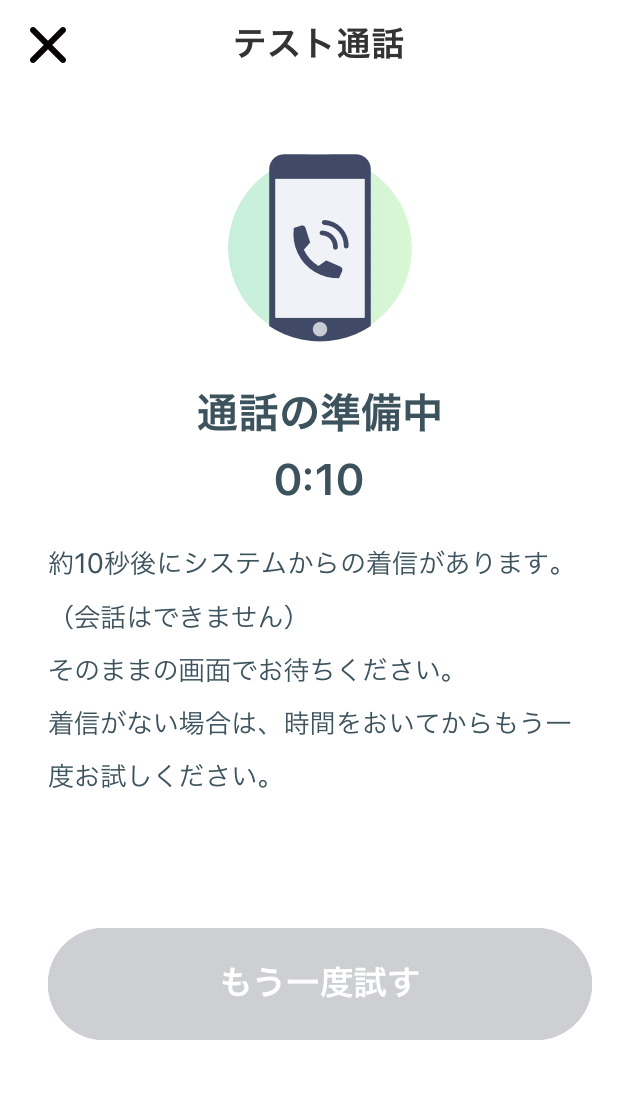
- 「通話の準備中」画面に変わります。
10秒待機すると、テスト通話用の着信がありますので「応答する」を押します。
※10秒経っても着信がない場合は「もう一度試す」を押してください。
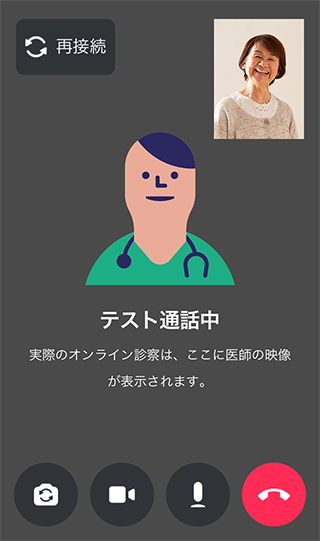
- テスト通話が開始します。
カメラやマイクの操作に問題はないかを確認してください。
※本番の診察では、左の画面と同じ状態にする必要があります。
【カメラの前後切り替え】ご自身が右上画面内に映っていればOKです。
【ビデオカメラ】 オン(ボタンは黒色)
【マイク】 オン(ボタンは黒色)
- 右下の赤いボタンを押すと「テスト通話を終了しますか」と表示されます。「終了する」を押してテスト通話を終了します。
1-6. お知らせの通知設定をオンにする
通知設定をオンにすると、アプリを起動していないときでも、通知を受け取ることができます。
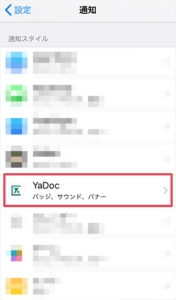
【iPhoneの場合】
1.設定から「通知」>「YaDoc」を押します。
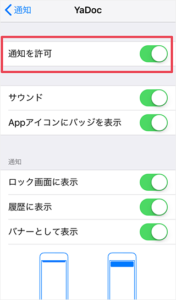
2.「通知を許可」をオンにします。
通知の種類を変更する場合は、同画面の下にある「通知」の欄から表示方法を選択してください。
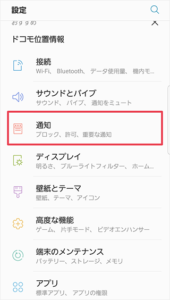
【Androidの場合】
端末により設定方法が異なりますので、詳細は各メーカー提供の説明書等をご参照ください。
1.設定から「通知」>「詳細設定」を押します。
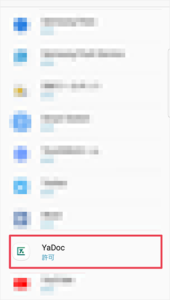
2.アプリの中から「YaDoc」を選択します。
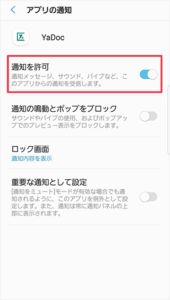
3.「通知の許可」をオンにします。
2. 医療機関との連携方法
YaDocを使用するには受診する医療機関との連携が必要です。
連携方法は医療機関から配布される「カンタン登録シート」を使用する方法と、アプリから医療機関に申請する方法がございます。
2-1. 医療機関からカンタン登録シートを配布された場合
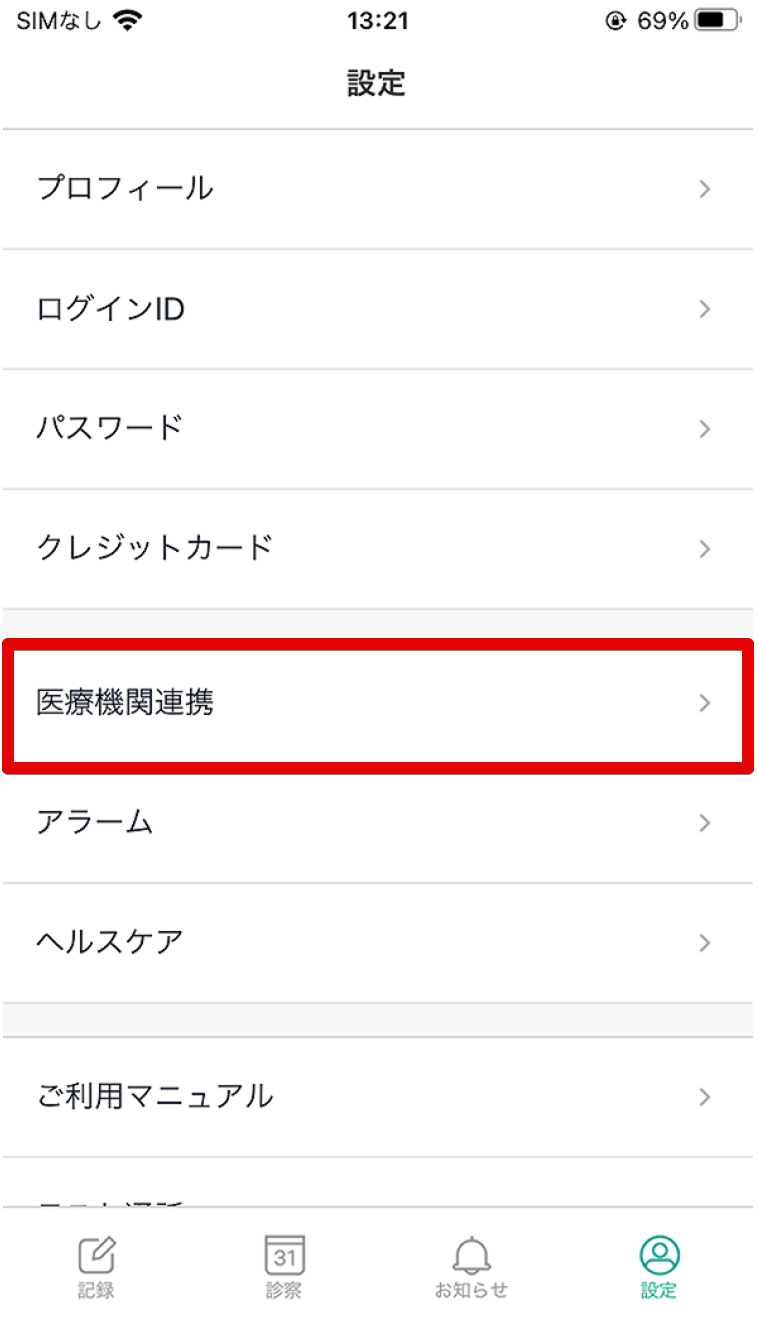
- 設定>医療機関連携を押します。
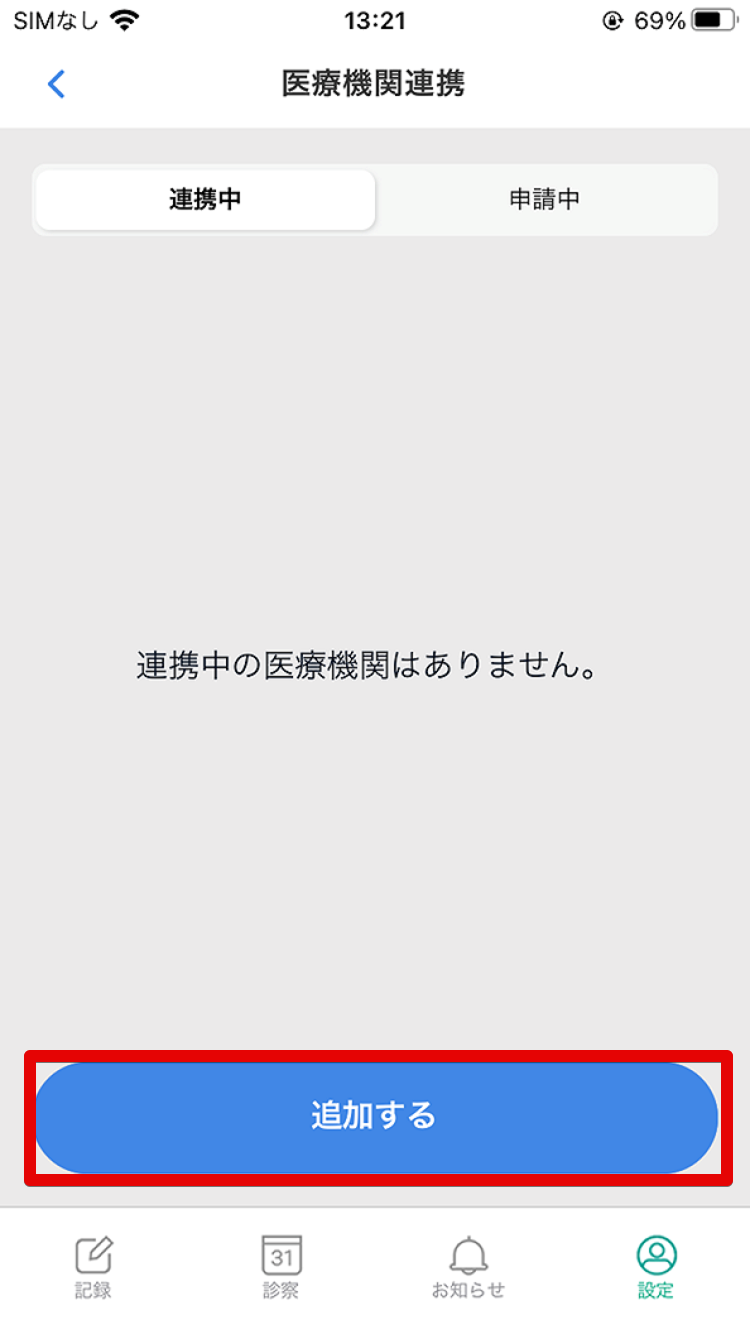
- 「追加する」を押し『QRコード読み込み』を押します。
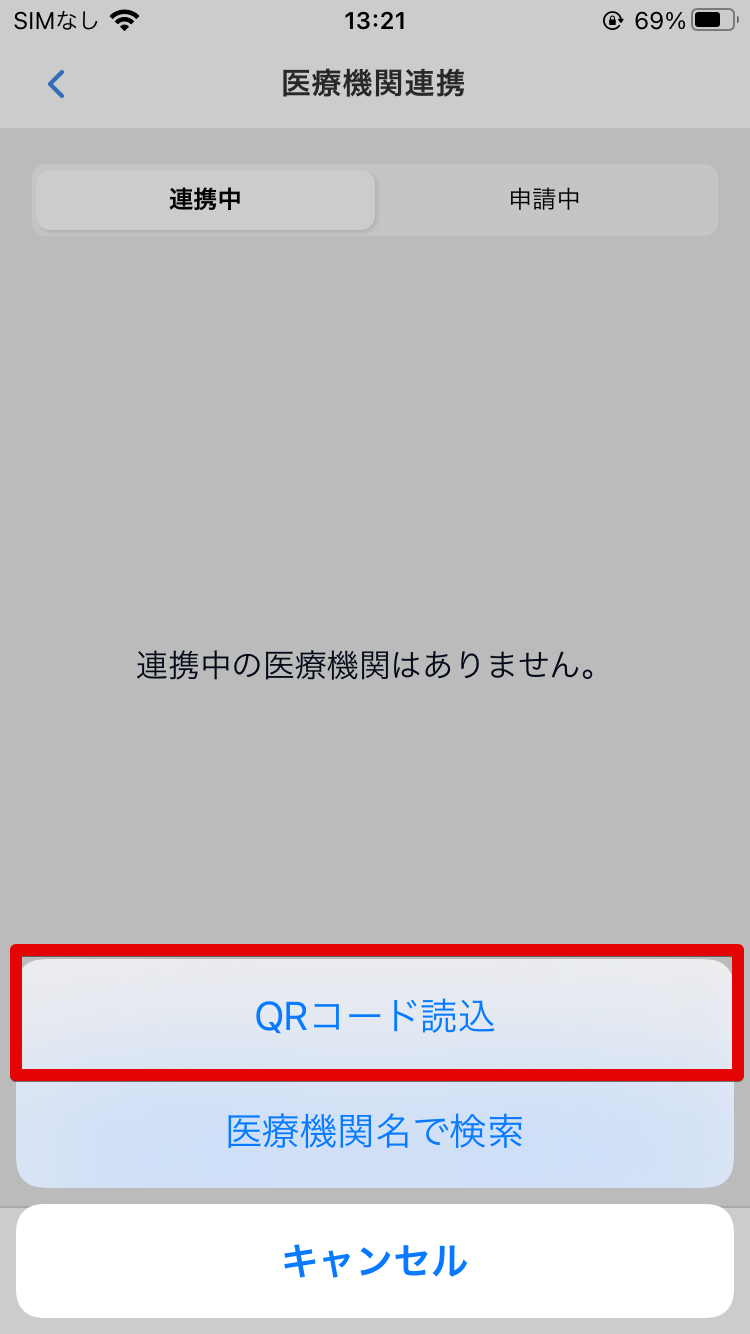
- アプリのカメラが起動しますので、カンタン登録シートのQRコードを読み込みます。
- これで医療機関との連携は完了です。
※アカウント作成時にQRコードを読み取った場合、この操作は不要です。
2-2. アプリ上から医療機関に申請をする場合
医療機関を検索する方法と、医療機関から渡されたQRコードを読み込む方法の2種類があります。
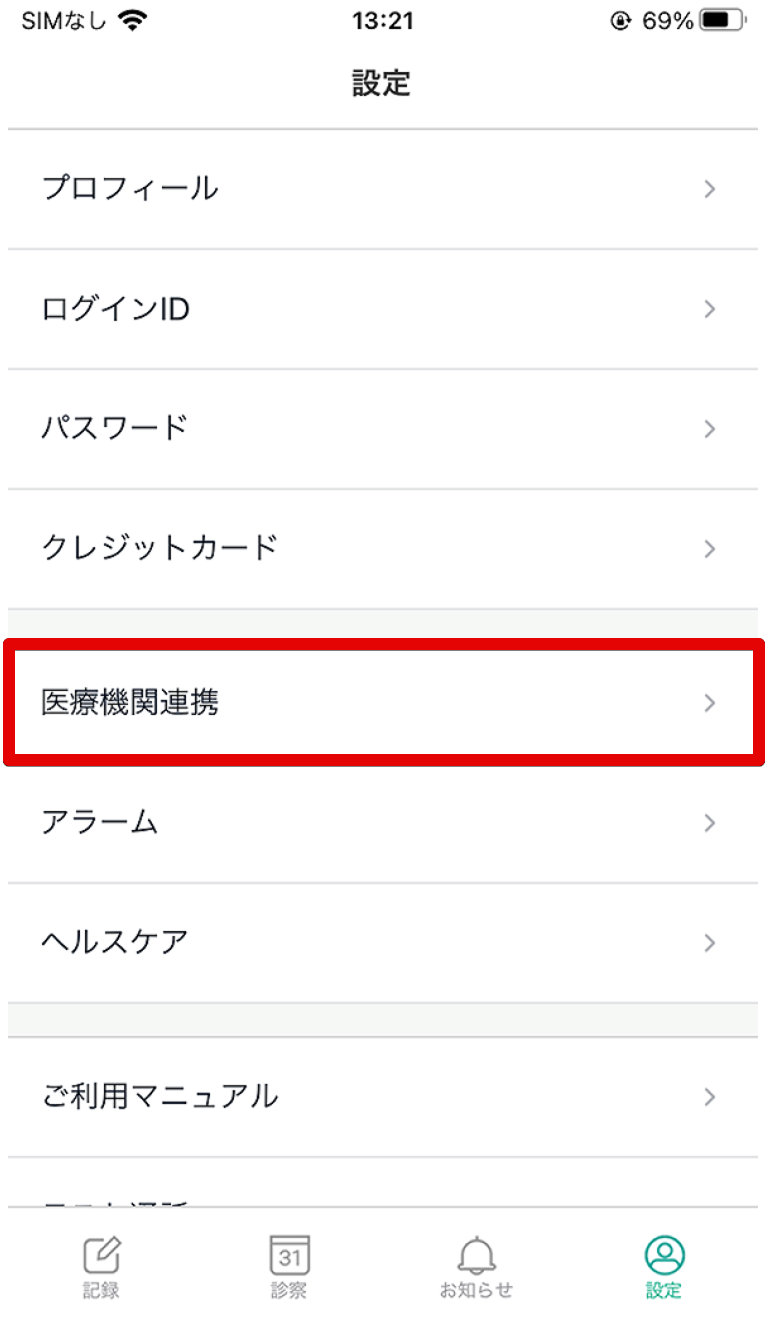
【医療機関名を検索して申請する方法】
- 設定>医療機関連携を押します。
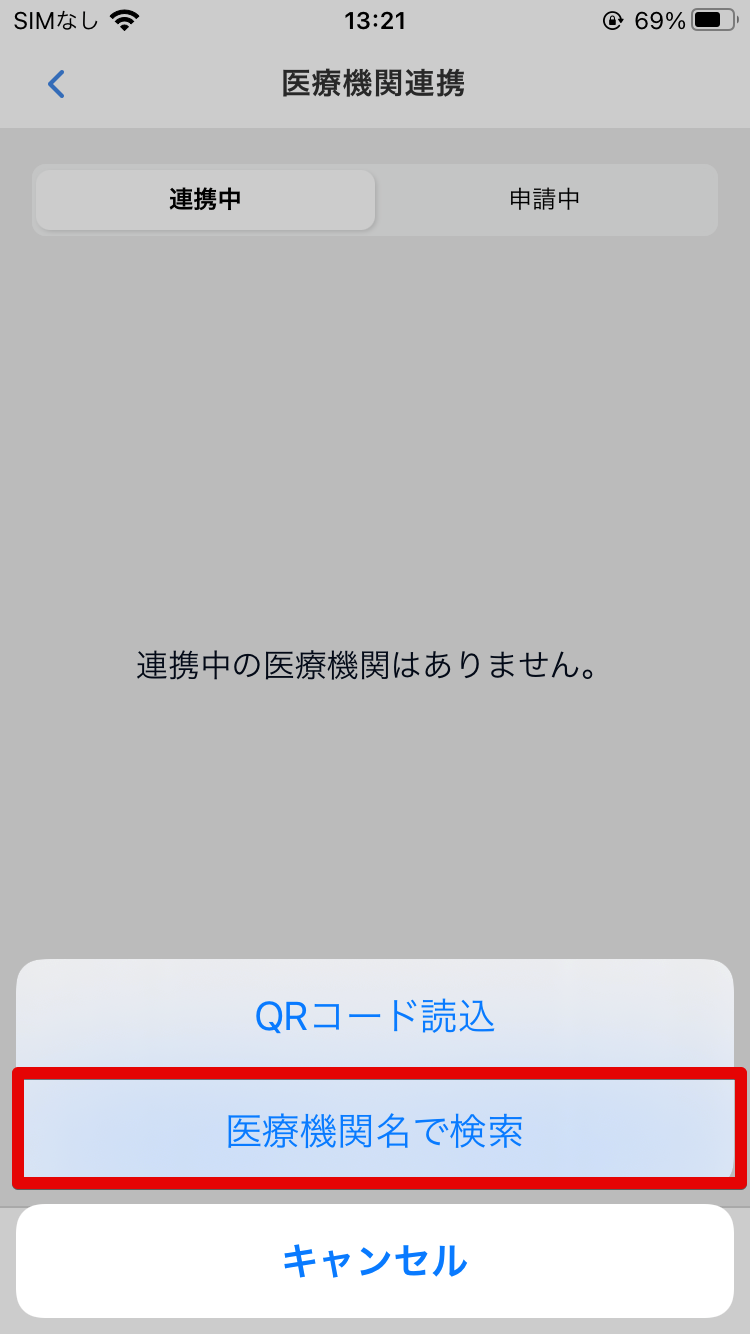
- 「追加する」を押し「医療機関名で検索」を押します。
- 医療機関名を入力し、連携したい医療機関を選択します。
※医療機関側が公開設定にしていない場合、検索しても表示されません。その場合の連携方法については、医療機関に直接お問い合わせください。
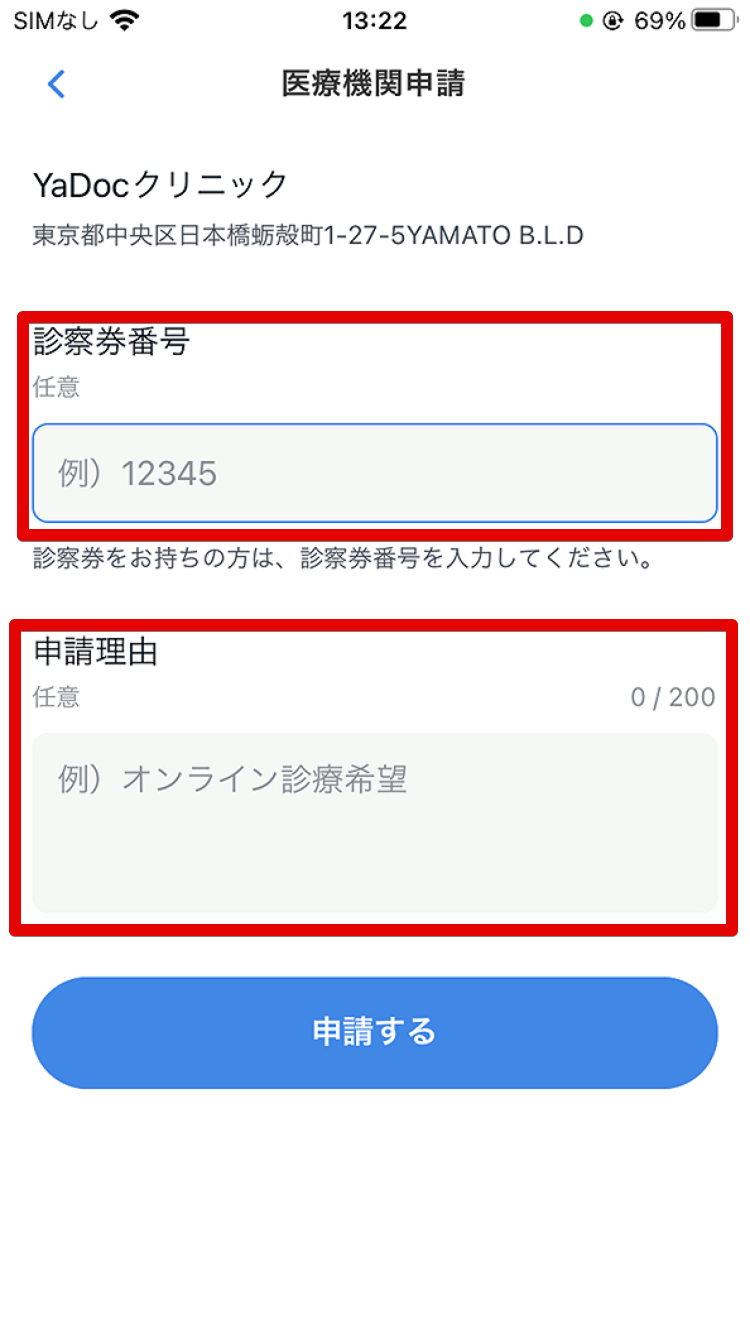
- 医療機関申請の画面が表示されますので、「診察券番号・メッセージ(どちらも任意)」を入力して「申請する」を押します。
- 申請中のタブに医療機関名が表示されますので、医療機関から連絡をお待ちください。
- 医療機関との連携が完了しますとアプリに連携のお知らせが届きます。
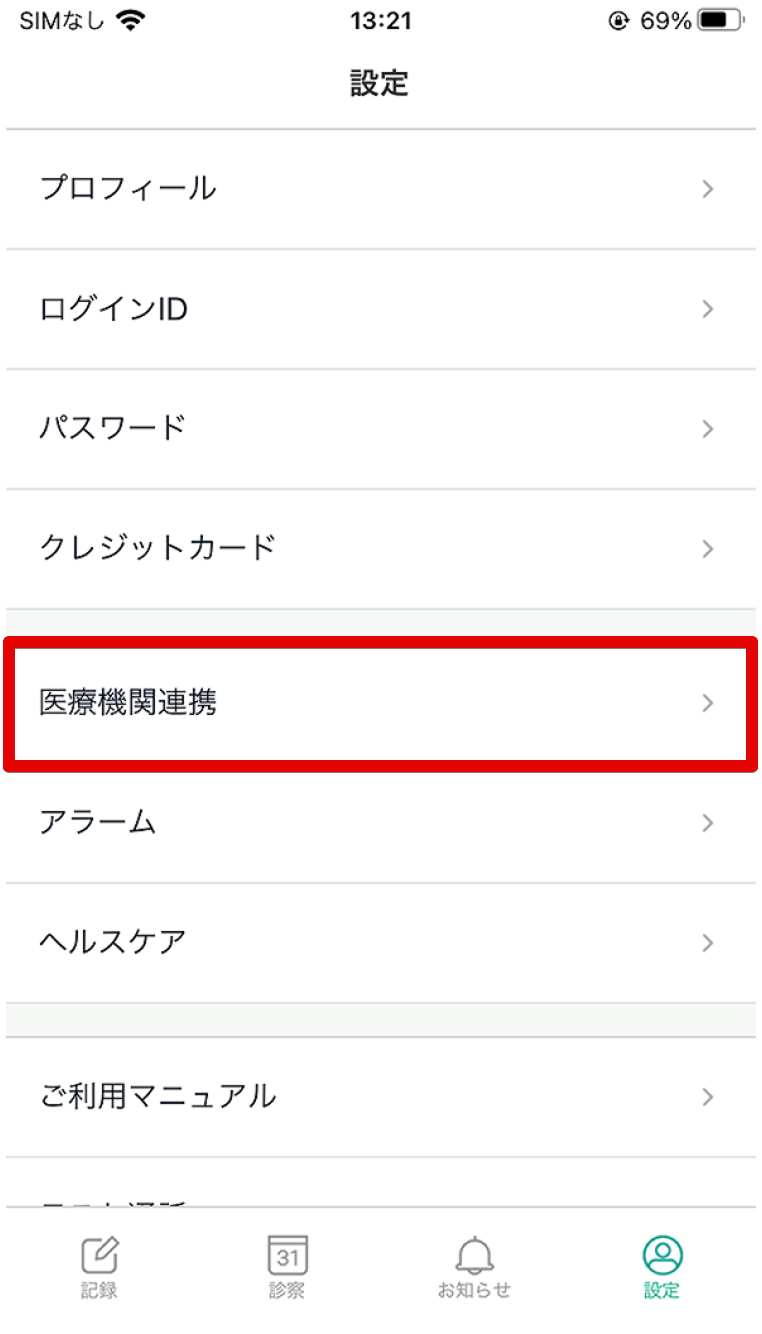
【医療機関専用のQRコードを読み取る場合】
- 設定>医療機関連携を押します。
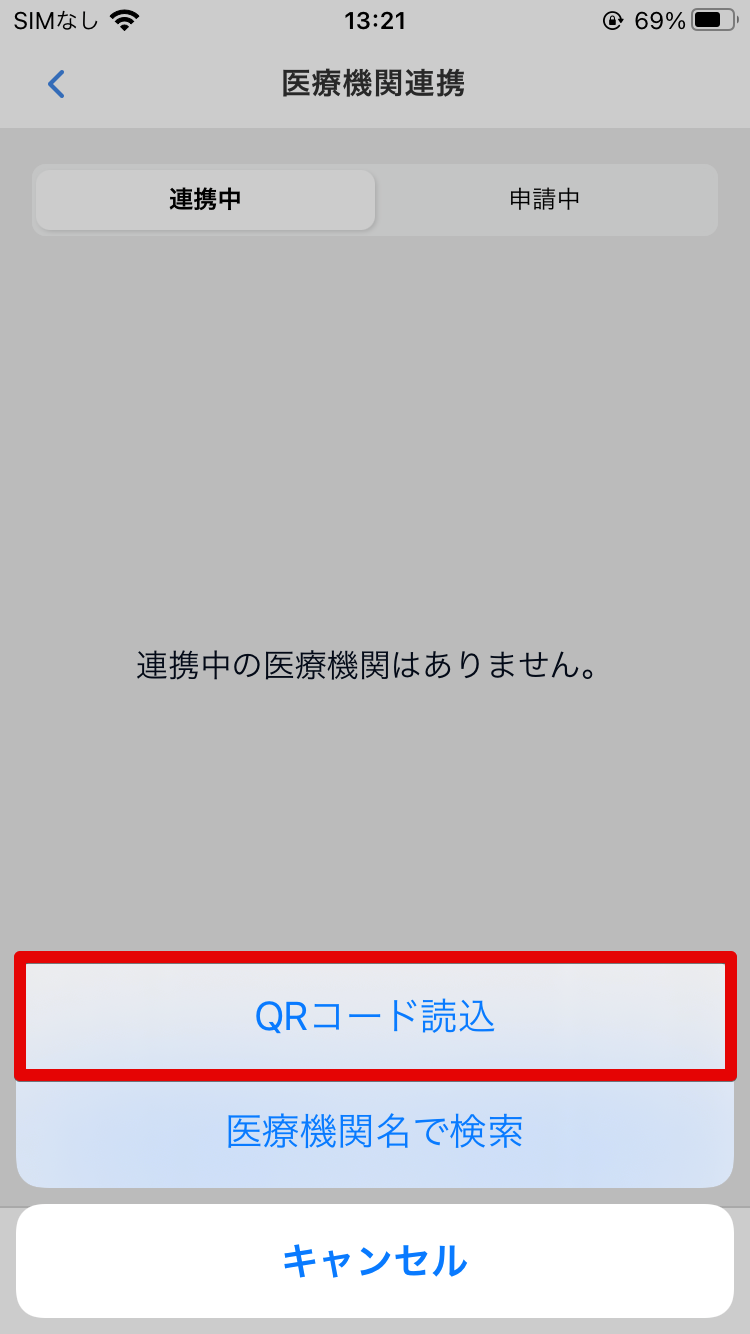
- 「追加する」を押し『QRコード読み込み』を押します。
- アプリのカメラが起動しますので、QRコードを読み込みます。
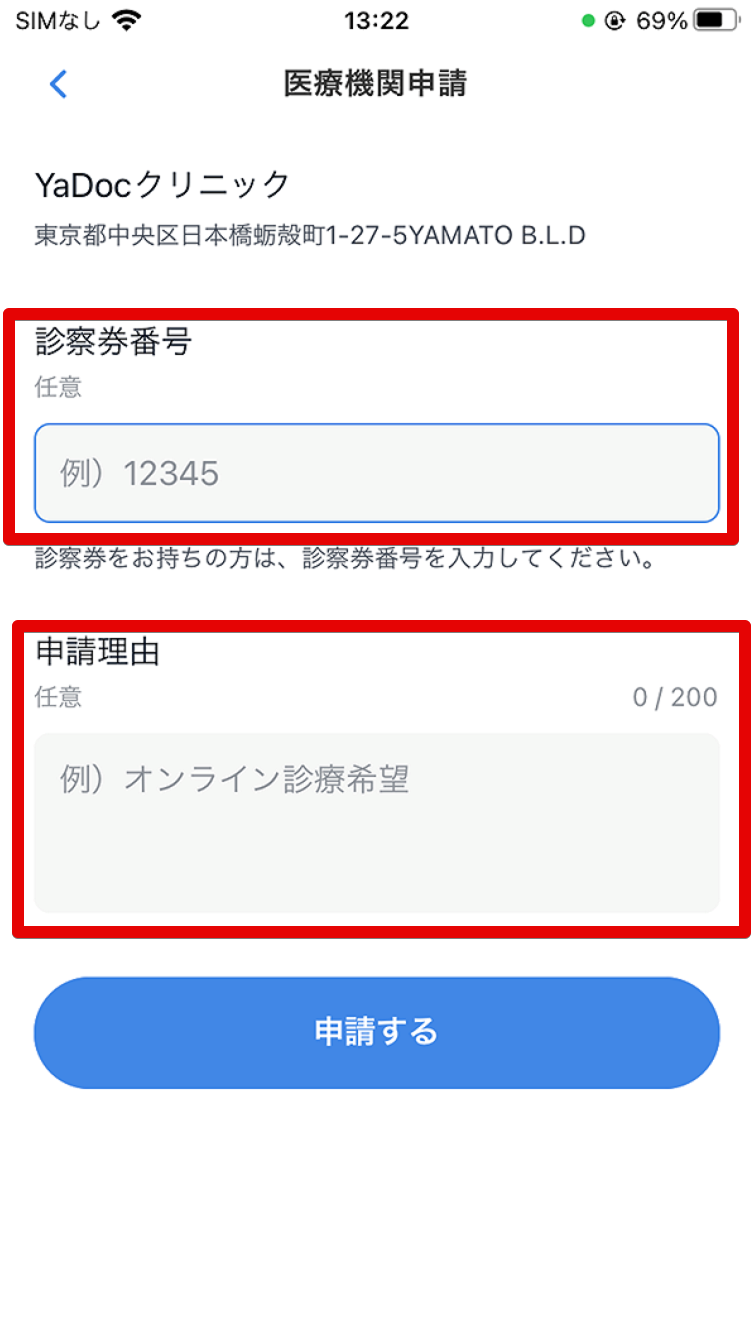
- 医療機関申請の画面が表示されますので「診察券番号・メッセージ(どちらも任意)」を入力して「申請する」を押します。
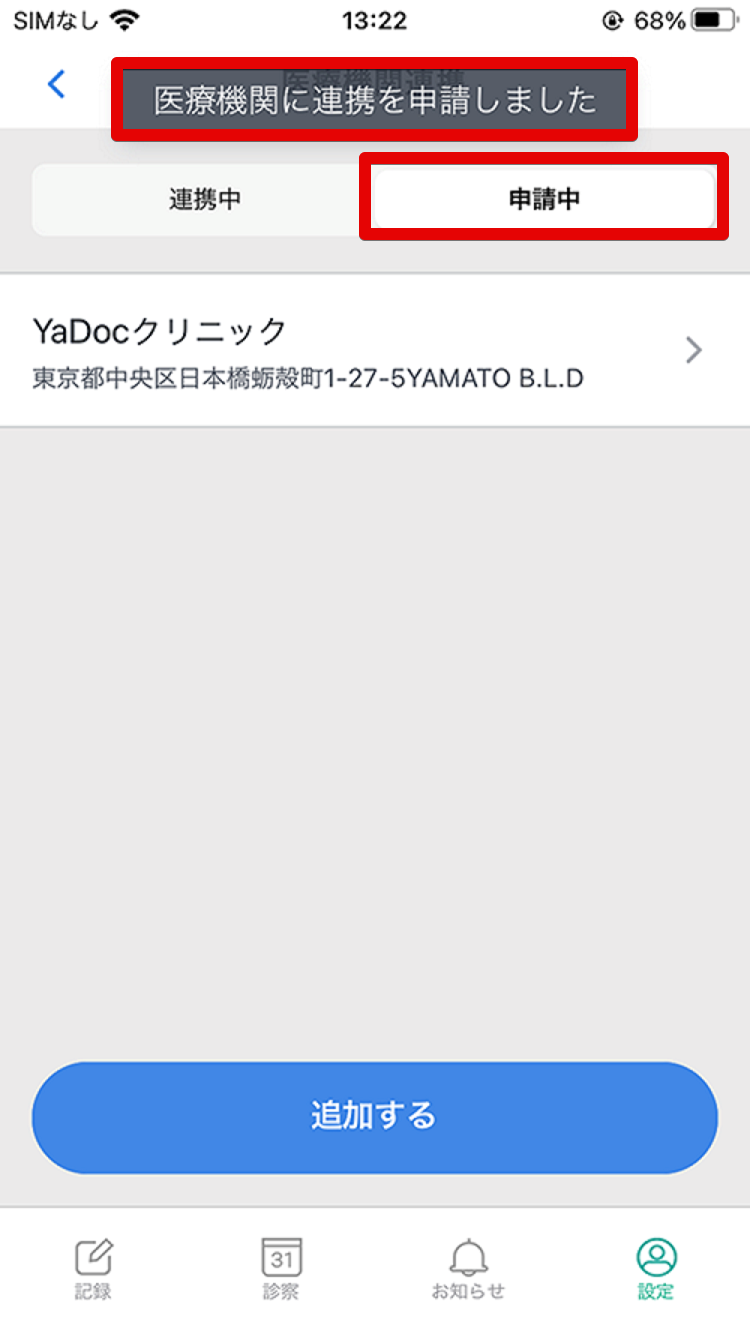
- 申請中のタブに医療機関名が表示されますので、医療機関から連絡をお待ちください。
- 医療機関との連携が完了しますと、アプリに連携のお知らせが届きます。
3. オンライン診察の予約方法
受診する医療機関が「患者からの予約可」に設定している場合はアプリから予約できます。
予約を取るには、受診する医療機関との連携が完了している必要がございます。
※患者からの予約が不可の場合、予約方法は直接医療機関にお尋ねください。
3-1. 予約方法
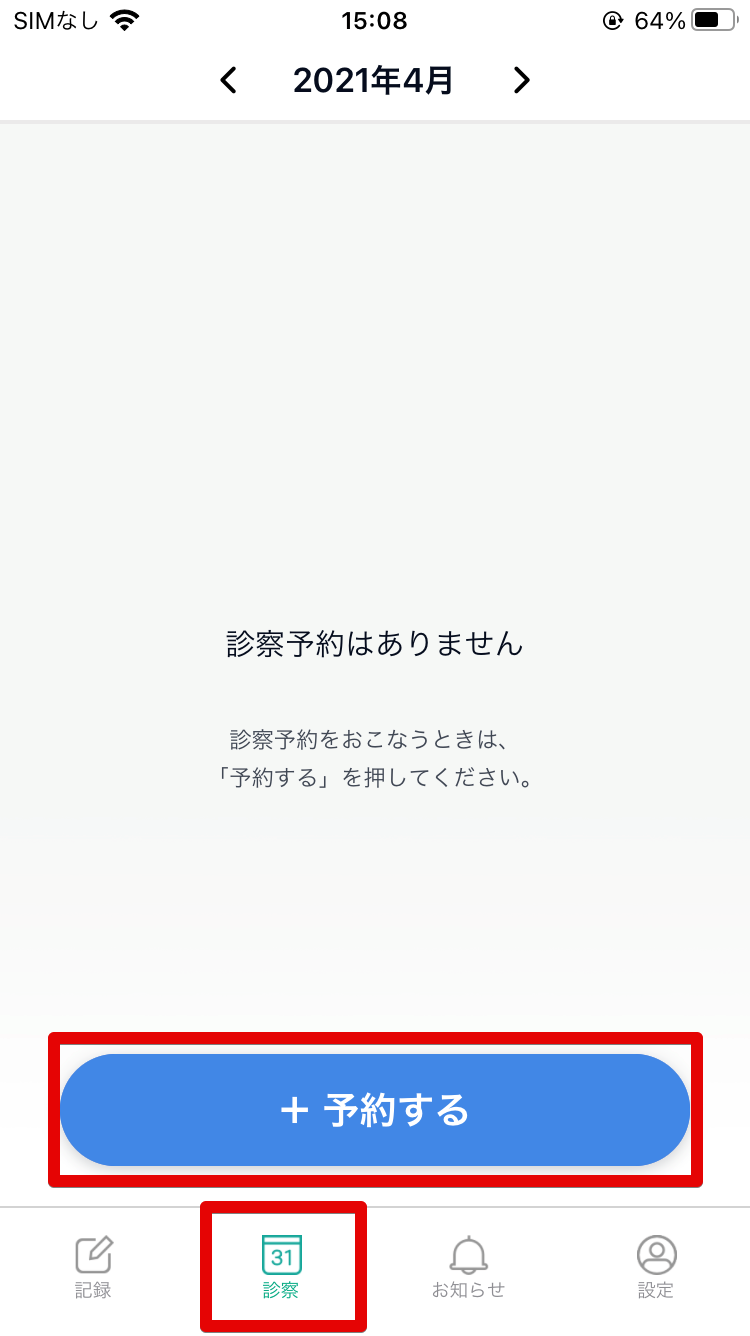
- 画面下部の「診察」を押し「+予約する」(青いボタン)を押します
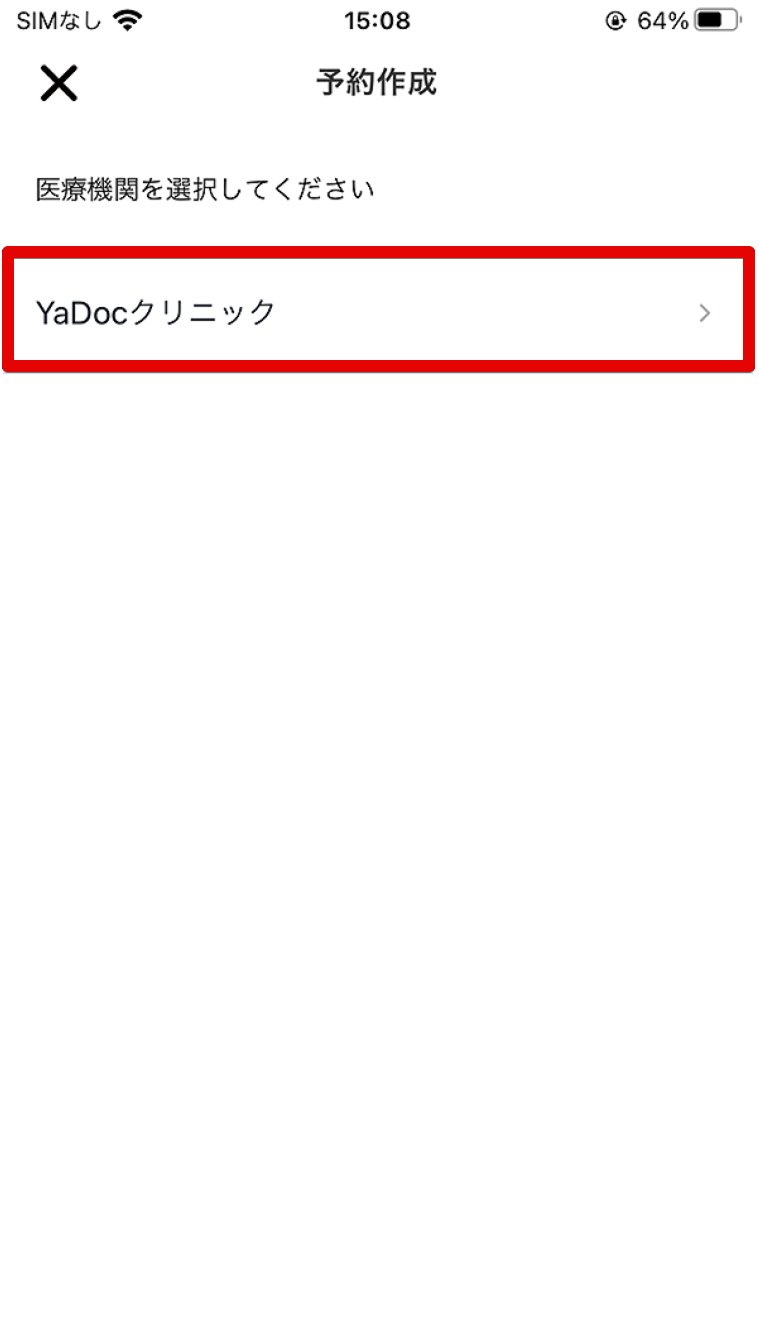
- 予約をする医療機関名を選択します。
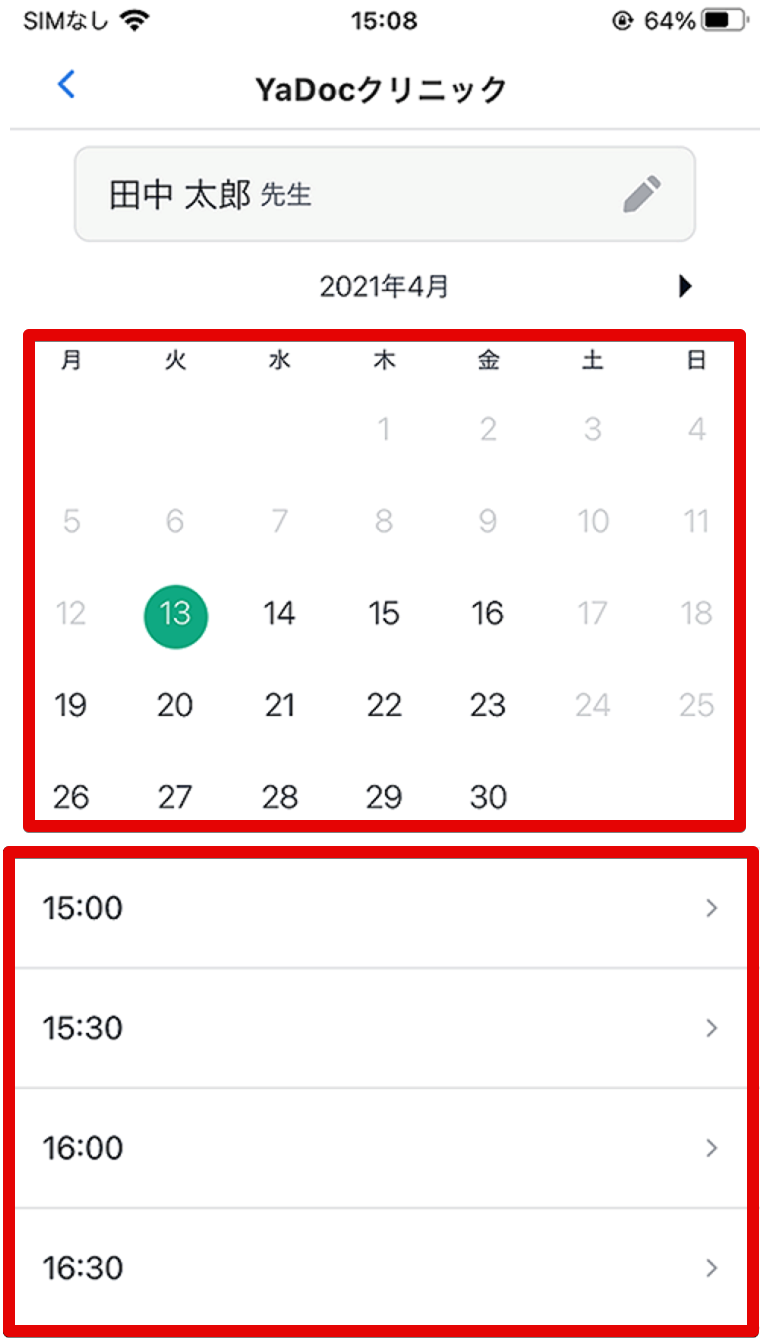
- 画面上に診察を希望する医師名が表示されます。他の医師に変更する場合には「鉛筆マーク」を押して変更して下さい。
- 予約したい日付を選択します。
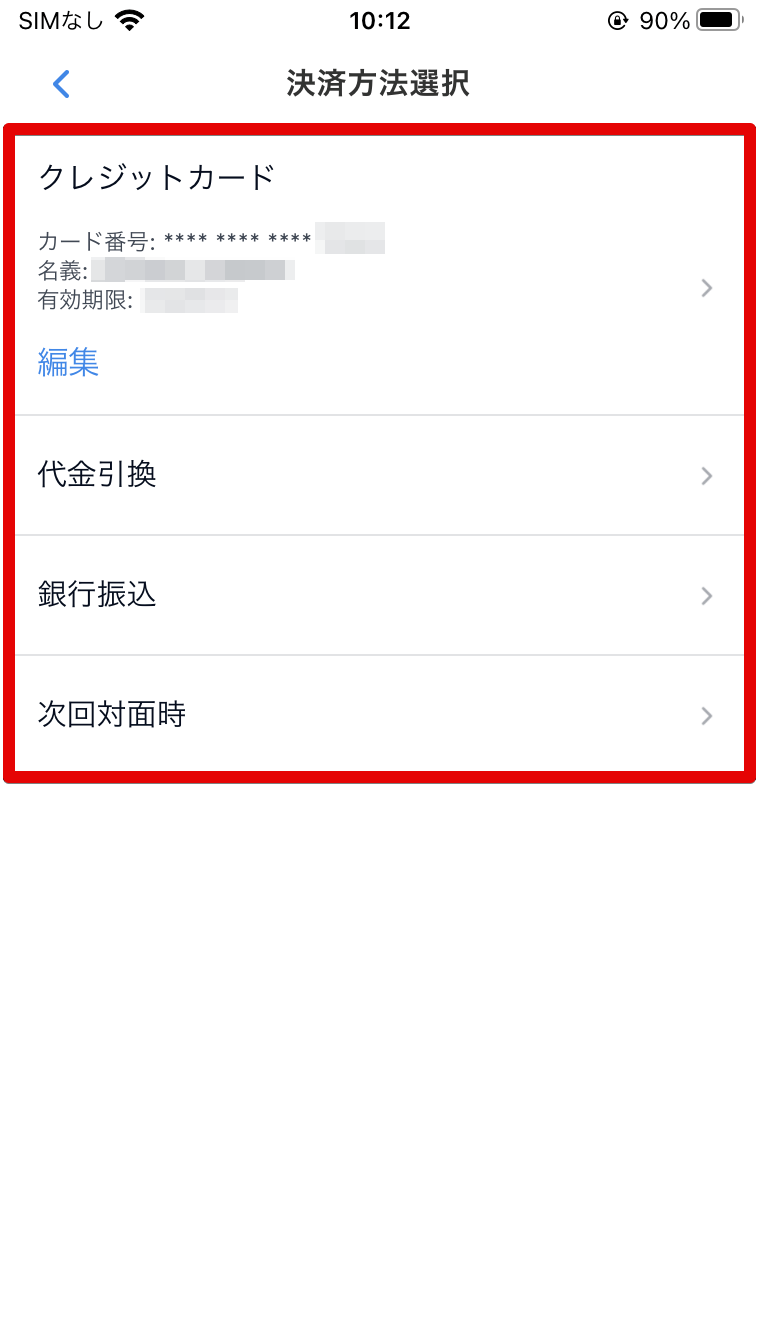
- 医療機関側が、決済方法を設定している場合、表示されている方法の中から選択します。
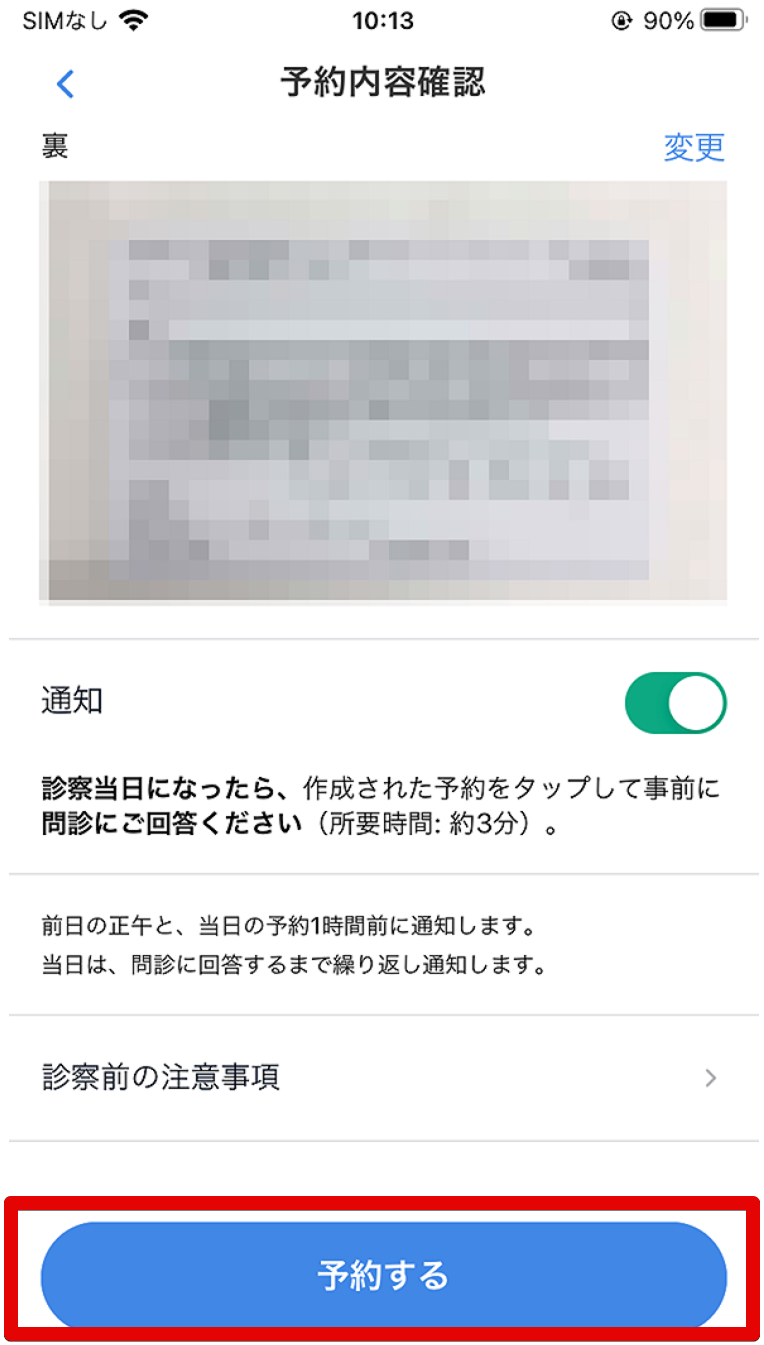
- 「診察前の注意事項」を確認して「予約する」を押します。「保存しました」が表示されると予約完了です。
3-2. オンライン資格確認について
オンライン資格確認のご利用ついて
オンライン診察を行っている医療機関が、オンライン診察の際にオンライン資格確認に対応している場合に、本機能を利用することができます。まずは、医療機関にお問合せください。
オンライン診察の予約でマイナンバーカードをご利用の場合、診察前に、お客様の過去の健康・医療情報について、外部サービス(マイナ在宅受付Webサイト・マイナポータル)を利用して確認させていただくことになっております。この手続きには、お客様からのご同意が必要となります。つきましては、同意登録の手順をご案内いたします。
事前にご用意いただくもの
- 健康保険証利用登録済みのマイナンバーカード
- マイナポータル対応端末 ※表1参照
- マイナポータルアプリのダウンロード
※表1 マイナポータル対応端末
| OSバージョン | 対応ブラウザ | |
| Android | Android 11以上 | Chrome 最新版 |
| iOS | iOS 16以上 | Safari 最新版 Chrome 最新版 |
2024年12月12日時点 引用:動作環境 | マイナポータル | デジタル庁 ウェブサービス・アプリケーション
注意事項
- 診察前に保険情報の登録手続きが完了していない場合、保険適用での診察が受けられない可能性がございます。ご不便をおかけいたしますが、あらかじめご了承くださいませ。
- 同意登録の手続きは、「手続きを終了する」ボタンを押して完了となります。必ずボタンを押していただきますようお願いいたします。
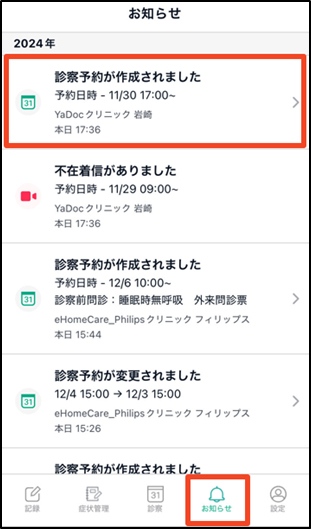
1.診察予約完了後に、「お知らせ」タブから「診察予約が作成されました」を押します。
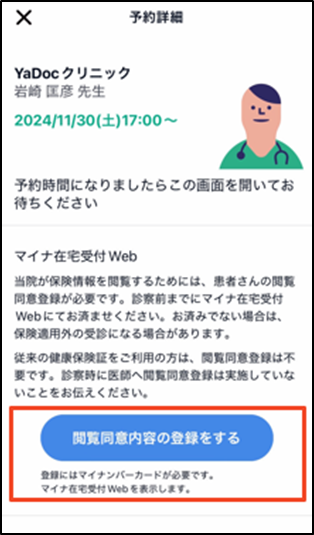
2.診察予約完了後の予約詳細画面で、「閲覧同意内容の登録をする」青いボタンを押します。
「閲覧同意内容の登録をする」青いボタンを押すと、外部Webサイトのマイナ在宅受付Webへ遷移します。
ここから先はマイナ在宅受付Webにて同意登録の操作をしてください。
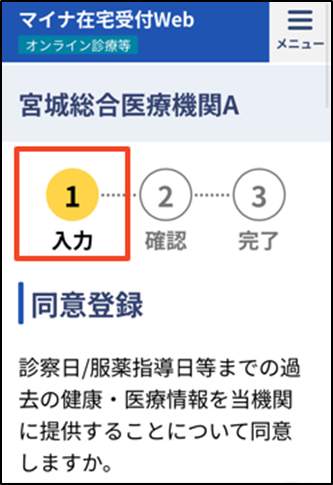
3.マイナ在宅受付Webに遷移後、同意登録を行います。
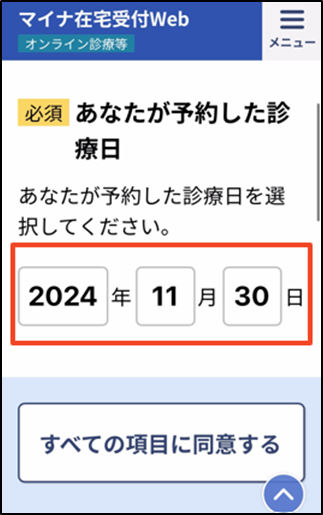
4.オンライン診察の予約日は自動で入力されています。
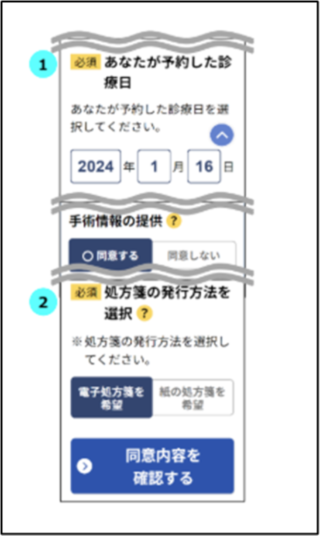
5.全ての同意項目に回答したあとに、「同意内容を確認する」青いボタンを押します。
※処方箋の発行方法を選択から、電子処方箋を希望を選択された場合、電子処方箋に対応した医療機関であれば、医療機関から「請求のお知らせ」に、電子処方箋引換番号が記載されて送付されます。
まずは、医療機関にお問合せください。
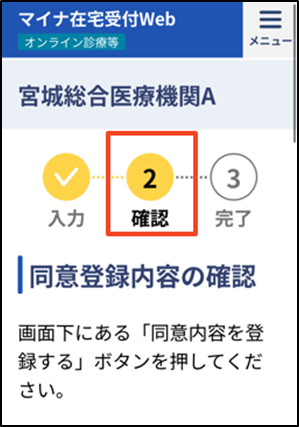
6.5で登録した「同意登録内容の確認」へ遷移します。
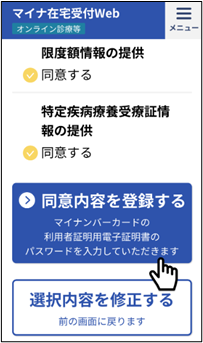
7.登録した内容を確認後、画面下の「同意内容を登録する」青いボタンを押します。自動でマイナポータルへ遷移します。
ここからマイナポータルアプリでの本人認証を行ってください。
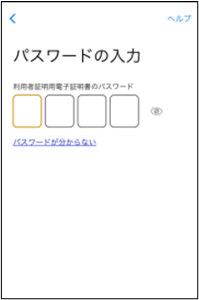
8.マイナポータルアプリで、マイナ保険証の4桁の暗証番号を入力します。

9.スマートフォンの背面上部をマイナ保険証とあわせて、読み取り開始ボタンを押します。
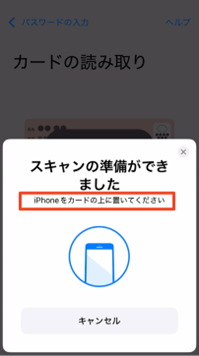
10.スマートフォンの背面上部をマイナ保険証とあわせたまま、
待機します。
※画像はiPhoneの場合
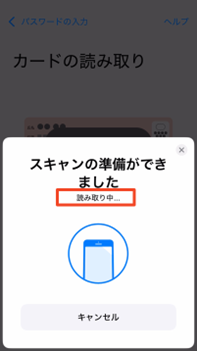
11.読み取り中は、スマートフォンの背面上部をマイナ保険証とあわせたまま、待機します。
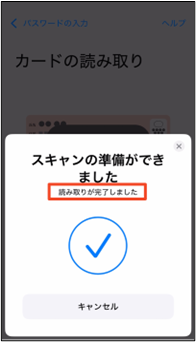
12.読み取りが完了すると、「読み取りが完了しました」という表示になり、その後、自動で7.の画面に遷移します。
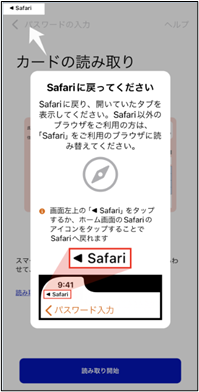
13.Safariに戻ってくださいという画面が表示されます。マイナ在宅受付Webへ戻るため、画面の左上に表示される矢印のブラウザを押します。
※画像は、iOSのSafariの場合です。
※Safariに戻らず画面を閉じてしまうと、同意登録が完了せず、マイナ保険証の登録が出来ませんので、ご注意ください。
ここからマイナ在宅受付Webサイトにて同意登録完了の操作をしてください。
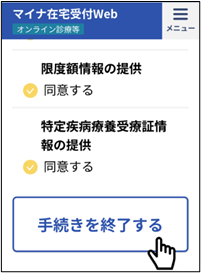
14.マイナポータルで本人認証後、マイナ在宅受付Webへ戻ります。
「手続きを終了する」ボタンを押すと、YaDocアプリに戻ります。
ここからYaDocアプリ画面へ戻ります。
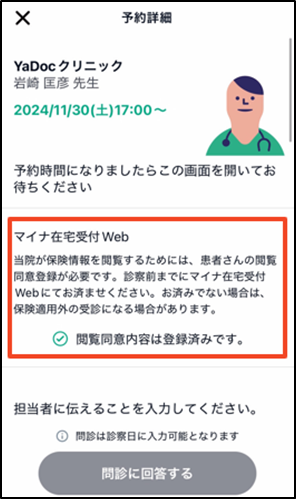
15.YaDocの予約詳細画面で「閲覧同意内容は登録済みです。」と表示されます。以上で同意登録は完了です。
3-3. 予約の削除方法
予約を変更したい場合は、一度削除して取り直してください。
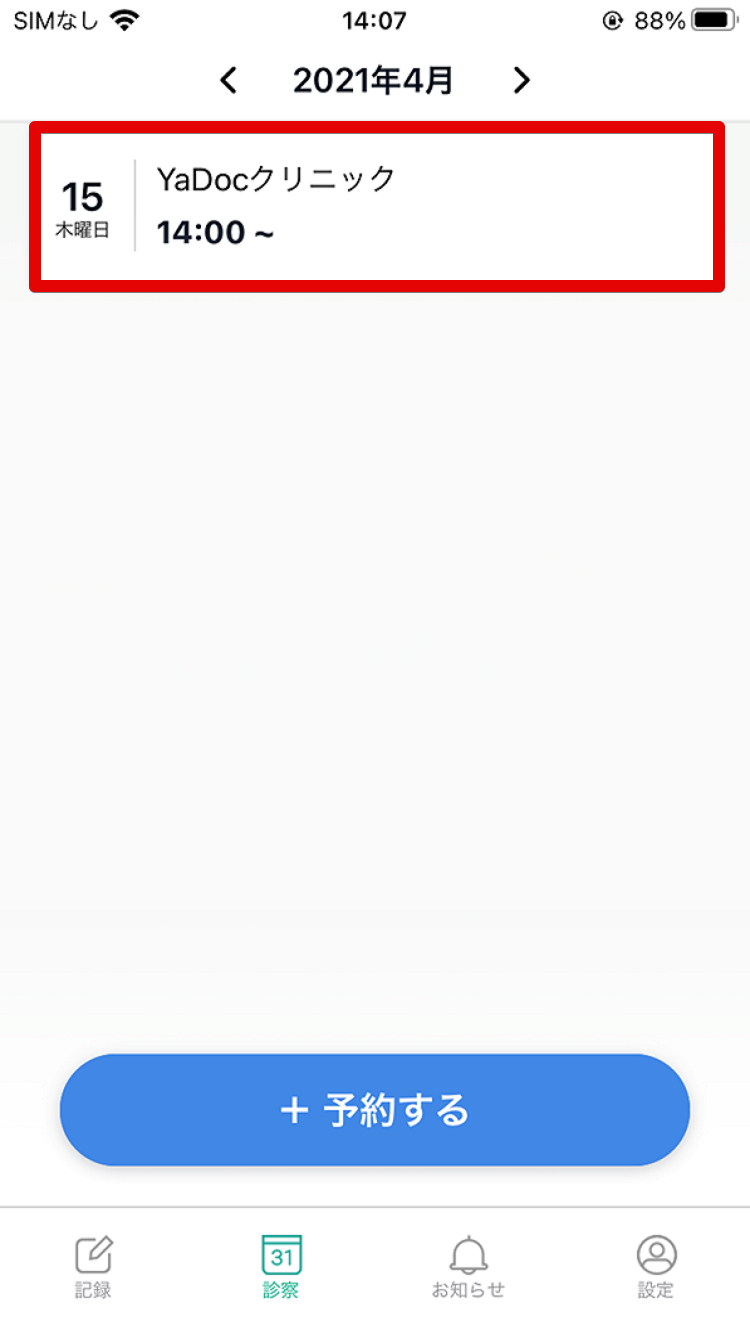
- 該当の予約を押し詳細を開きます。
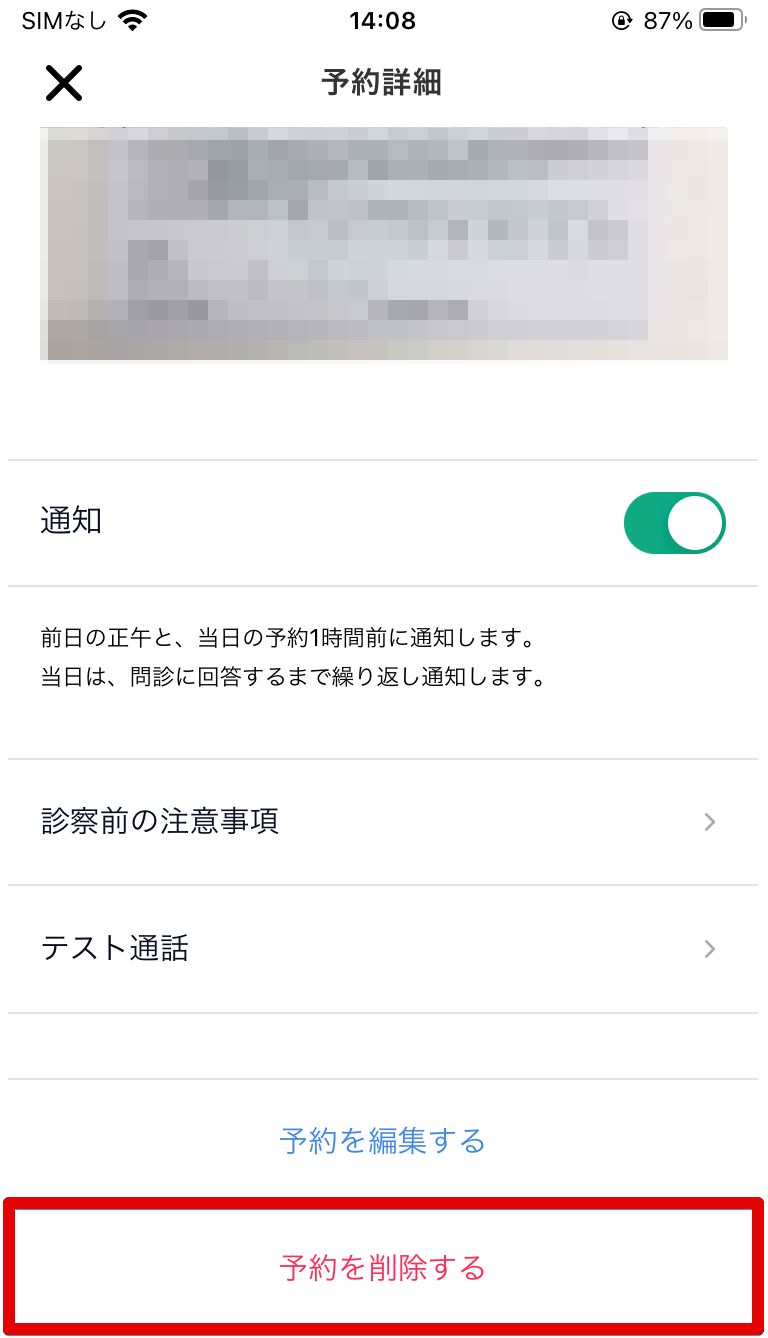
- 「予約を削除する」を押します。
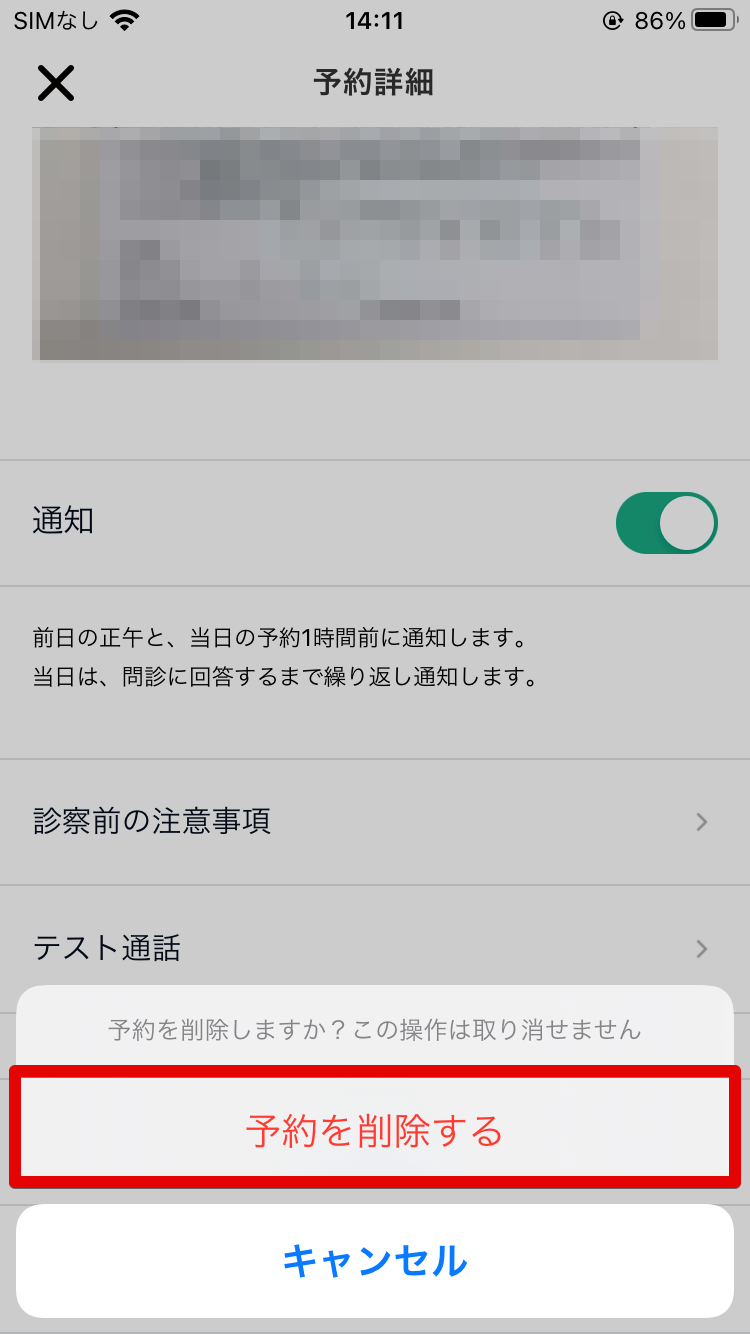
- 予約を削除しますかという表示がでますので、
削除する場合は『予約を削除する』を、
削除しない場合は、「キャンセル」を押します。
※当日のキャンセル・変更について
診察日の当日に予約のキャンセルや変更をおこなった場合、必ずお電話でも医療機関へご連絡いただくようお願いします。
4. オンライン診察の受診方法
4-1. 実施時の注意点
医療機関からの着信を待つ方法と、Microsoft Teamsを使用する方法がございます。
どちらでオンライン診察を実施するかは医療機関によって異なります。
※Microsoft Teamsを使用する場合、teamsアプリのダウンロードが必要です。
診察前にご確認ください。
- オンライン診療を受診する際は、通信環境の良い場所で行ってください。
- 端末の音量や、イヤホン等を使用する場合は接続状況を事前に確認してください。
- カメラとマイクの使用が許可されているか確認してください。
※マイク(録音)やカメラの許可を求められた場合は、「許可」にして実施してください。
4-2. iPhoneの場合(医療機関からの着信を待つ方法)
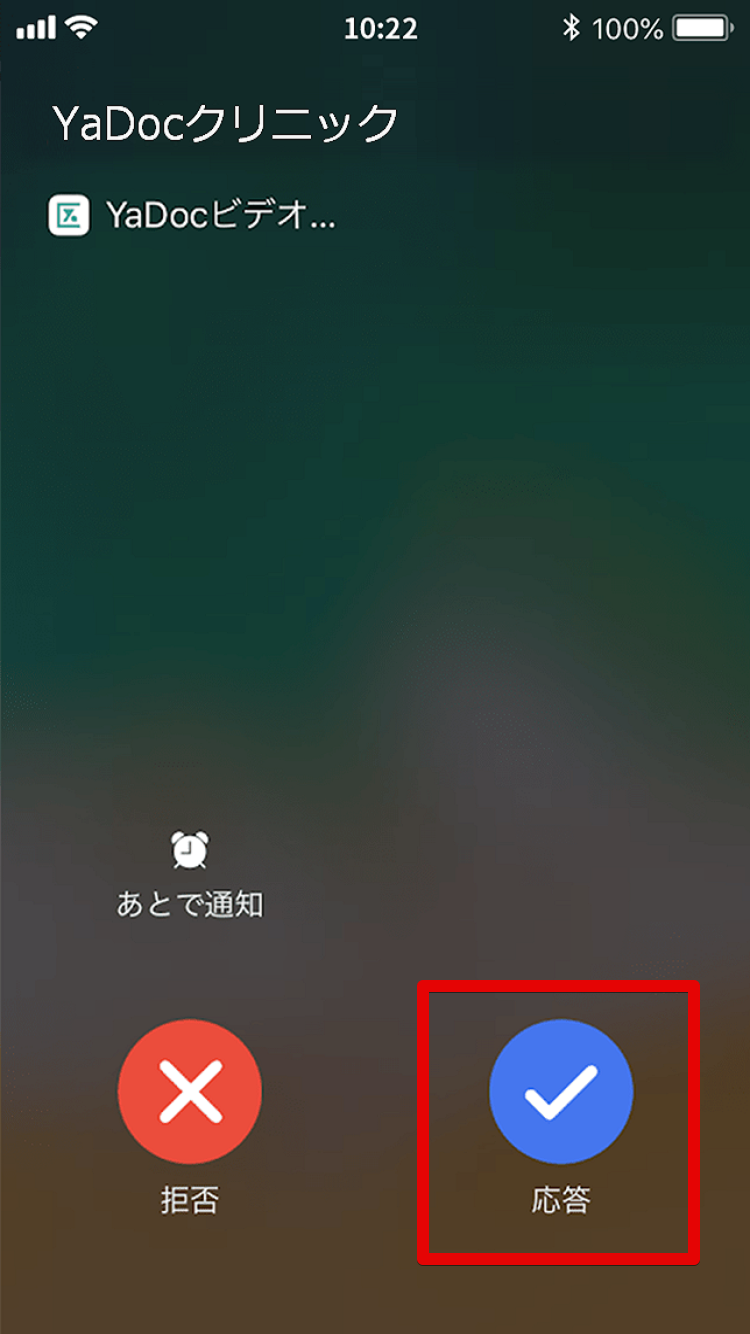
- 医療機関からの着信が入ったら「応答」を押します。
- 「オンライン診察」を開始します。
- 診療が終了したら、通話終了のボタンを押して終了するしてください。
※端末によってボタンの表記が異なる場合がございます。
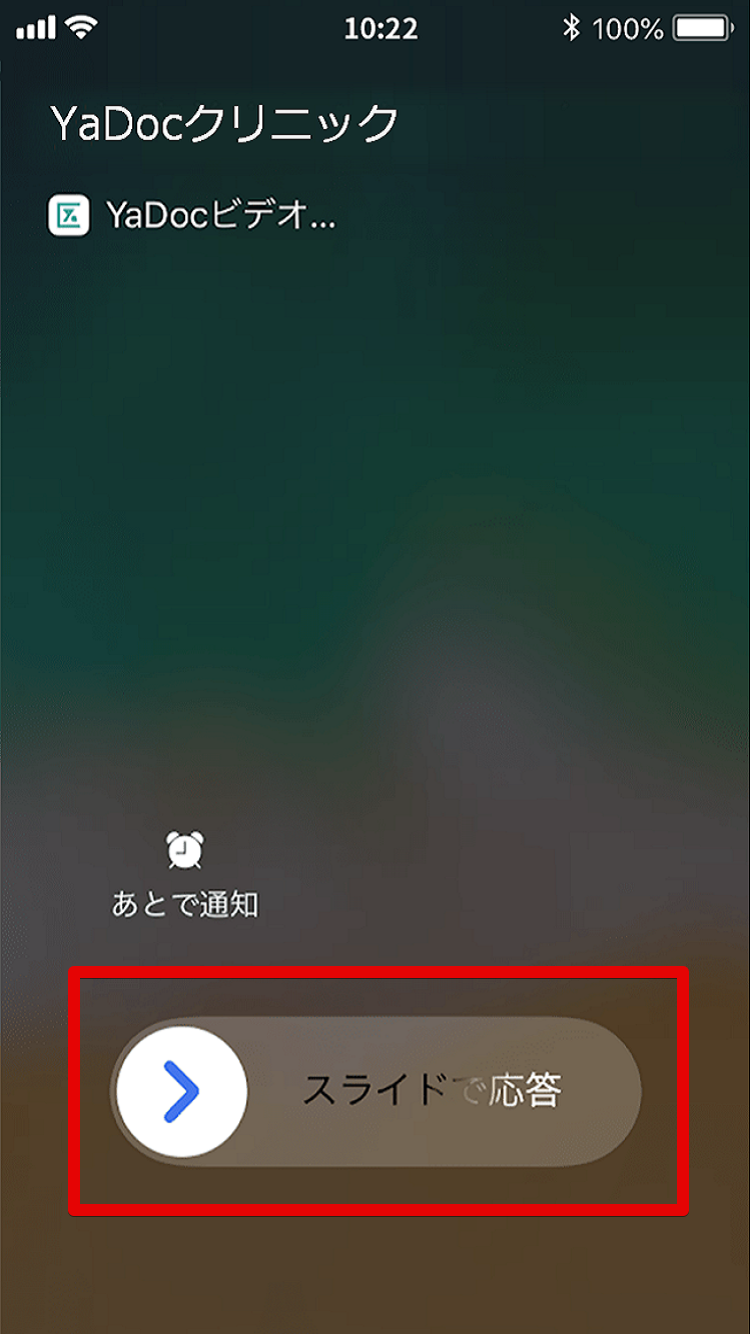
【スリープモードになってる場合】
- 「スライドで応答」のボタンをスライドします。
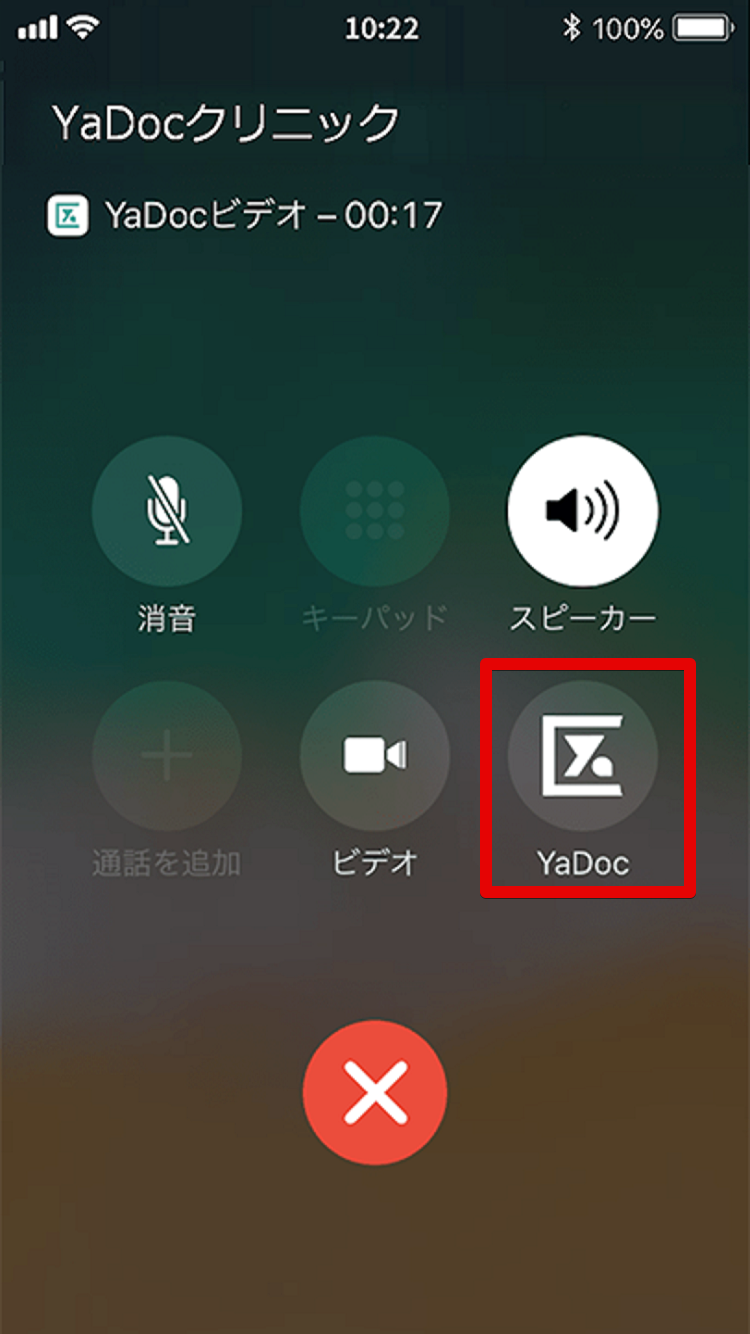
- 画面内の「YaDoc」のアイコンを押すと、オンライン診察が開始します。
※パスコードを設定している場合は入力してください。
4-3. Androidの場合(医療機関からの着信を待つ方法)
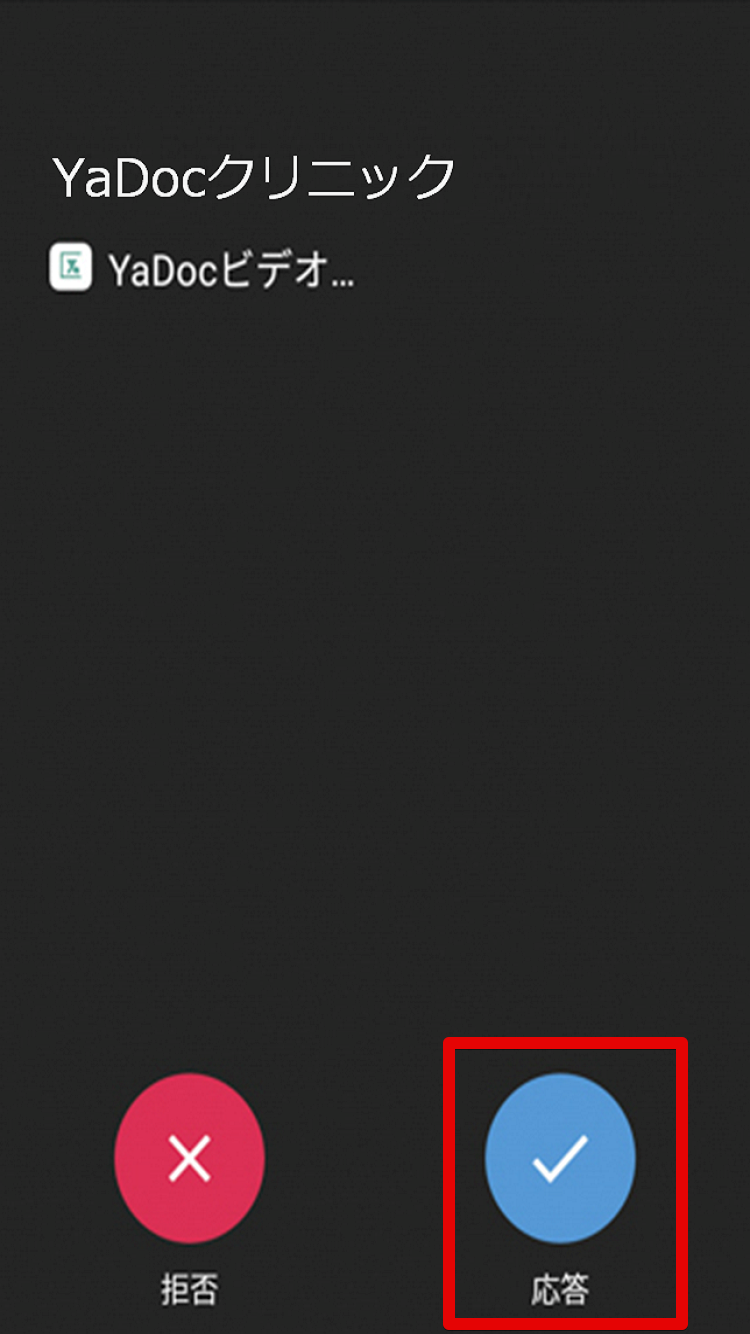
- 医療機関からの着信が入ったら「応答」を押します。
※画面ロックを設定していた場合は、ロックを解除します。 - 「オンライン診察」を開始します。
- 診察が終了したら、通話終了のボタンを押して終了するしてください。
※端末によってボタンの表記が異なる場合がございます。
※Android端末をご利用の場合
アプリケーションがタスクキル・画面オフの際は下記1~3の手順で通話開始となる場合がございます。
※タスクキル…バックグラウンドで起動された状態のアプリケーションを強制終了させる操作
- 着信時
着信時にアプリケーションが起動して通知が表示される。
※この状態では着信音は鳴らず、応答画面も表示されない - 通知をタップする
応答画面が表示され、着信音が鳴る。 - 応答をタップする
着信音が止まり、通話が開始される。
4-4.Microsoft Teamsを使用する場合
医療機関によってはオンライン診察をTeamsで実施する場合がございます。
Teamsでの診察を実施する場合は、医療機関からの着信を待つのではなく、患者さん側での操作が必要になります。
診察予定時間の前にアプリに通知が届きますので、予め診察方法をご確認ください。
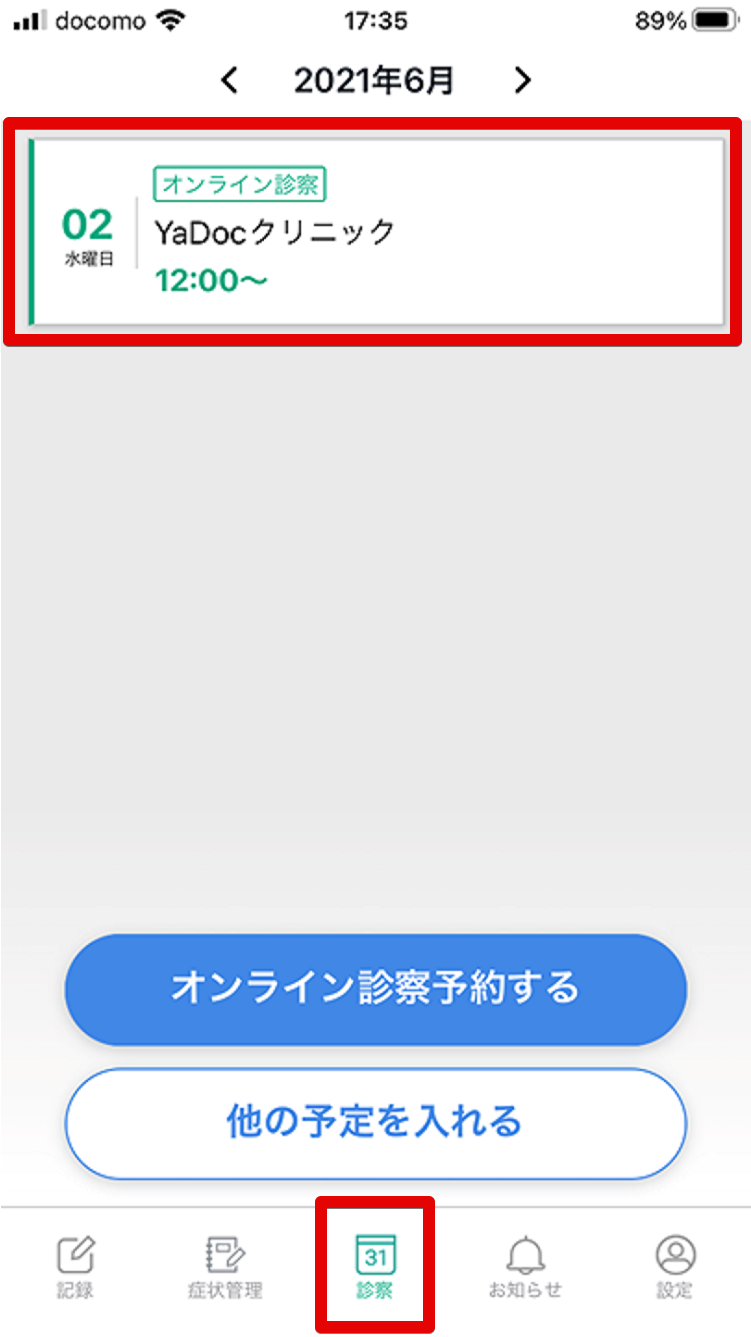
- 診察タブを押し、当該の予約を押します。
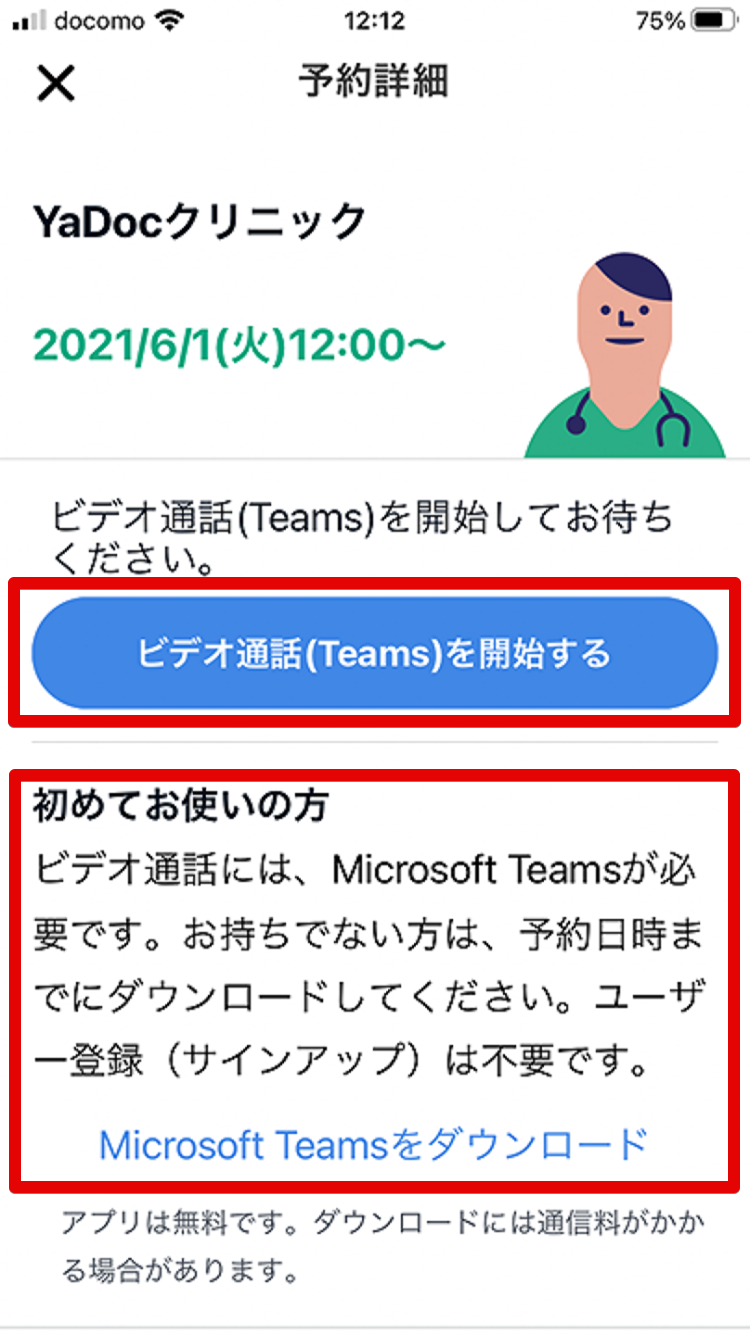
- ビデオ通話(Teams)を開始する」を押します。
※「ビデオ通話を開始する」は、診察開始15分前になるとクリックする事ができます。
※Teamsを使用する場合、事前にteamsアプリのダウンロードが事前に必要です。
- 診察が終了したら、Teamsを終了してください。
5. お知らせ機能
5‐1.医療機関からの「請求のお知らせ」を確認する
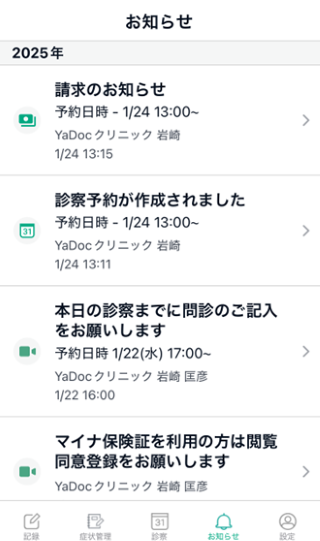
1.医療機関から請求のお知らせが届くと、「お知らせ」に通知が表示されます
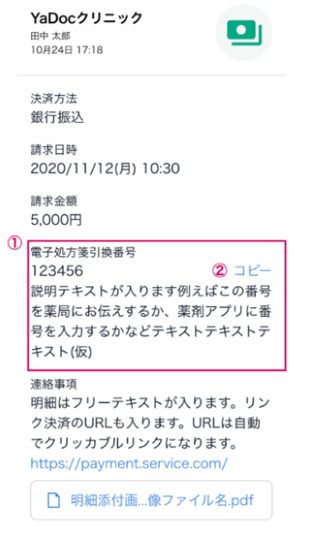
2.通知を押すと請求内容をご確認いただけます。
※電子処方箋引換番号は、入力があった場合のみ表示されます。
※電子処方箋引換番号表示には、患者アプリ「Ver. 1.58.1」以降が必要です
5-2. 医療機関からのお知らせを読む
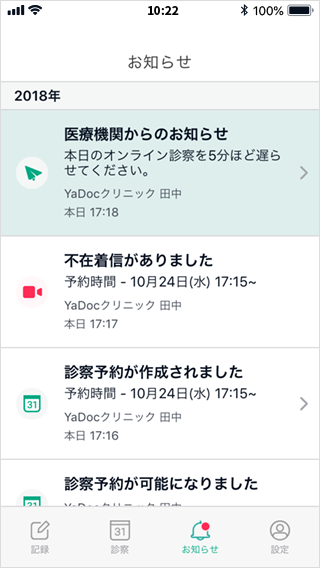
- 医療機関からのお知らせが届くと、「お知らせ」に通知が表示されます。
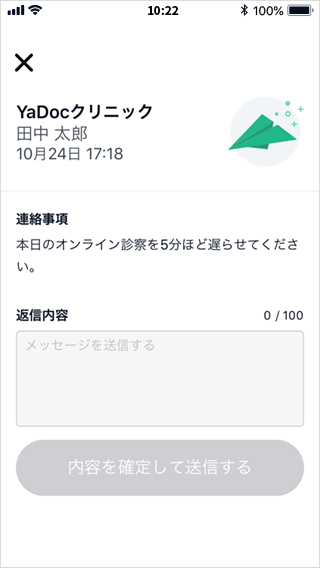
- 通知を押すと返信画面が表示され、医療機関からのお知らせ内容を確認できます。
5-3. お知らせに返信をする
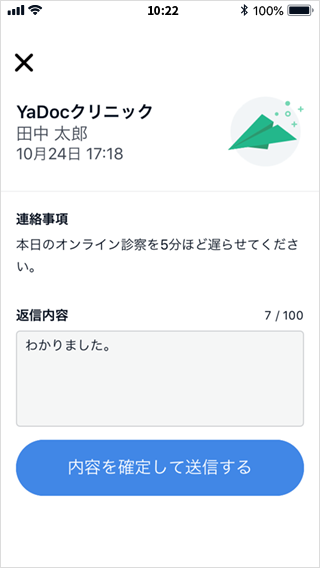
- 返信内容にメッセージを入力してください。内容に間違いがなければ、「内容を確定して送信する」を押してください。
※送信後に返信内容の編集・削除はできません。
※入力できる文字数は最大100文字です。
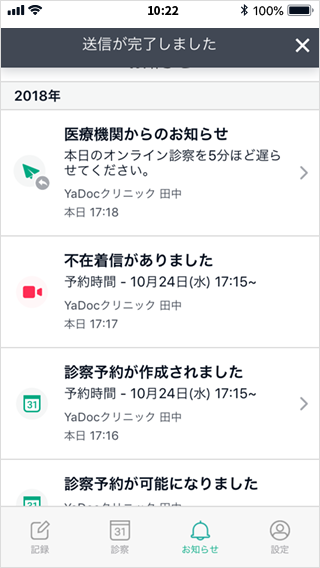
- 送信が完了すると、画面上に「送信が完了しました」のメッセージが表示されます。
6. 問診機能
YaDocでは、オンライン診察前(当日)に実施する簡易的な問診と、医療機関側から付与された場合に利用できる問診がございます。
6-1. オンライン診察前の問診
オンライン診察の当日に回答することができます。
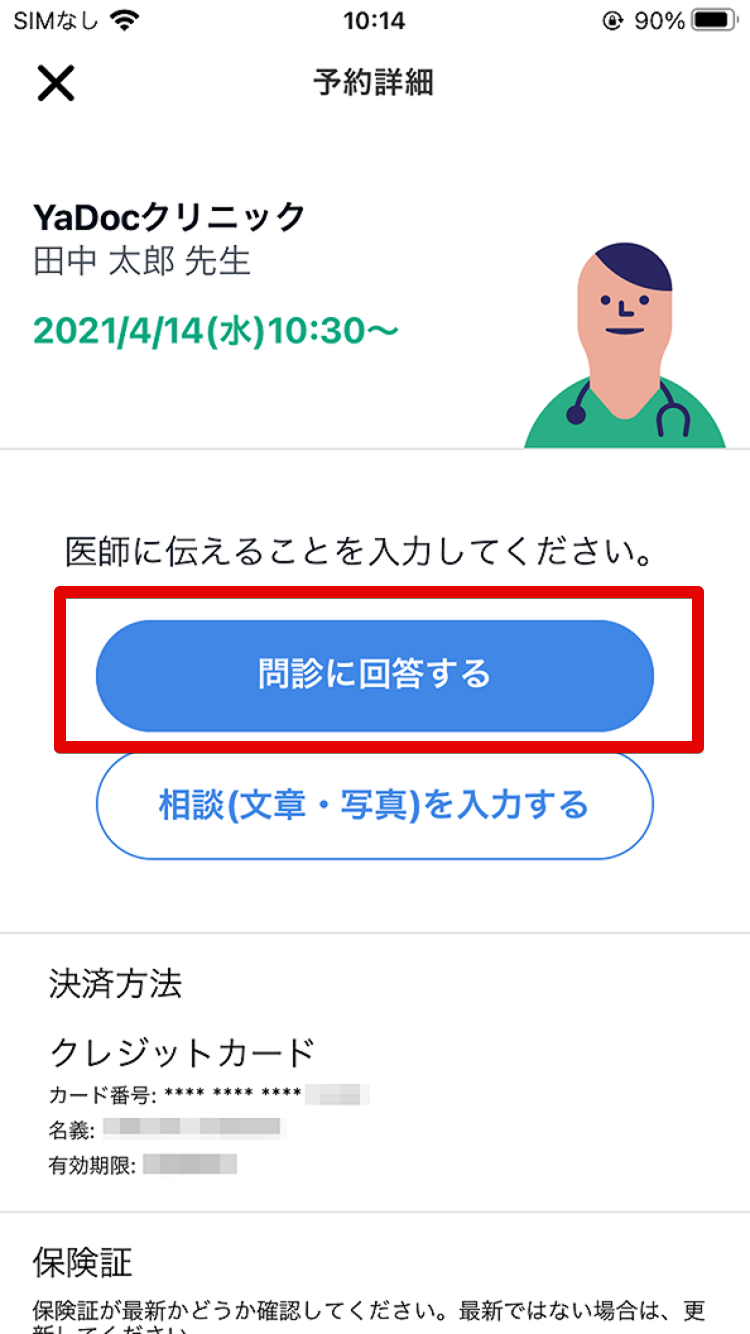
- 予約詳細の「問診を入力する」を押します。
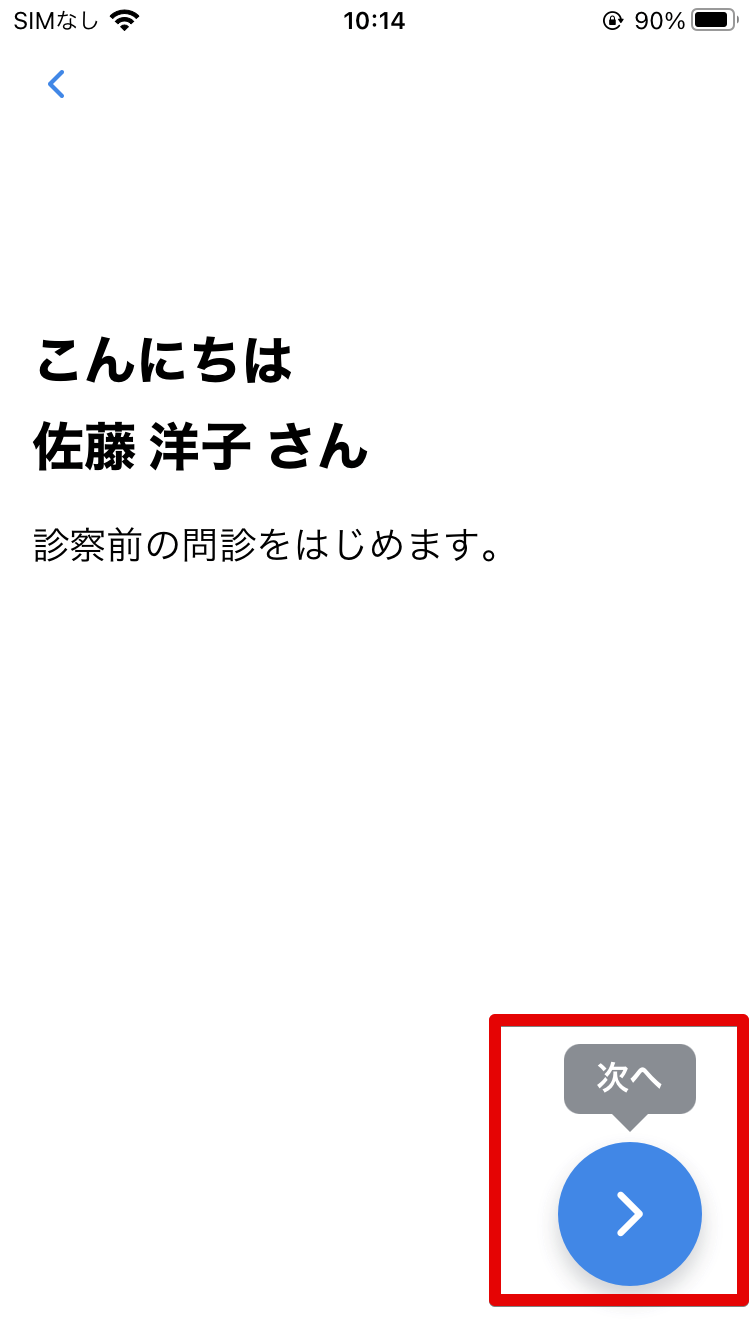
- 「次へ」(右下にある青いボタン)を押してください。
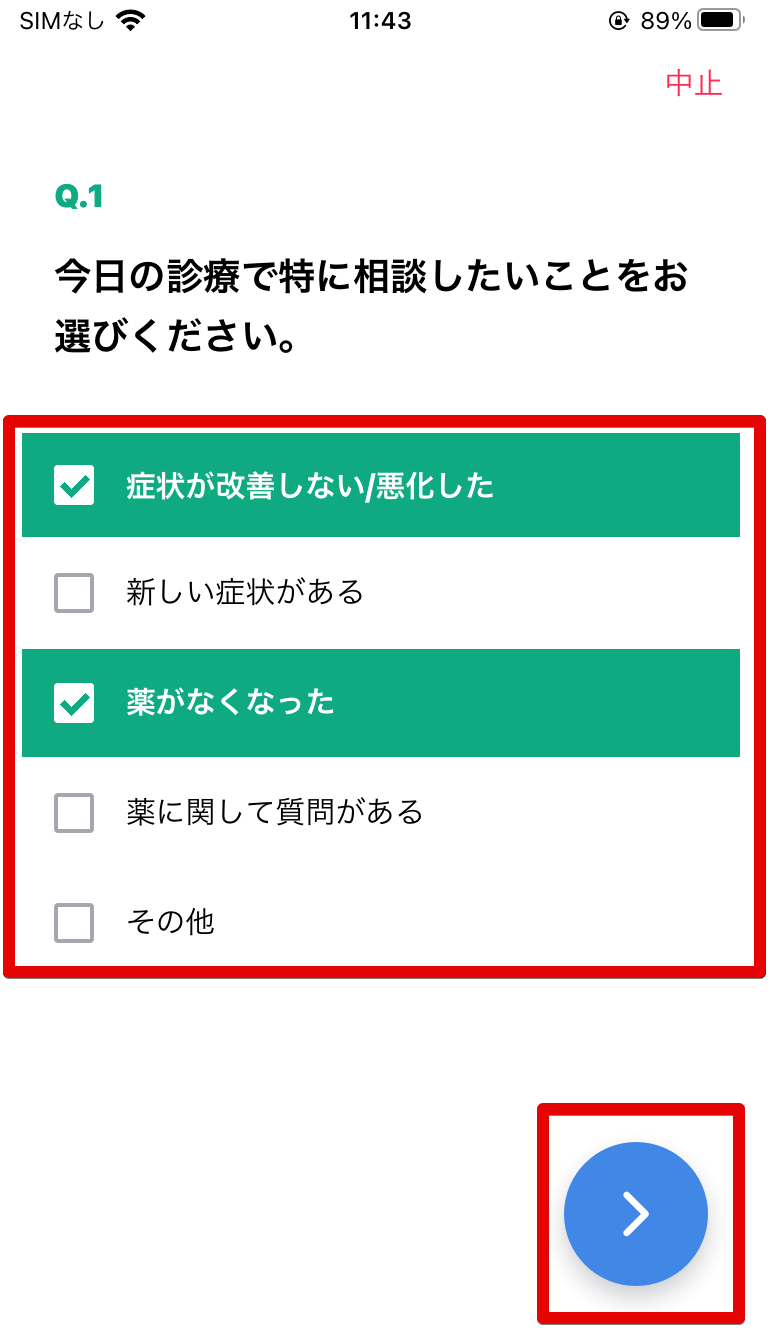
- 該当する項目を押し、「次へ」(右下にある青いボタン)を押します。
※途中で中止した場合は「中止」を押します。(それまでの入力内容は保存されません)
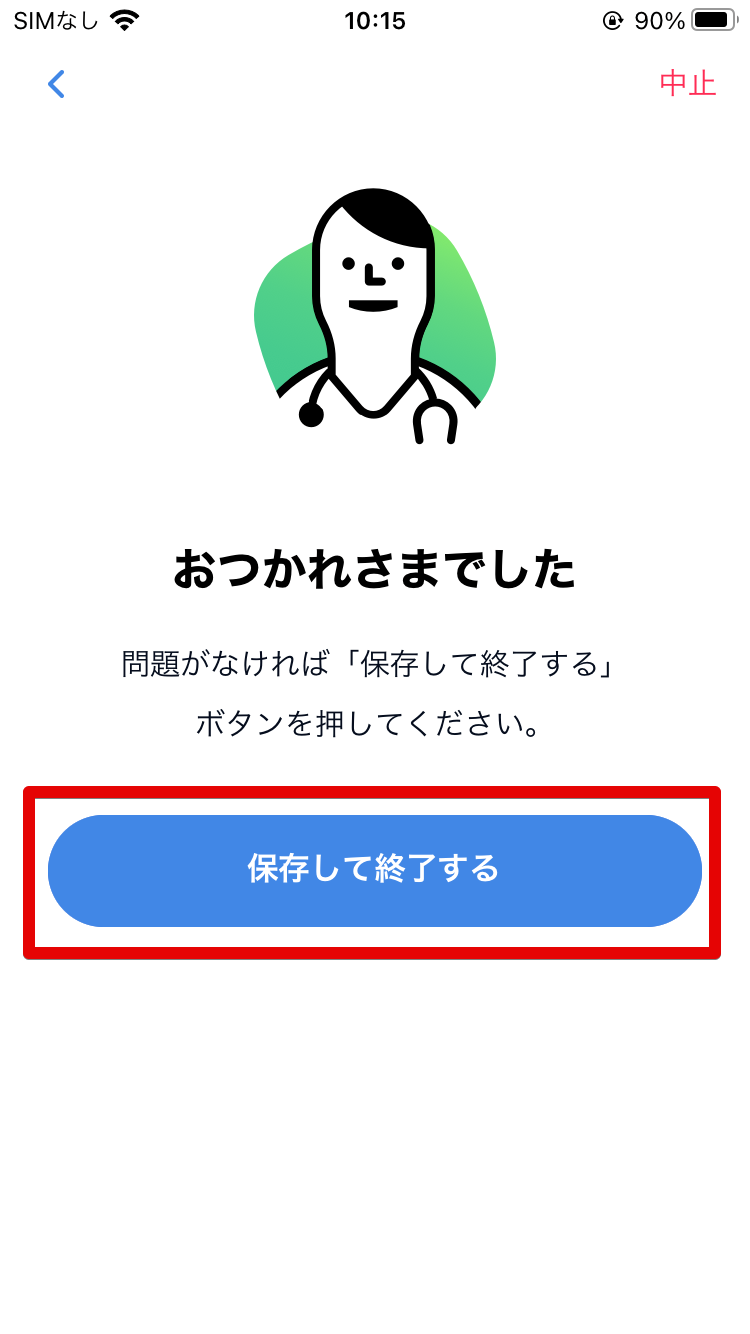
- 問診の回答が完了後「保存して終了する」を押します。
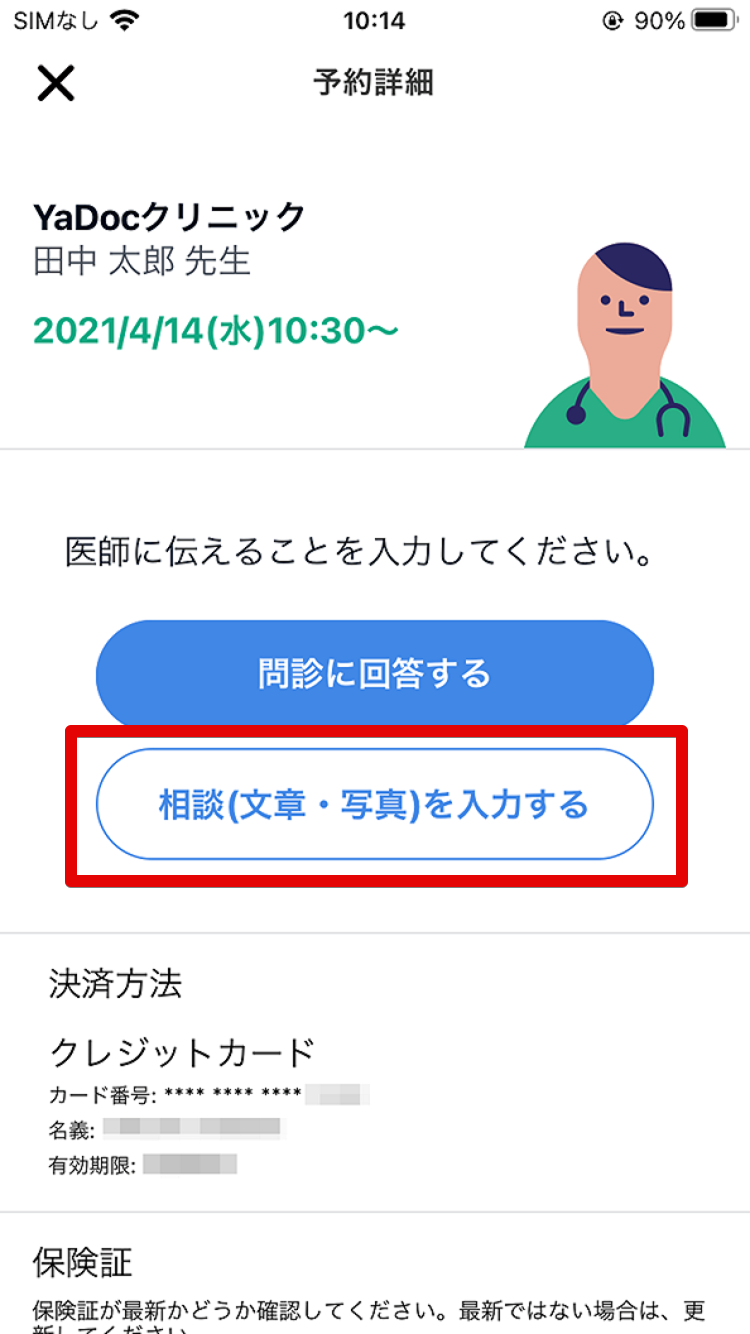
- 問診の回答した以外の内容を伝えたい場合は「相談内容を入力する」を押します。
※こちらは任意項目です。
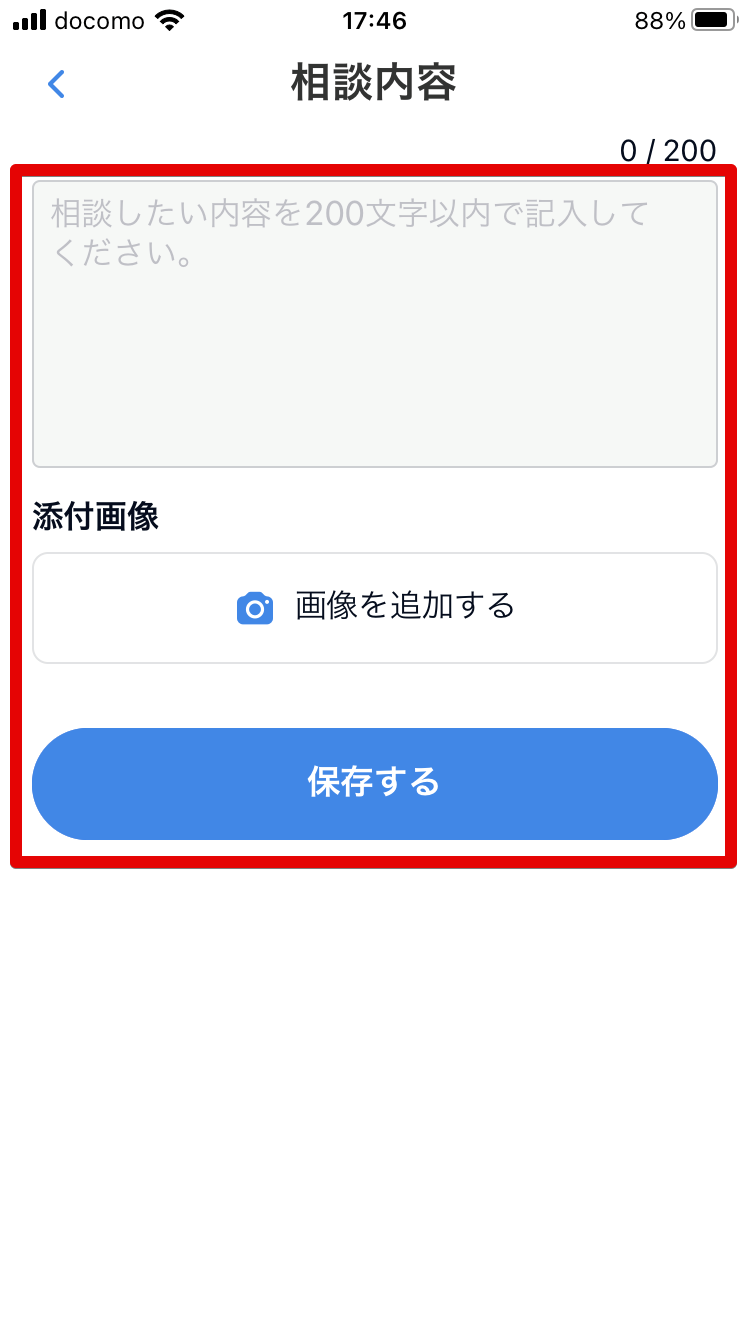
- 先生に伝えておきたいことを記入します。
- 画像を添付したい場合は「画像を追加する」を押して、写真を撮影するか、画像を添付します。
- 入力が完了したら「保存する」を押します。
6-2. 医療機関から付与された問診
医療機関側から問診を設定された場合に使用できます。
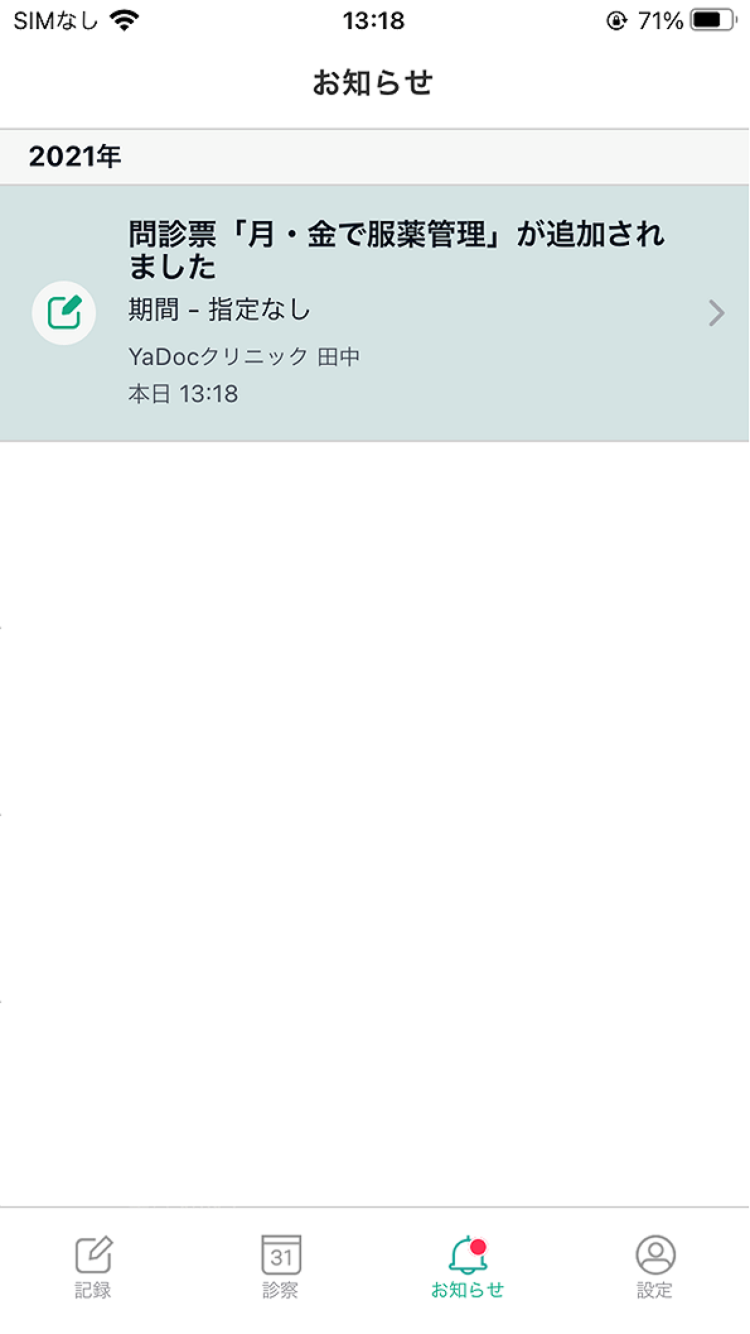
- 医療機関から問診が付与されると、お知らせに「問診票が追加されました」という通知が届きます。
- 左下の「記録」ボタンを押してください。
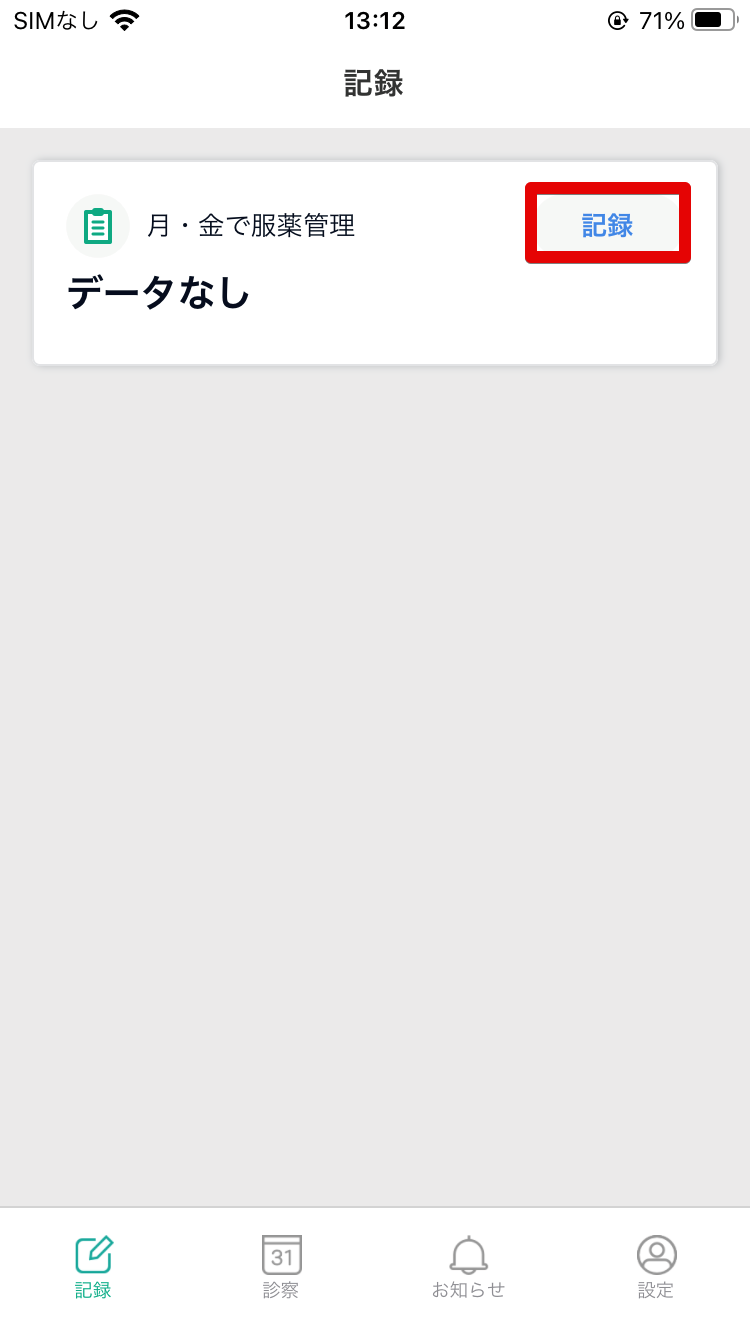
- 追加された問診の「記録」を押します。
※当該項目の「記録」以外の箇所を押すと、過去の入力一覧に遷移します。
- 過去の入力一覧から特定の日付を選択すると、入力した値を編集できます。
- 画面右下のプラスボタンを押すことで、新規にデータを入力することができます。
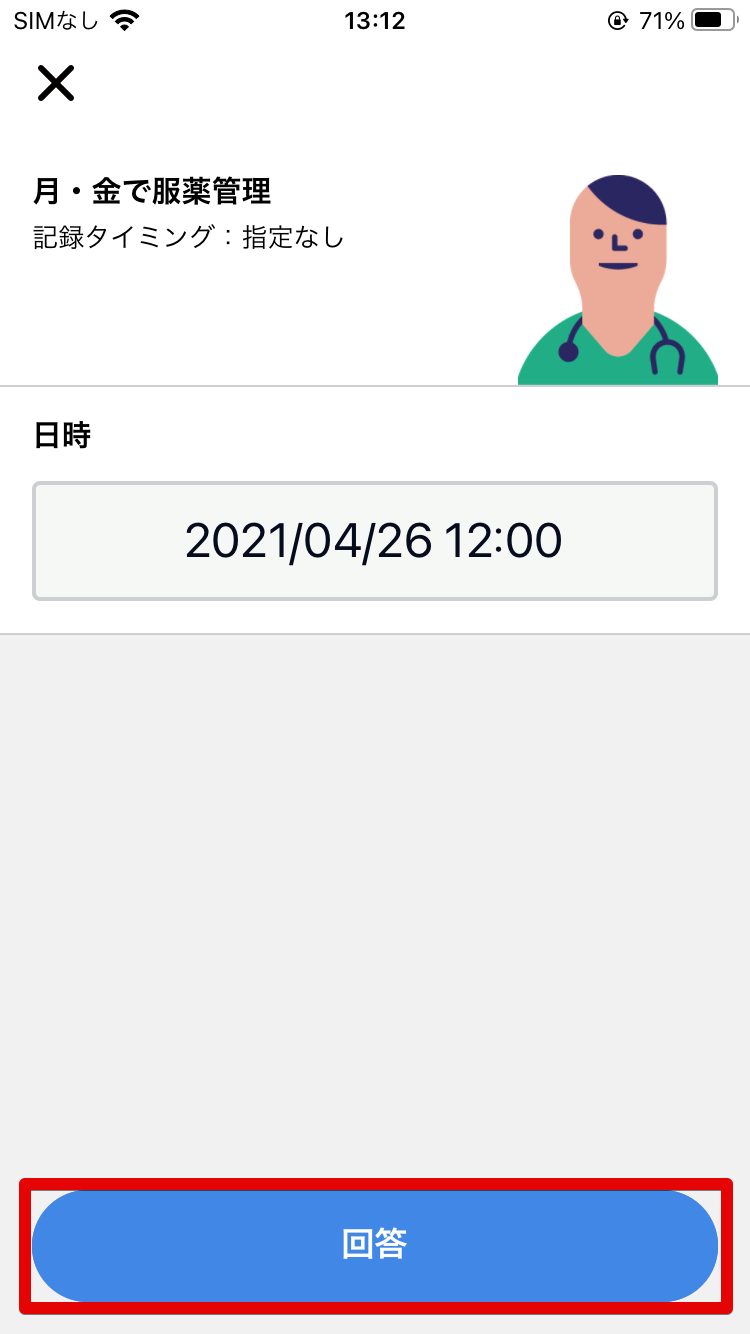
- 「回答する」を押します。
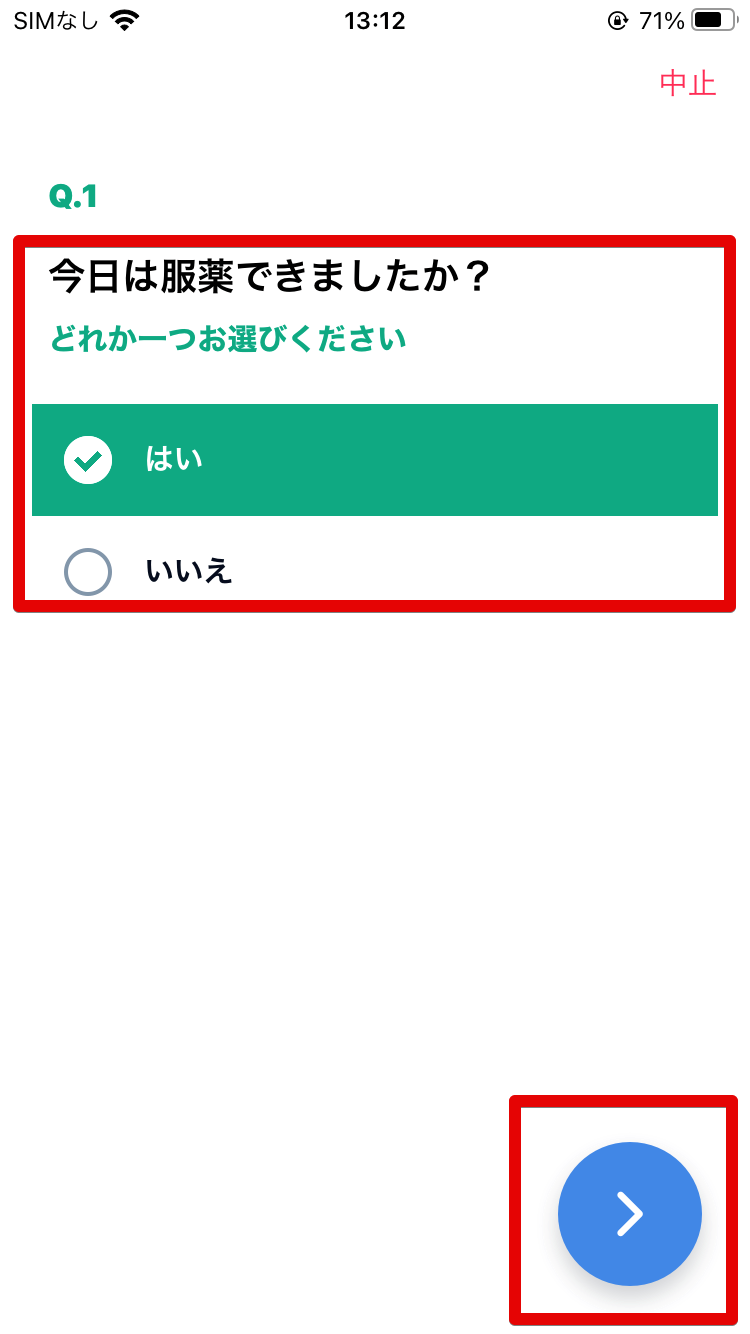
- 問診に回答して、「>」で次に進みます。
※問診の種類によって、表示が多少異なる場合がございます。説明に従って回答を進めてください。
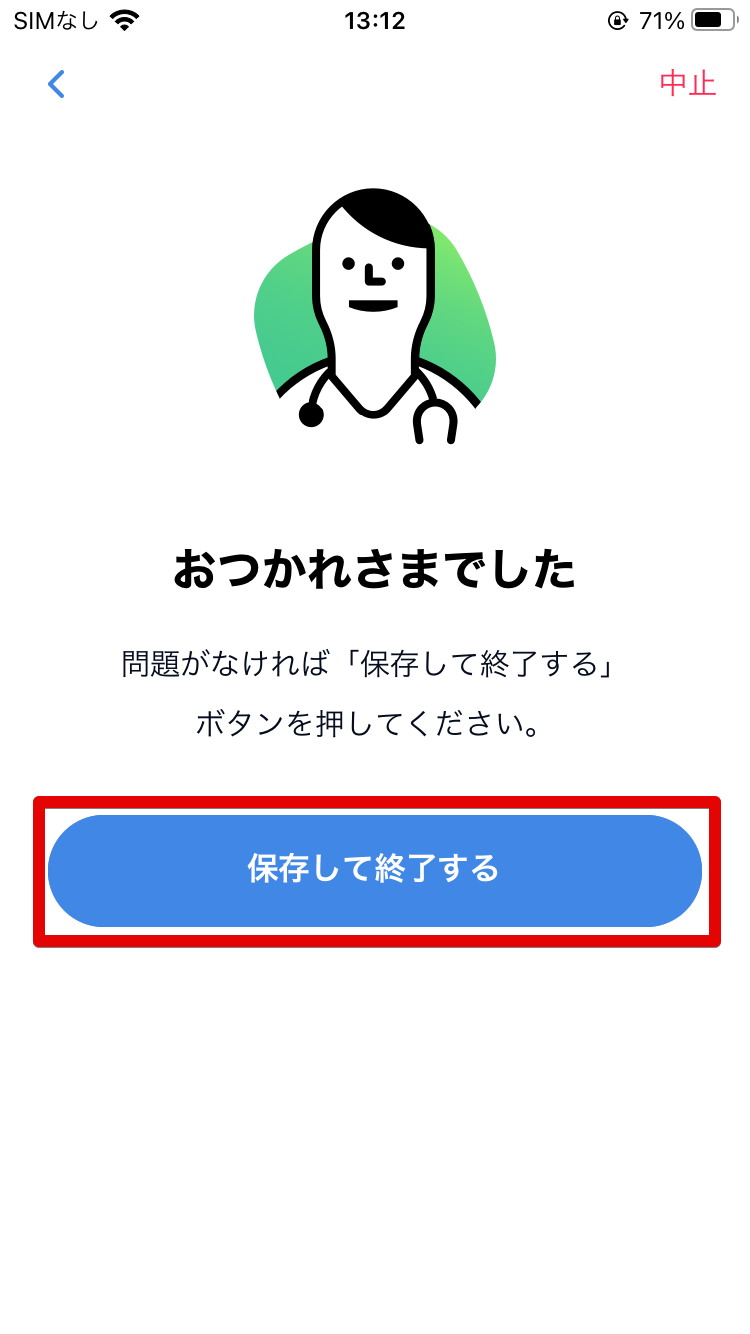
- 「保存して終了する」を押して回答完了です。
7. 記録機能
医療機関から記録項目を付与された場合に利用できます。
頭痛管理プログラムのみ医療機関からの付与がなくても利用可能です。
7-1. 記録項目の入力
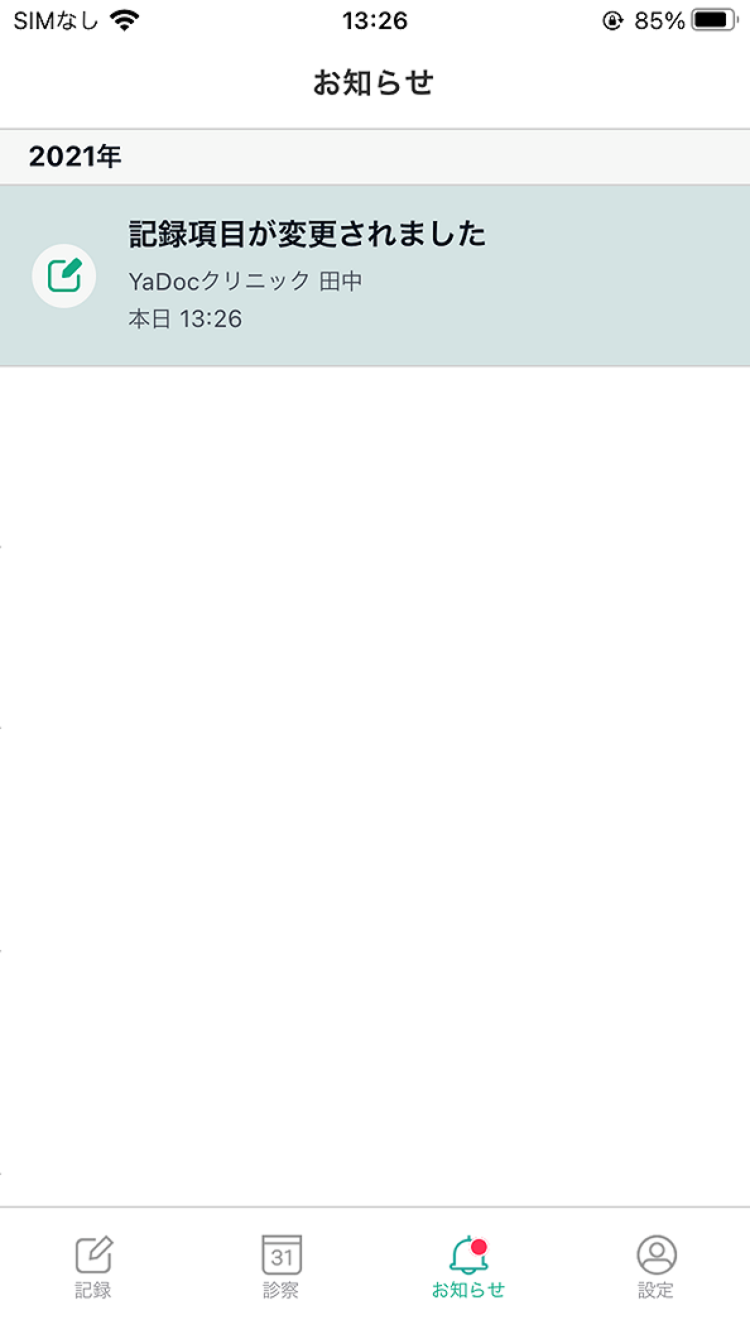
- 医療機関から問診が付与されると、お知らせに「記録項目が変更されました」という通知が届きます。
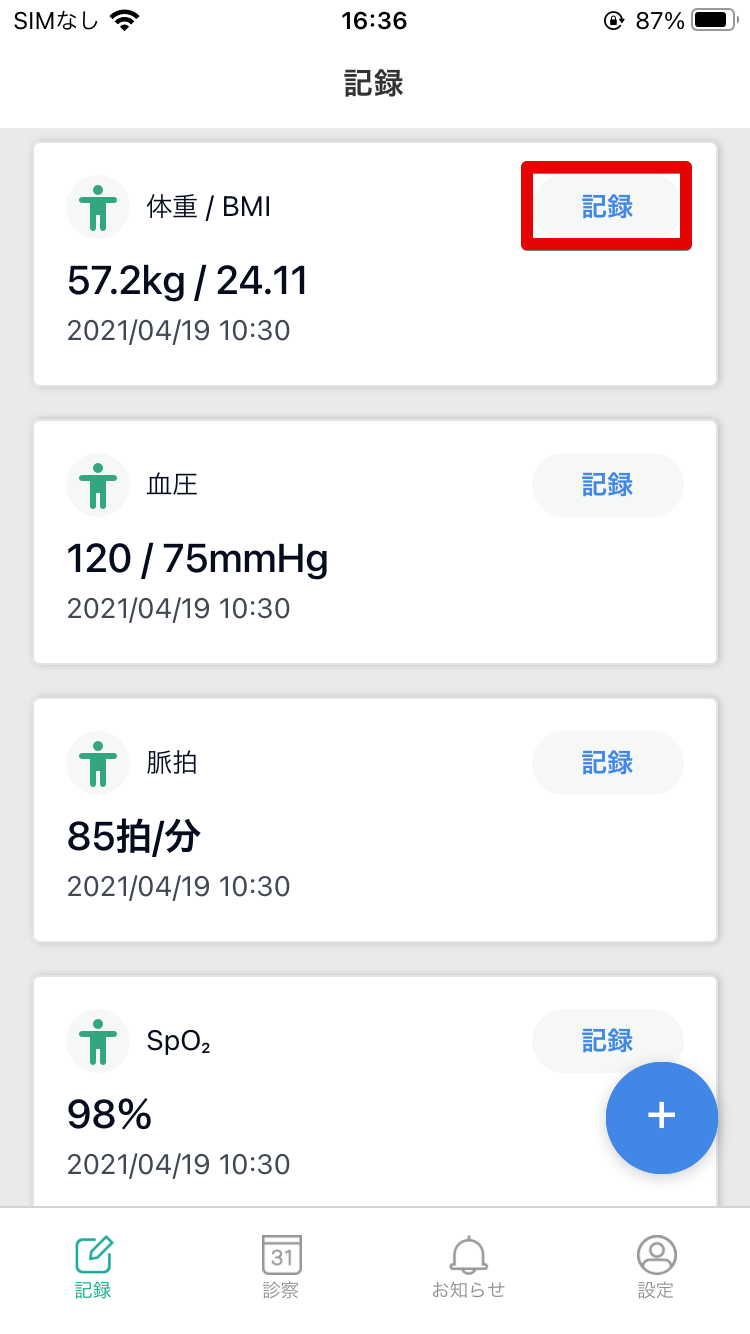
- 画面下の「記録」を押し入力したい記録項目の「記録」を押します。
※当該項目の「記録」以外の箇所を押すと、過去の入力一覧に遷移します。
- 過去の入力一覧から特定の日付を選択すると、入力した値を編集できます。
- 画面右下のプラスボタンを押すことで、新規にデータを入力することができます。
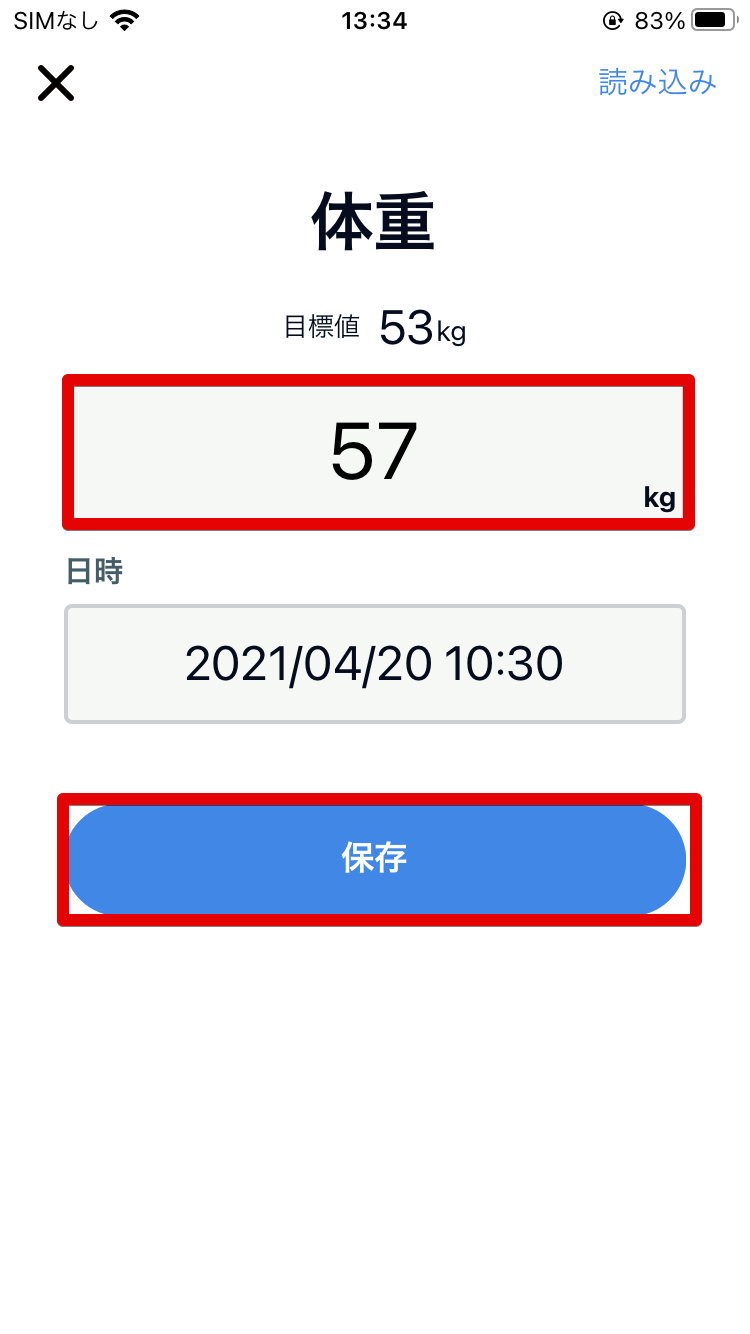
- 該当する値を入力します。
- 「保存する」を押します。
※データ入力時の日時が自動表示されます。
過去の時点での数値等を入力する際などは、計測した日時に変更して保存してください。
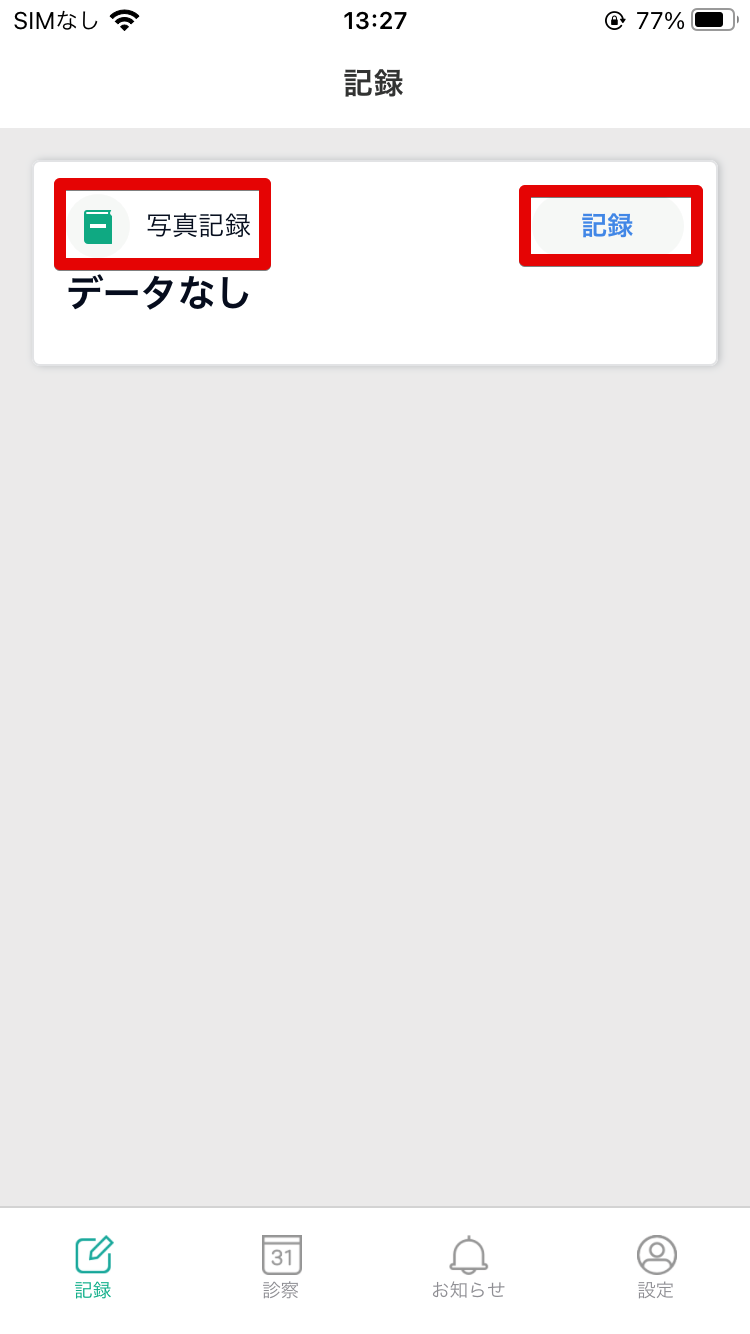
写真記録の項目の場合は、その場で写真を撮影して添付するか、あらかじめ保存している画像を添付します。
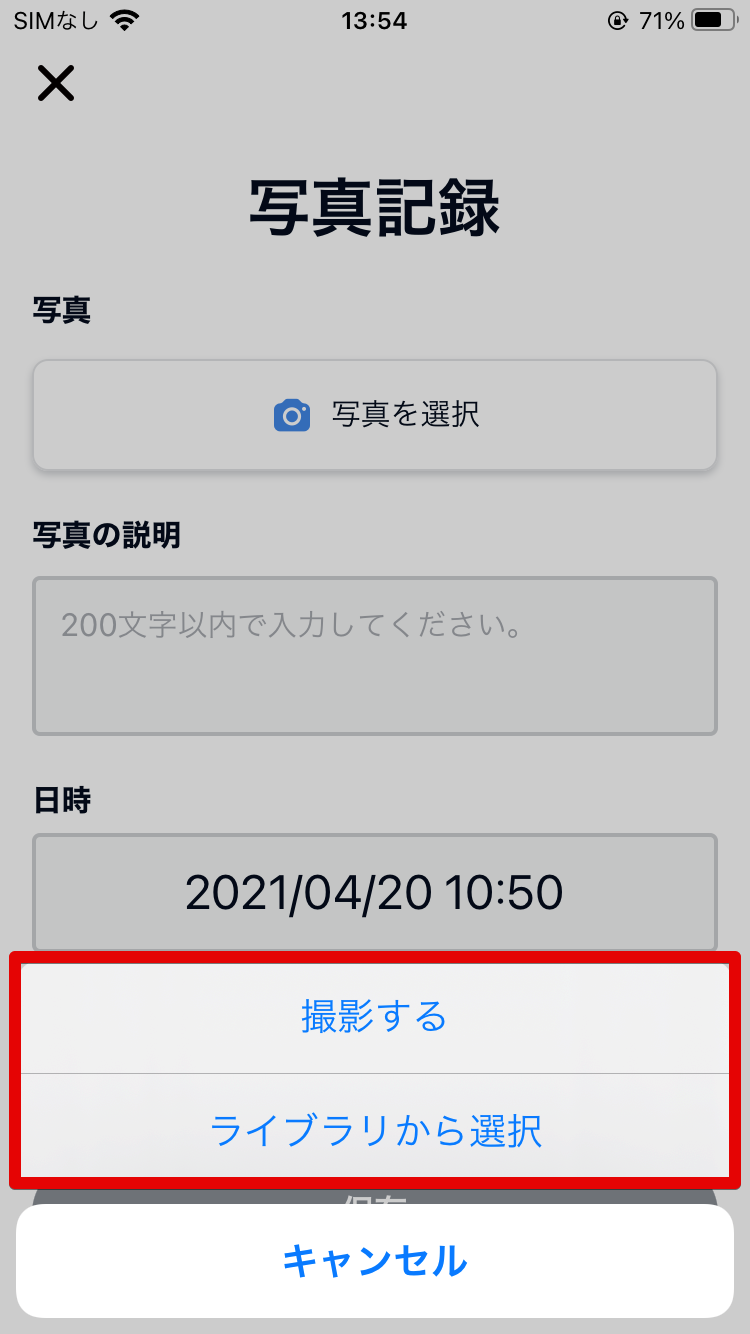
- 「写真を選択」を押し、「撮影する」から写真を撮影するか、「ライブラリから選択」から過去に撮影した写真を添付してください。
※お使いのスマートフォンの手順にしたがって操作してください。
※撮影をおこなう場合、スマートフォンの「設定」画面から「YaDocアプリ」のカメラの権限をオンにしてください。
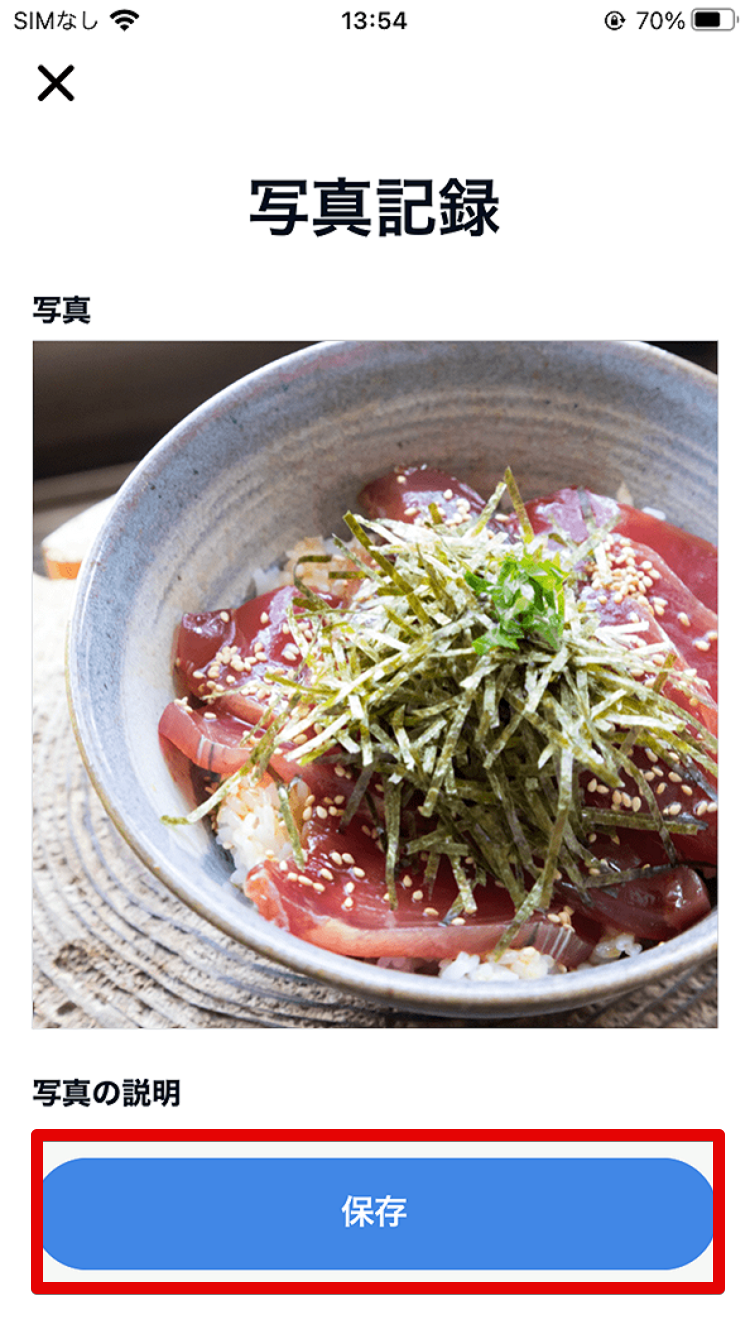
- 画像が追加されます。
画像を押すと拡大表示することができます。

- 画面右上の「ゴミ箱」アイコンを押すと、画像を削除し別の写真に変更できます。
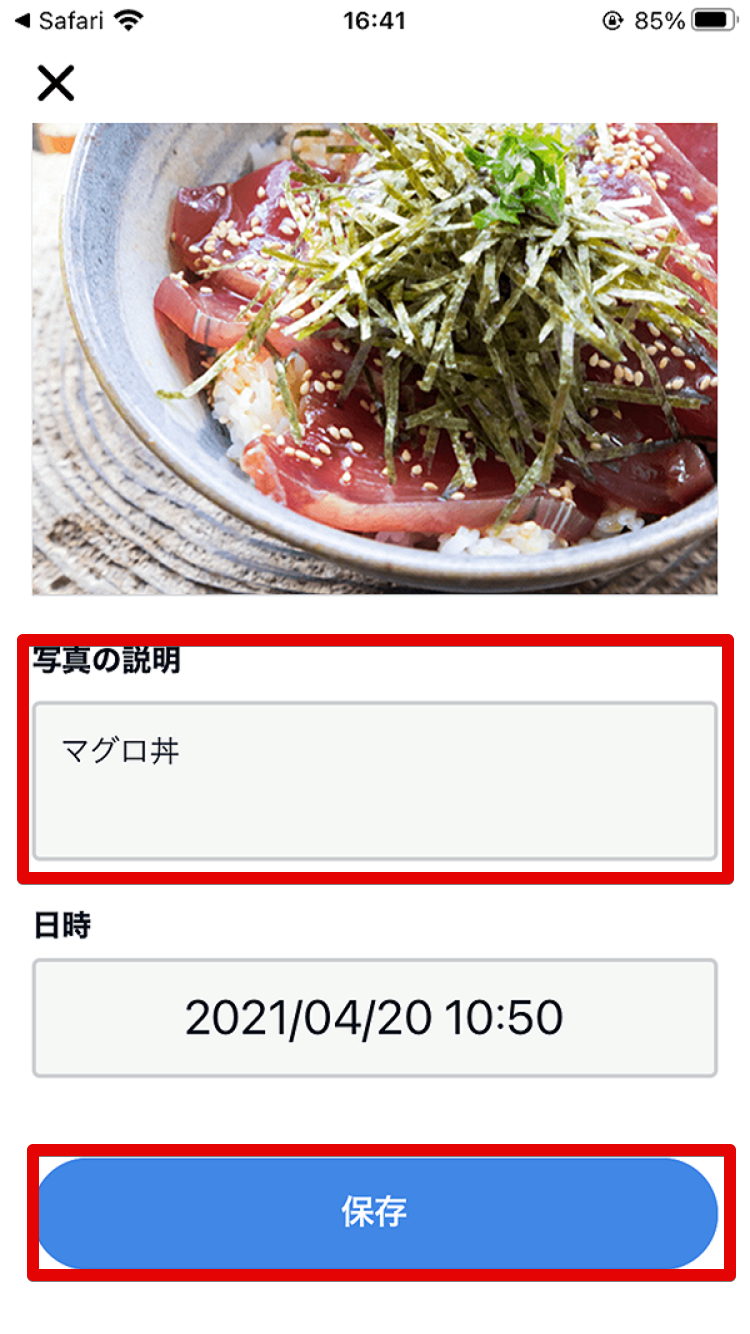
- 「写真の説明」にテキストを入力できます。医師に伝わるよう分かりやすく入力しましょう。
※最大200文字まで入力可能です。 - 記録したい内容の入力が完了したら、「保存」を押します。
※必要に応じて日時を変更してください。
7-2. 頭痛管理プログラムの利用
頭痛の症状や服薬状況を記録する事ができます。記録したデータは、医療機関側で確認できるようになります。
操作方法は、以下のファイルをダウンロードしてください。
頭痛管理プログラムマニュアル [pdf / 713KB]
8. データの連携
AppleヘルスケアやBluetoothを利用して『体重・血圧・脈拍・歩数・消費カロリーデータ』をYaDocに連携することができます。
8-1. Appleヘルスケアの場合
Apple「ヘルスケア」の詳細につきましては、Appleの公式サイトでご確認ください。
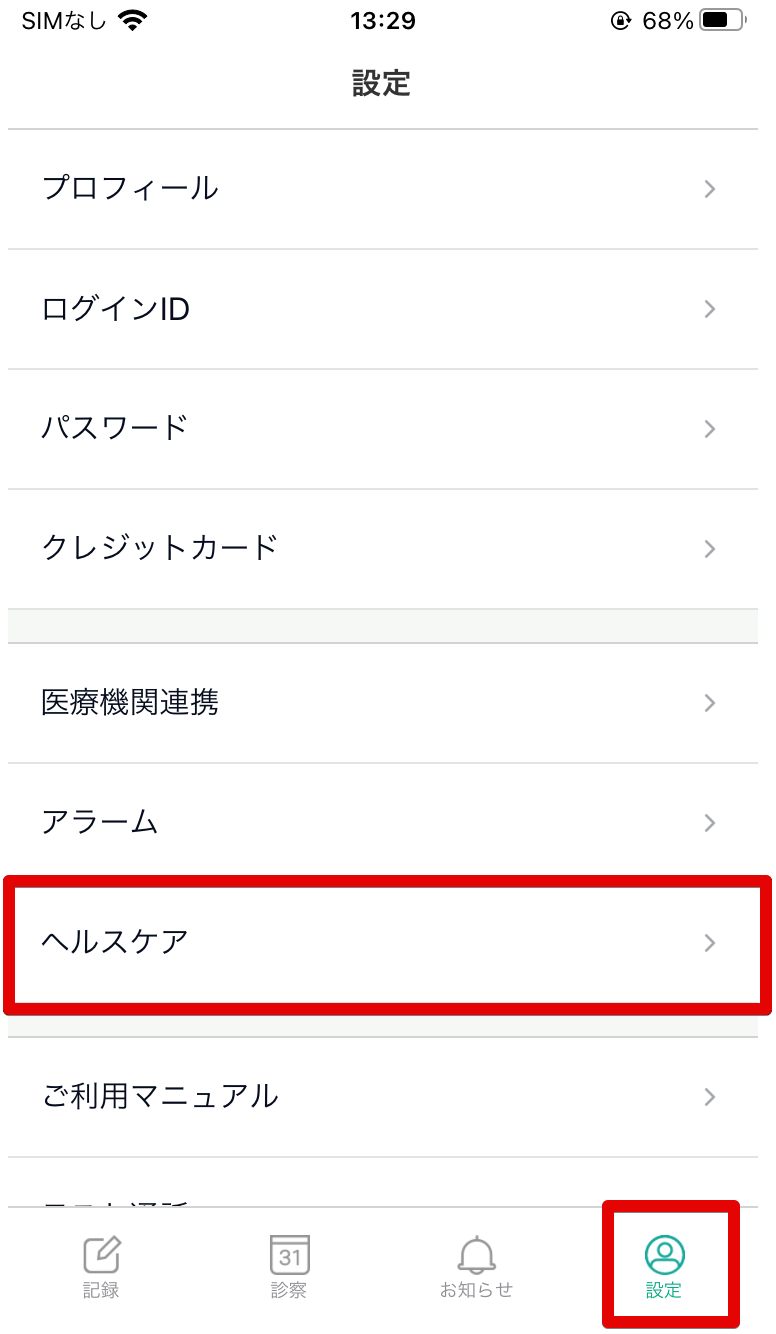
【設定】
- 画面下の「設定」を押します。
- 「ヘルスケア」を押します。
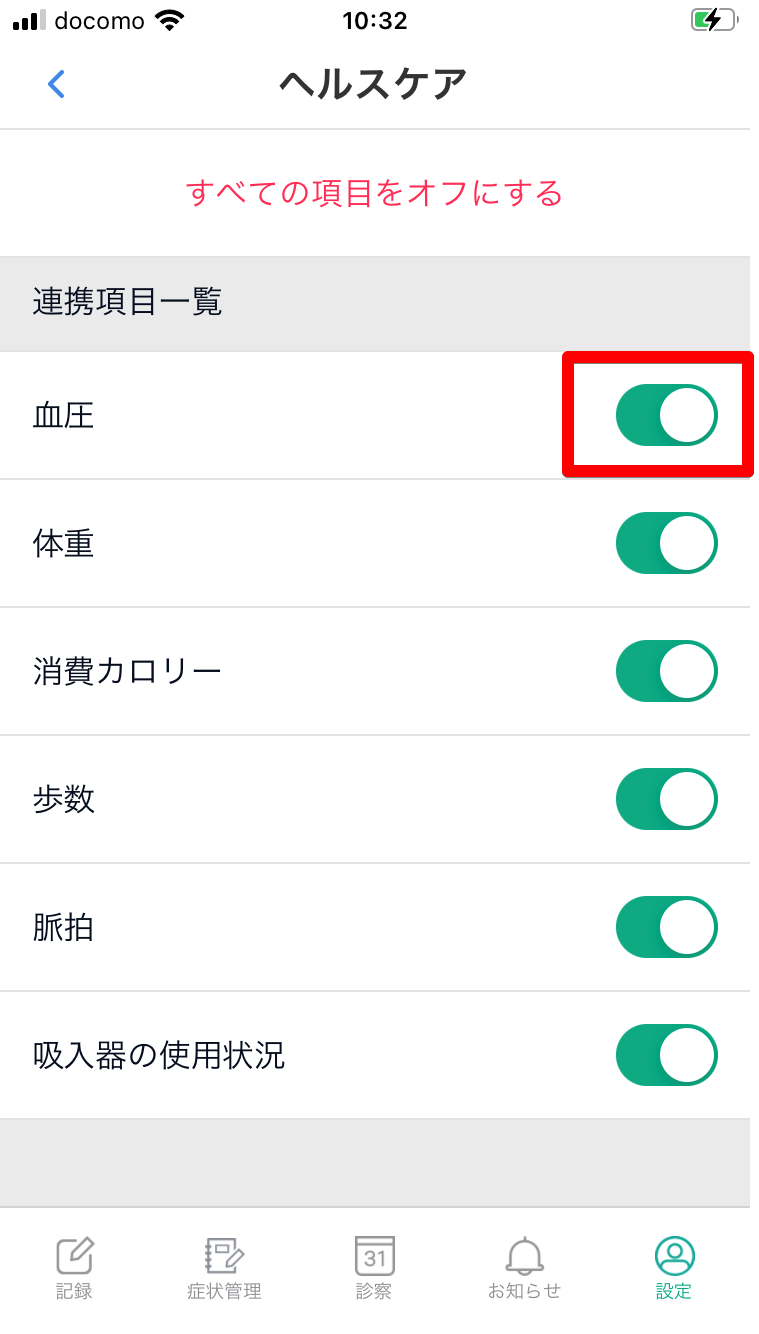
- 「連携項目一覧」(体重、血圧、脈拍、歩数、消費カロリー、吸入器の使用状況)が表示されますので、連携したい項目をスライドして「オン」(緑色)にしてください
- 「すべての項目をオンにする」を押すと、すべての項目が許可されます。
※ 項目ごとにスライドしてオフすることもできます。 - 画面下の「記録」を押し、記録を開始します。
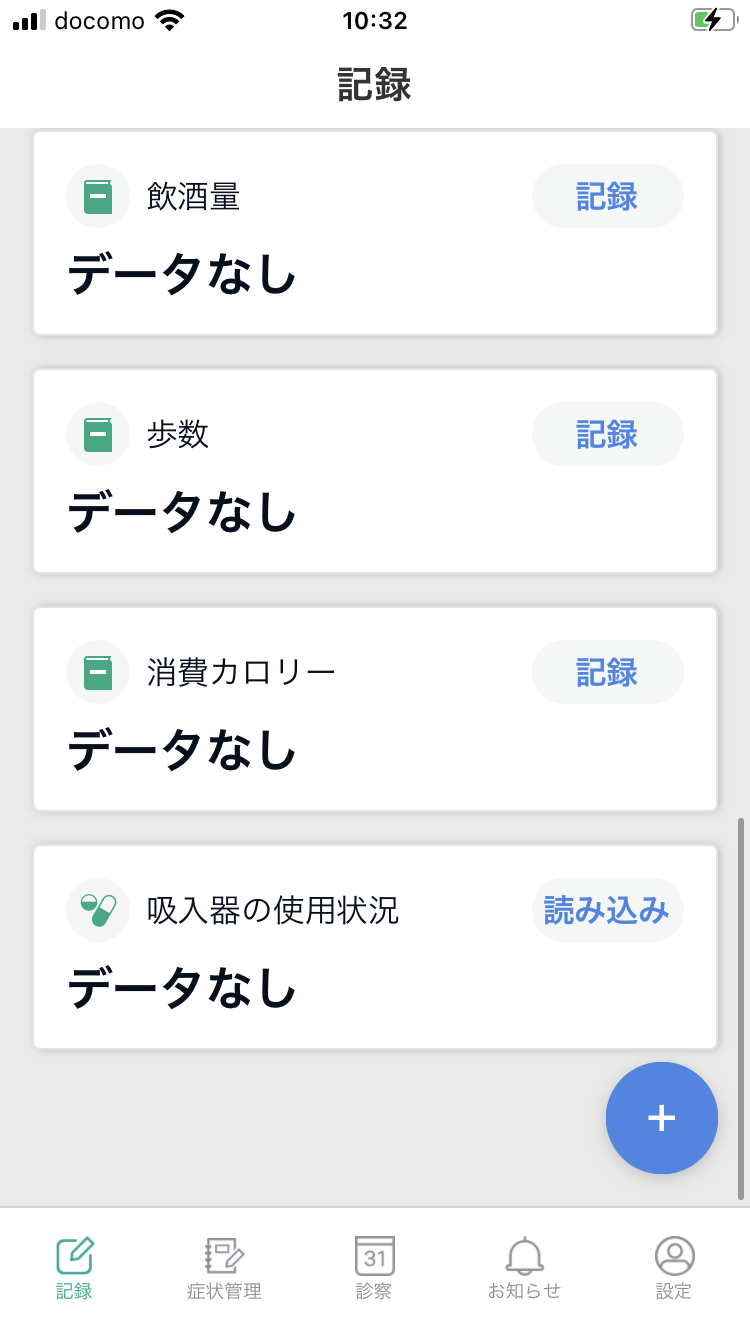
【データの読み込み】
- 「記録」タブを押して、画面下部の「+」を押します。
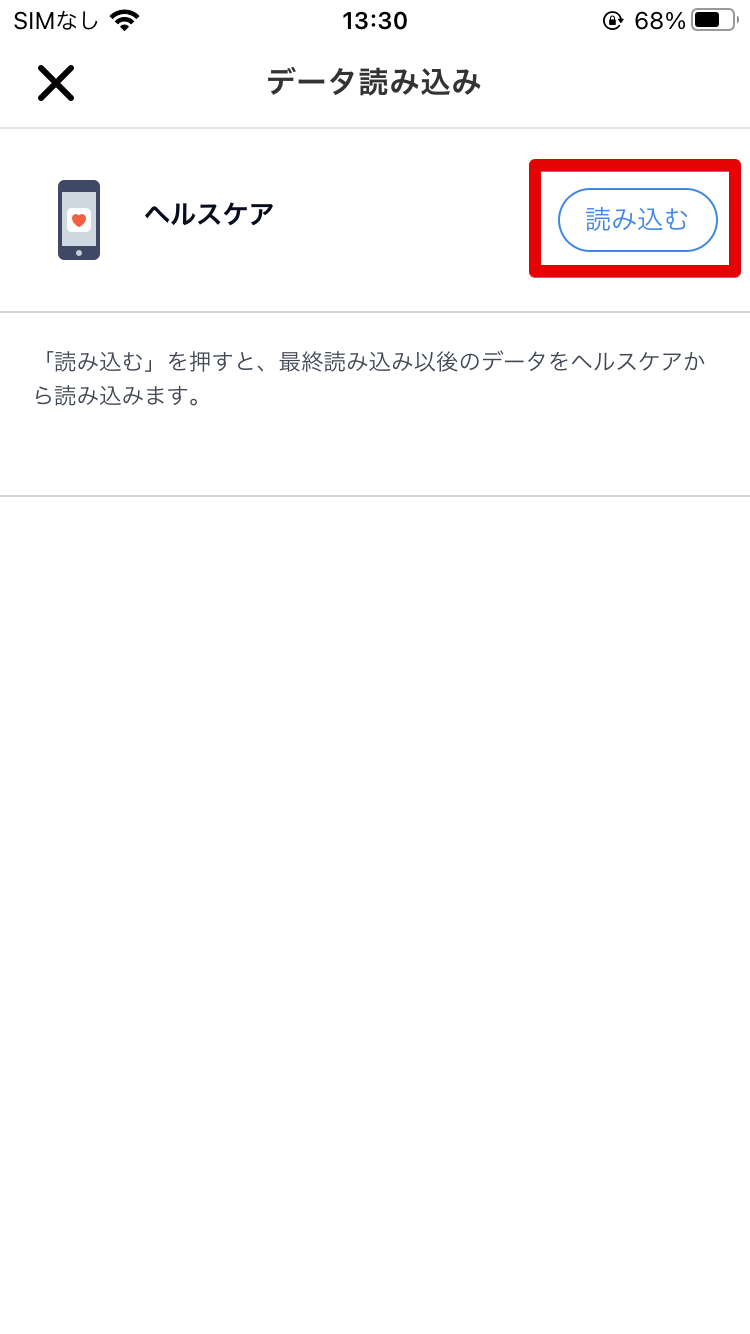
- データ読み込みページにて、ヘルスケアの
「読み込む」を押します。 - 「読み込む」を押すと、最終読み込み以後のデータをヘルスケアから一括で読み込みます。
※それぞれの項目を押したあと、データ入力画面右上の「読み込む」を押すと、選択中の項目のみ読み込まれます。
8-2. Bluetooth経由の場合
※Bluetoothを利用したデータ連携は「iOS」のみ対応しています
※記録項目は「血圧、体温、体重、SpO2」が対応しています
※A&D血圧計など特定の機種のみが対応しています
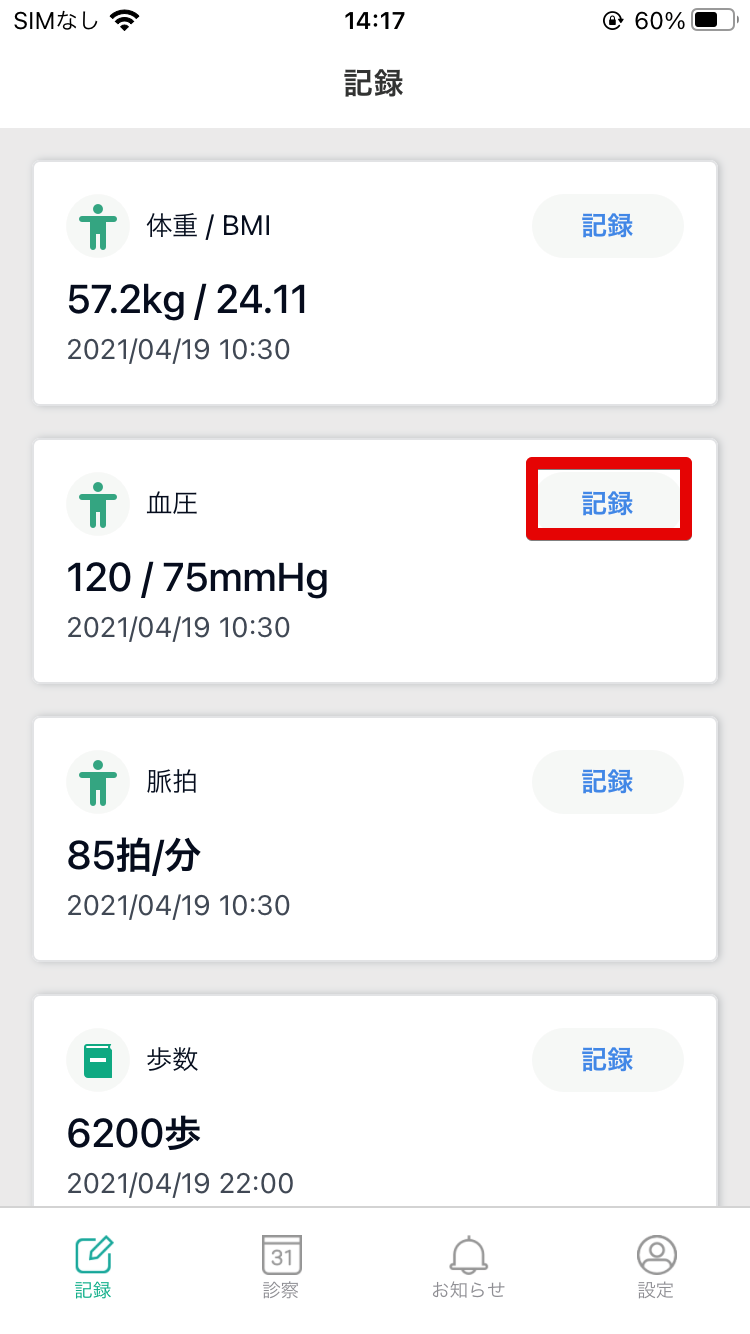
- 記録したい項目(血圧、体温、体重、SpO2)を選択し「記録」を押します。
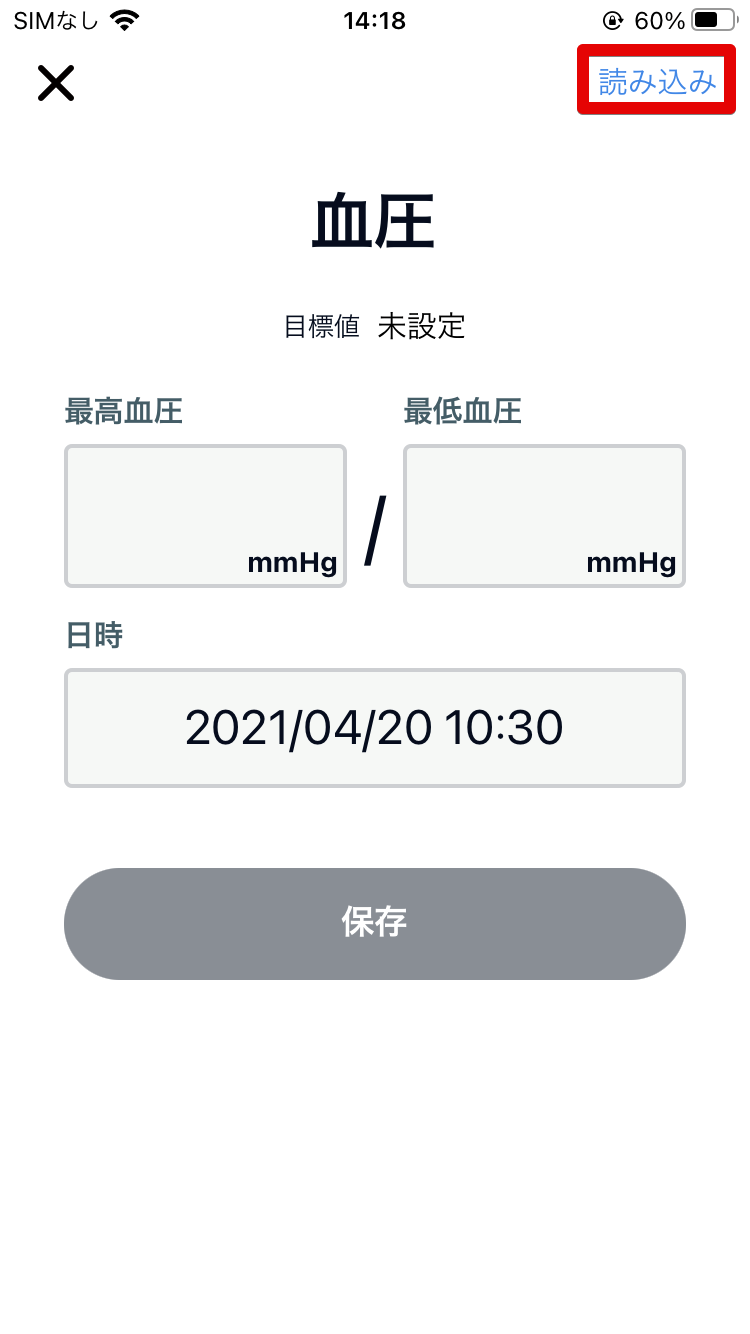
- 画面右上の「読み込み」を押します。
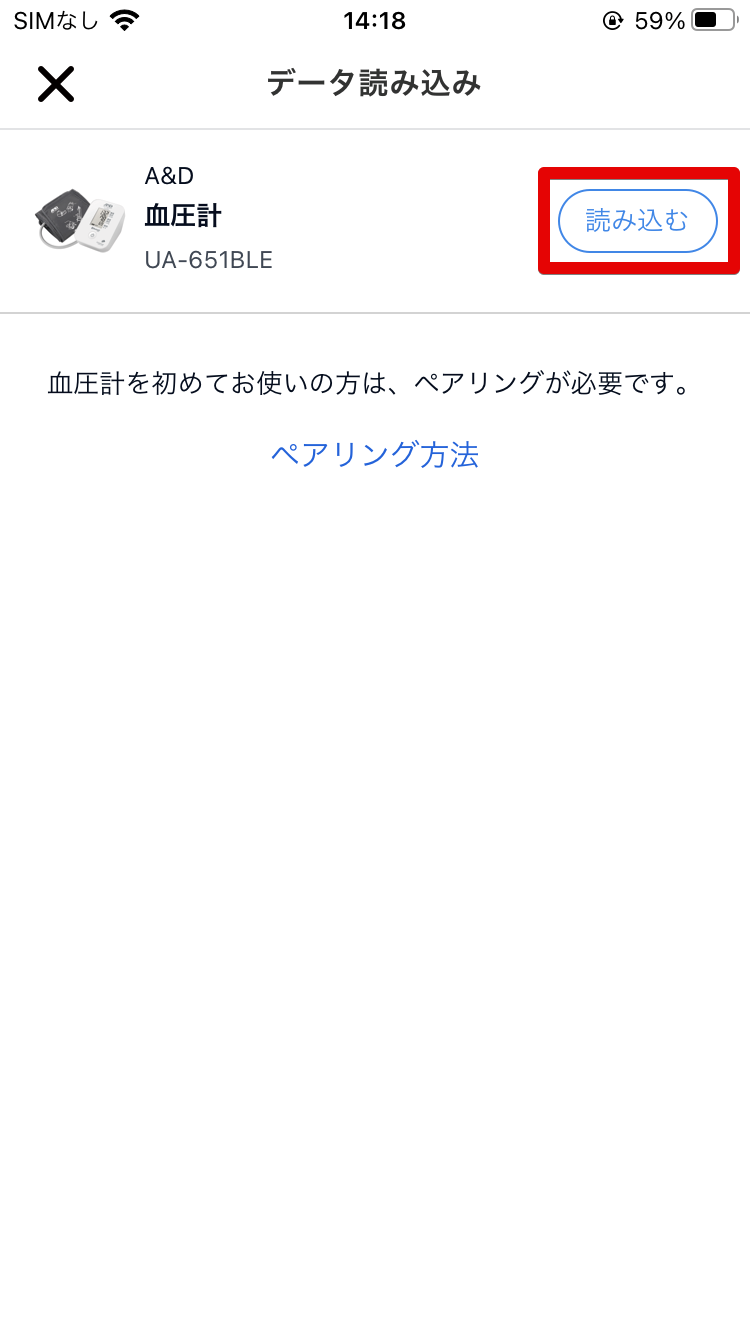
- 画面の指示にしたがって、読み込みたいデータおよび機種の項目横にある「読み込む」を押します。
※初回のみペアリングの操作が必要です。機器の案内に従ってペアリングを進めてください。
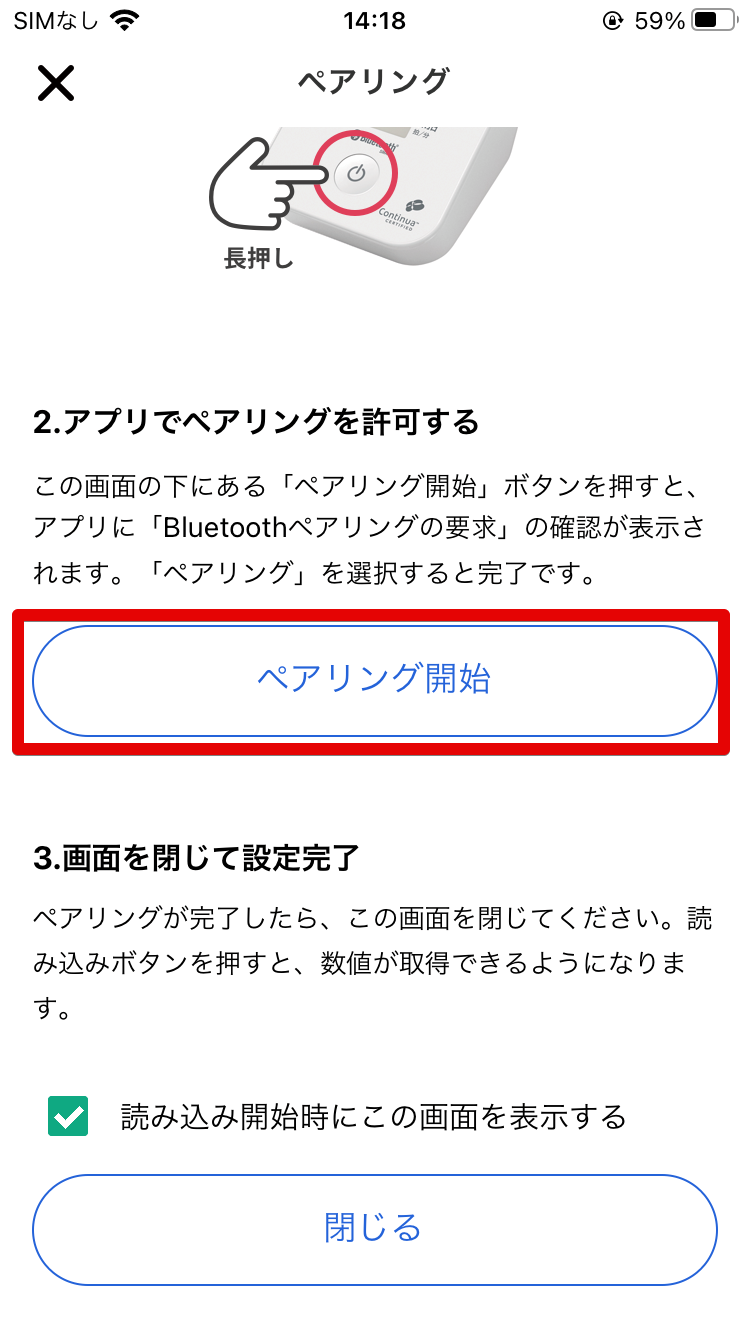
- 「ペアリング開始」を押します
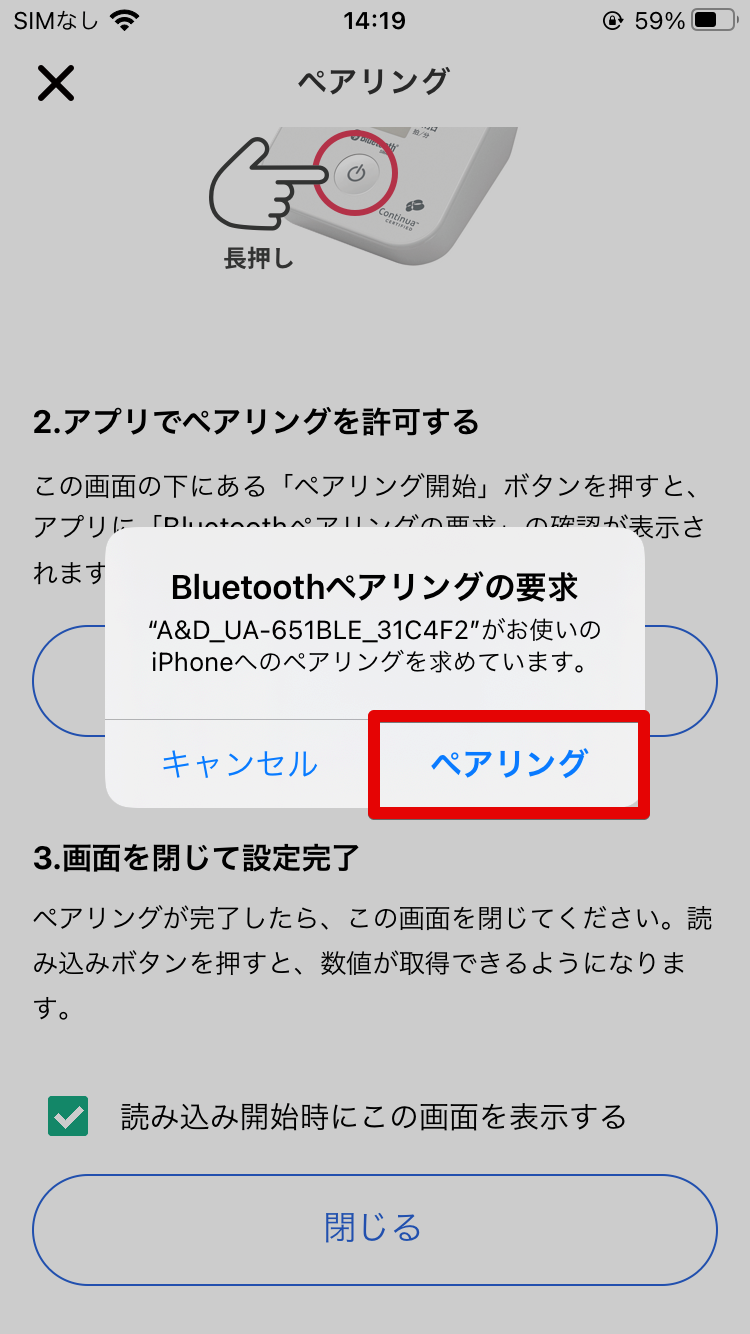
- 「ペアリング」を押します
※体重計について
体重計については、ペアリング中に「戻る」ボタンを選択した場合、設定をリセットしないと再度ペアリングをしようとしても出来ないことがあります。体重計の裏にある「Set」ボタンを長押しして、再度ペアリングモードに変更してください。
9. よくあるお問い合わせ
9-1. パスワードの再発行
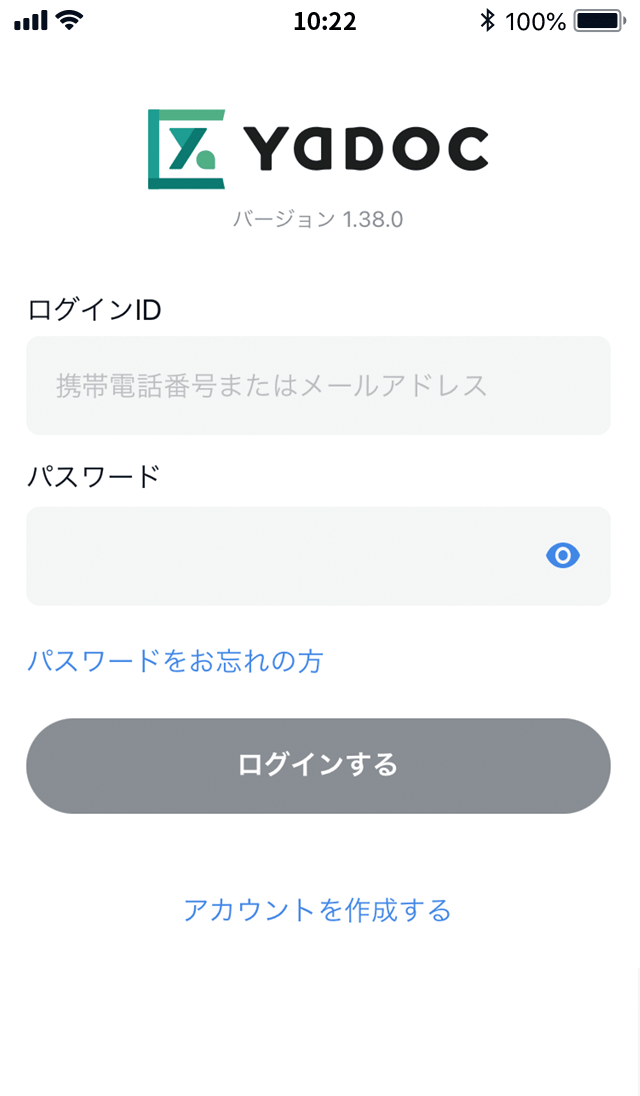
- 「YaDoc」のログイン画面にある「パスワードをお忘れの方」を押します。
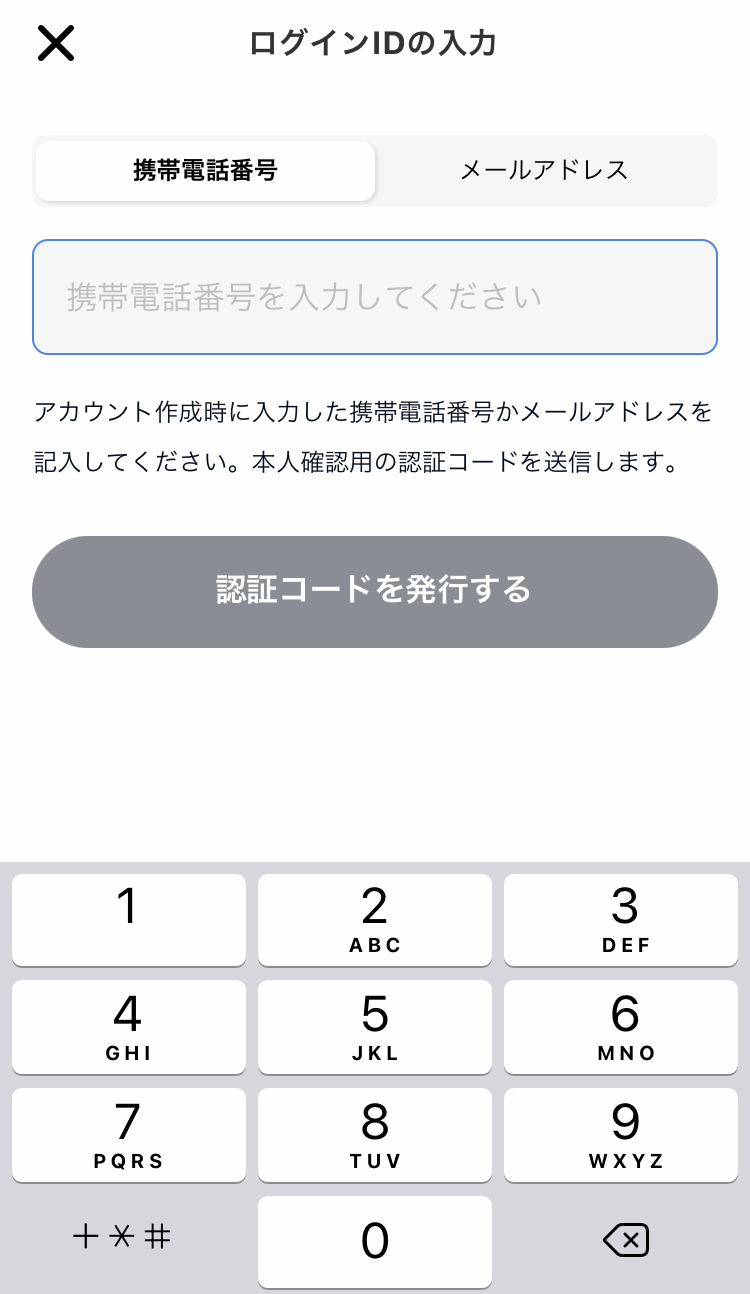
- ログインIDを入力し、「認証コードを発行する」を押します。
- 携帯電話番号またはメールアドレス宛に認証コード(パスワードリセット用コード)をお送りします。「パスワードリセット用コード」をご確認ください。
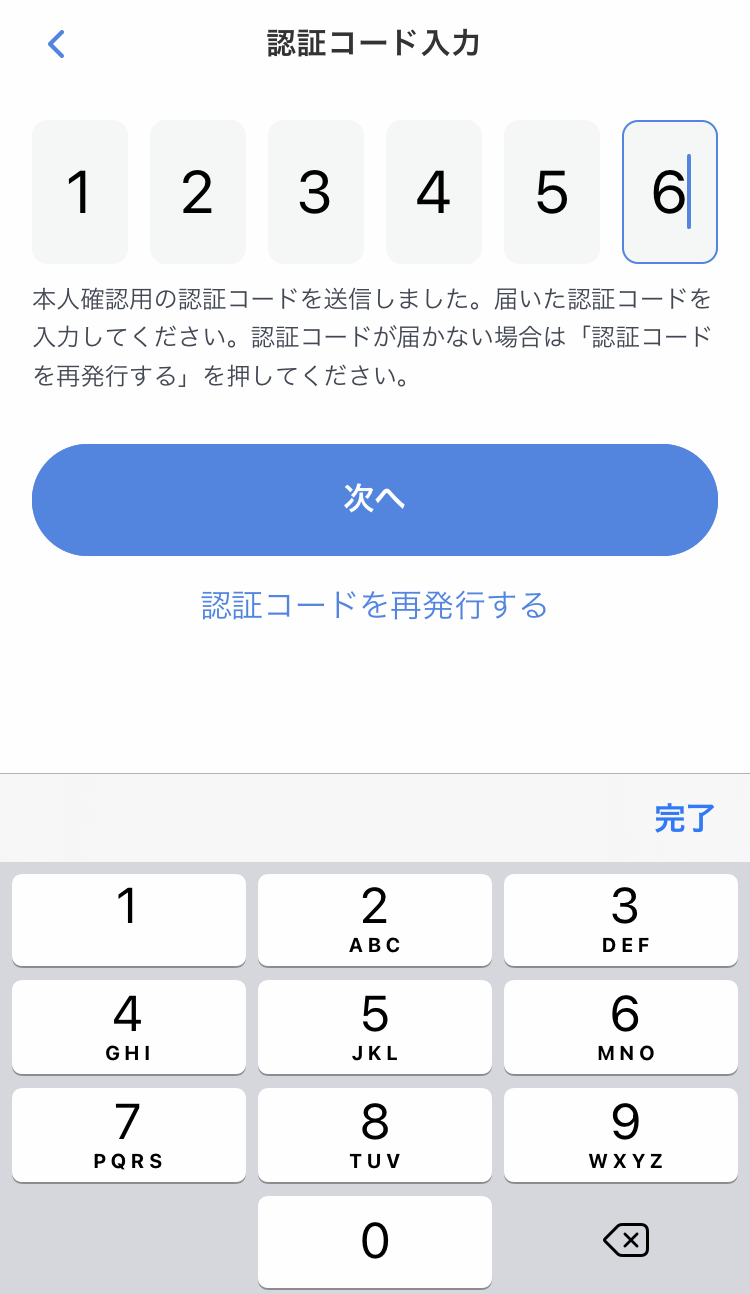
- 「パスワード再発行の確認コードを入力してください」の画面で、「認証コード」を入力し、「認証する」を押します。
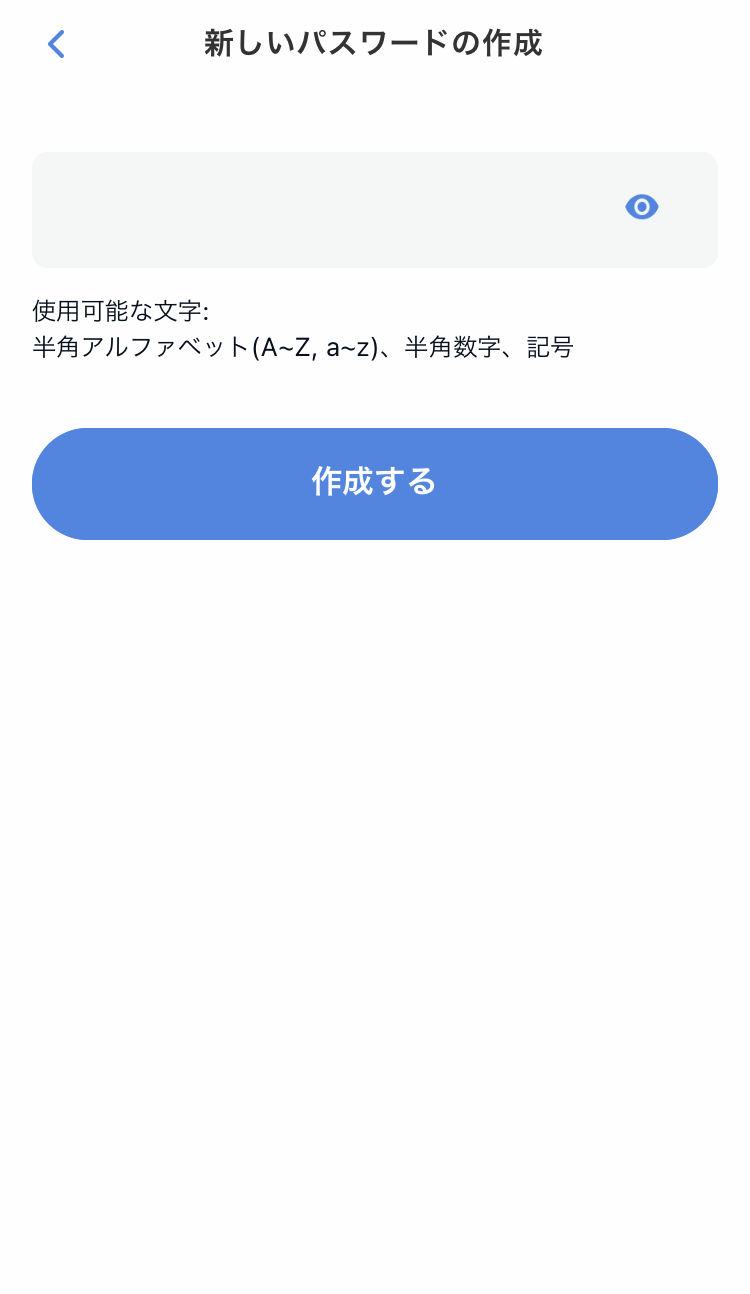
- 新しいパスワードを入力し、「作成する」を押します。
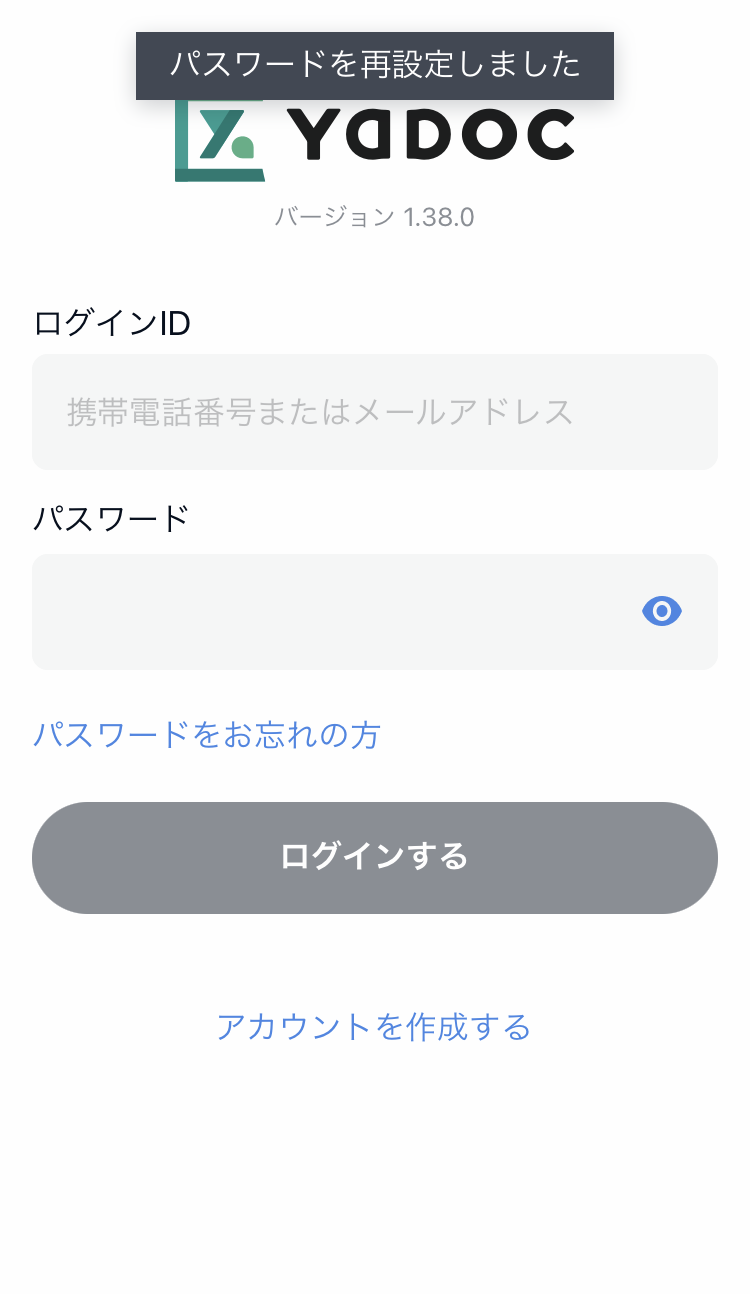
- 左の画面が表示されたら、パスワードの再発行は完了です。「ログインページへ戻る」を押し、新しいパスワードでログインしてください。
9-2. パスワードを変更したい
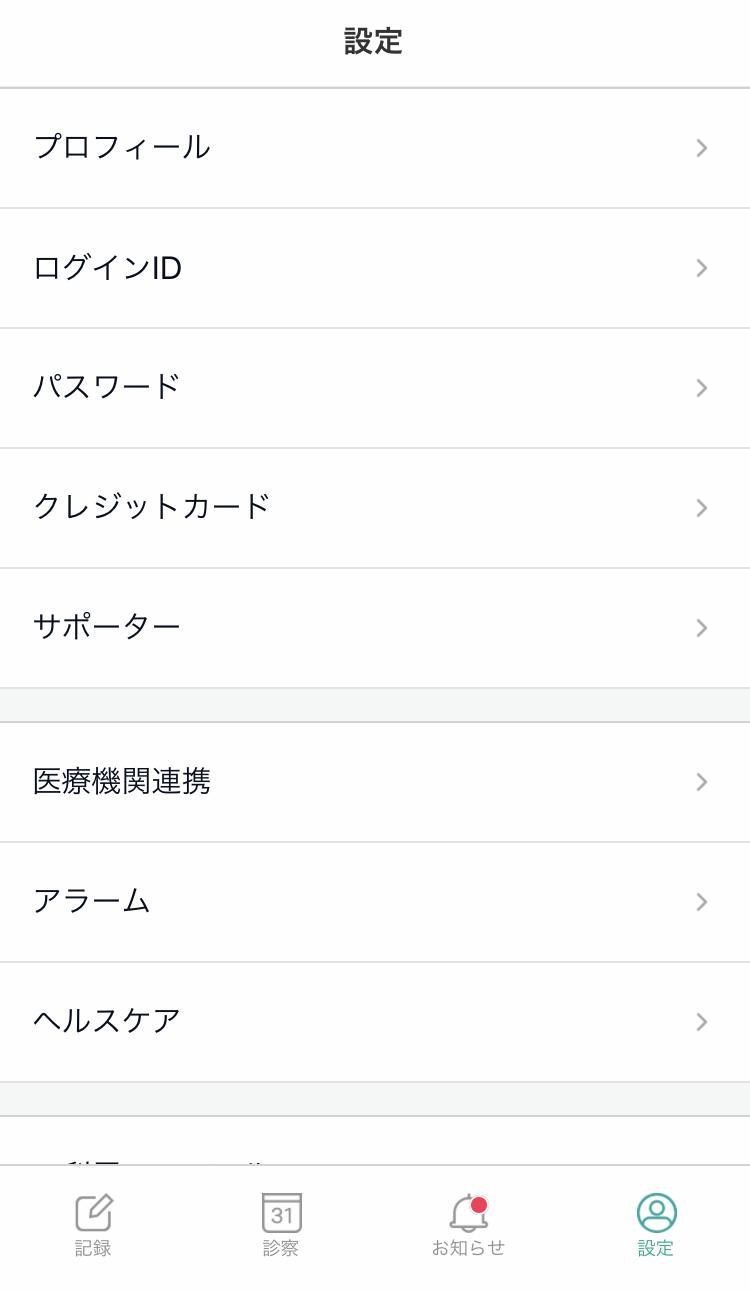
- 画面下の「設定」を押します。
- 「パスワード」を押します。
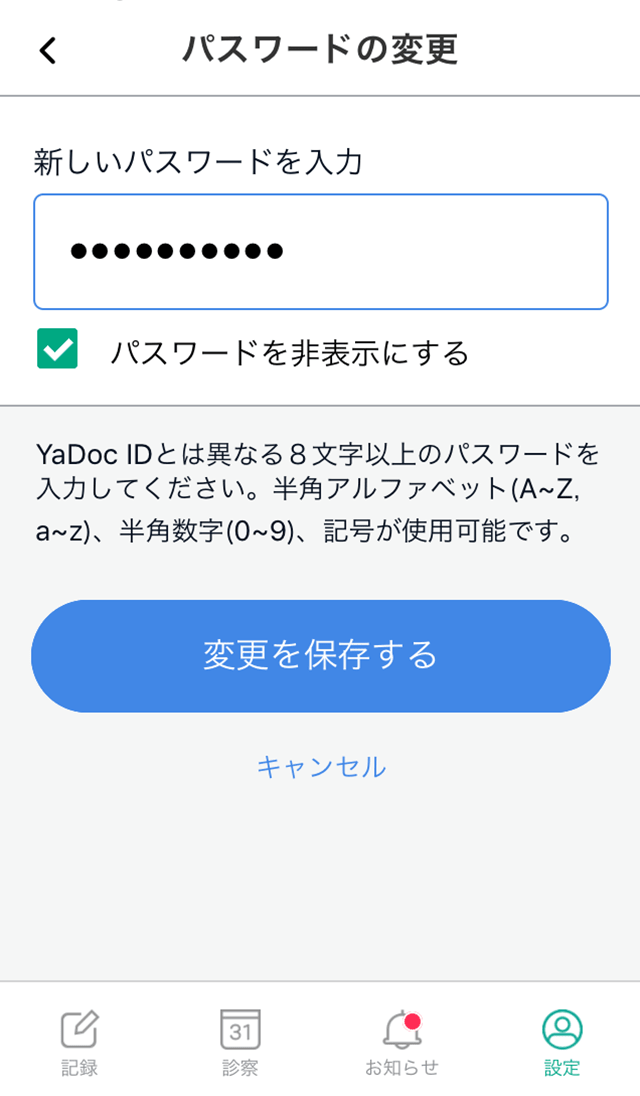
- 新しいパスワードを入力します。
- 「変更を保存する」を押します。
9-3.ログインIDを確認・変更したい
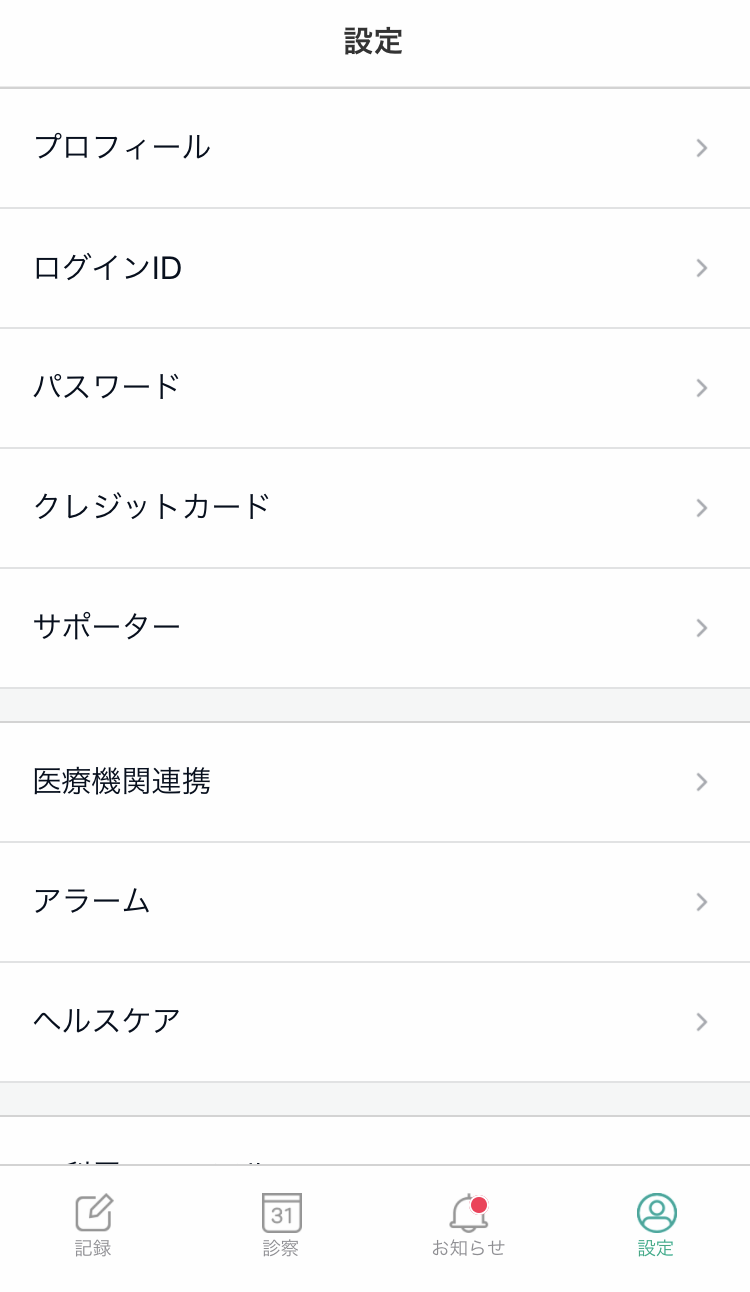
- 画面下の「設定」を押します。
- 「ログインID」を押します。
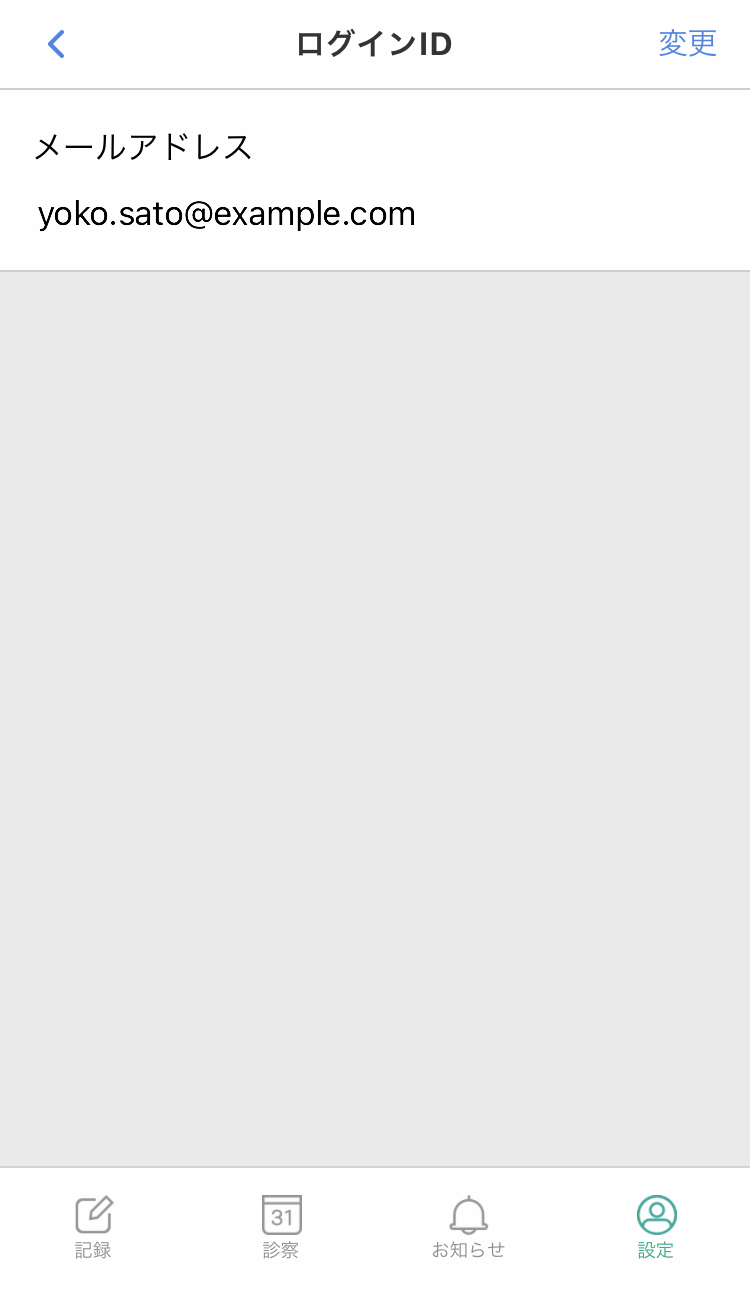
- 「ログインID」が表示されます。
【IDを変更したい場合】
- 右上の「変更」を押します。
- 新しい電話番号もしくはメールアドレスを入力し「認証コードを発行する」を押します。
- 入力した電話番号もしくはメールアドレスに認証コードが届きます
- 認証コードを入力し「認証する」を押します。
9-4. ログインIDを忘れた時
「ログイン ID」を忘れた時は、YaDocサポートセンターへお問い合わせください。
ご本人様の確認を行ったうえで、お伝えさせていただきます。
■YaDocサポートセンター
- 電話でのお問い合わせ:0120-22-8109
営業時間:9:00〜19:00(土日祝を除く) - メールでのお問い合わせ:お問い合わせフォーム
9-5.プロフィール内容を変更したい
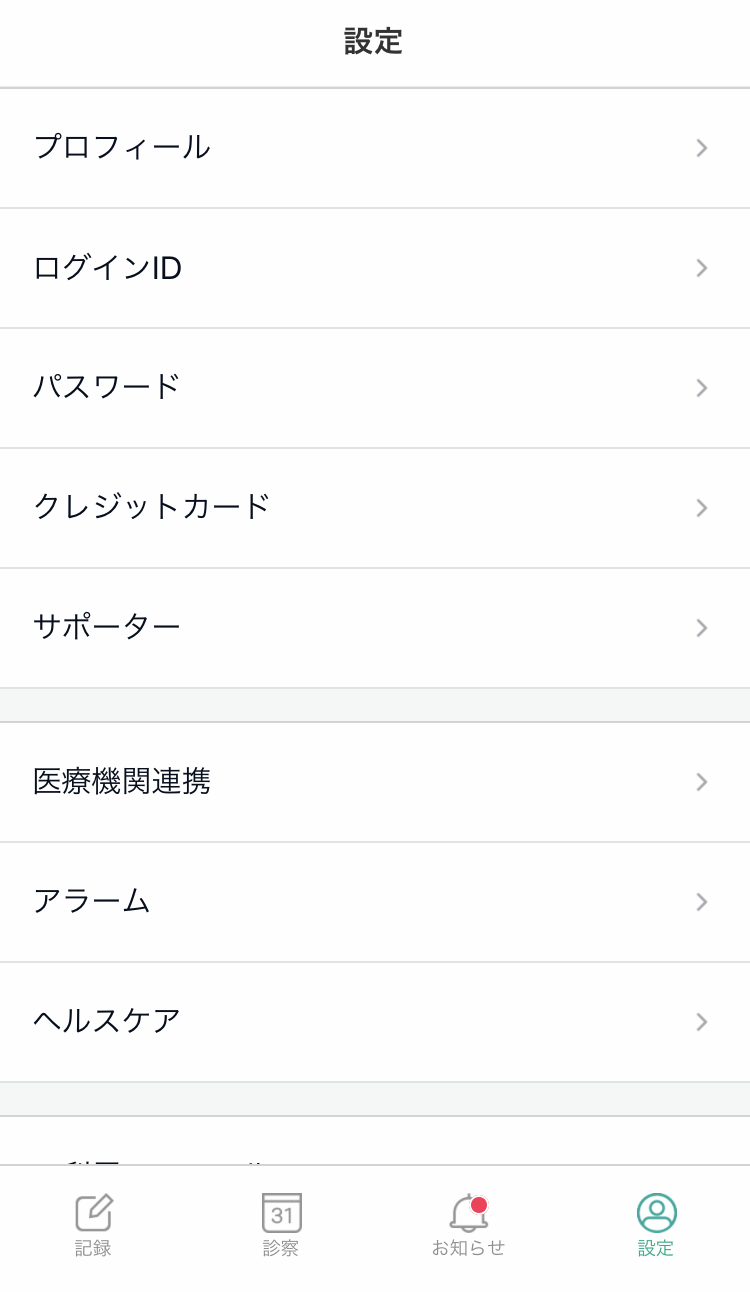
- 画面下の「設定」を押します。
- 「プロフィール」を押します。
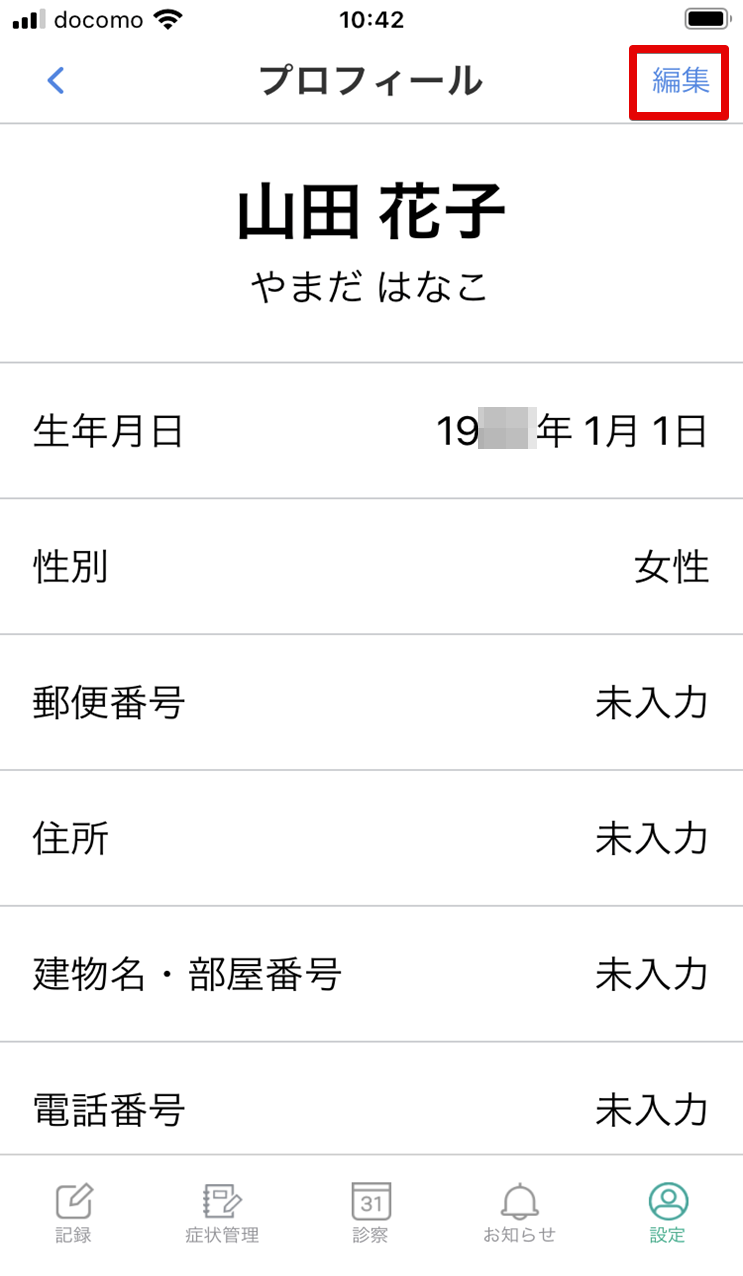
- 「編集」を押し内容を変更します。
- 「保存する」を押します。
9-6.新しいスマートフォンで使用したい
新しいスマートフォンに再度「YaDoc」のアプリをインストールしていただき、これまでご使用されていたIDとパスワードを入力しログインしてください。
9-7. 解約方法
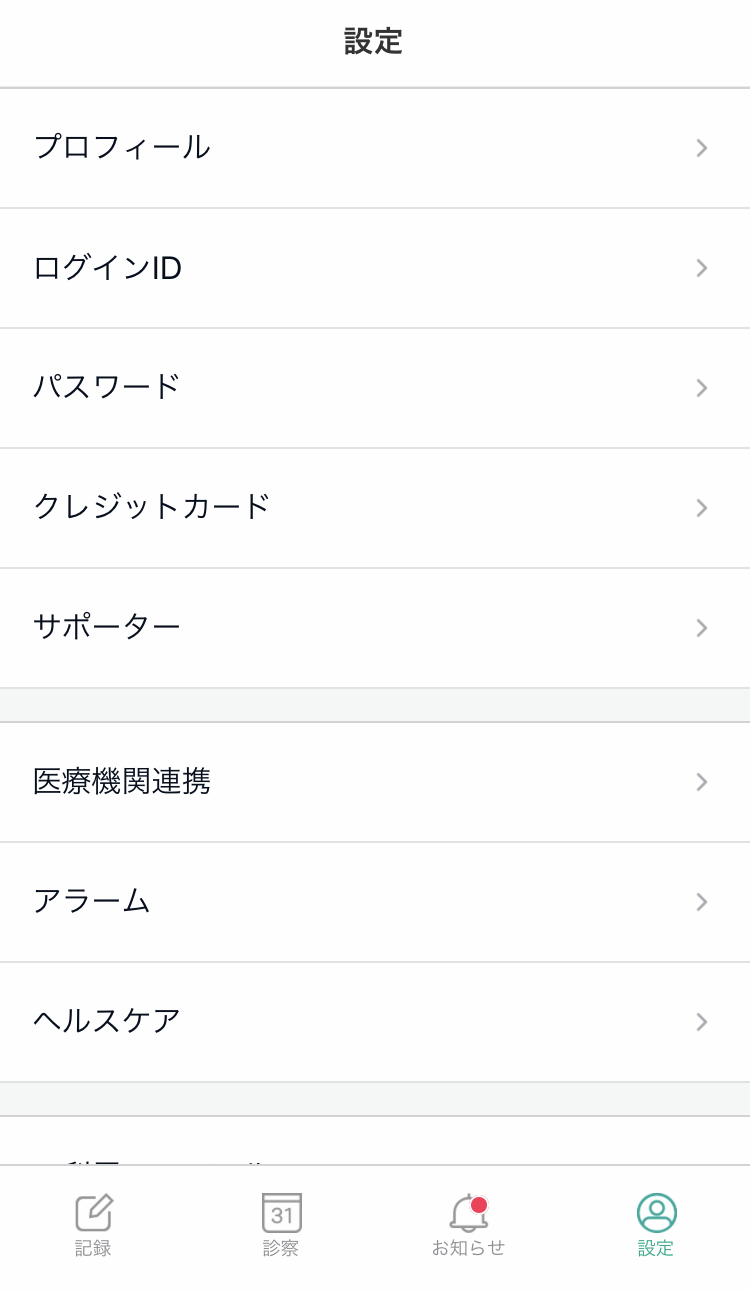
- 画面下の「設定」を押します。
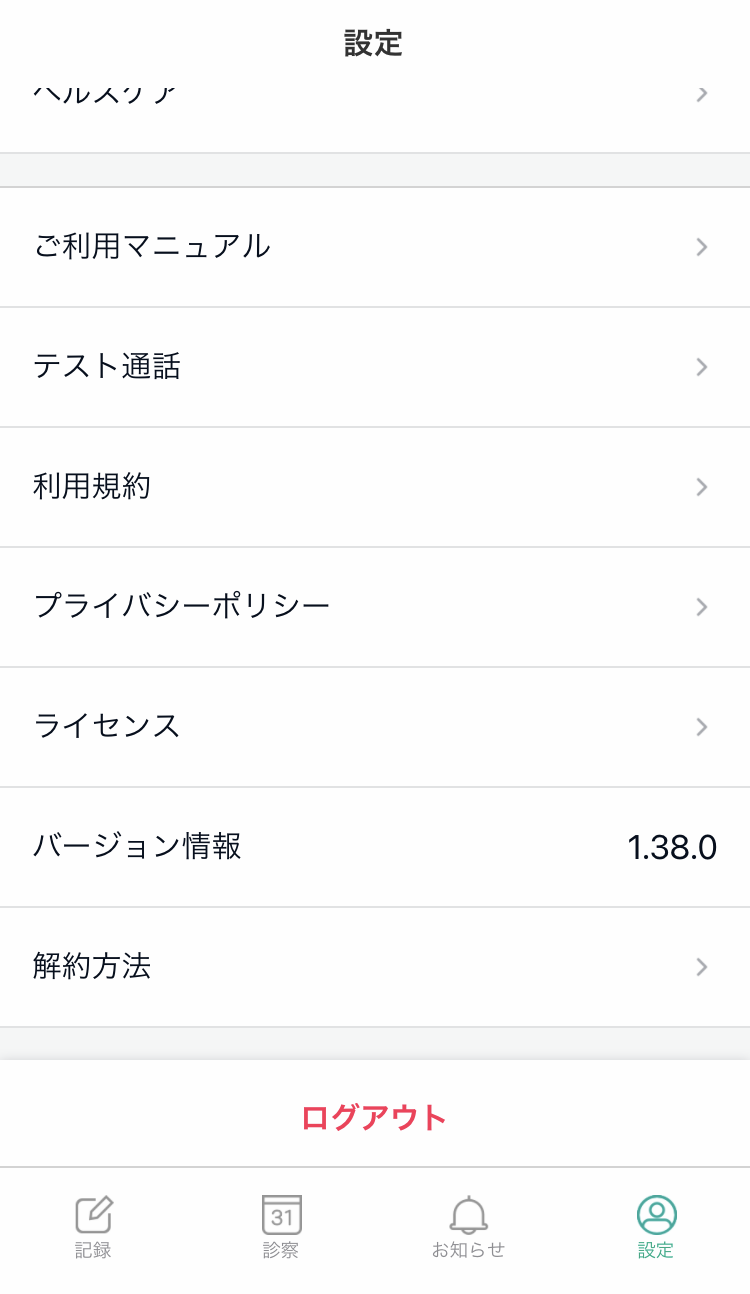
- 画面を下までスクロールし「解約方法」を押します。
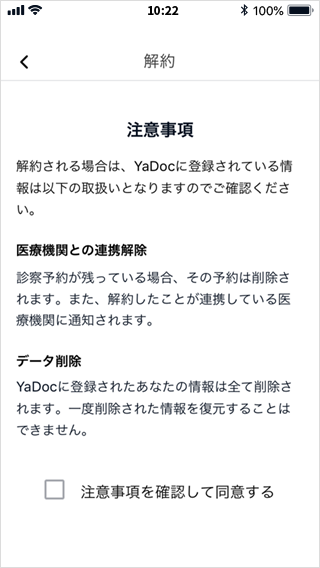
- 「医療機関との連携解除」と「データ削除」に関する注意事項が表示されますので、内容をよく確認してください。
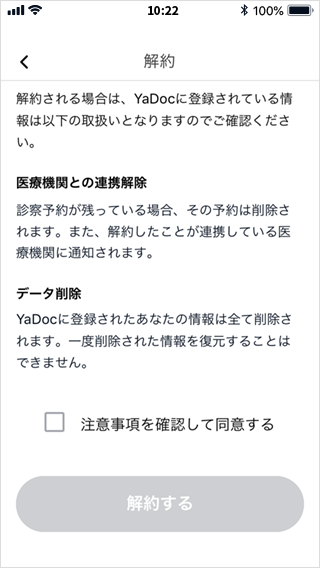
- 確認後、問題がなければチェックボックスを押します。チェックをつけると「解約する」のボタンが青に変わり、押せるようになります。
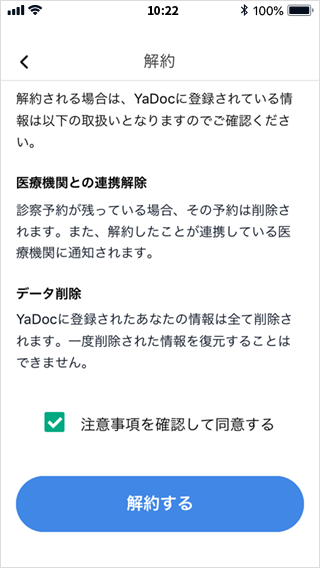
- 「解約する」のボタンを押します。
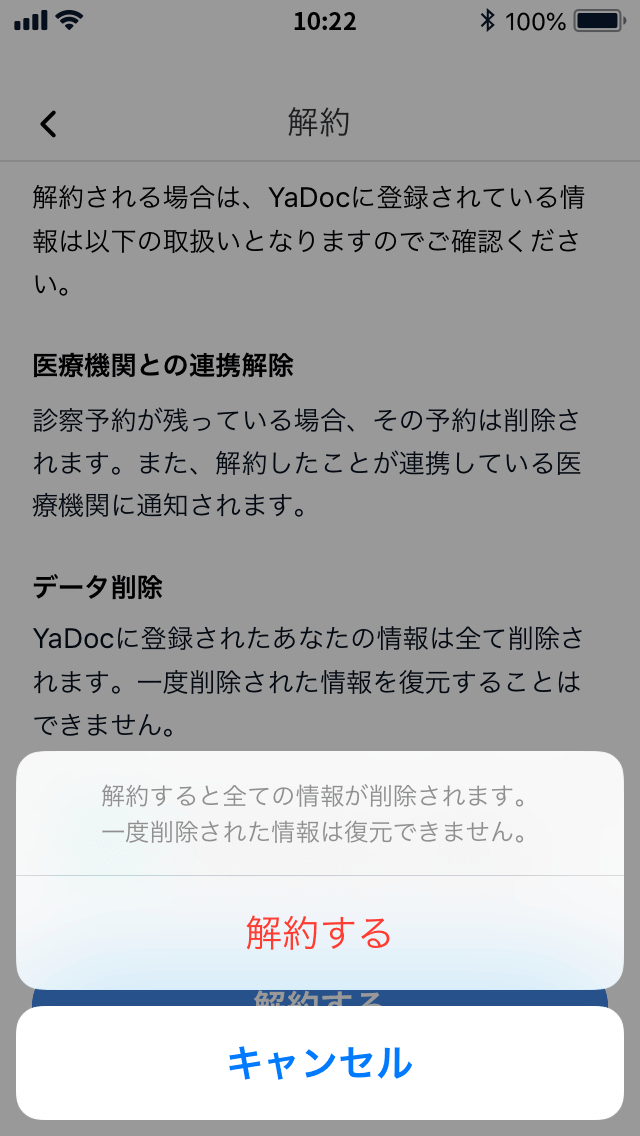
- 再度確認のメッセージが表示されます。問題なければ「解約する」を押します。
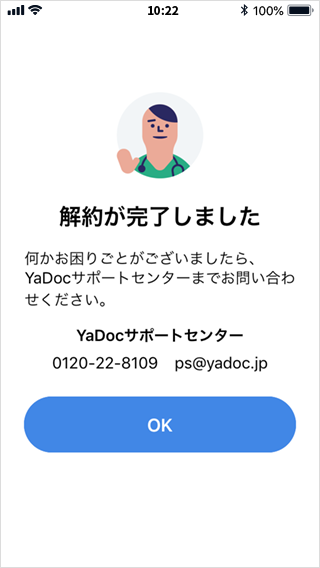
- 「解約が完了しました」の画面が表示されたら、手続きは完了です。「OK」を押してください。
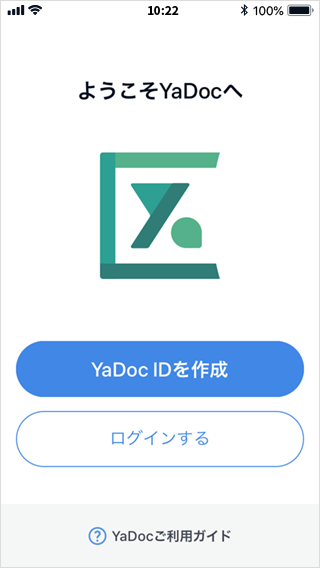
- トップページに戻ります。解約完了メールも送信されますので、あわせてご確認ください。
9-8. お問い合わせ先
ご不明点等ございましたら、YaDocサポートセンターへお問い合わせください。
■YaDocサポートセンター
- 電話でのお問い合わせ:0120-22-8109
営業時間:9:00〜19:00(土日祝を除く) - メールでのお問い合わせ:お問い合わせフォーム








