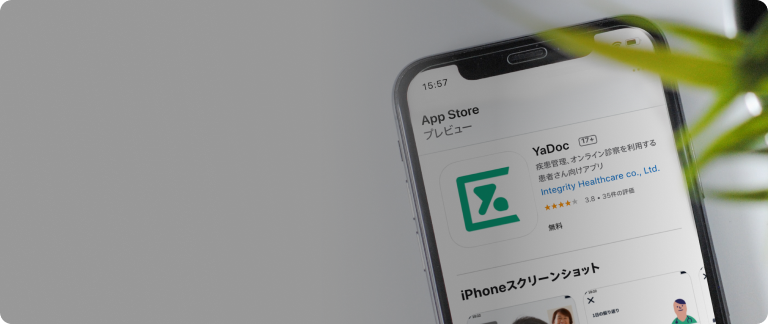患者さん・一般の方向け | YaDocご利用マニュアル
1. 初期設定
1-1. アプリのインストール
YaDocをお使いいただくには、専用アプリ(無料)のインストールが必要となります。
仕様や動作環境については、お使いになる前にこちらを必ずお読みいただいてから、インストールしてください。
※ 画面イメージは、実際の画面と異なる場合があります。
iPhoneをご利用の場合
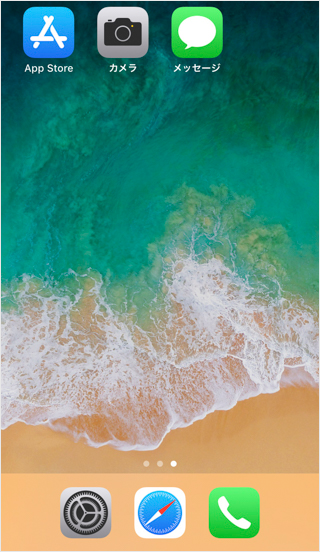
- iPhoneを起動し、「App Store」を押します。
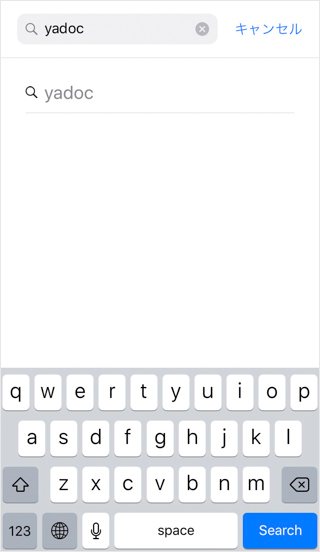
- 表示された画面の上部にある「検索」に”yadoc”または”ヤードック”と
入力して「検索」を押します。
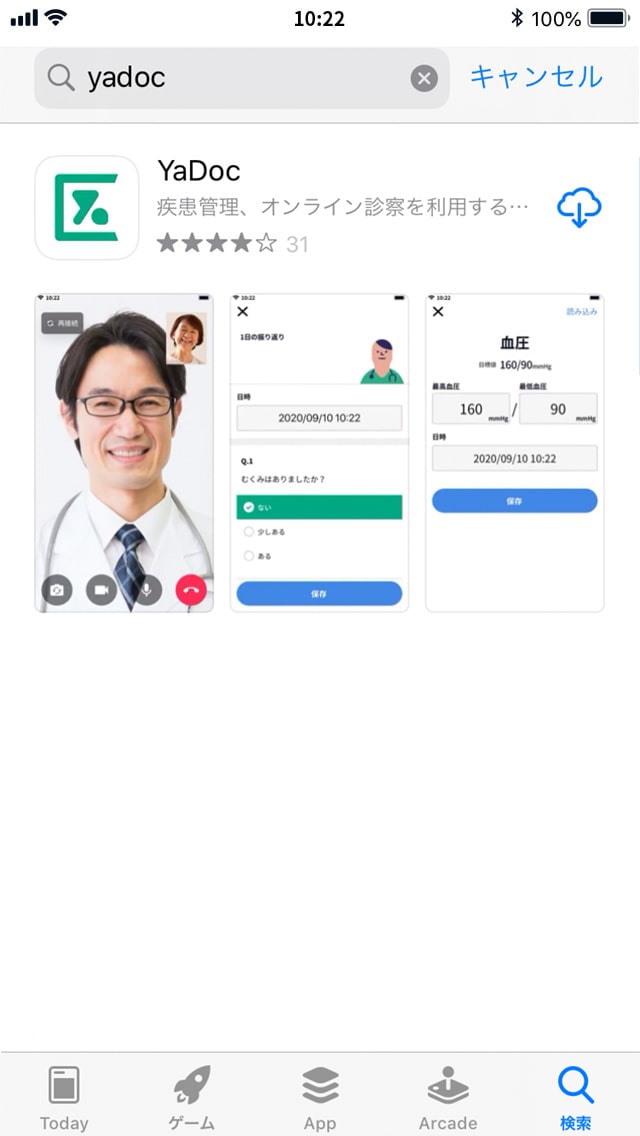
- 「YaDoc」が表示されたら、「インストール」ボタンを押して、インストールを実施します。
Androidをご利用の場合
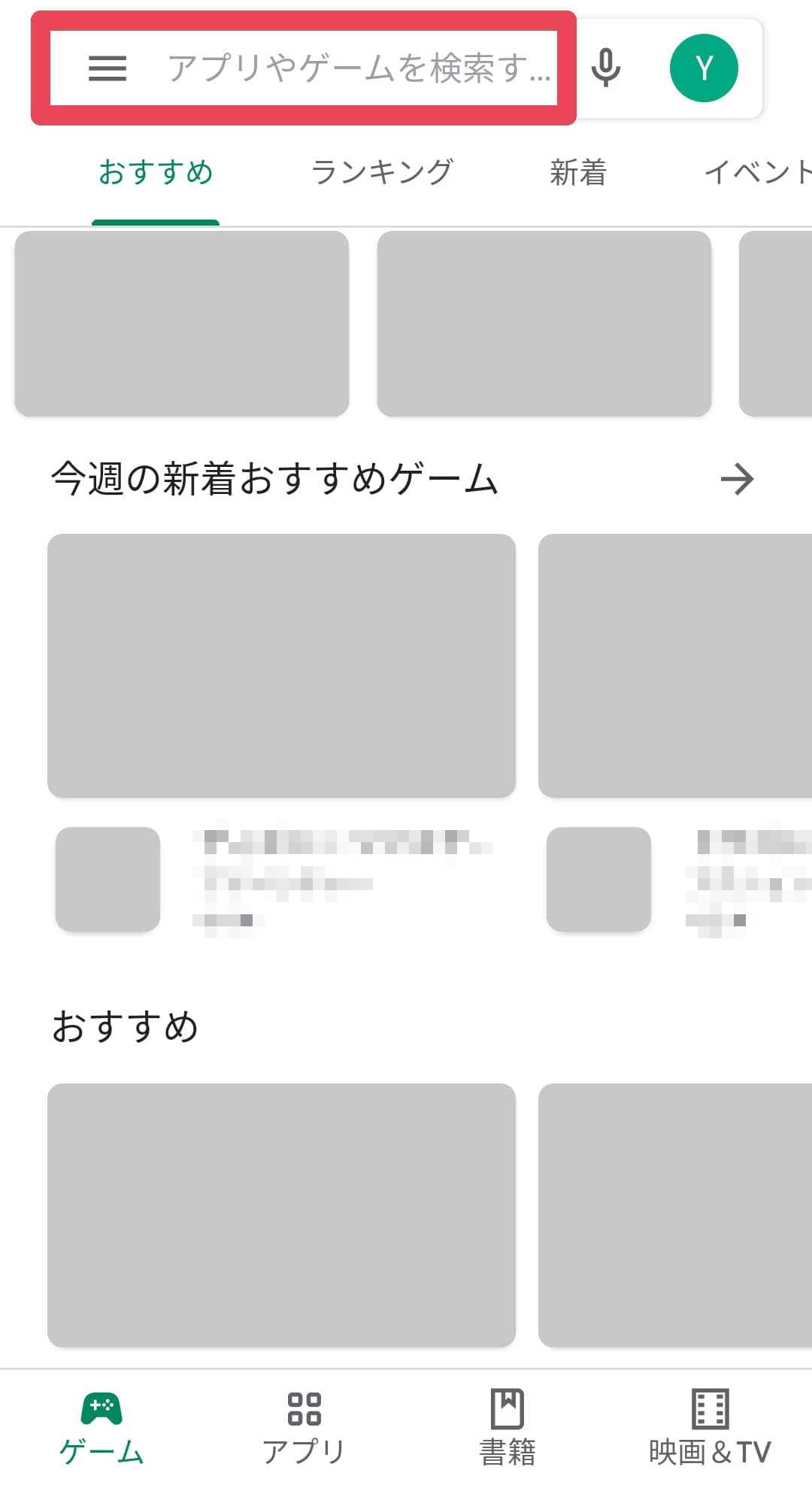
- Androidを起動し、「Playストア」を押します。
- 表示された画面の上部にあるGooglePlayの「検索」に”yadoc”または”ヤードック”と入力して「検索」を押します。
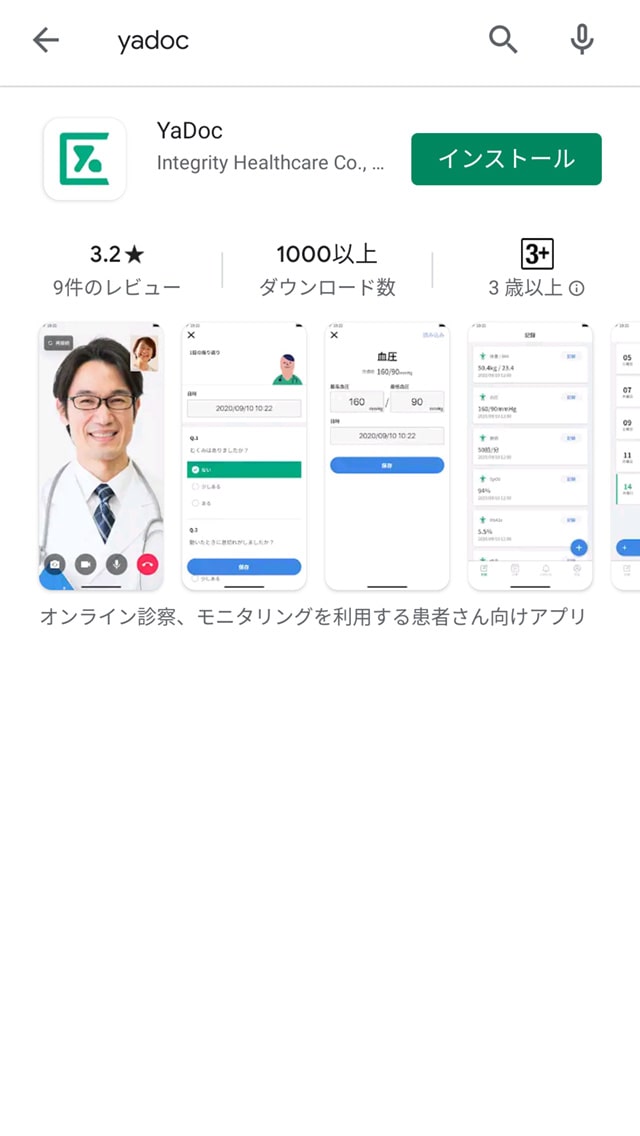
- 「YaDoc」が表示されたら、「インストール」ボタンを押して、インストールを実施します。
1-2. アカウントの作成
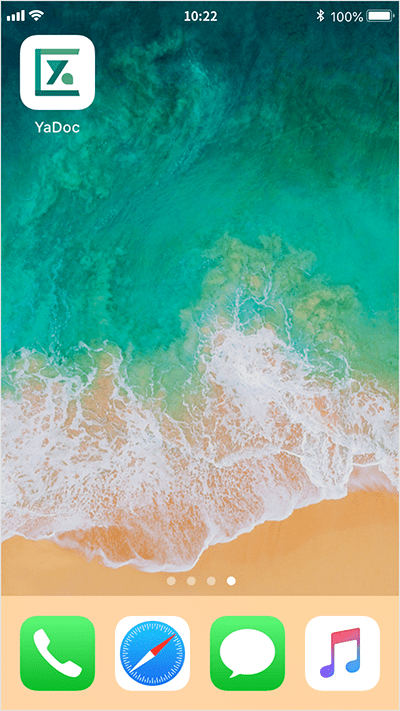
- 「YaDoc」アプリを起動します。
※「他のアプリの上に重ねて表示」というポップアップが表示されたら、許可を押してください。
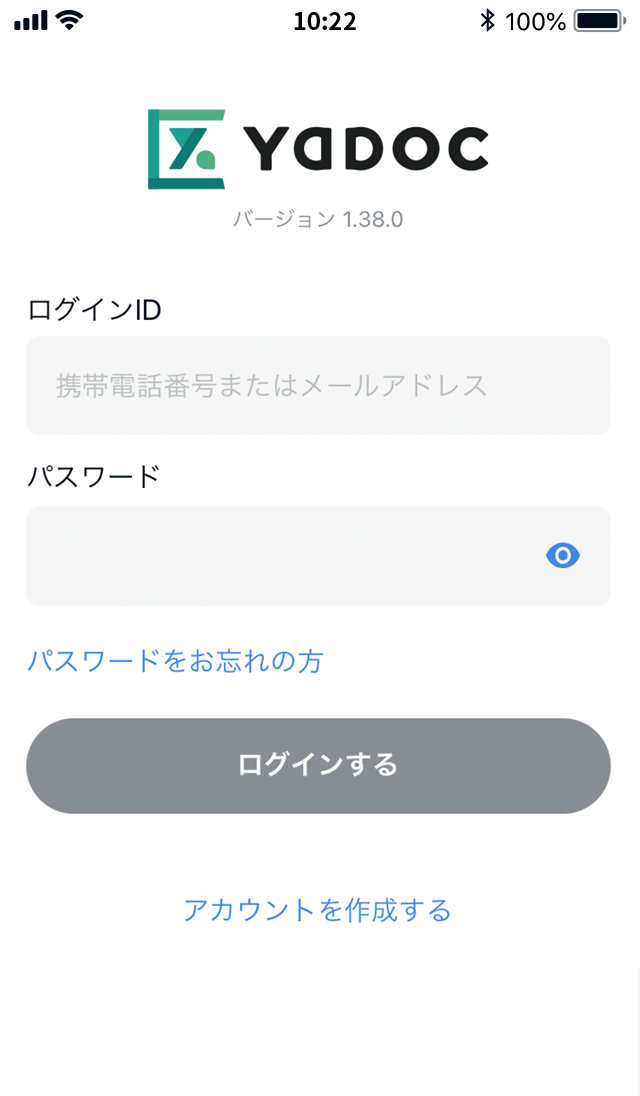
- 「アカウント作成」を押します。
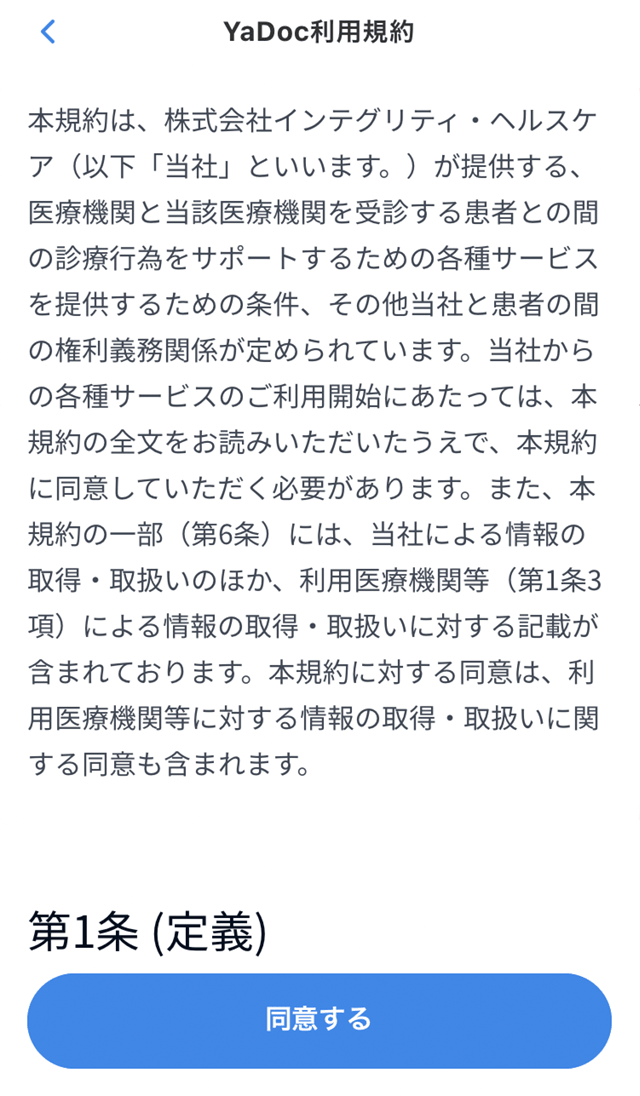
- 「YaDoc利用規約」が表示されますので、
内容を確認の上「同意する」を押します。
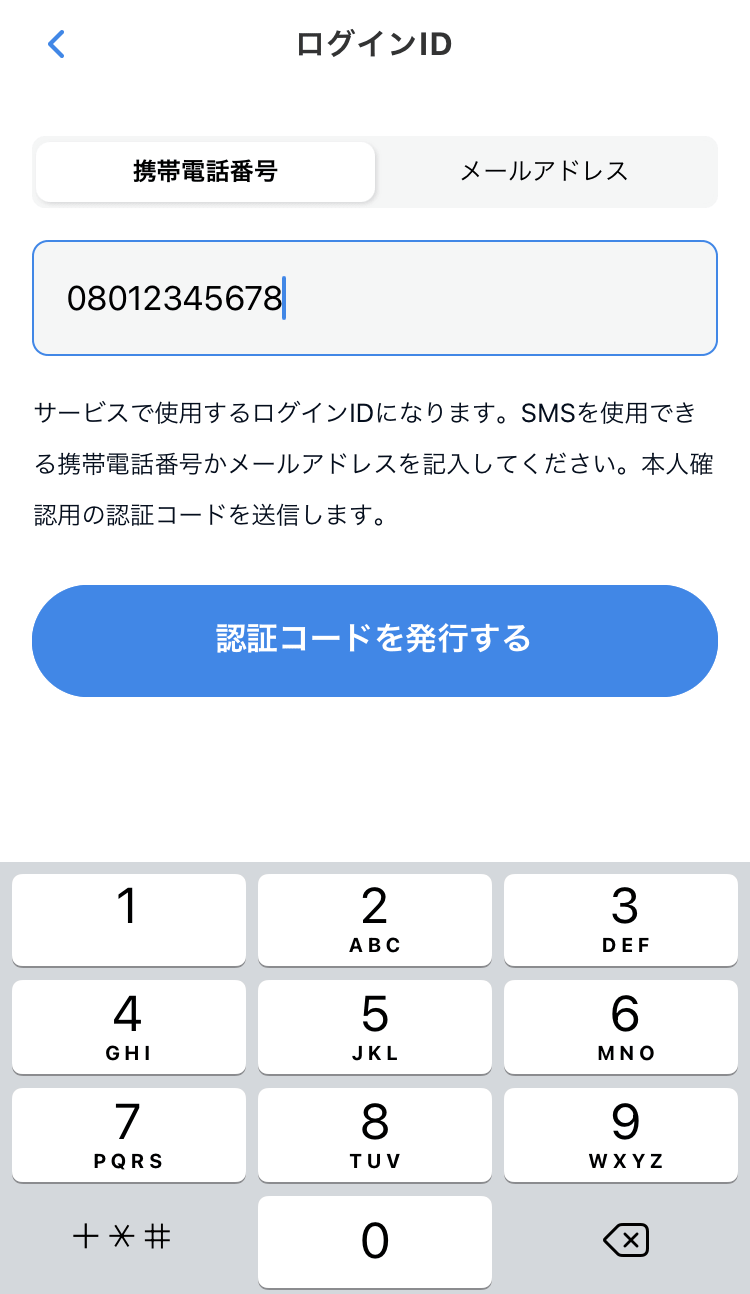
- 本人確認用の認証コードを発行し、入力します。認証コードの発行には、SMSを受信可能な電話番号か、メールアドレスを使用します。
この電話番号・アドレスがログインIDとなります。
※電話番号を使用する場合
- SMS受信可能な携帯電話の番号を入力し、「認証コードを発行する」を押します。
- 本人確認用の認証コードがメッセージ(SMS)に送られます。
※メールアドレスを使用する場合
- メールアドレスを選択し、アドレスを入力します。
- 「認証コードを発行する」を押します。
- 本人確認用の認証コードが入力したメール宛てに送られます。
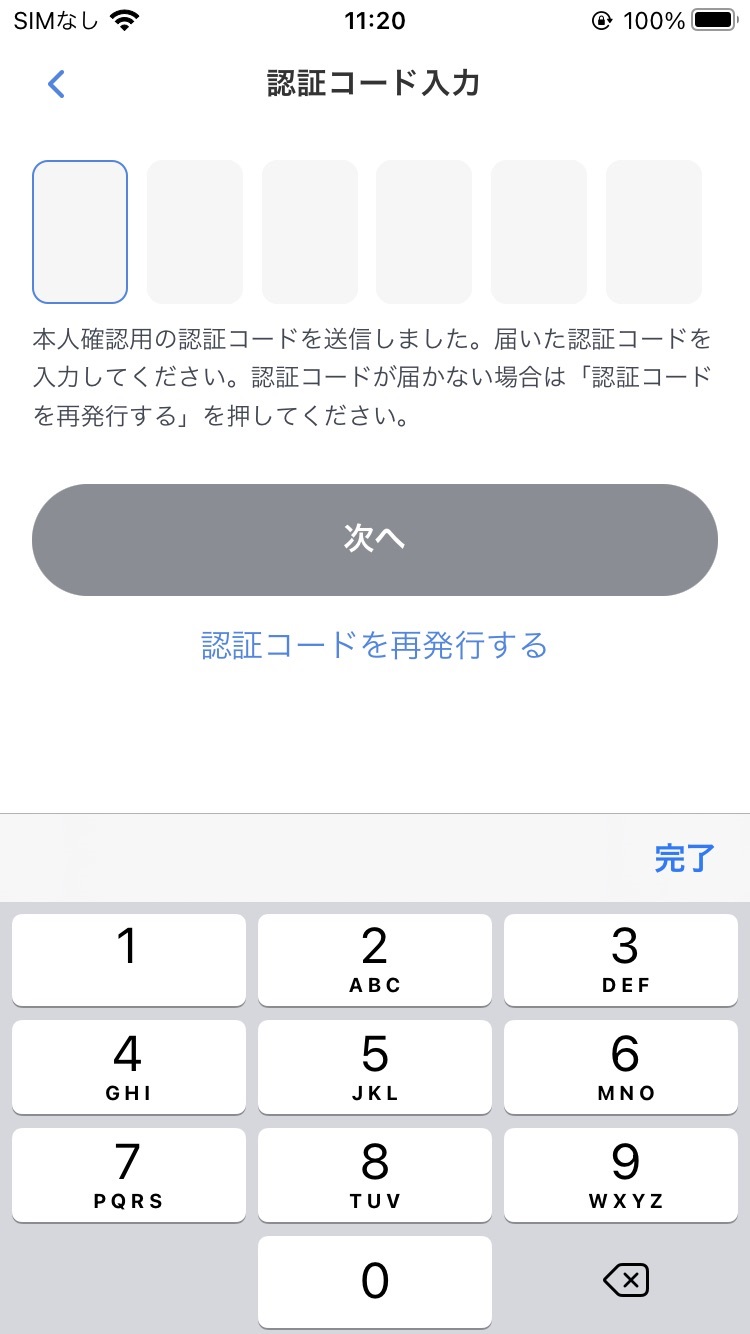
- 「新規登録アカウントの認証コードを入力してください」の画面で、認証コードを入力し「完了」を押します。
- 「次へ」を押します。
※認証コードが届かない場合は「認証コードを再発行する」を押してください。
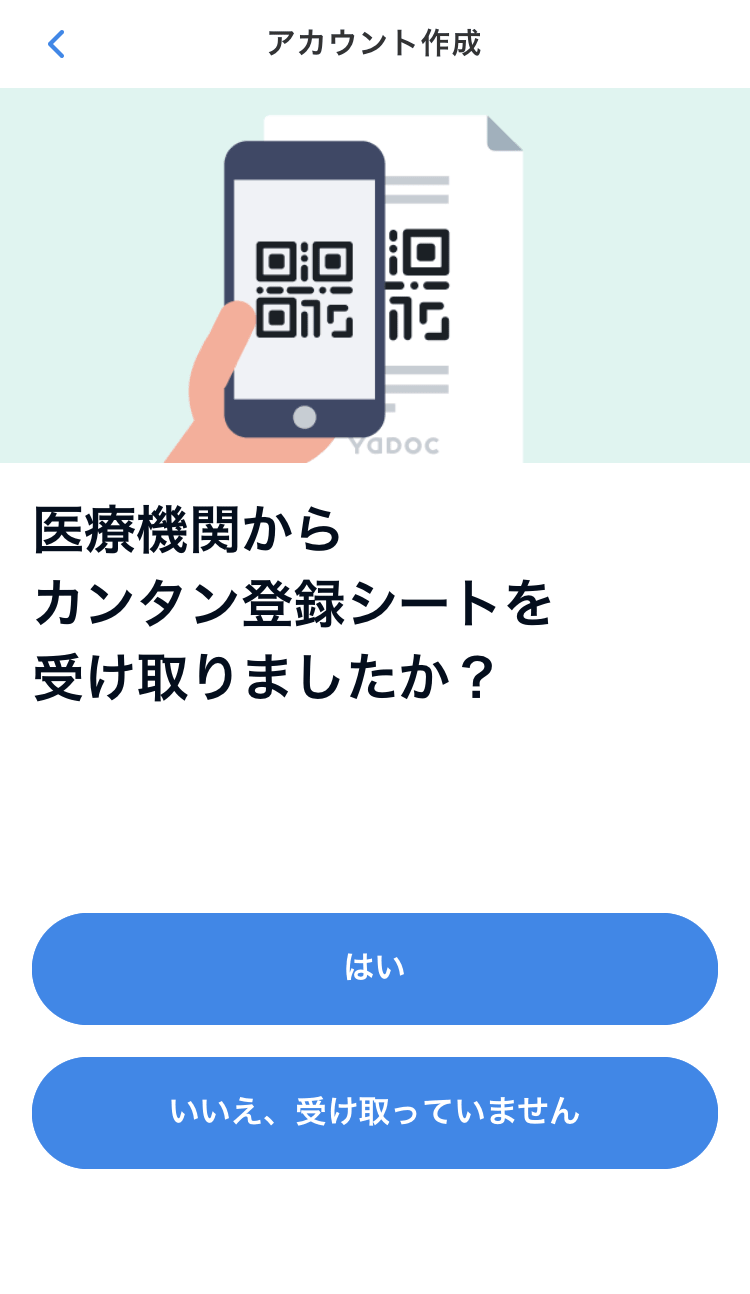
- 医療機関から「簡単登録シート」を受け取った場合は「はい」、受け取っていない場合は「いいえ、受け取ってません」を押します。
- 受けとっている場合は、簡単登録シートのQRコードを読みこんでください。
※後から読み取ることも可能です。
1-3. プロフィールの設定
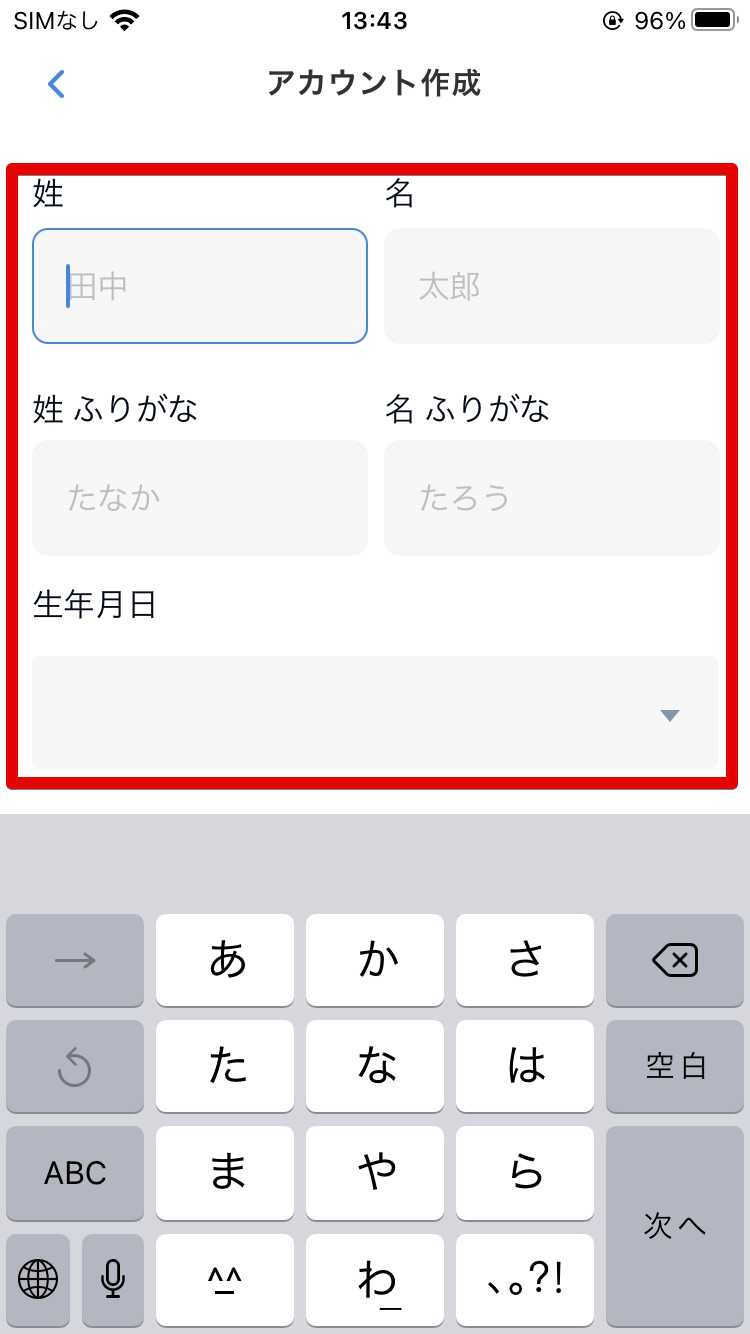
- 各項目を入力します。
・必須項目:「姓」「名」、「姓ふりがな」、「名ふりがな」「生年月日」、「性別」
・任意項目:「身長」、「喫煙有無」
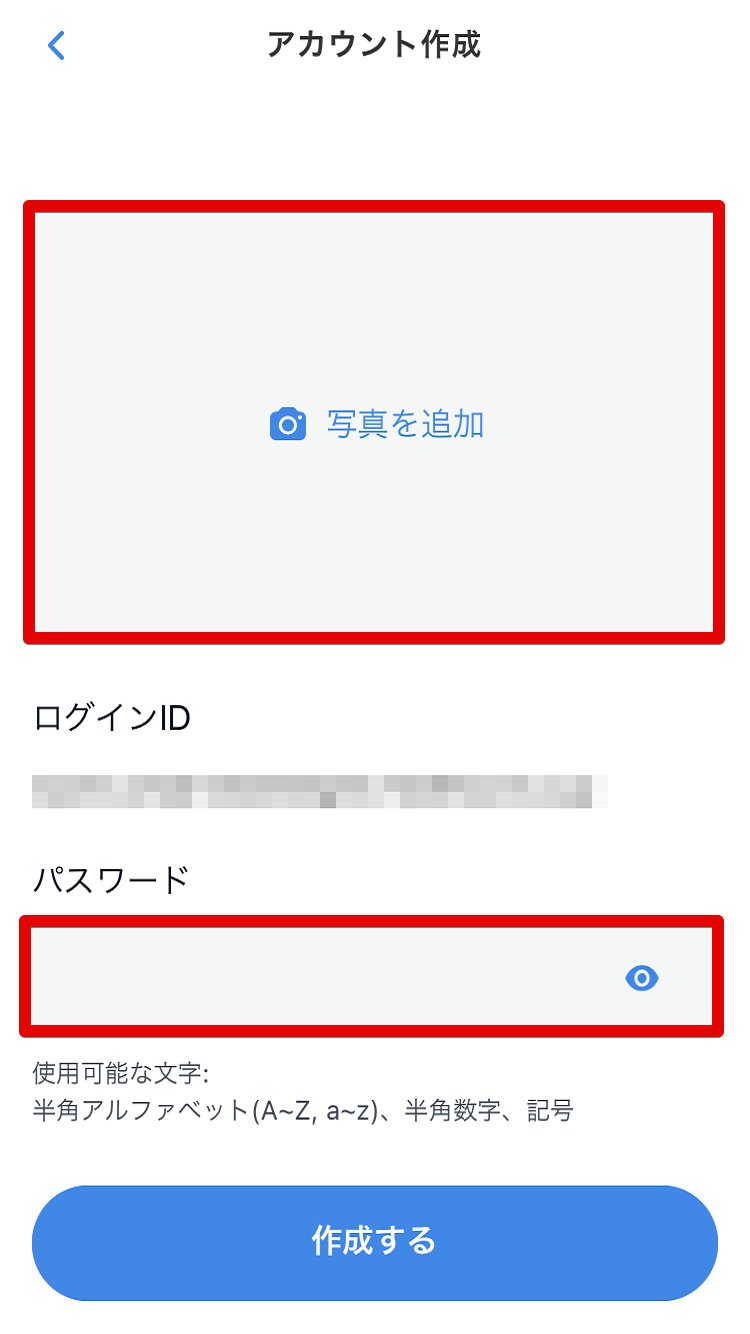
- 保険証を撮影またはライブラリから画像選択して登録します。
(表面は必須、裏面は任意です) - ご希望のパスワードを入力して、「作成する」をクリックします。
※パスワードの作成ルール
- 8文字以上
- 数字とアルファベットを必ず1つ入れる
- 半角アルファベット(A-Z, a-z)、
半角数字(0-9)、記号が使用可能 - 大文字・小文字は区別されます
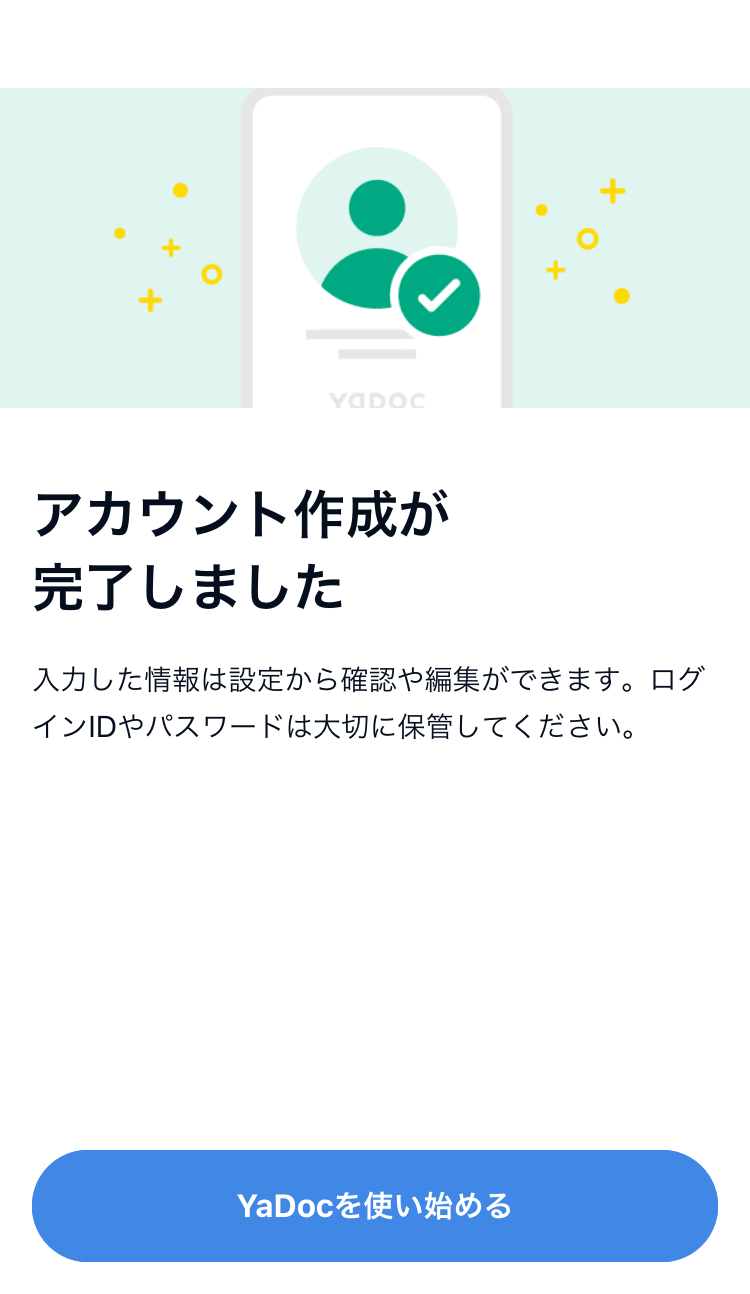
- 「アカウント作成が完了しました」の画面が
表示されるとアカウントの作成は完了です。
1-4.クレジットカード登録
クレジットカード決済の利用には事前にカード情報の入力が必要です。
※クレジットカードでの決済が可能かは登録の医療機関によって異なります。
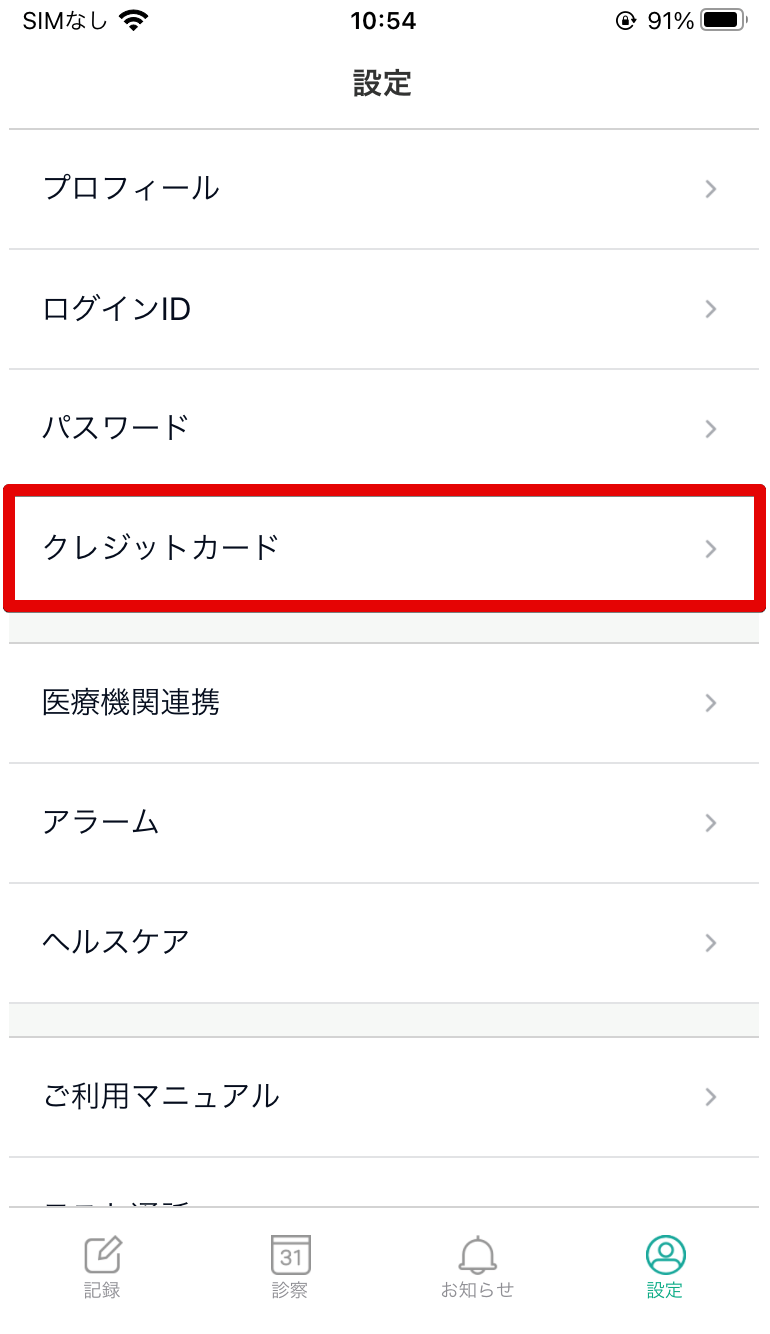
- 画面右下の設定を押します。
- 「クレジットカード」を押します。
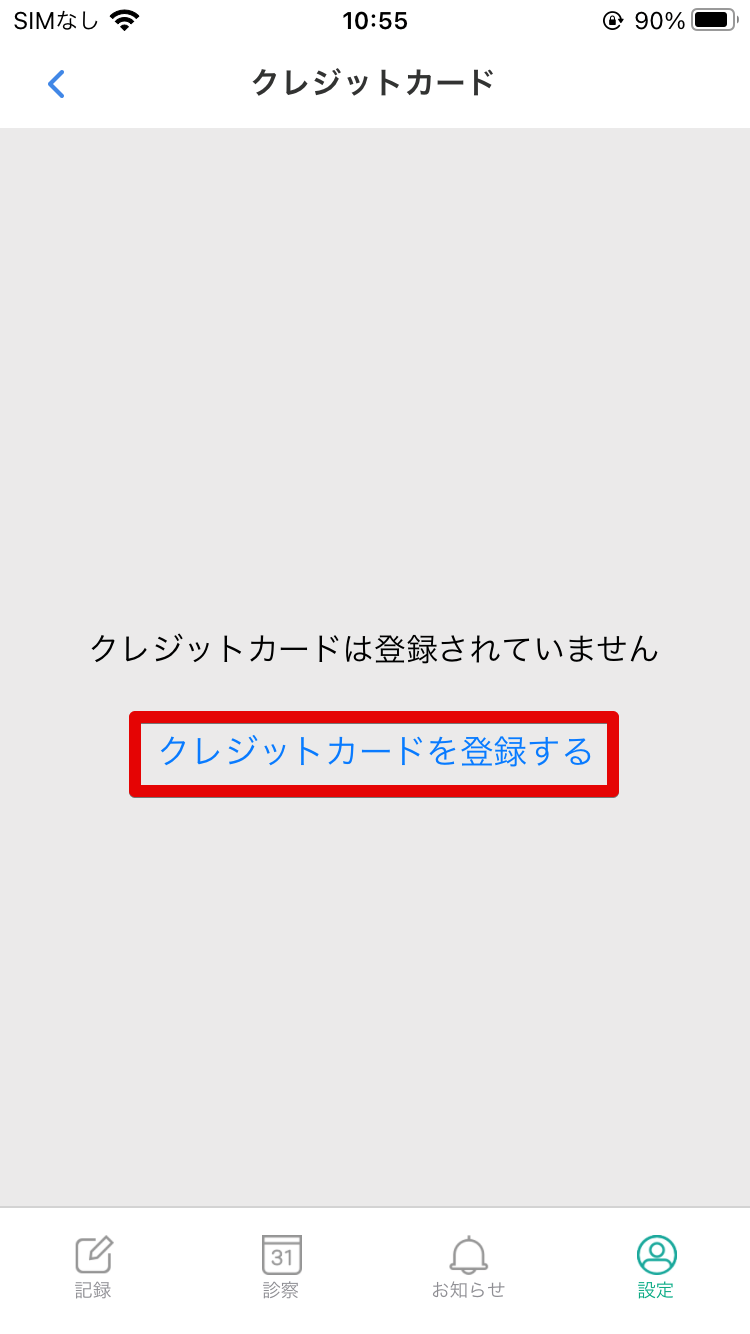
- 「クレジットカードを登録する」を押し、
カード情報を入力して「登録する」を押します。
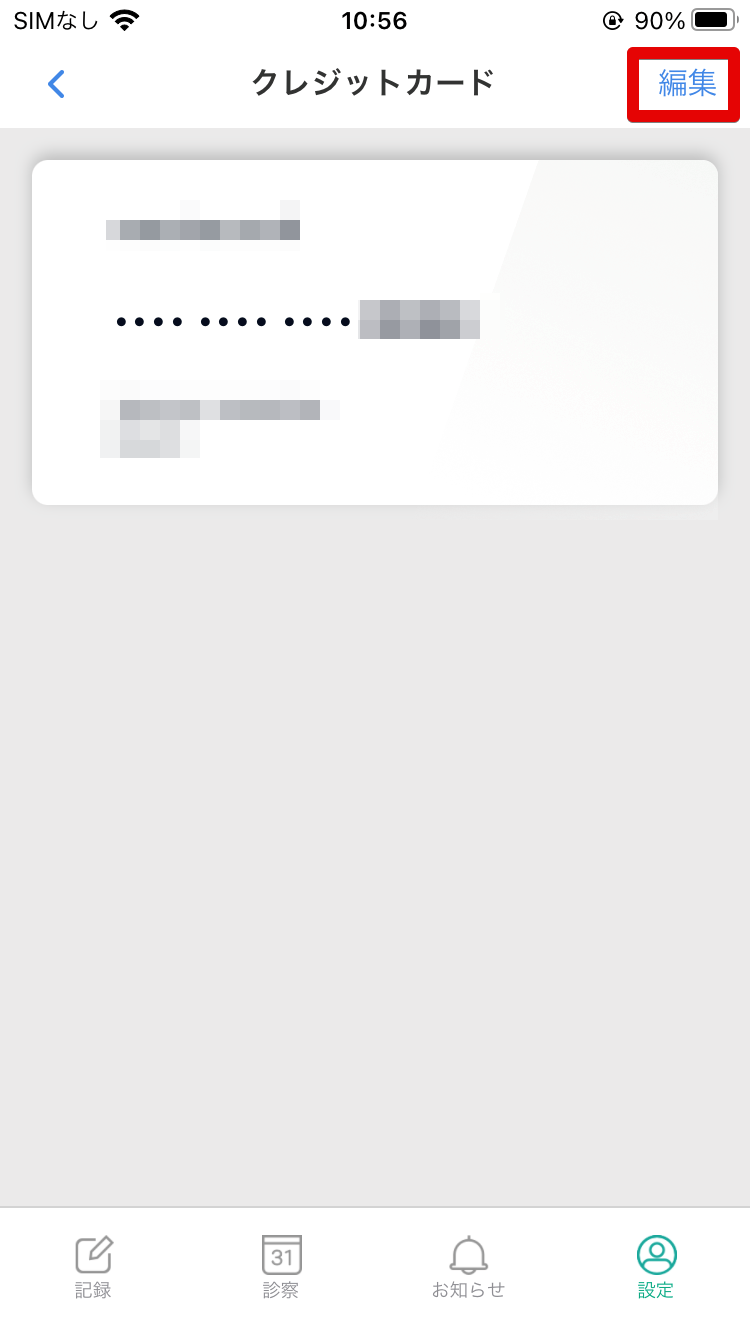
- 登録後にカード情報の変更をしたい場合は、
右上の編集を押して変更します。
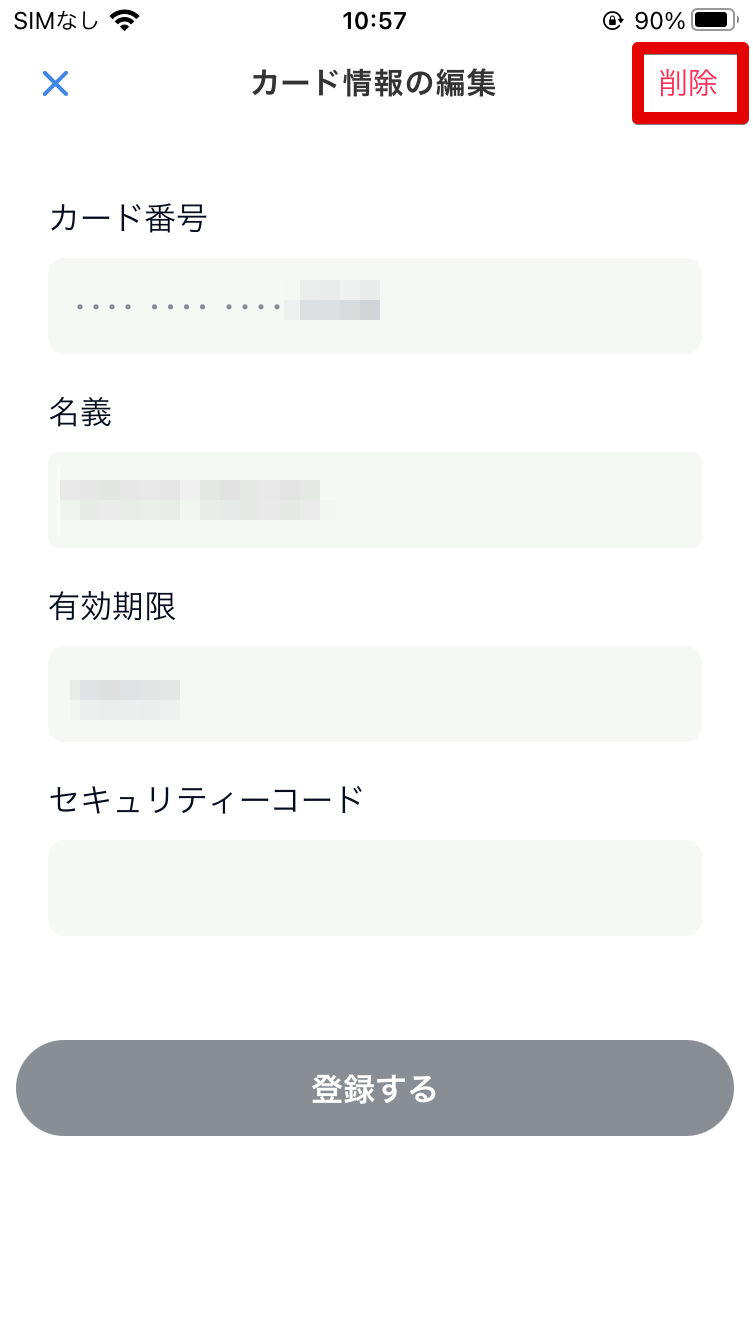
- 登録後にカード情報の変更をしたい場合は、右上の編集を押して変更します。
※未決済の予約が残っている場合は削除できません。
1-5.テスト通話について
現在の通話環境でビデオ通話が可能かどうかを確認できます。
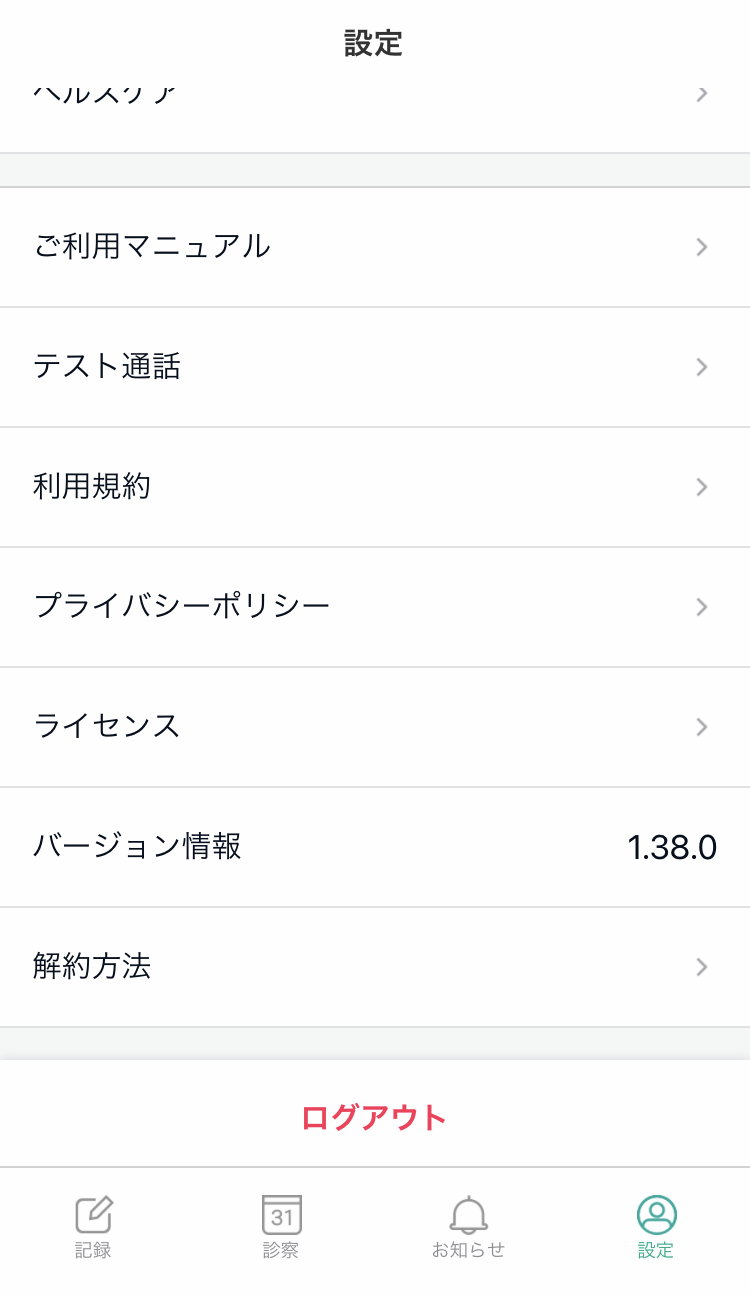
- 「設定 > テスト通話」を押します。
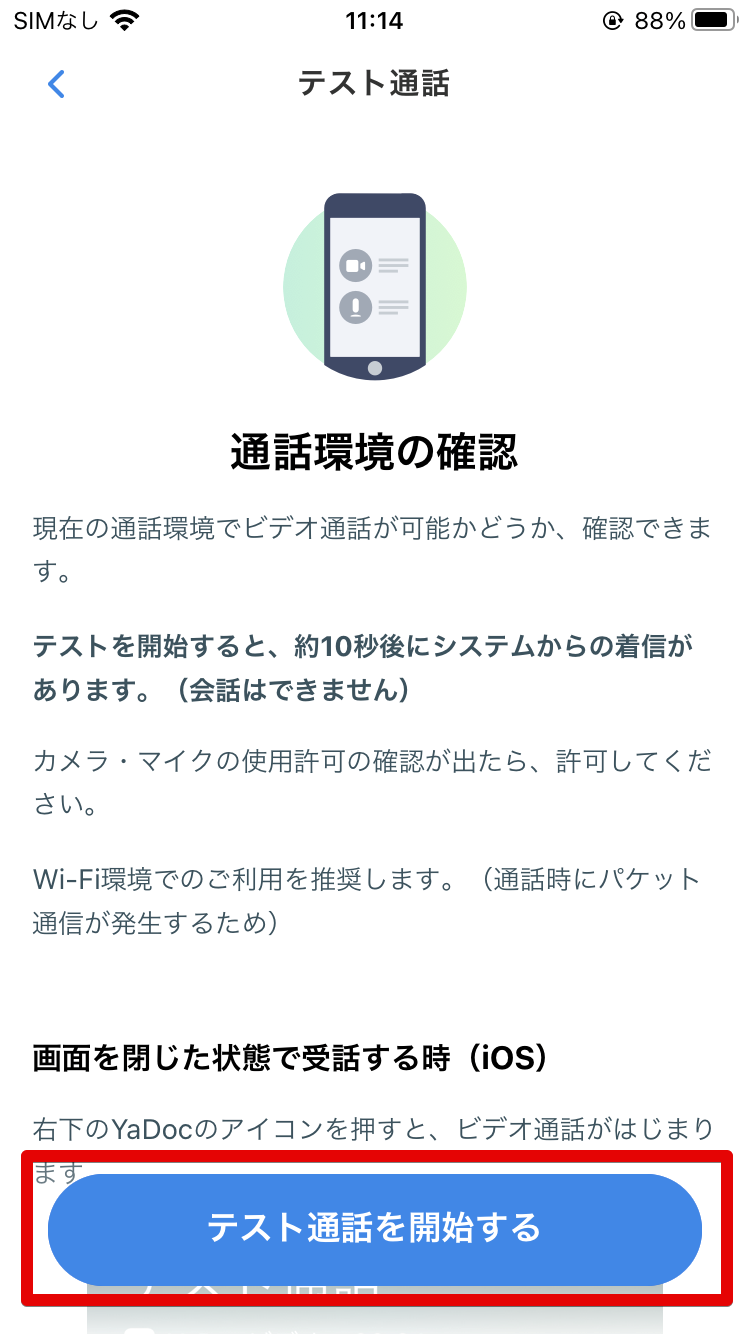
- 「テスト通話を開始する」を押します。
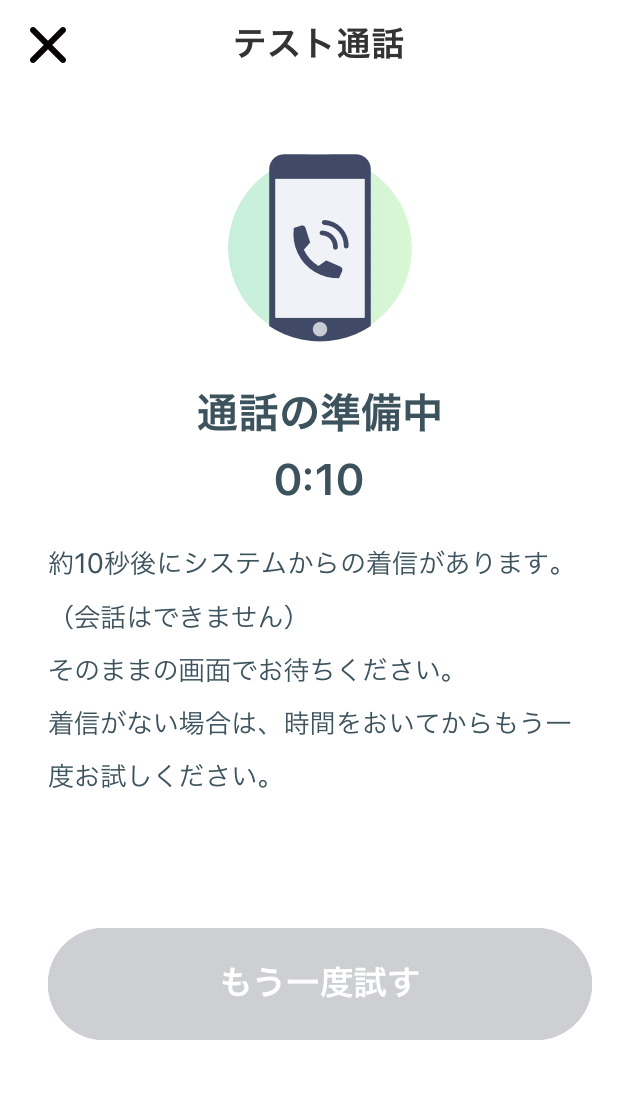
- 「通話の準備中」画面に変わります。
10秒待機すると、テスト通話用の着信がありますので「応答する」を押します。
※10秒経っても着信がない場合は「もう一度試す」を押してください。
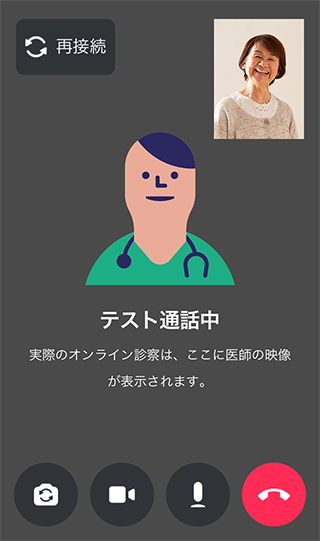
- テスト通話が開始します。
カメラやマイクの操作に問題はないかを確認してください。
※本番の診察では、左の画面と同じ状態にする必要があります。
【カメラの前後切り替え】ご自身が右上画面内に映っていればOKです。
【ビデオカメラ】 オン(ボタンは黒色)
【マイク】 オン(ボタンは黒色)
- 右下の赤いボタンを押すと「テスト通話を終了しますか」と表示されます。「終了する」を押してテスト通話を終了します。
1-6. お知らせの通知設定をオンにする
通知設定をオンにすると、アプリを起動していないときでも、通知を受け取ることができます。
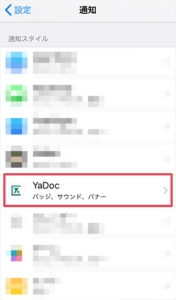
【iPhoneの場合】
1.設定から「通知」>「YaDoc」を押します。
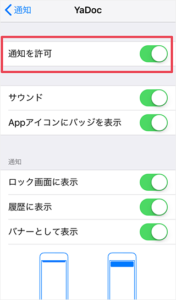
2.「通知を許可」をオンにします。
通知の種類を変更する場合は、同画面の下にある「通知」の欄から表示方法を選択してください。
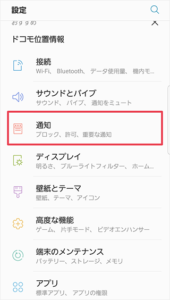
【Androidの場合】
端末により設定方法が異なりますので、詳細は各メーカー提供の説明書等をご参照ください。
1.設定から「通知」>「詳細設定」を押します。
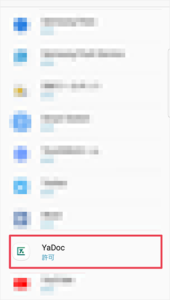
2.アプリの中から「YaDoc」を選択します。
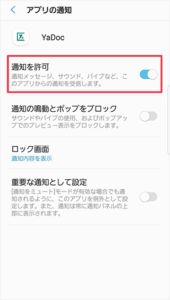
3.「通知の許可」をオンにします。