
患者さん・一般の方向け | YaDoc Quickご利用マニュアル
1. 診察の前に
1-1. オンライン診察の予約に必要なもの
YaDoc Quickを活用したオンライン診療を実施するためには、以下の準備が必要になります。
円滑にオンライン診療を開始できるよう、あらかじめご一読ください。
※受診する医療機関によって必要なものは異なります。
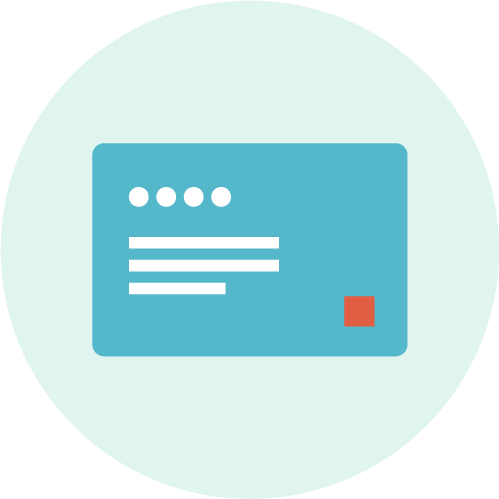
保険証
保険証情報の確認のため、保険証をご用意ください。
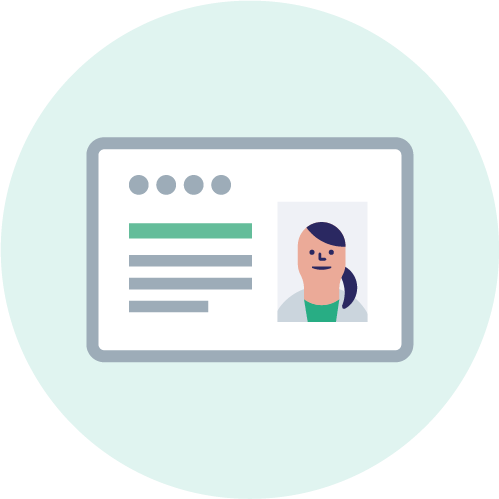
本人確認書類
マイナンバーカード・運転免許証など、本人確認ができる書類をご用意ください。
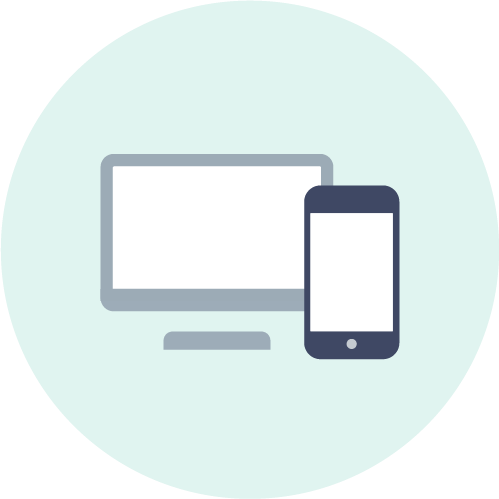
インターネット環境、PC、スマートフォンなど
PCやスマートフォン、タブレットなどをご利用いただけます。詳細は動作環境をご確認ください。

クレジットカード
医療機関から支払いに必要な旨のご案内があった場合、ご用意ください。
1-2. オンライン診察を受けるには
1-2-1. 医療機関から仮予約のメッセージを受信した場合
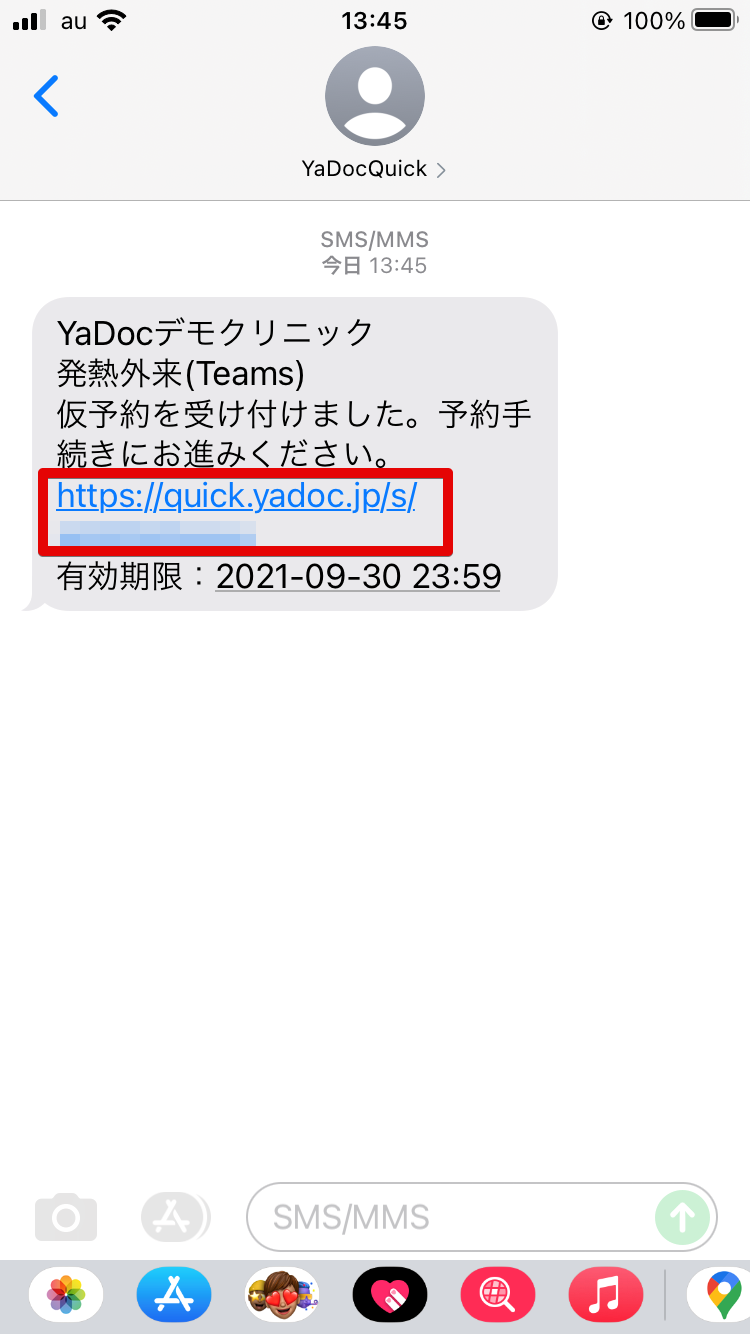
- 医療機関からオンライン診察予約のメッセージ(SMS)を受け取った場合には、メッセージ内のリンクをクリックしてください。
※リンクには有効期限がありますのでご注意ください。
※SMS=電話番号を用いたショートメッセージ - リンク先の画面で、1-2-2.以降の手順に沿って入力ください。
※メッセージを受信していない方は、1-2-2.以降の手順を参照ください。
1-2-2. 医療機関の予約URLに直接アクセスする場合
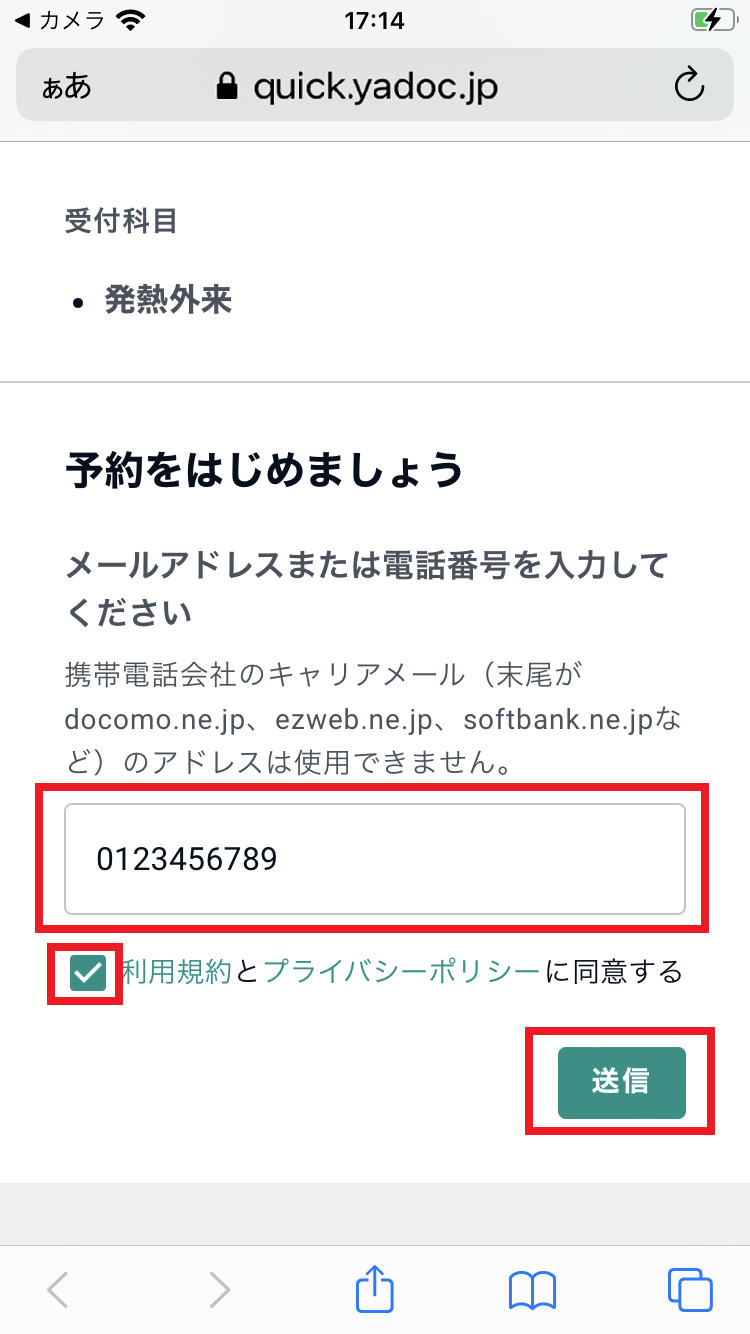
- 医療機関の予約URLにアクセスします。
- 「予約をはじめましょう」の画面で、メールアドレスもしくはSMSを受け取れる電話番号を入力してください。
- 利用規約とプライバシーポリシーに同意するにチェックを入れ、送信ボタンをクリックします。
※メールアドレスをご利用の場合
携帯会社のキャリアメールは使用できません。PCメール(@gmail等)で入力してください。
1-2-3. 予約フォームの入力
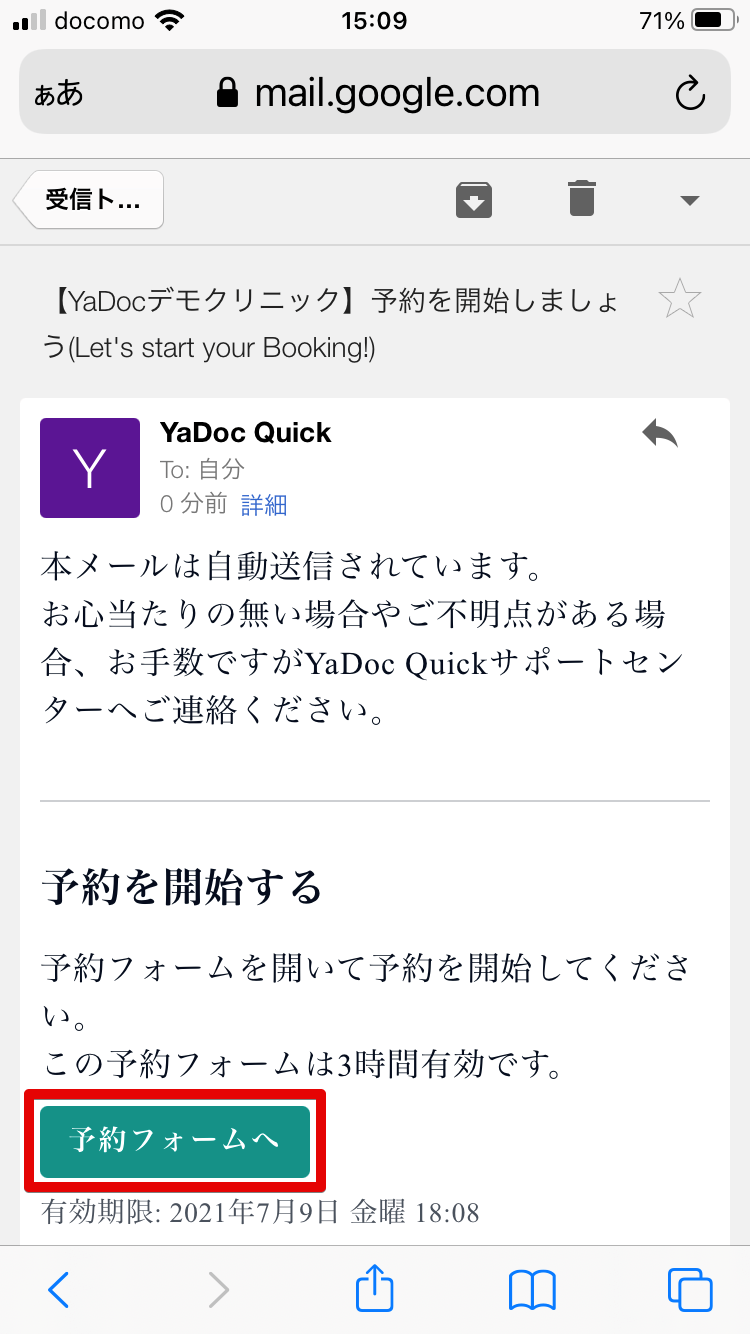
- 登録したメールアドレスに予約フォームが届きます。メール内の「予約フォームへ」をクリックしてください。
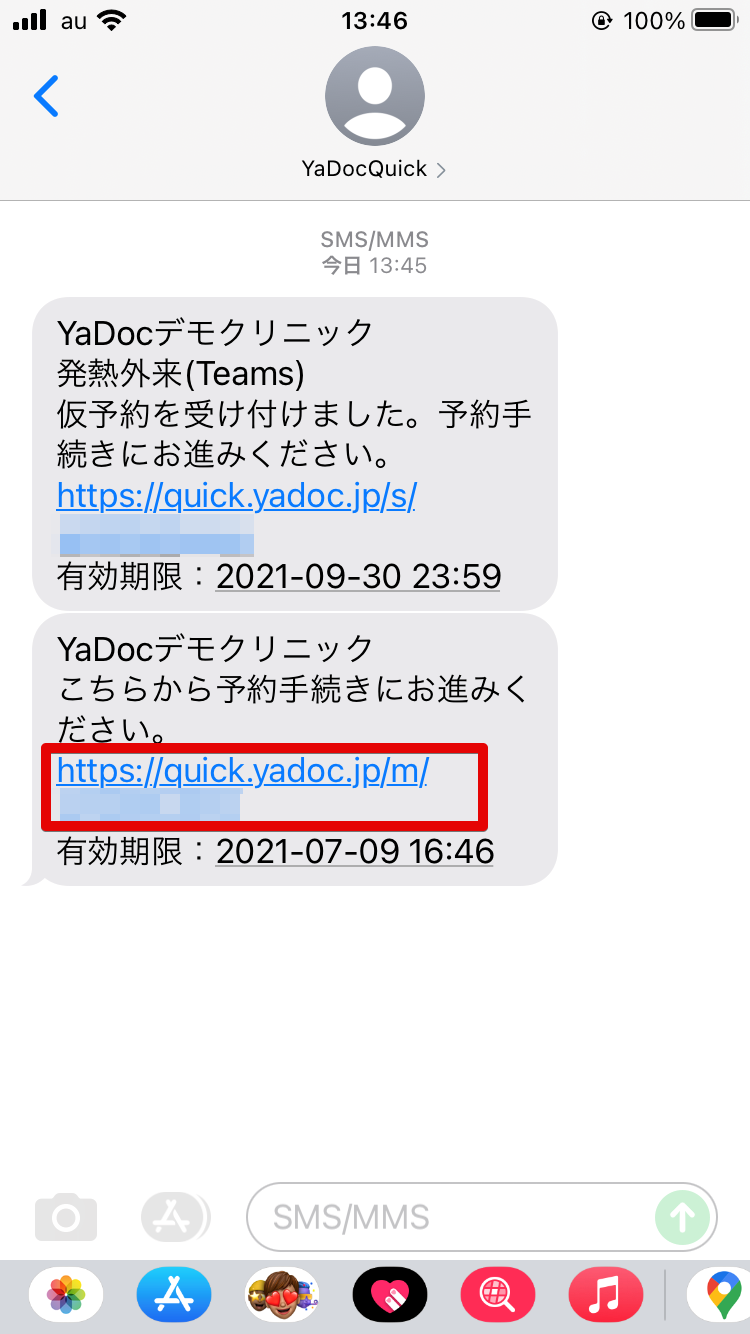
※1-2-2.で電話番号を入力した場合、メッセージ内に記載されているリンクをクリックしてください。
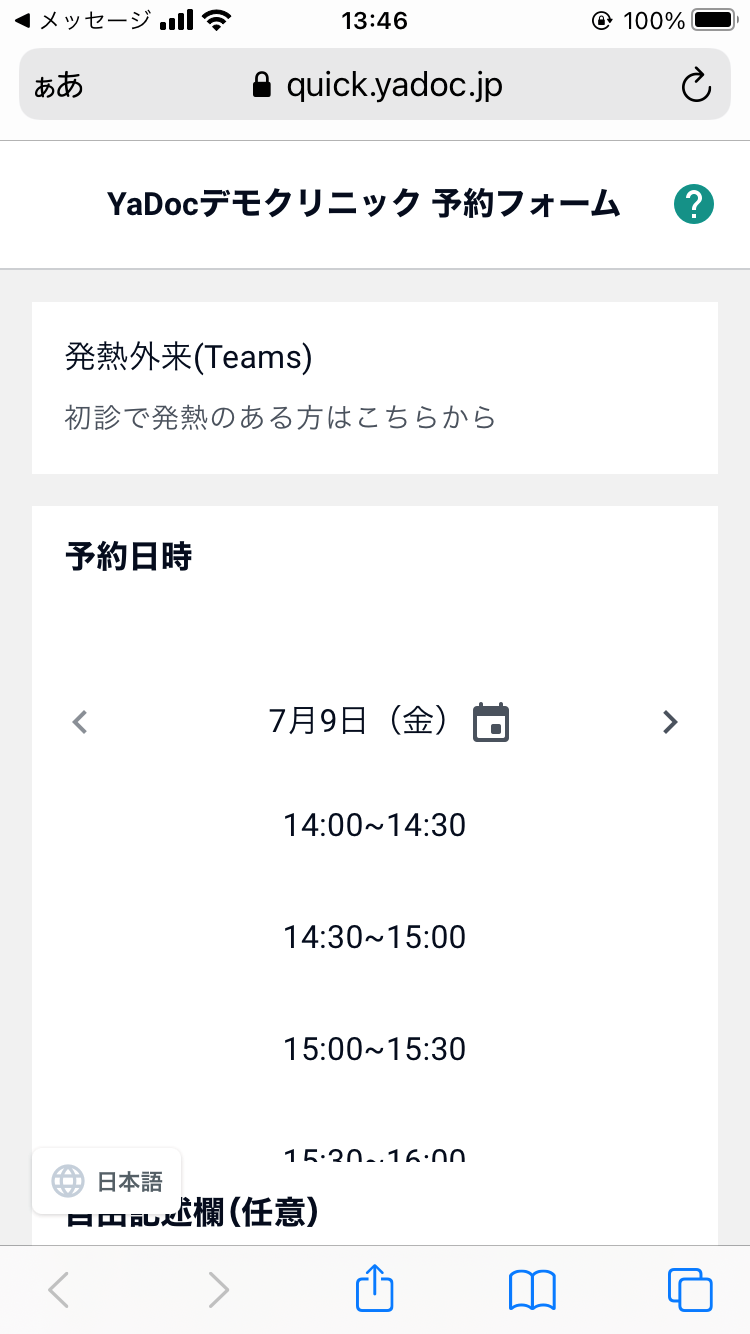
- 受付科目の選択や、受診希望日時などの入力項目を記入します。
※医療機関により必須項目は異なります。
各項目横に、「※必須」と記載がある場合は必ず入力してください。
- 受診科目、受診日時の選択:ご希望の受診科目、受診希望の日時をお選びください。※仮予約からの予約の場合にはこちらに受診科目、日時が既に表示されている事があります。
- 自由記述欄 :医療機関からの質問の回答、気になる事・伝えたい事など自由に記入して下さい。
- 画像添付 :医療機関へ共有したい画像などを添付してください。(最大5枚まで添付可能)
- 通話方法:通話方法が選択できる場合には通話方法をお選びください。
- 患者情報の入力:氏名、生年月日、電話番号などの患者情報を入力ください。
- 保険証の添付:保険証の表面・裏面を撮影した写真を添付してください。(最大5枚まで添付可能)
- マイナ保険証をご利用の場合、マイナ保険証を利用するを選択し、「同意登録へ進む」ボタンを押してください。
- 保険証以外の証書の添付:他、医療証などがあれば写真を添付してください。(最大5枚まで添付可能)
- 決済方法の選択:提示されている決済方法をお選び下さい。クレジットカードを選択される場合にはクレジットカード情報を入力してください。
- 医療機関側の設定によって、「薬の受け取り方法」と「薬局選択」が可能となります。
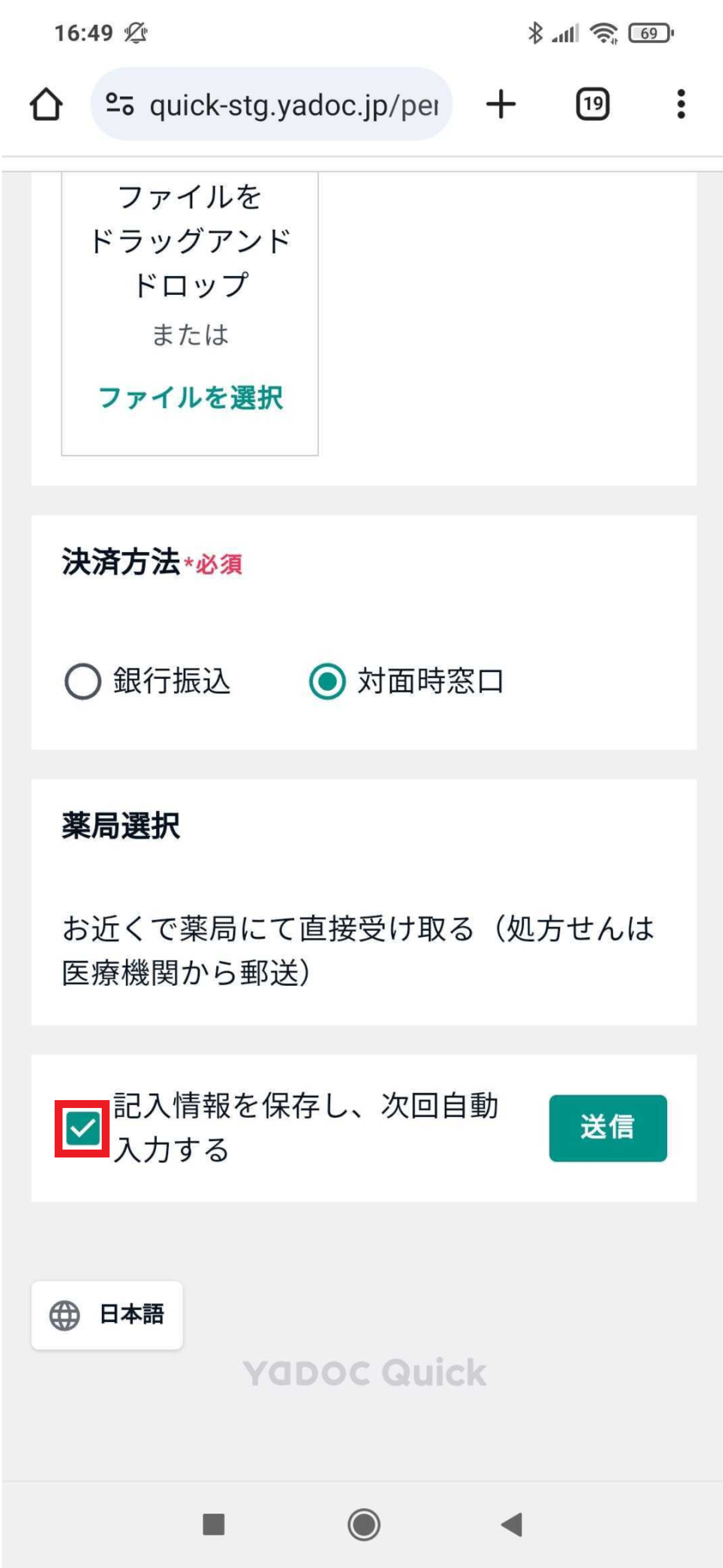
- 入力情報の保存
記入情報の保存をご希望される場合にはチェックをしてください。
※次回予約時まで記入情報の保存を希望されない場合には、チェックを外して送信してください。
1-2-4. オンライン資格確認について
オンライン資格確認のご利用ついて
オンライン診察を実施している医療機関が、オンライン診察の際にオンライン資格確認に対応をしている場合に、本機能を利用することができます。まずは、医療機関にお問合せください。
オンライン診察の予約でマイナンバーカードをご利用の場合、診療前に、お客様の過去の健康・医療情報の提供について、外部サービス(マイナ在宅受付Webサイト・マイナポータル)を利用して確認させていただくことになっております。
この手続きには、お客様からのご同意が必要となります。つきましては、同意登録の手順をご案内いたします。
事前にご用意いただくもの
- 健康保険証利用登録済みのマイナンバーカード
- マイナポータル対応端末 ※表1参照
- マイナポータルアプリのダウンロード
※表1 マイナポータル対応端末
| OSバージョン | 対応ブラウザ | |
| Android | Android 11以上 | Chrome 最新版 |
| iOS | iOS 16以上 | Safari 最新版 Chrome 最新版 |
2024年12月12日時点 引用:動作環境 | マイナポータル | デジタル庁 ウェブサービス・アプリケーション
注意事項
- 診察前に保険情報の登録手続きが完了していない場合、保険適用での診察が受けられない可能性がございます。ご不便をおかけいたしますが、あらかじめご了承くださいませ。
- 同意登録の手続きは、「手続きを終了する」ボタンを押して完了となります。必ずボタンを押していただきますようお願いいたします。
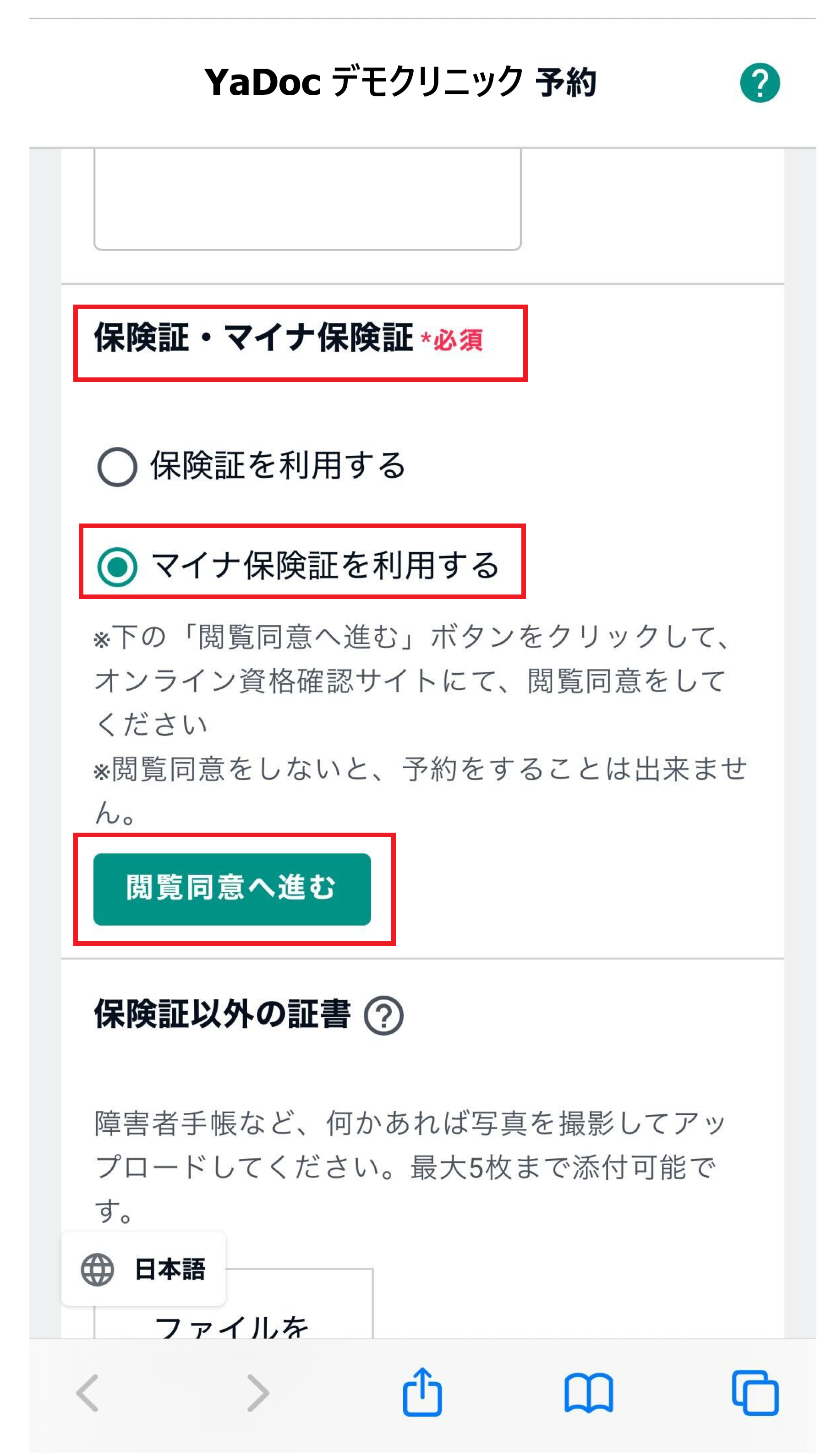
スマートフォンからご予約の場合
1.予約フォームで、マイナ保険証を利用するを選択し、「同意登録へ進む」緑ボタンを押します。
外部Webサイトのマイナ在宅受付Webへ遷移します。
ここからマイナ在宅受付Webにて同意登録の操作をしてください。
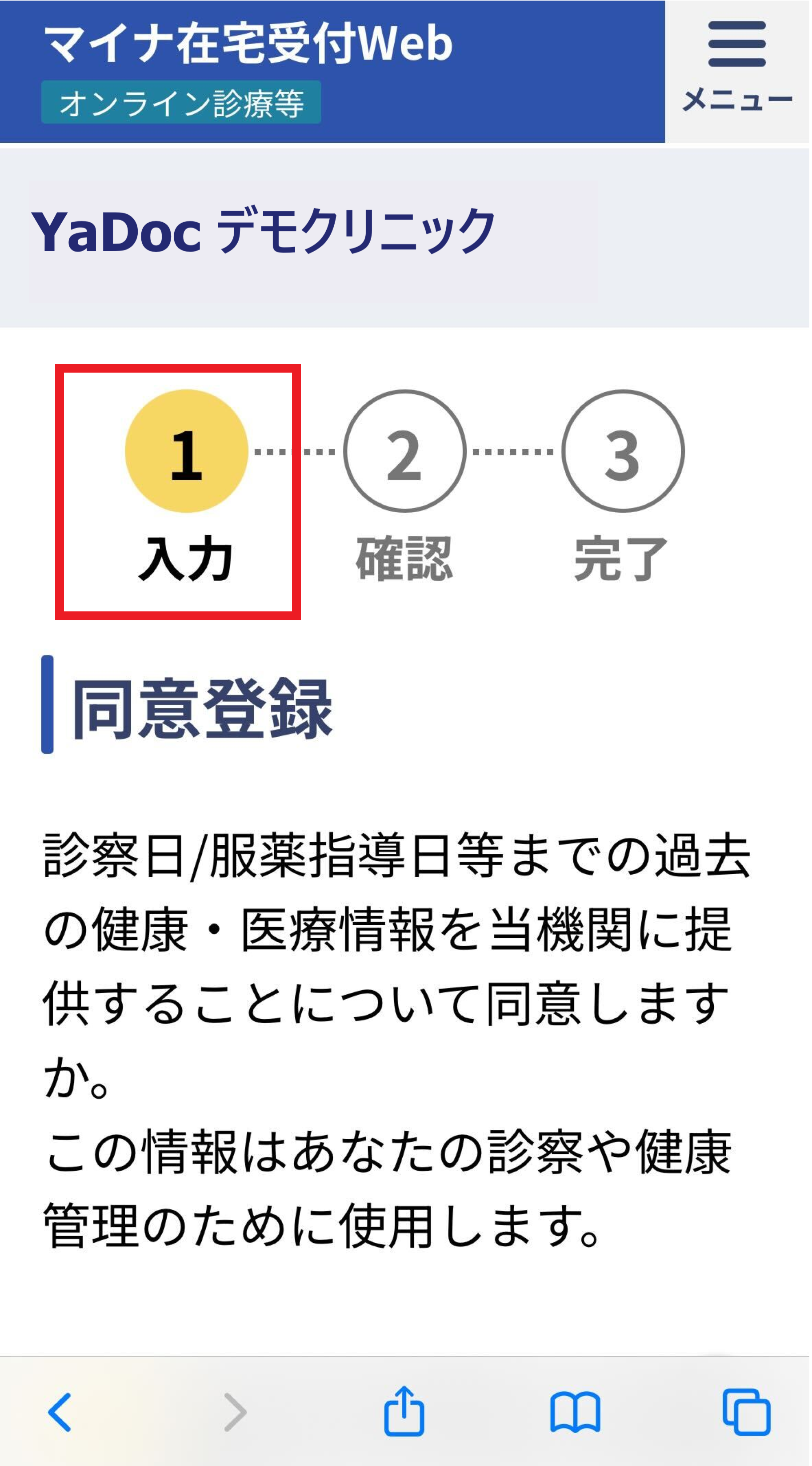
2.マイナ在宅受付Webに遷移後、同意登録を行います。
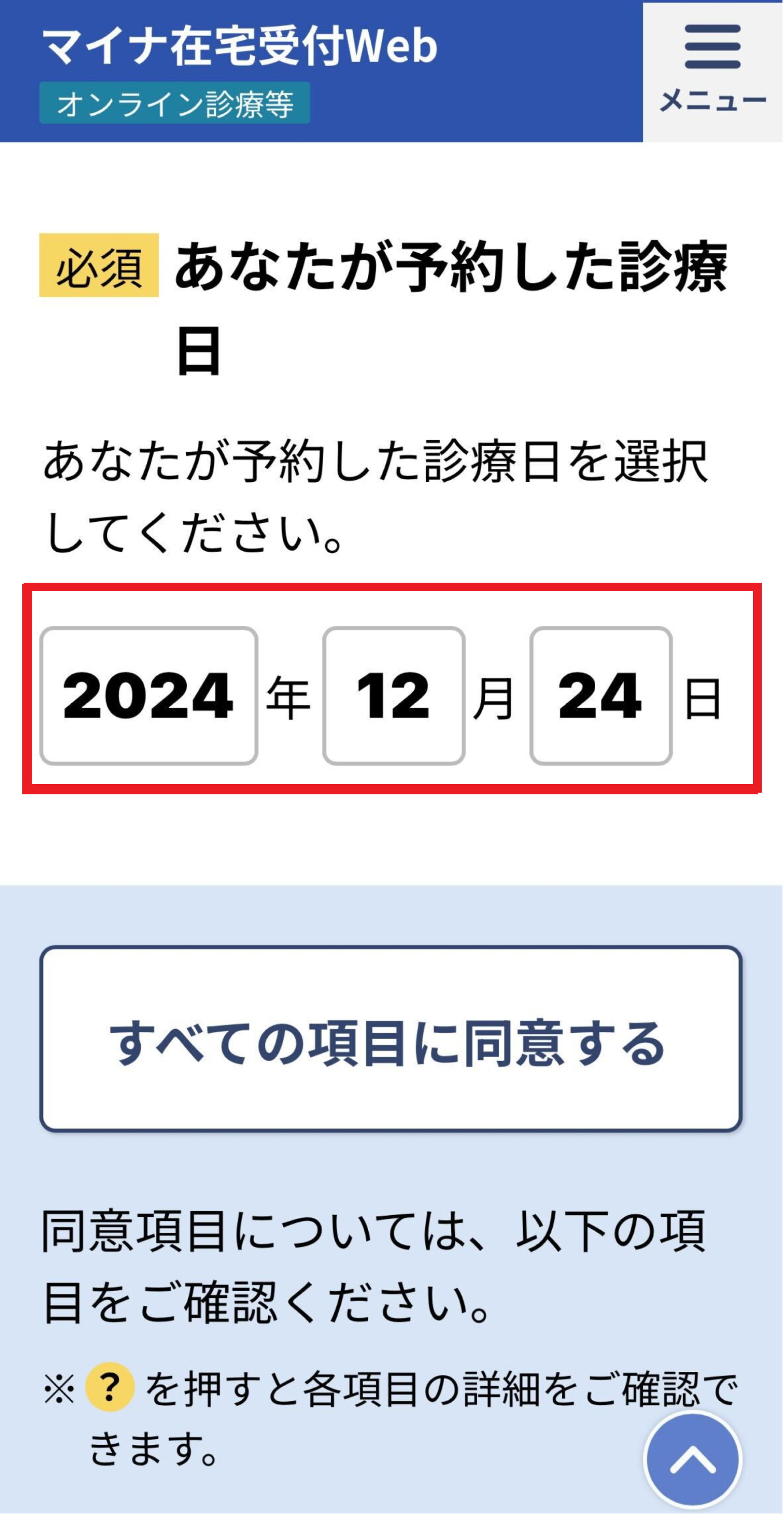
3.オンライン診療の予約日は自動で入力されます。
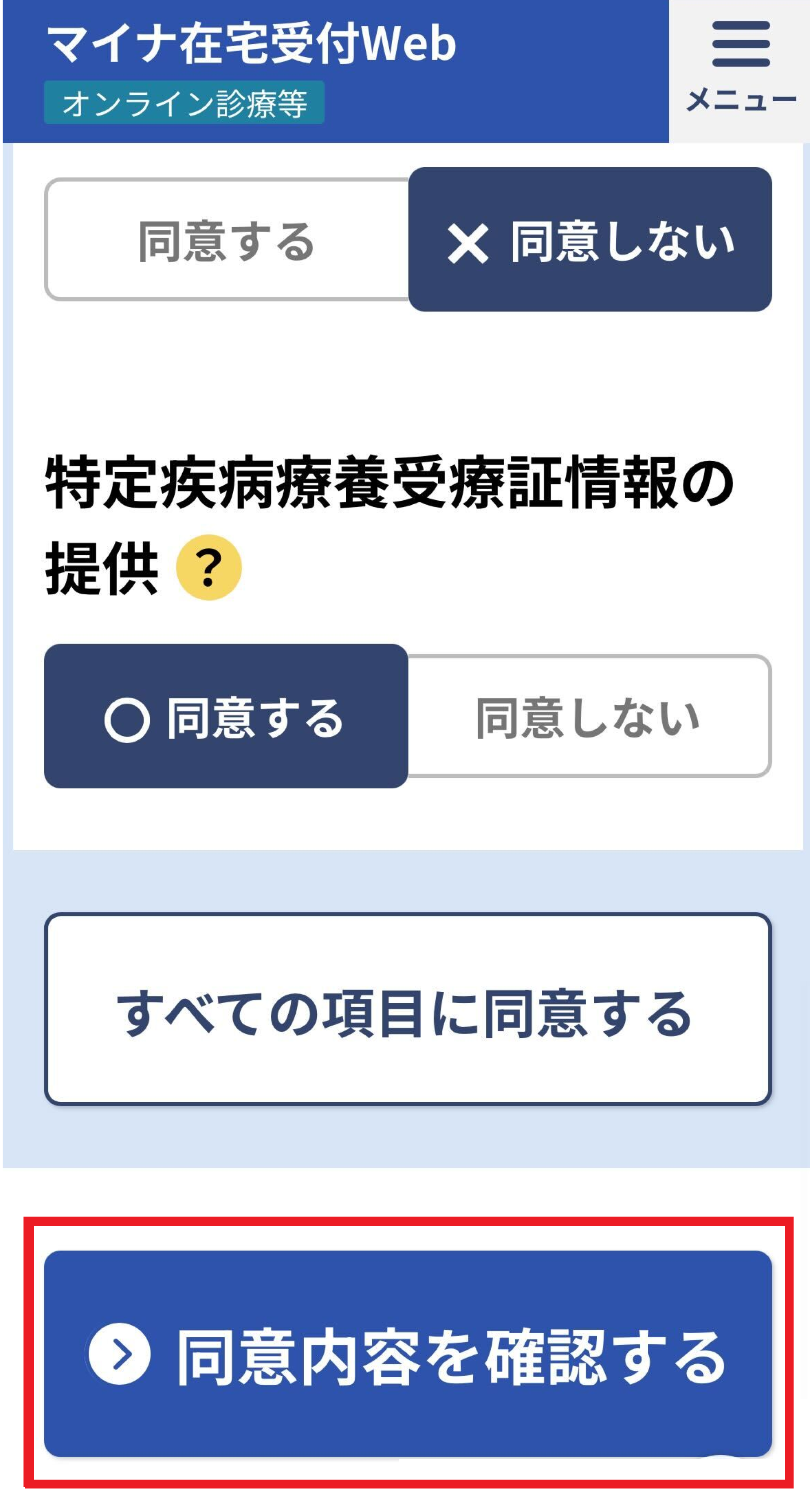
4.全ての項目において「同意する」又は「同意しない」を回答し、最後に、「同意内容を確認する」青いボタンを押します。
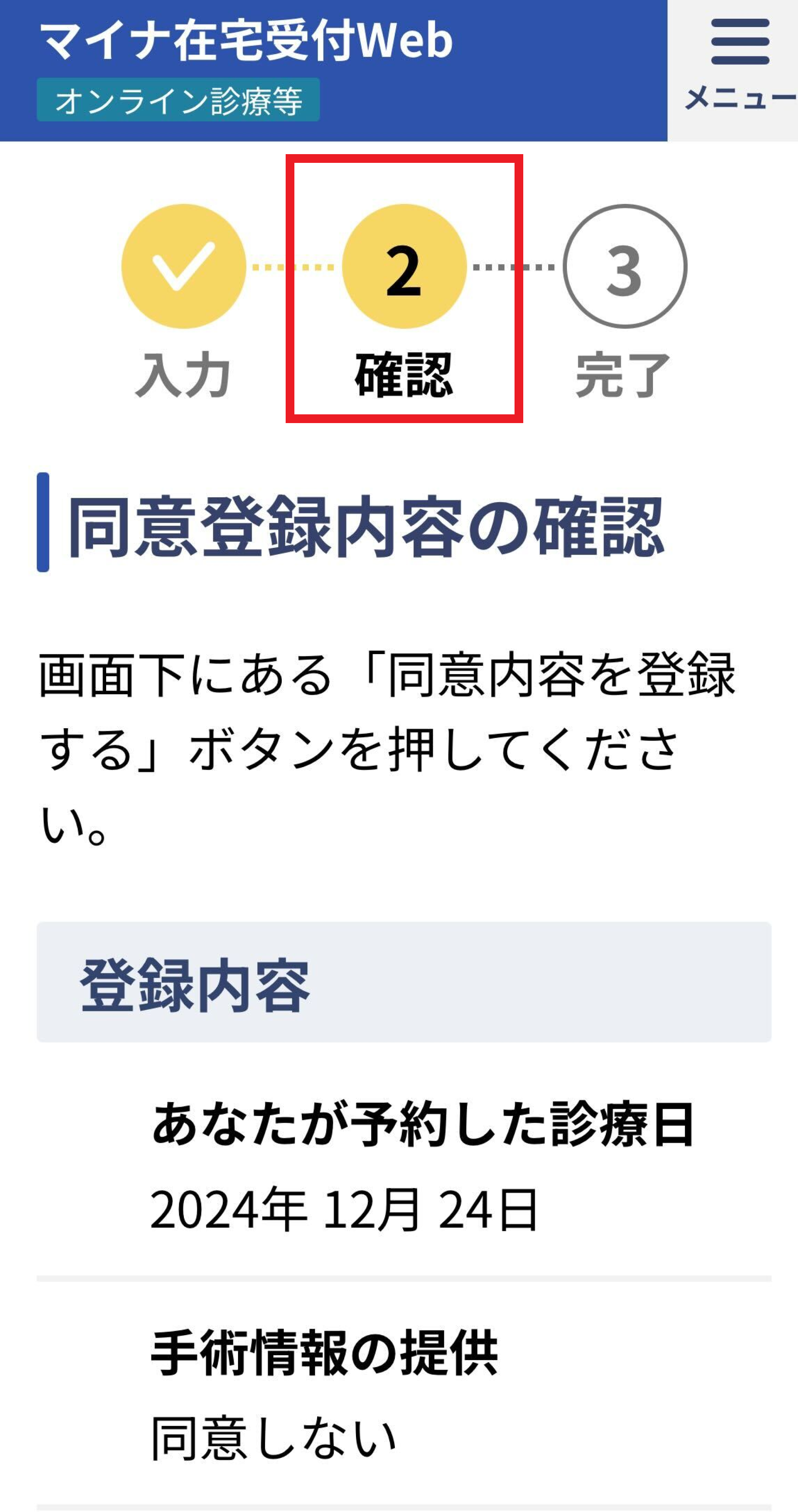
5.「同意登録内容の確認」画面に遷移しますので、登録内容が正しいかどうか確認します。
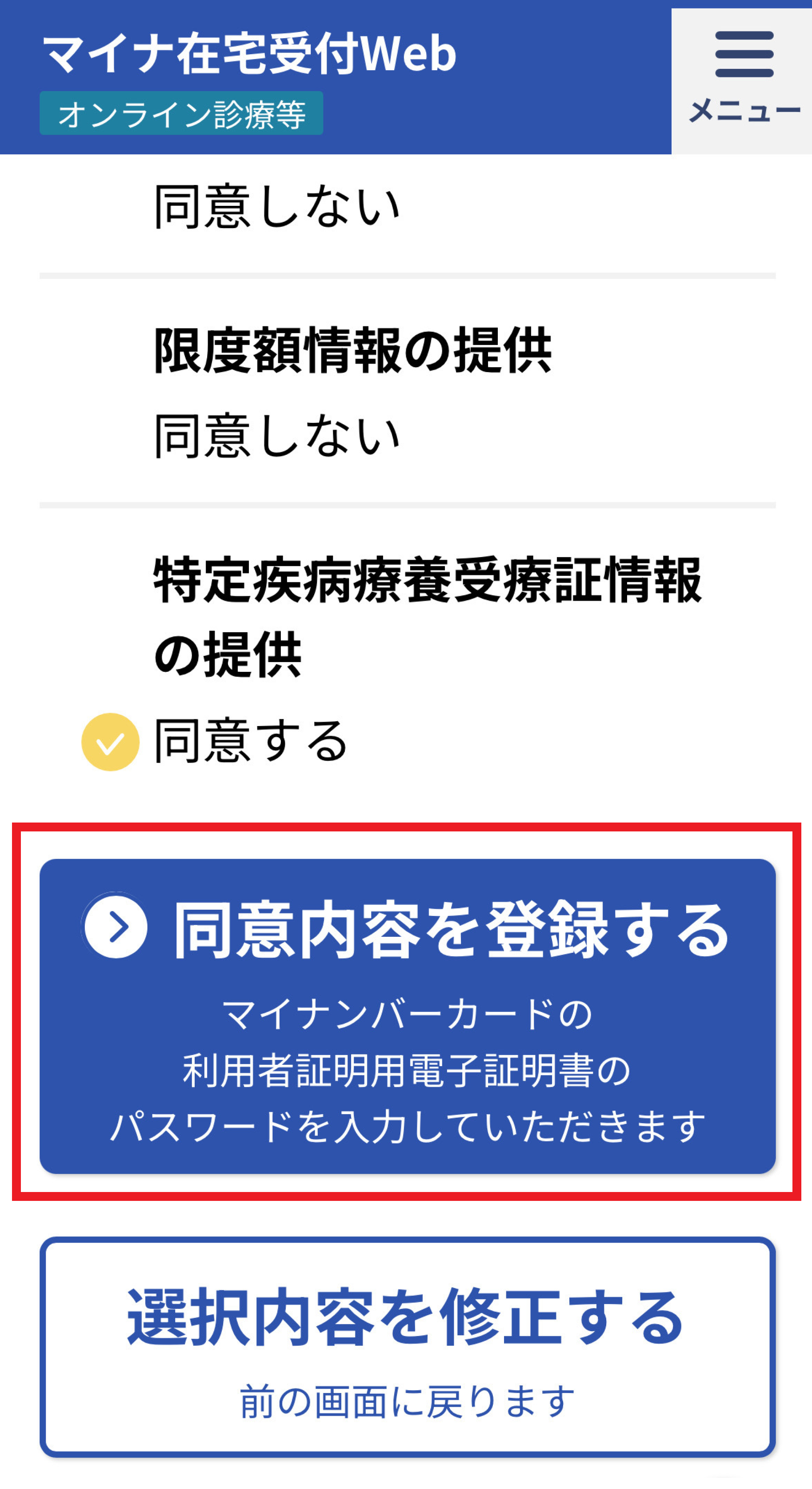
6.画面の一番下までスクロールして、登録内容が正しい場合は、「同意内容を登録する」青いボタンを押します。自動でマイナポータルアプリへ遷移します。もし、選択内容を修正したい場合は、選択内容を修正するボタンを押すと、登録内容を編集することが可能です。
ここからマイナポータルアプリでの本人認証を行ってください。
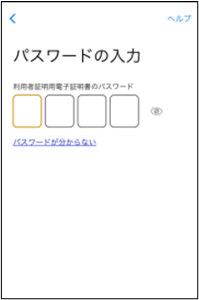
7.マイナポータルアプリで、パスワードの入力が求められますので、マイナ保険証の4桁の暗証番号を入力してください。

8.スマートフォンの背面上部をマイナ保険証とあわせて、読み取り開始ボタンを押します。
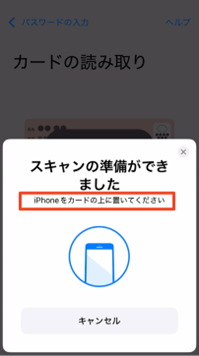
9.スマートフォンの背面上部をマイナ保険証とあわせたまま、待機します。
※画像はiPhoneの場合
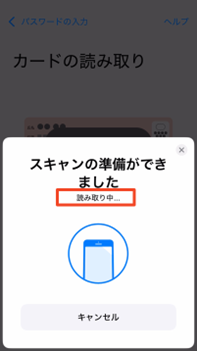
10.読み取り中は、スマートフォンの背面上部をマイナ保険証とあわせたまま、待機します。
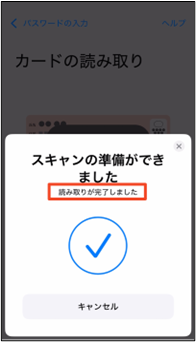
11.読み取りが完了すると、「読み取りが完了しました」という表示になり、その後、自動で12.の画面に遷移します。
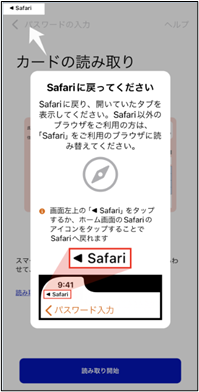
12.本人認証実施後、マイナ在宅受付Webへ戻るため、画像左上矢印のブラウザを押します。
※画像は、iOSのSafariの場合です。
※Safariに戻らず画面を閉じてしまうと、同意登録が完了せず、マイナ保険証の登録が出来ませんので、ご注意ください。
ここからマイナ在宅受付Webサイトにて同意登録完了の操作をしてください。
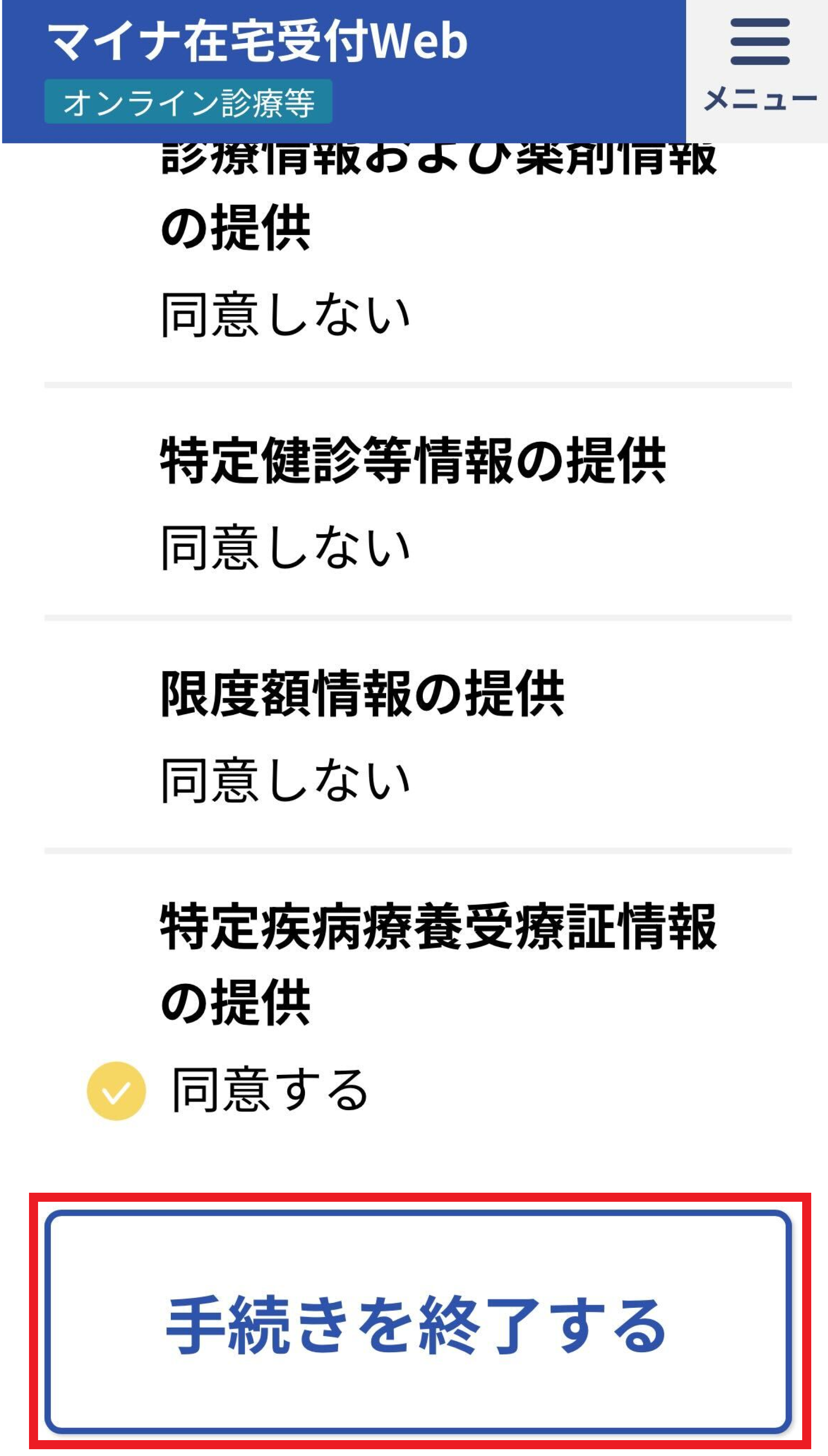
13.マイナポータルで認証後、マイナ在宅受付Webへ戻ります。
同意登録完了画面が表示されますので、一番したまでスクロールをして、「手続きを終了する」ボタンを押すと、YaDoc Quickの予約フォーム画面に戻ります。
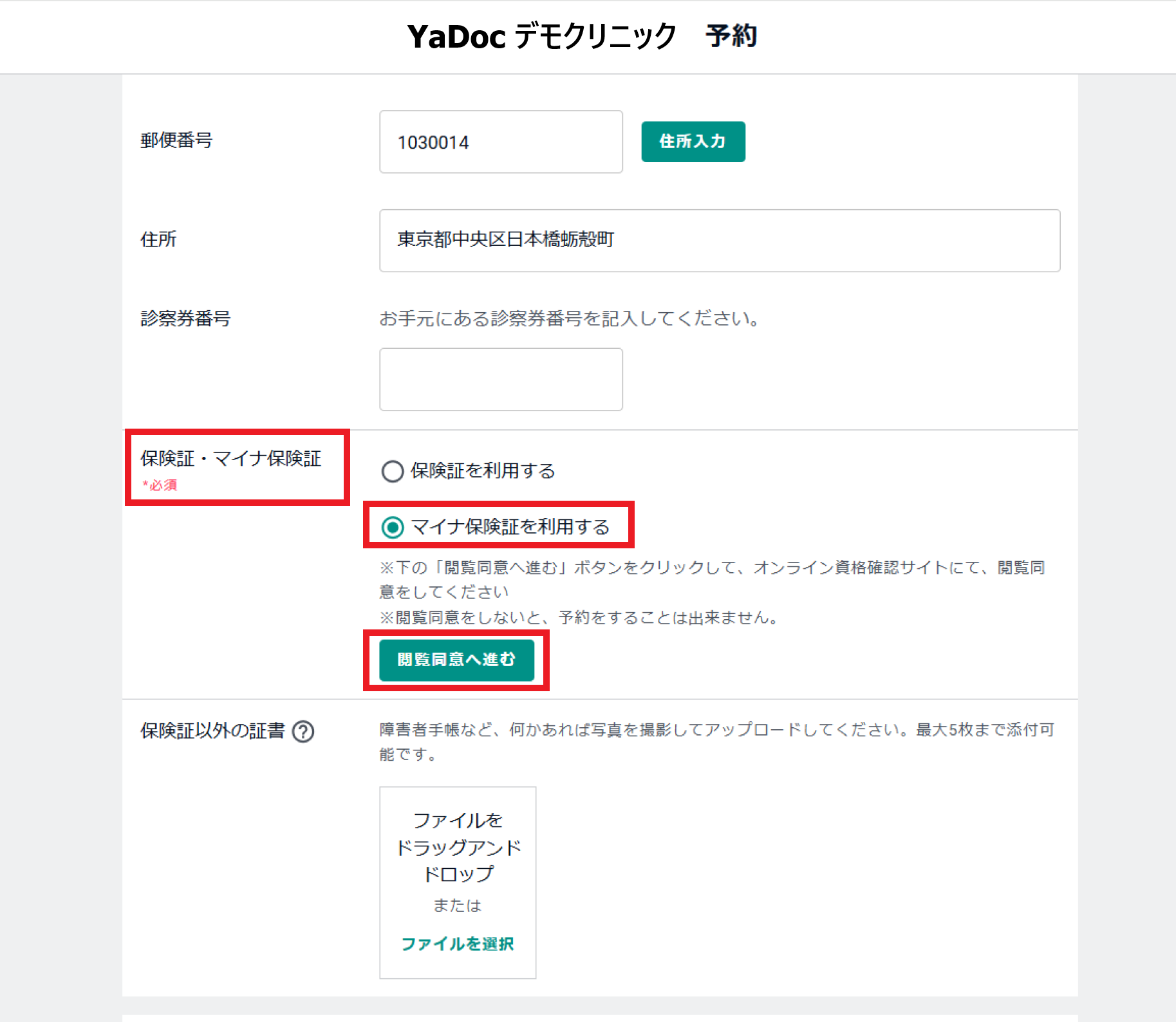
PCからご予約の場合
1.予約フォームで、マイナ保険証を利用するを選択し、「同意登録へ進む」緑のボタンを押します。
ここからマイナ在宅受付Webでの同意登録の操作をしてください。
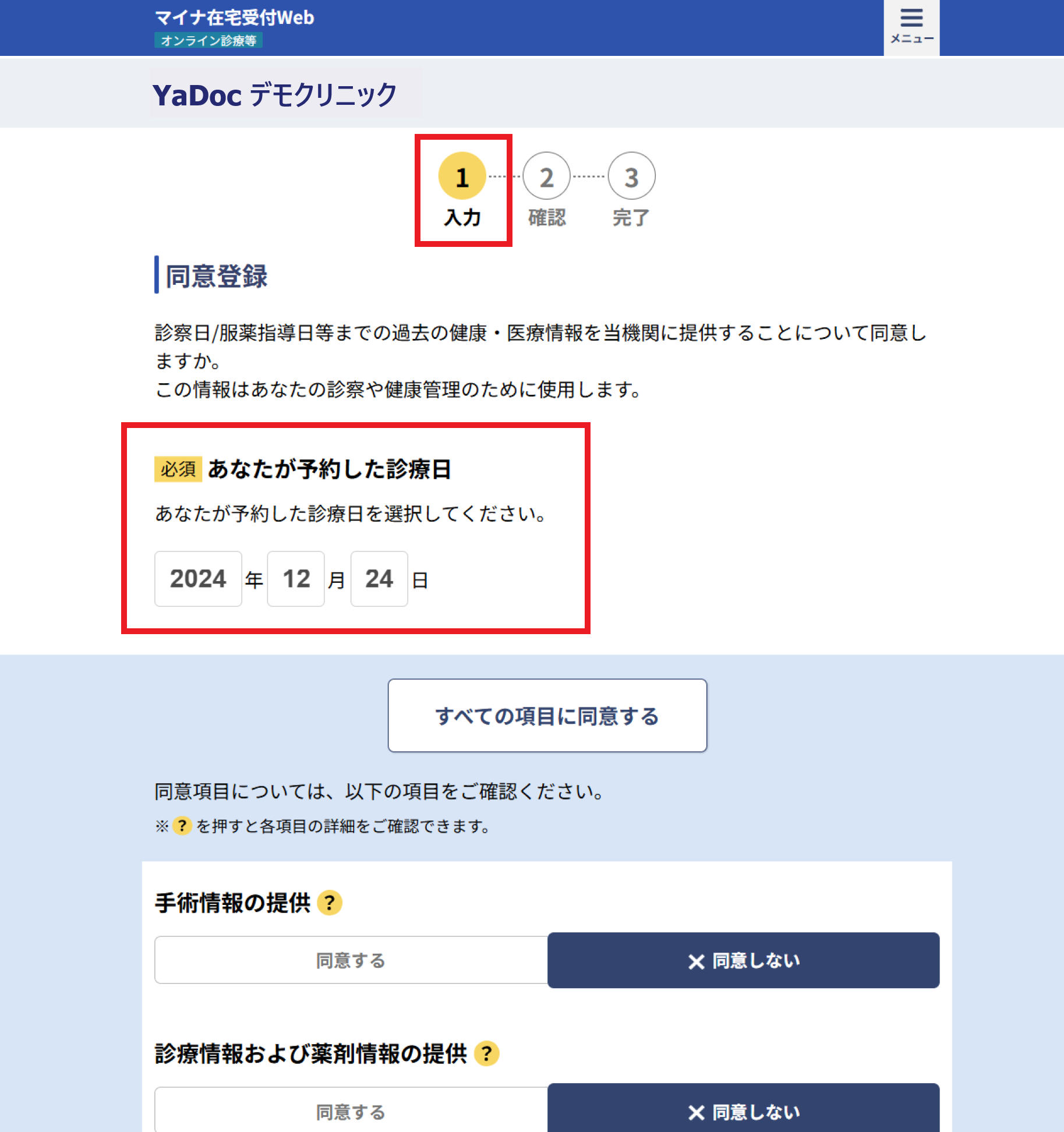
2.マイナ在宅受付Webに遷移後、同意登録を行います。オンライン診察の予約日は自動で入力されています。
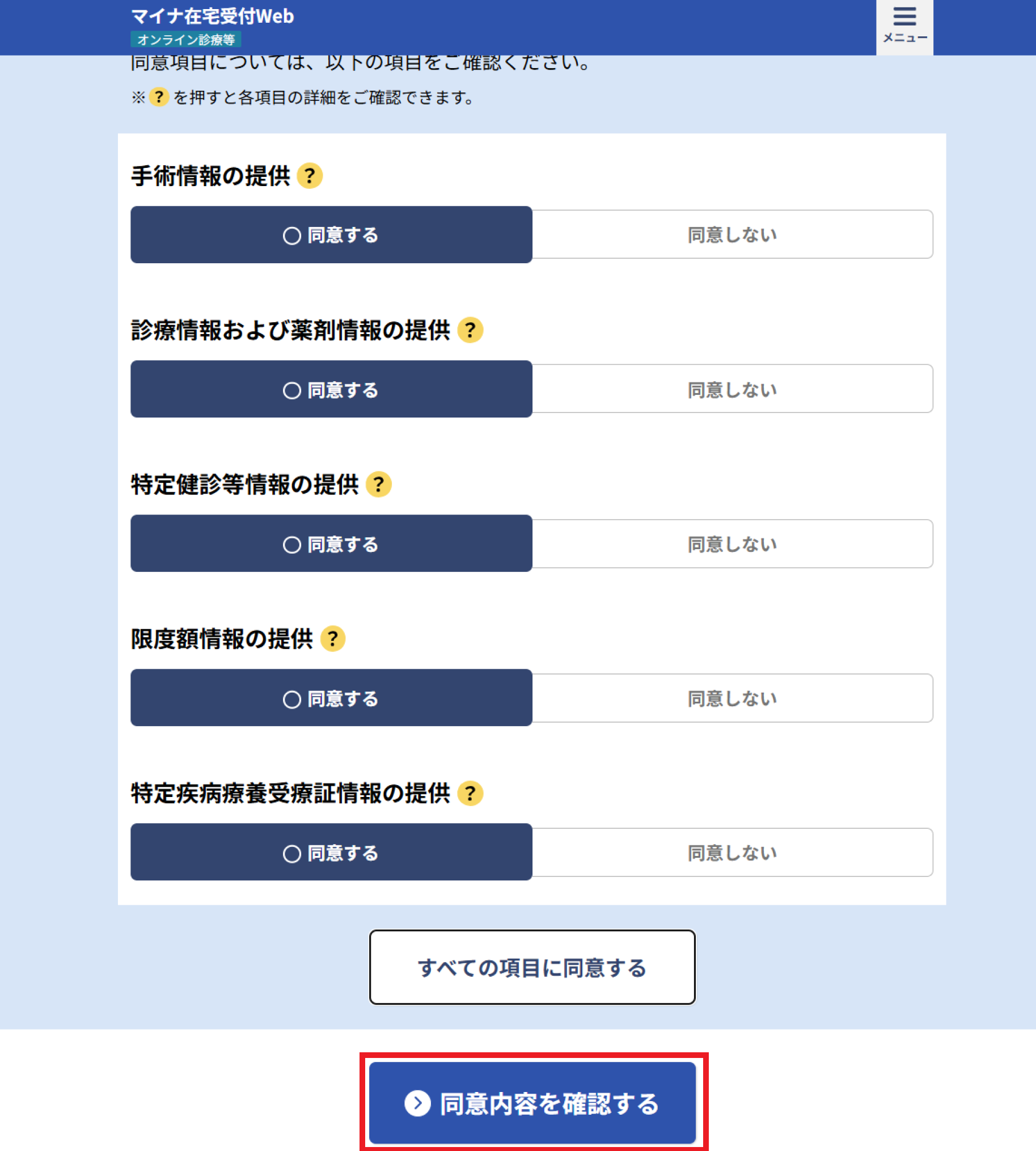
3.全ての項目において「同意する」又は「同意しない」を回答し、最後に、「同意内容を確認する」青いボタンを押します。
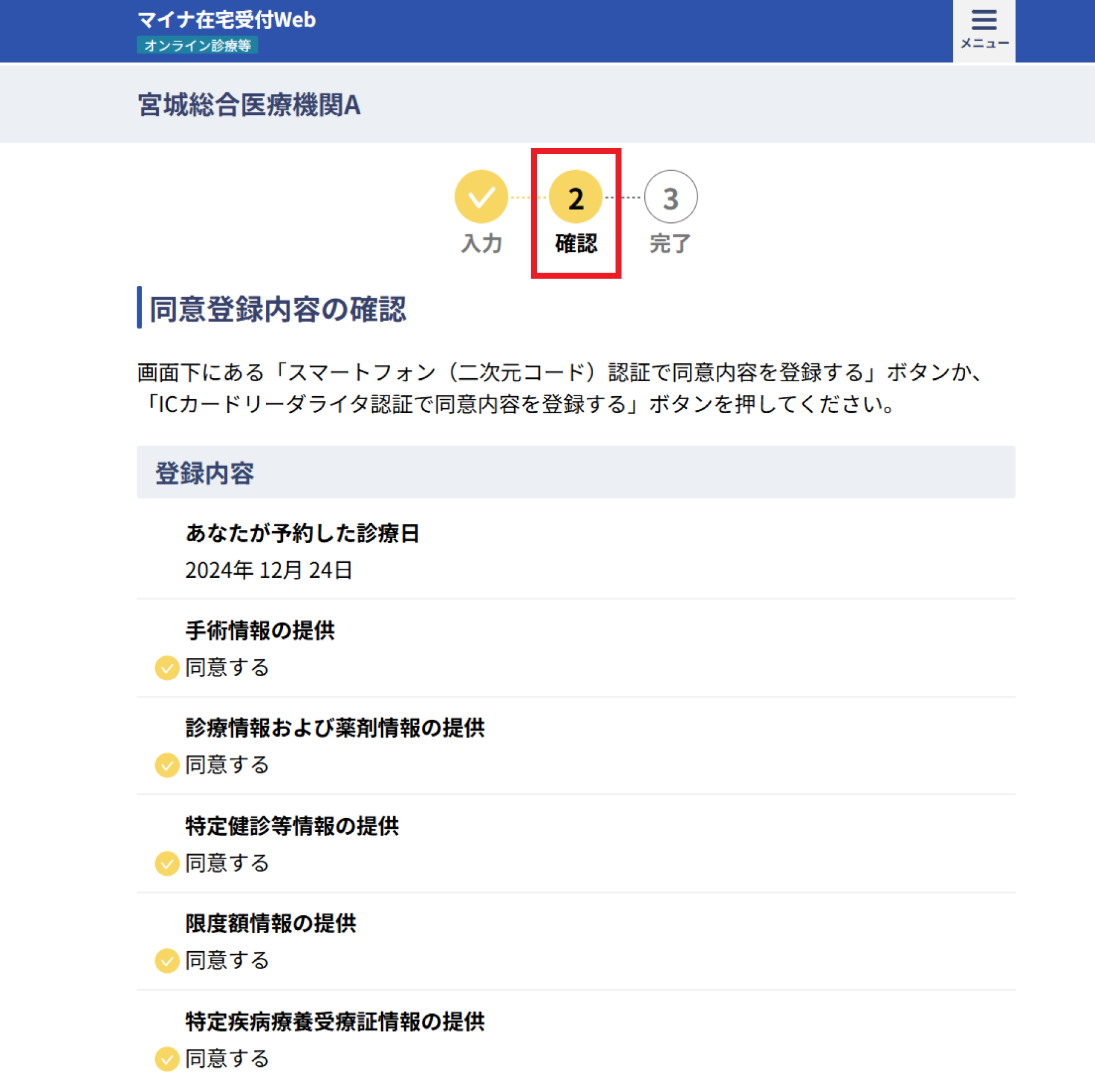
4.3で登録した「同意登録内容の確認」へ遷移します。
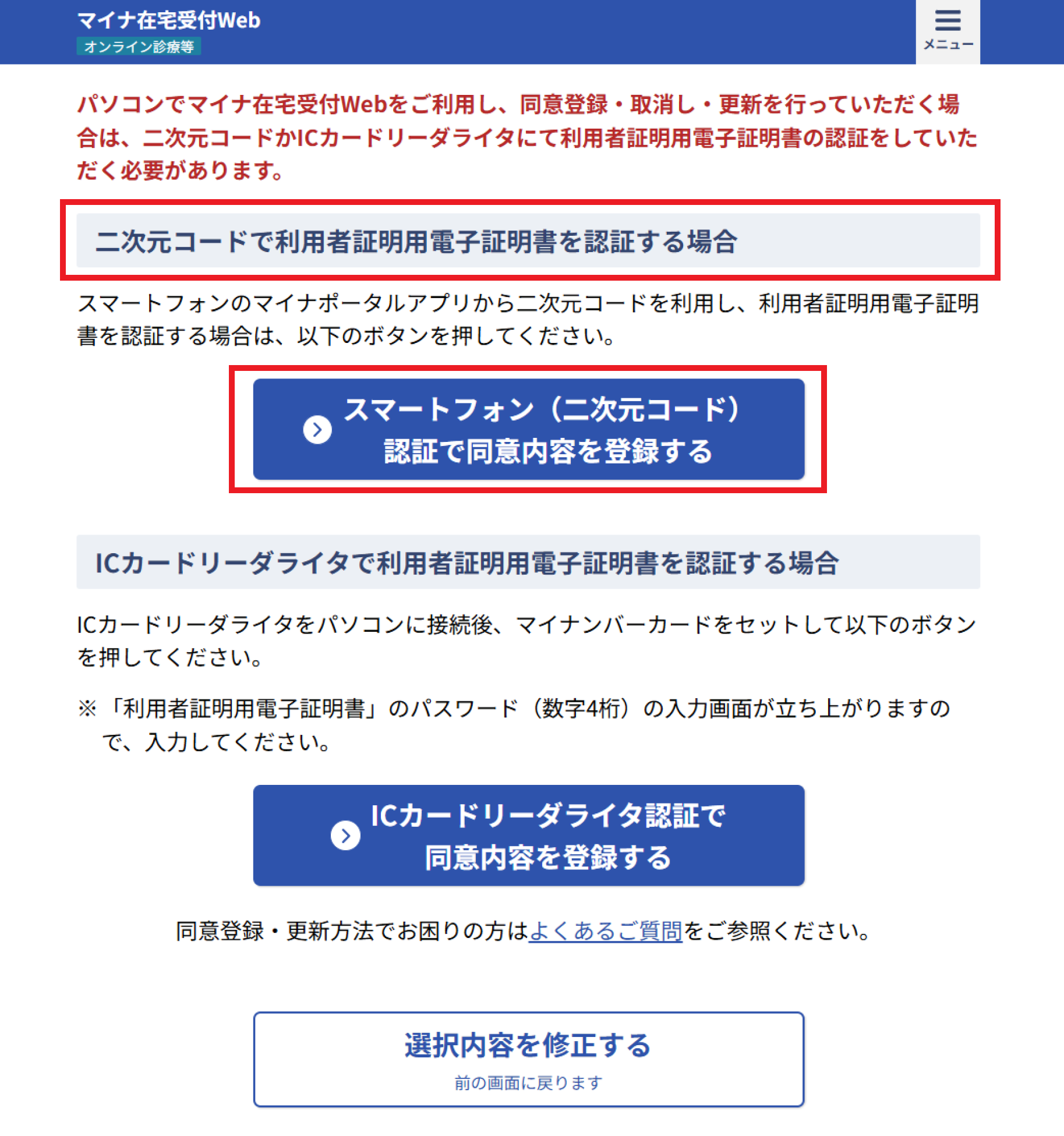
5.画面を下までスクロールして、「スマートフォン(二次元コード)認証で同意内容を登録する」青いボタンを押します。
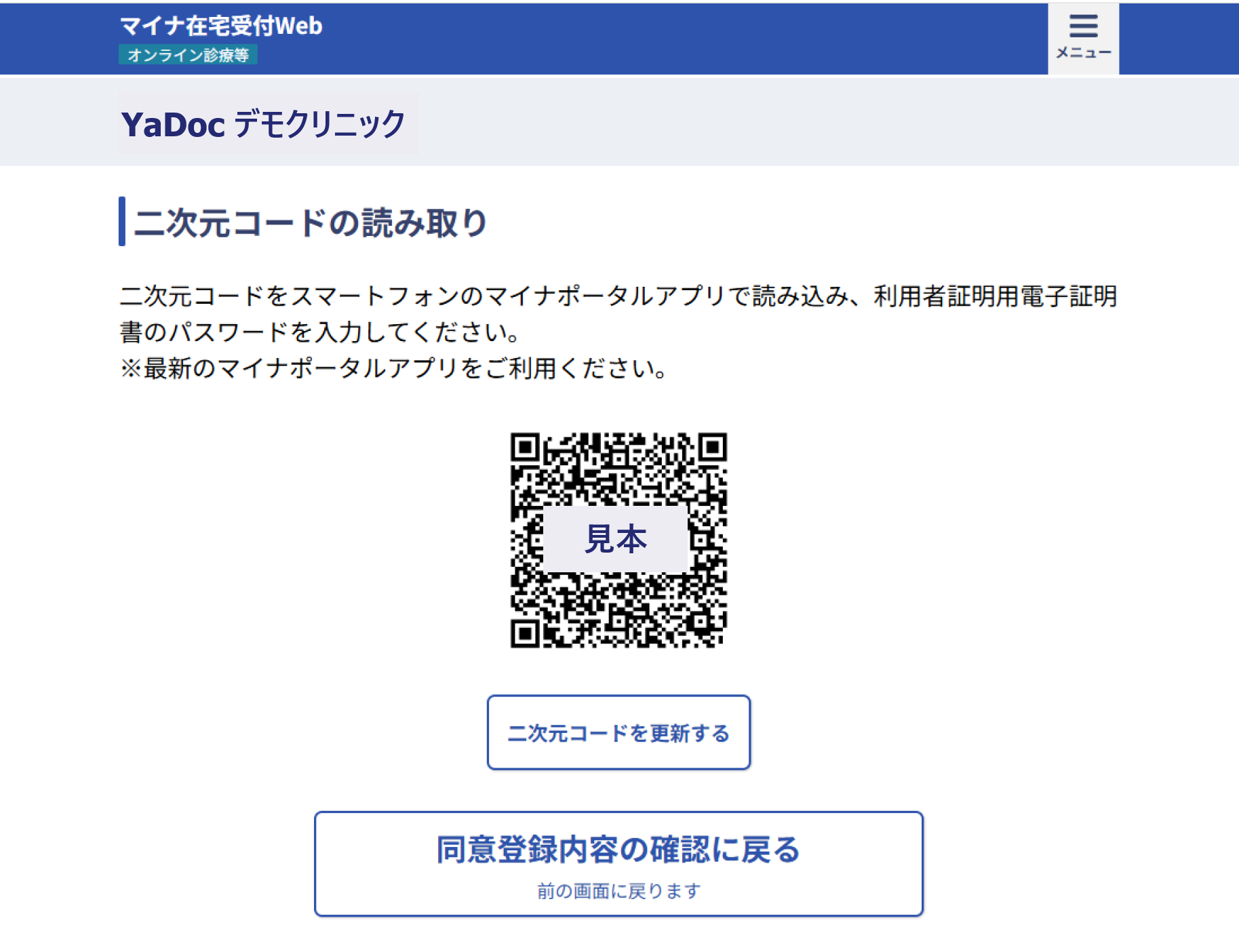
6.二次元コードが表示されますので、スマートフォンのマイナポータルアプリを開き、画面の下のタブに表示されている「読取り」を押し、二次元コードの読取りをします。
ここからマイナポータルアプリでの本人認証を行ってください。
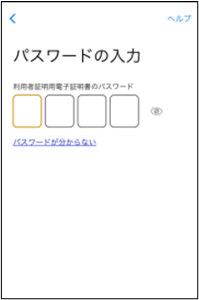
7. 自動でマイナポータルアプリへ遷移します。マイナ保険証の4桁の暗証番号を入力してください。

8.スマートフォンの背面上部をマイナ保険証とあわせて、「読み取り開始」ボタンを押します。
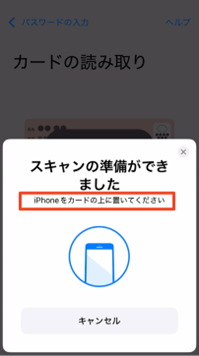
9.スマートフォンの背面上部をマイナ保険証とあわせたまま、待機します。
※画像はiPhoneの場合
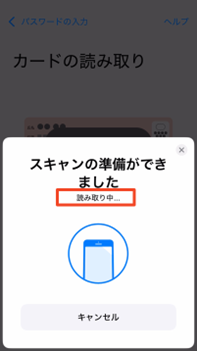
10.読み取り中も、スマートフォンの背面上部をマイナ保険証とあわせたまま、待機します。
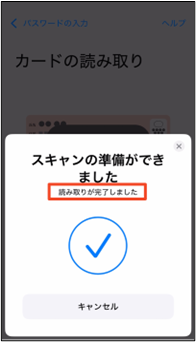
11.読み取り完了後、マイナ在宅受付Webに戻るための「ログインに成功しました」の画面へ遷移します。
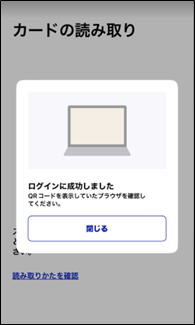
12.本人認証が完了すると、ログインに成功しましたという表示が出ますので、閉じるボタンを押します。
ここからマイナ在宅受付Webサイトにて同意登録完了の操作をしてください。
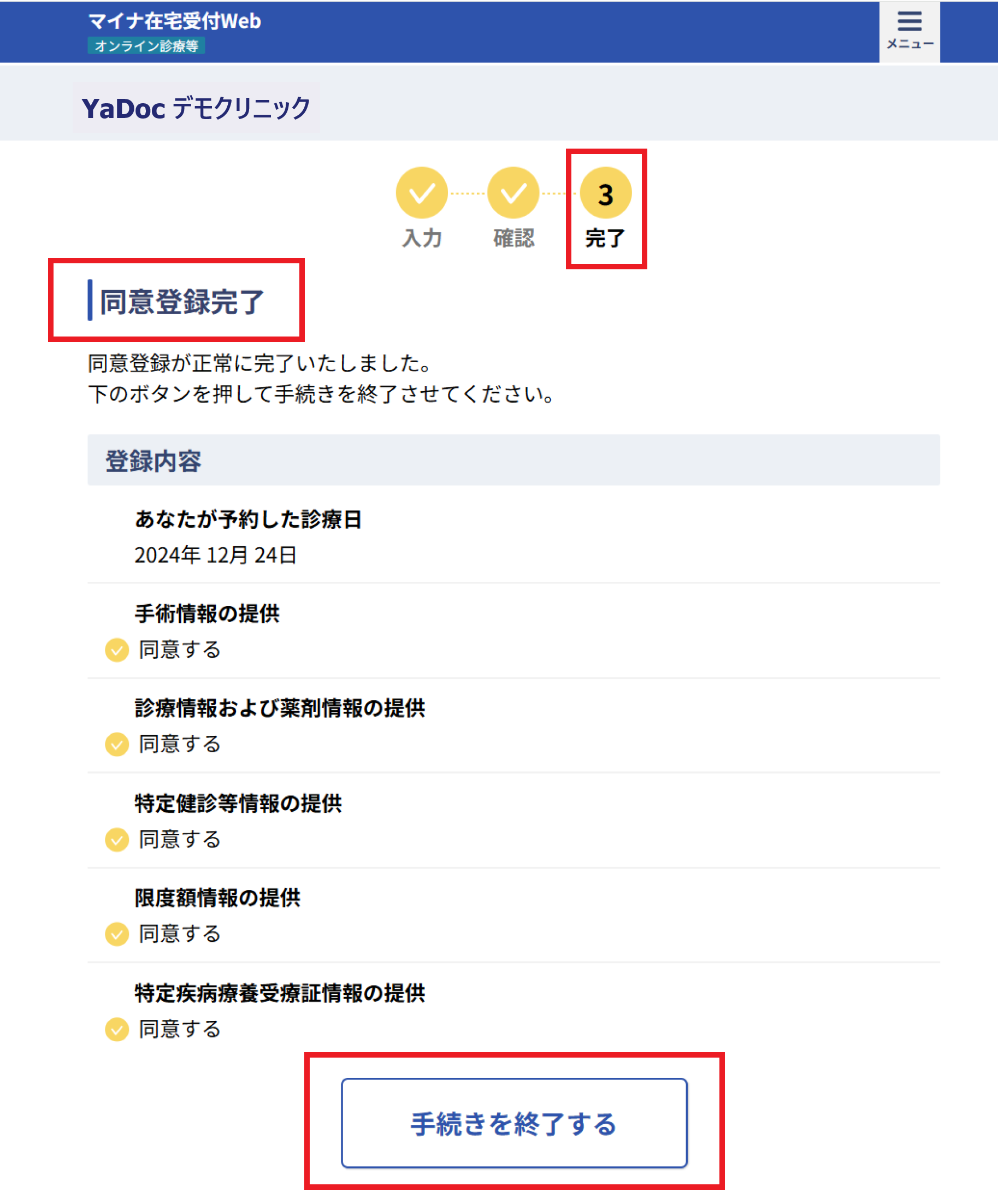
13.マイナポータルで本人認証後、PCのマイナ在宅受付Webへ戻ります。「手続きを終了する」ボタンを押すと、YaDoc Quickの予約フォーム画面に戻ります。
スマートフォン又は、PCでの同意登録操作を終了後、YaDoc Quickの予約フォーム画面へ戻ります。
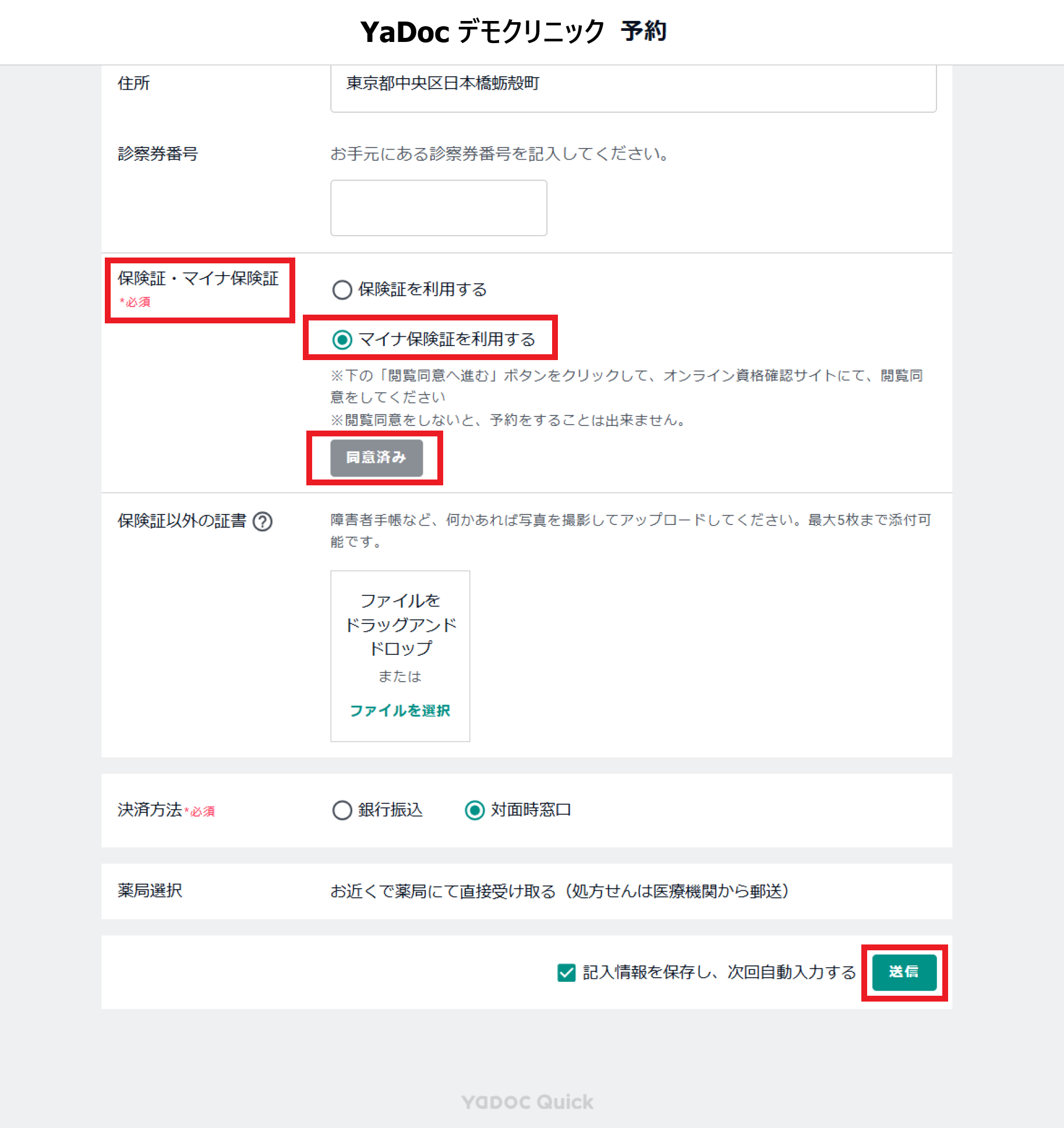
同意登録済みの確認
1. 「保険証・マイナ保険証」の欄が、「同意済み」になっていることを確認後、予約フォームの必須項目を全て登録し、「送信」ボタンを押して、予約を完了します。
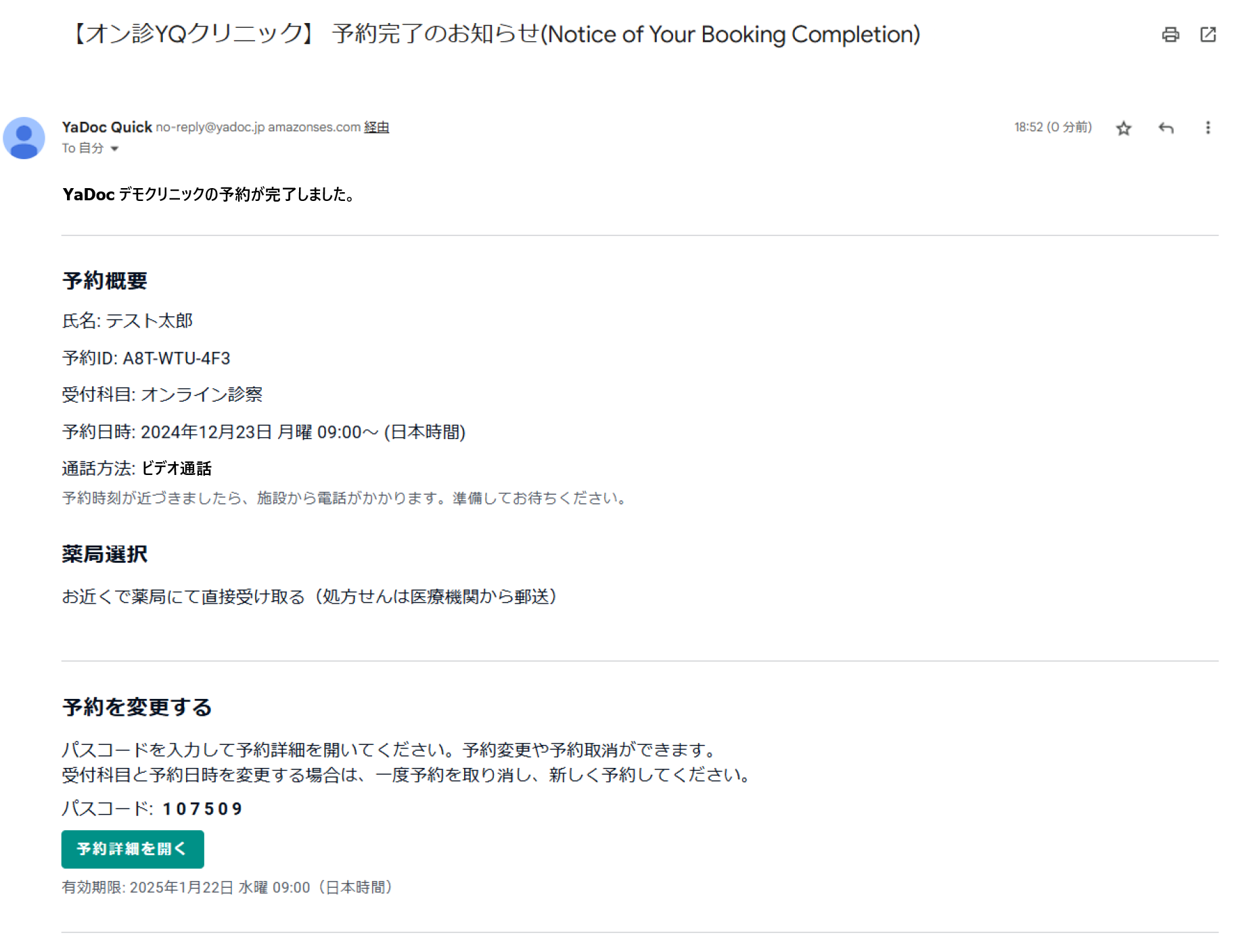
2. 予約完了メールが届きましたら、以上で同意登録・予約の操作は完了です。
1-2-5. 予約の送信
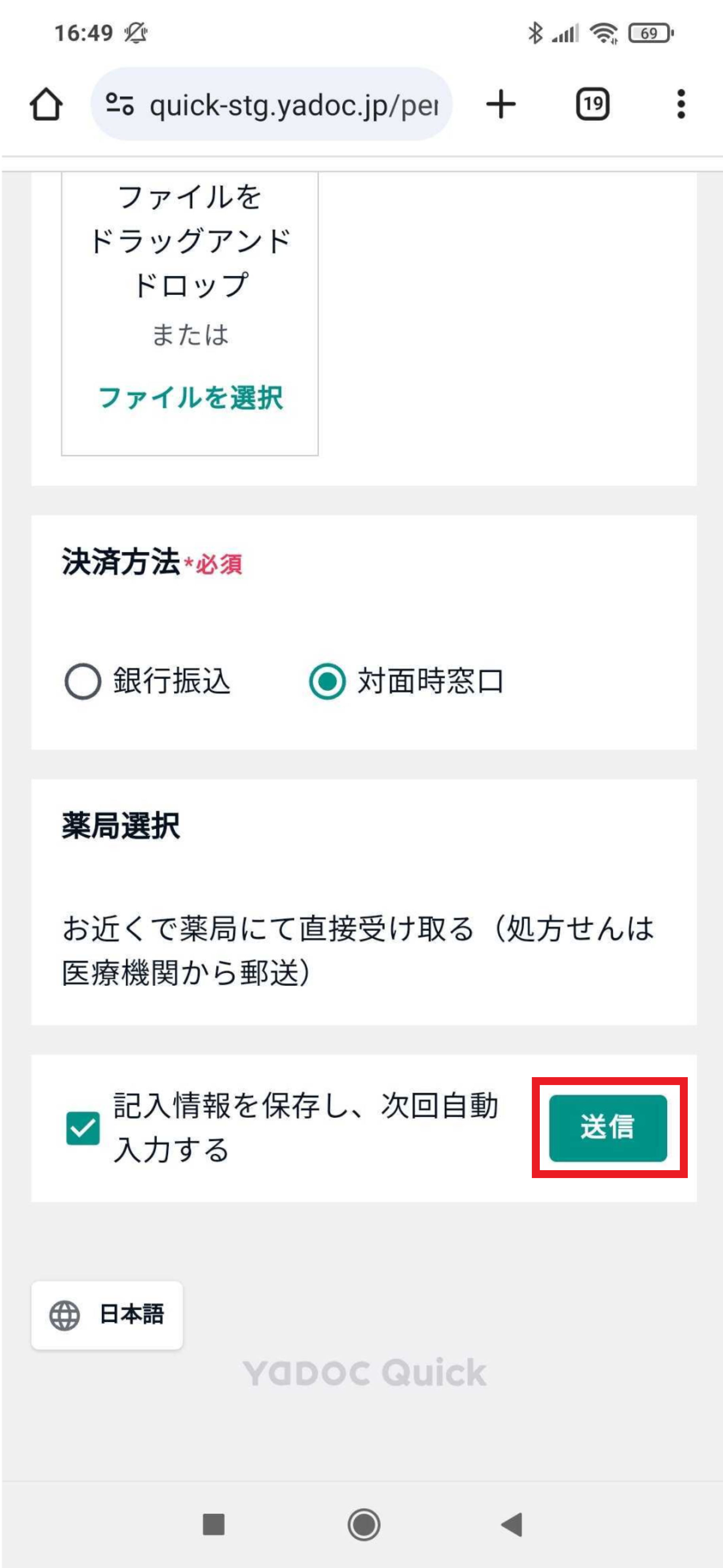
- 予約フォームの必須項目を全て登録し、「送信」ボタンを押して、予約を完了します。
※送信ボタンが押下できない(グレーアウト)場合は、必須項目の入力が完了していない状態になります。
再度入力項目を確認していただき、[任意] と記載がない場所の入力をお願いいたします。
1-2-6. 予約完了の確認
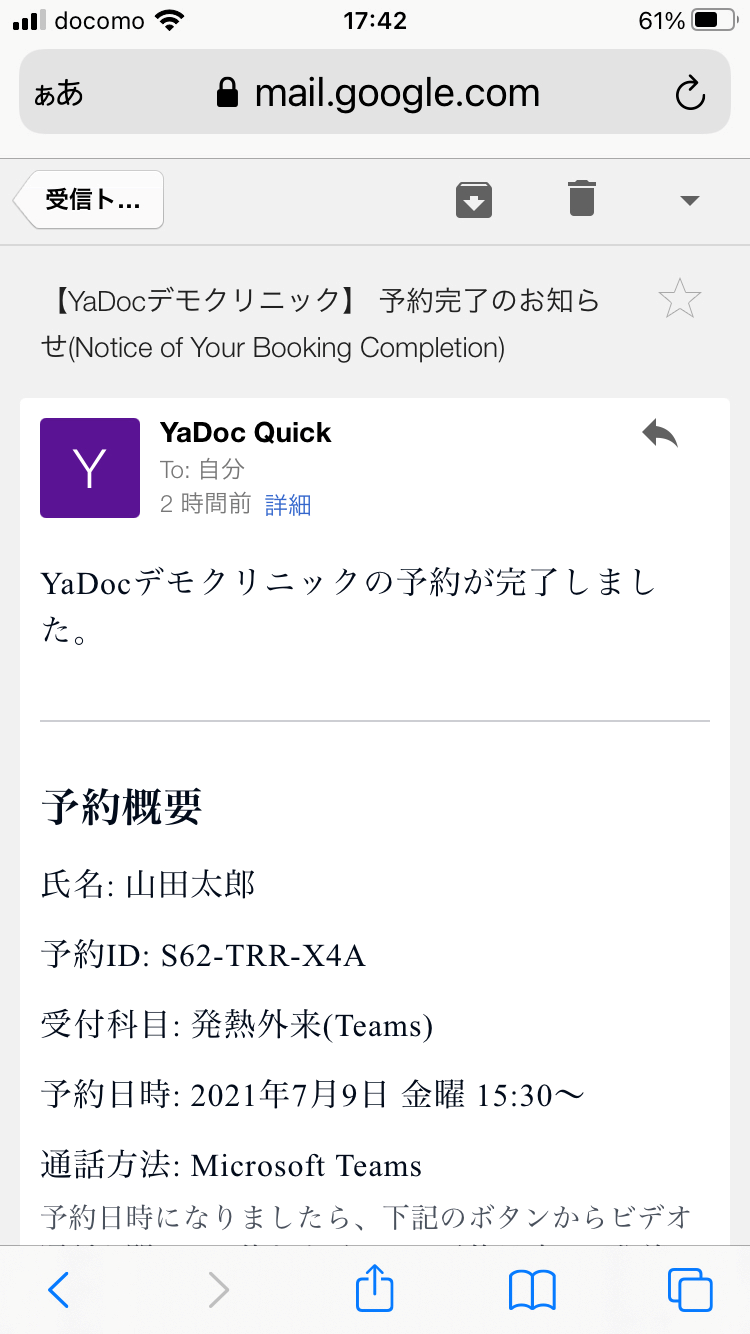
-
登録したメールアドレス又はSMSに予約完了のメールが届きますので、予約日時に間違いがないかご確認ください。
1-2-7. 予約変更・取消
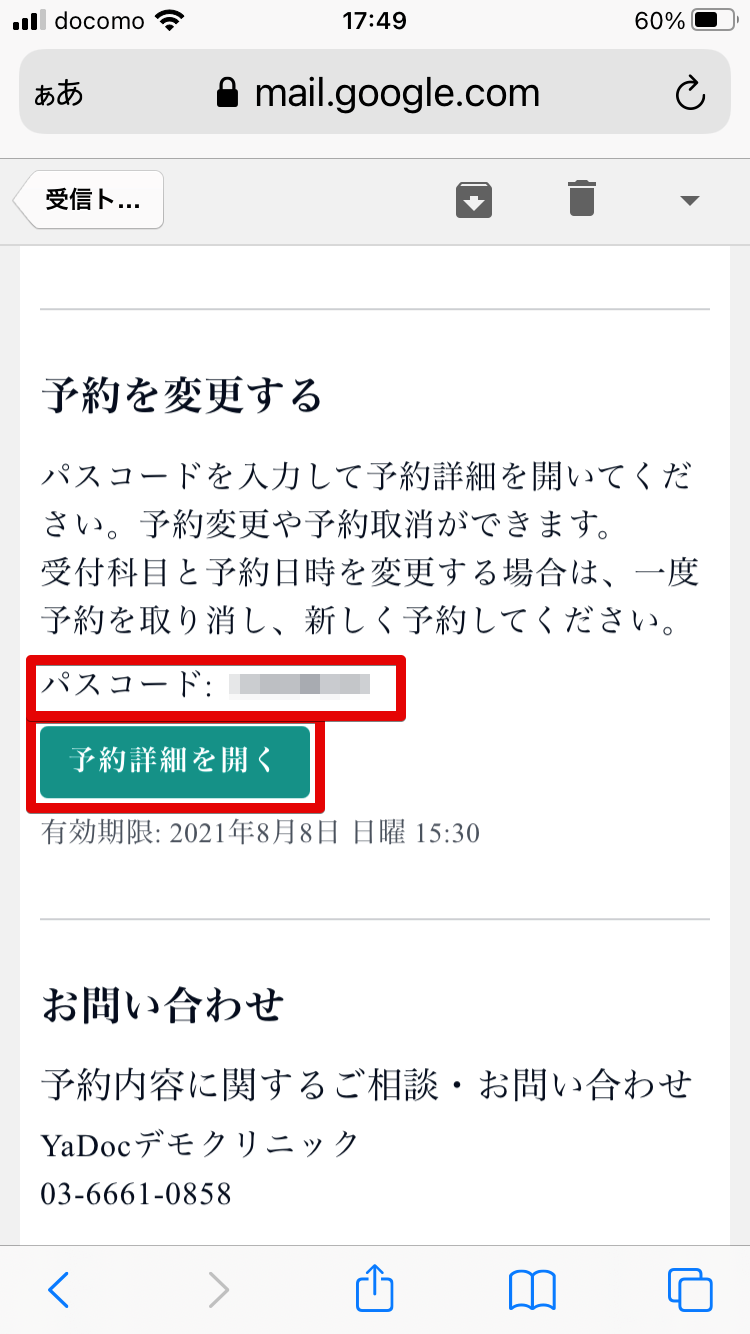
メールアドレスで、予約をした場合
- 予約完了メールを開き、「予約詳細を開く」ボタンの上にあるパスコード(6桁)を控えるまたはコピーします。
- 「予約詳細を開く」ボタンを押します。
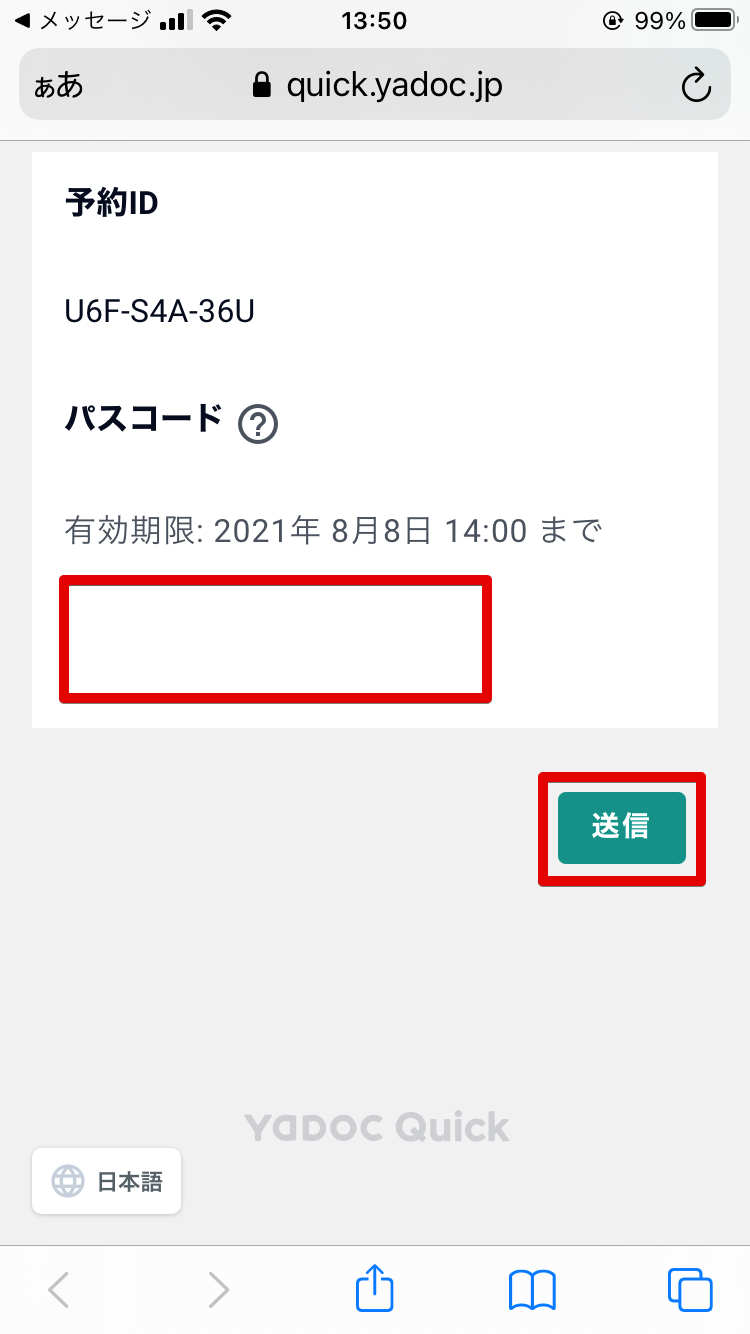
- 1.で控えた6桁のパスコードを入力し「送信」を押すと、予約詳細画面が開き、予約内容の編集や取り消しができます。
※予約日時を変更する場合は、予約を一度取り消した後、再度予約を作成してください。

電話番号(SMS)で、予約をした場合
- 6桁のパスコードを控えるまたはコピーをして、パスコードの上にあるURLを押します。
- 1.で控えた6桁のパスコードを入力し「送信」を押すと、予約詳細画面が開き、予約内容の編集や取り消しができます。









