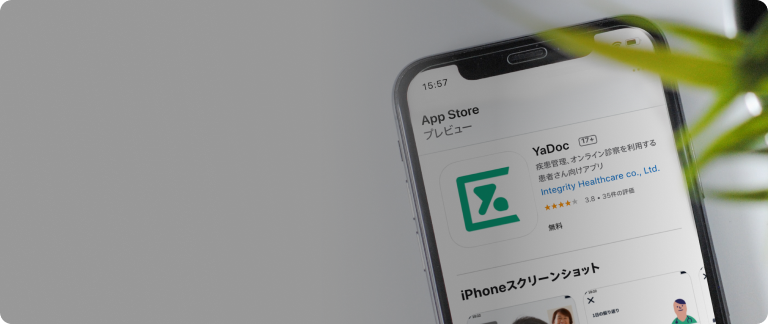患者さん・一般の方向け | YaDocご利用マニュアル
9. よくあるお問い合わせ
9-1. パスワードの再発行
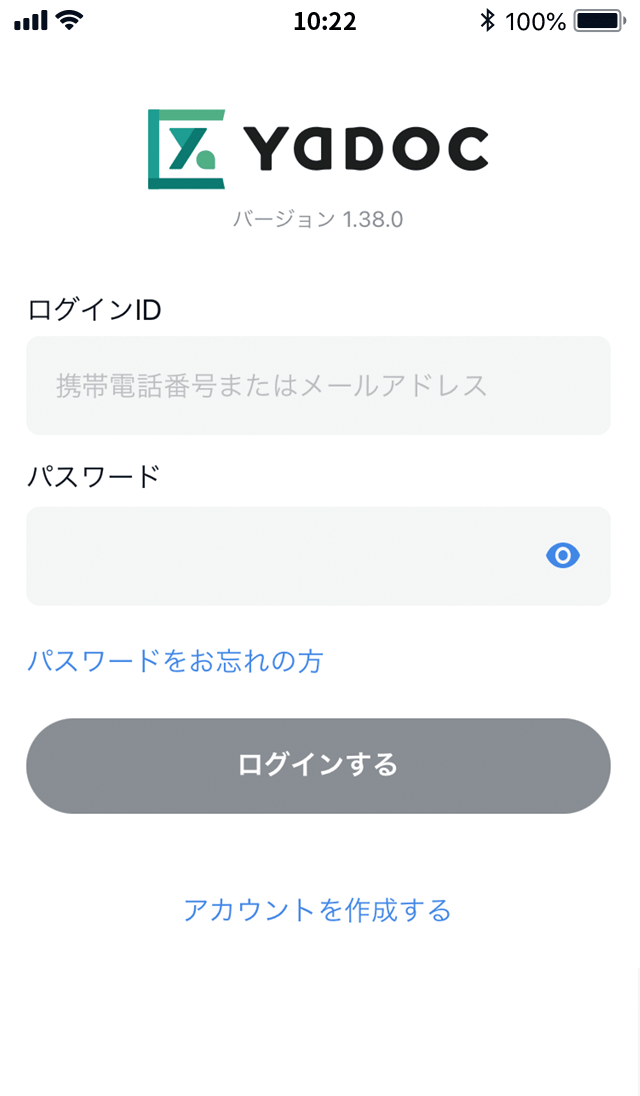
- 「YaDoc」のログイン画面にある「パスワードをお忘れの方」を押します。
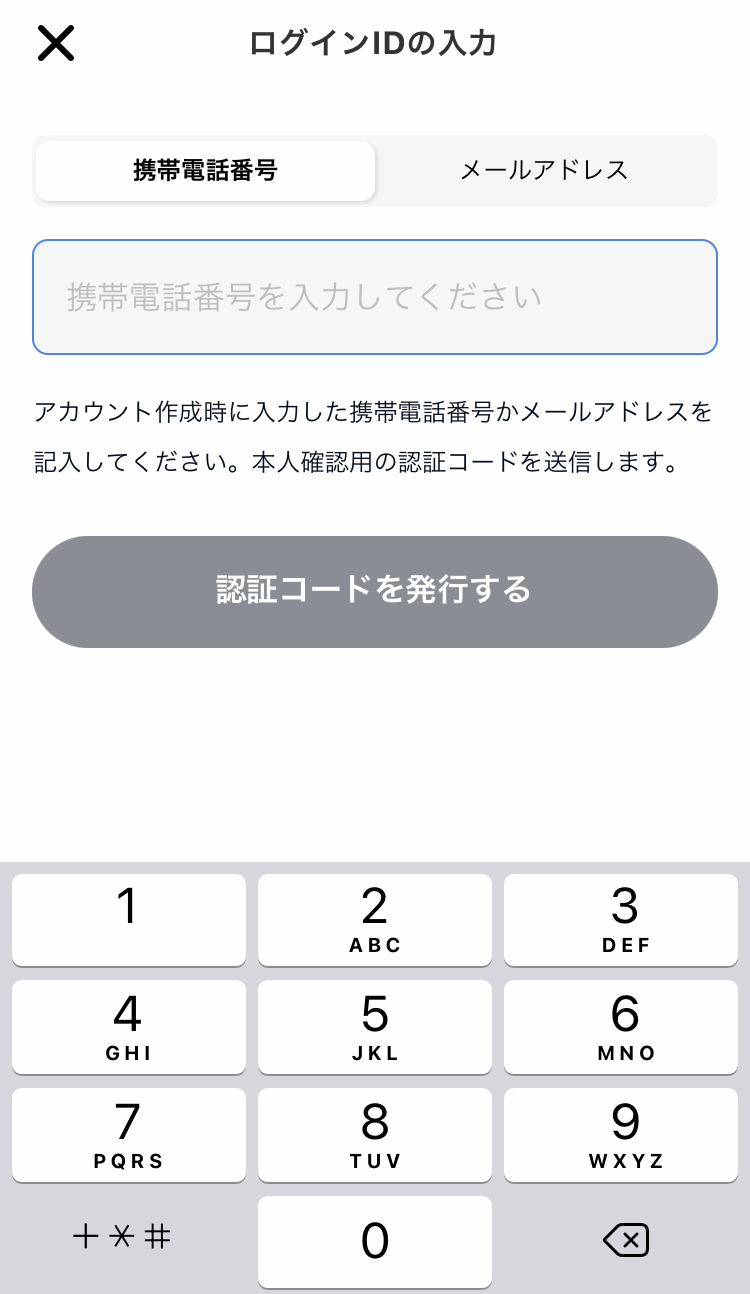
- ログインIDを入力し、「認証コードを発行する」を押します。
- 携帯電話番号またはメールアドレス宛に認証コード(パスワードリセット用コード)をお送りします。「パスワードリセット用コード」をご確認ください。
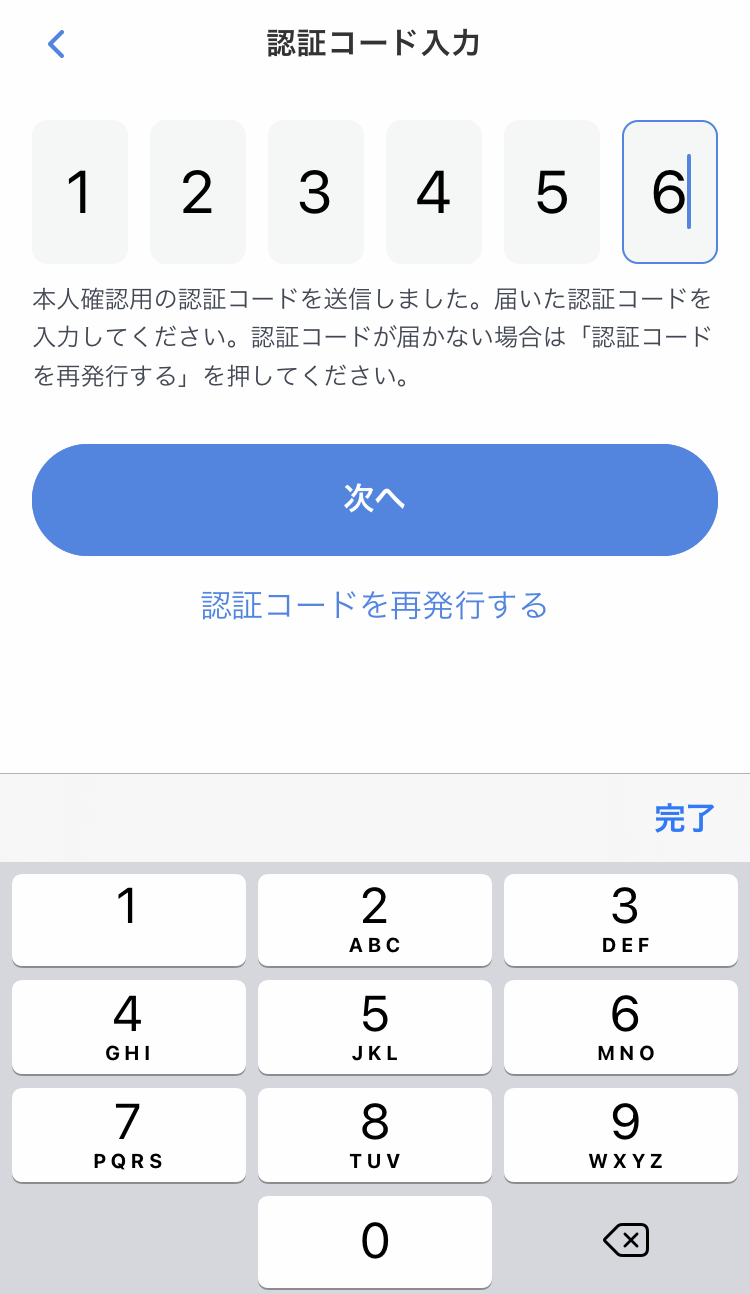
- 「パスワード再発行の確認コードを入力してください」の画面で、「認証コード」を入力し、「認証する」を押します。
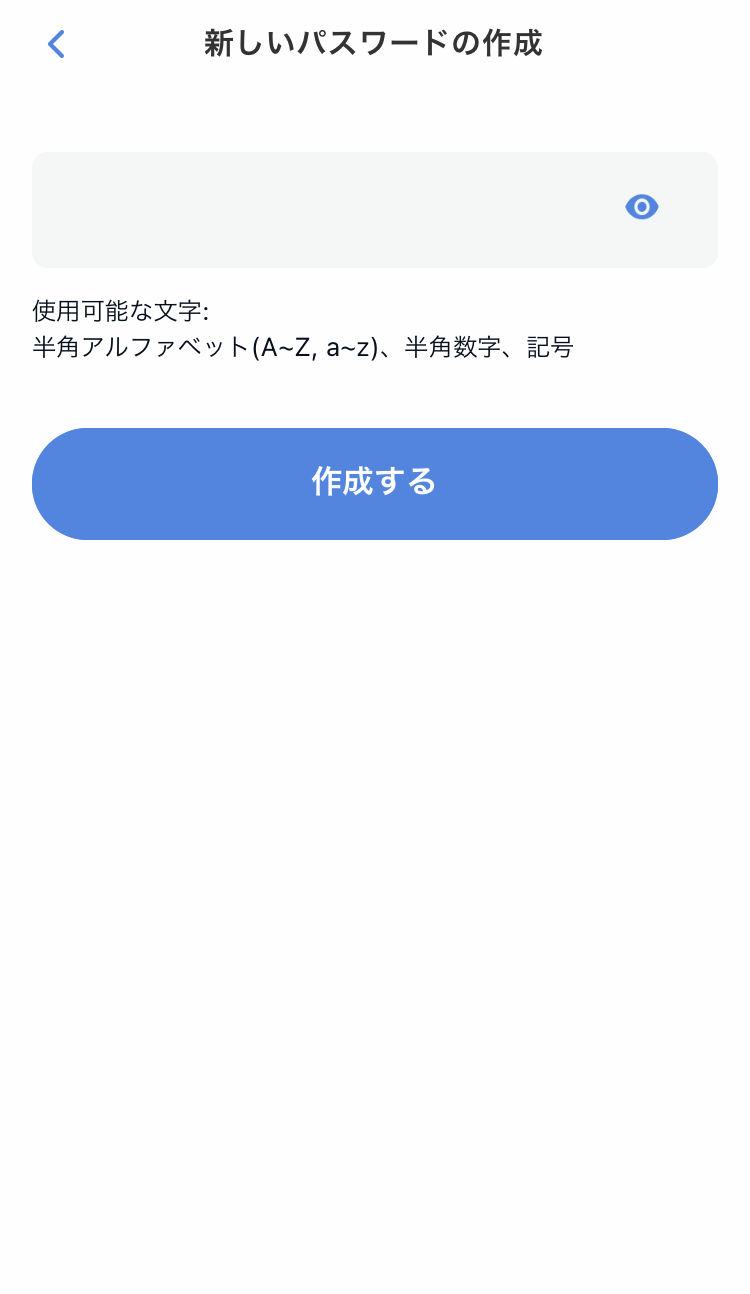
- 新しいパスワードを入力し、「作成する」を押します。
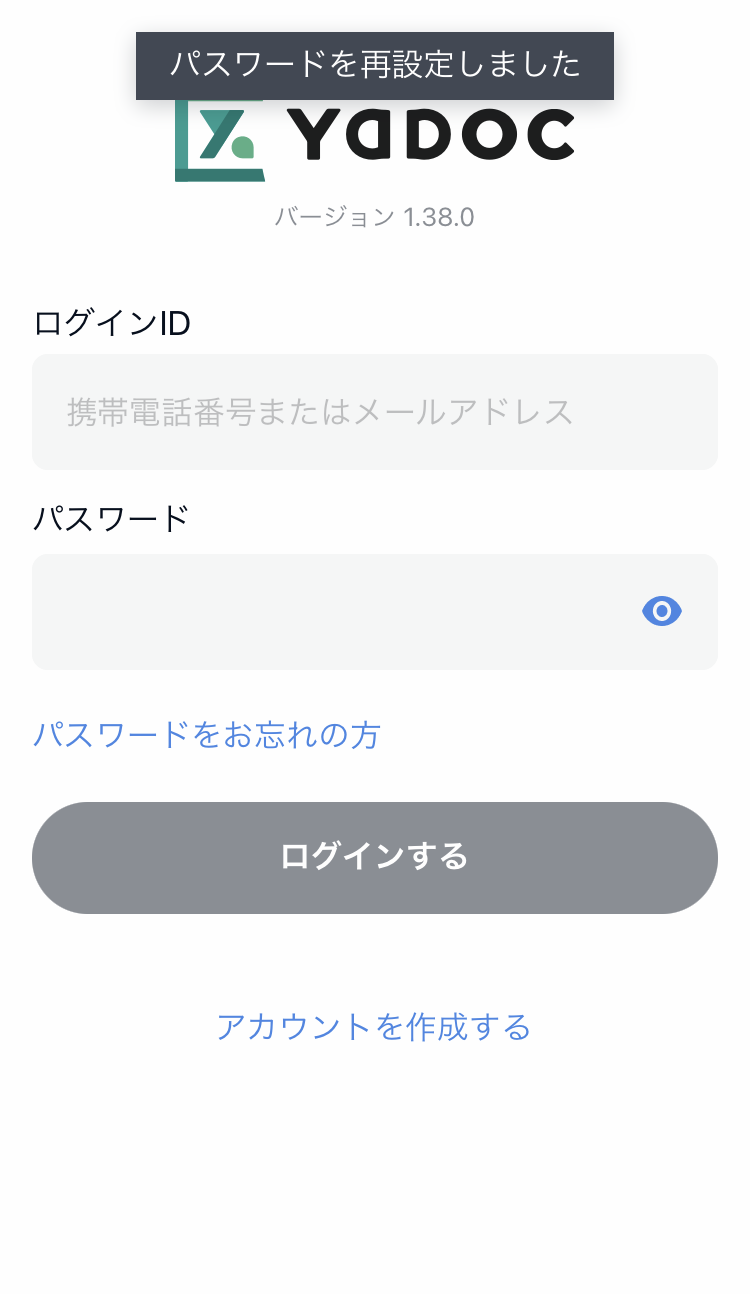
- 左の画面が表示されたら、パスワードの再発行は完了です。「ログインページへ戻る」を押し、新しいパスワードでログインしてください。
9-2. パスワードを変更したい
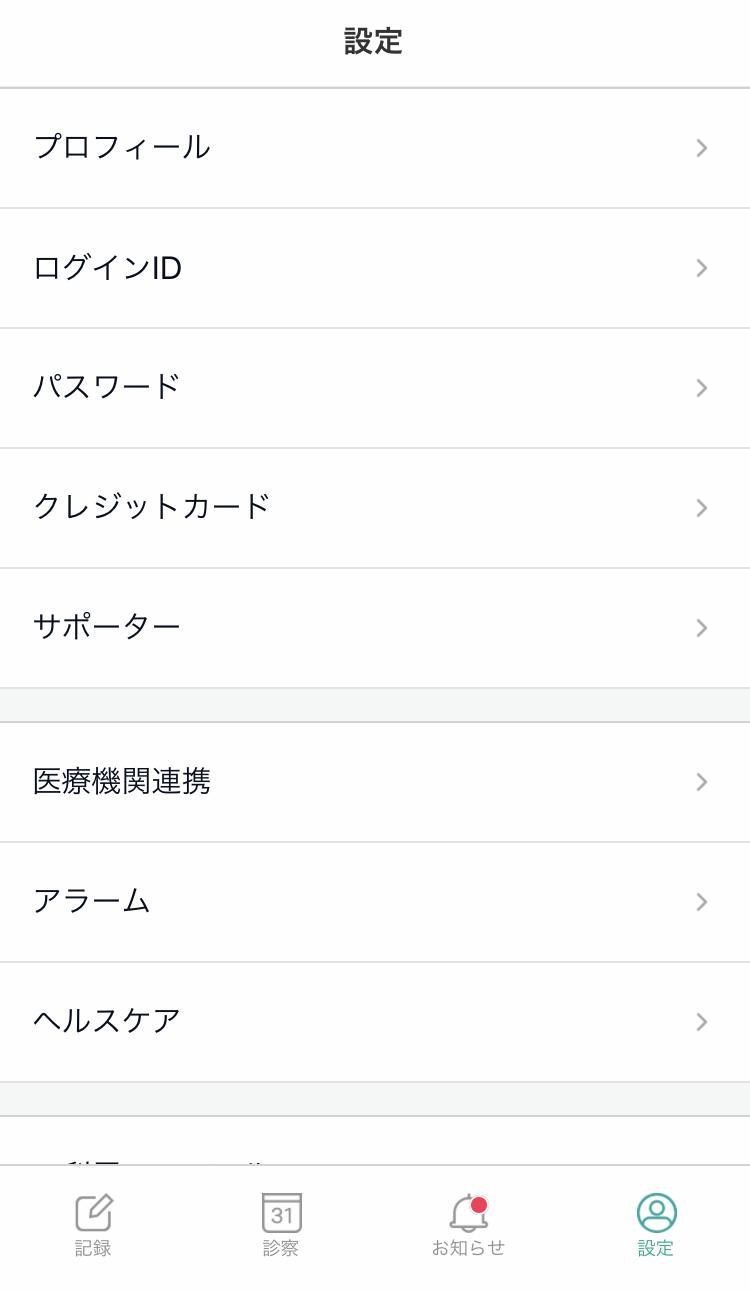
- 画面下の「設定」を押します。
- 「パスワード」を押します。
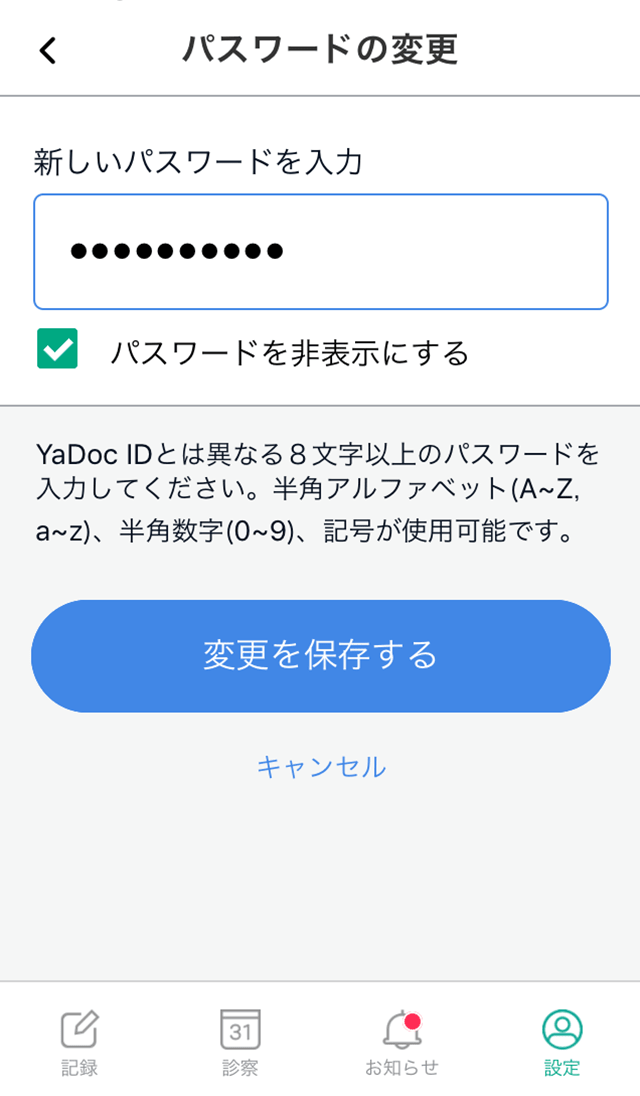
- 新しいパスワードを入力します。
- 「変更を保存する」を押します。
9-3.ログインIDを確認・変更したい
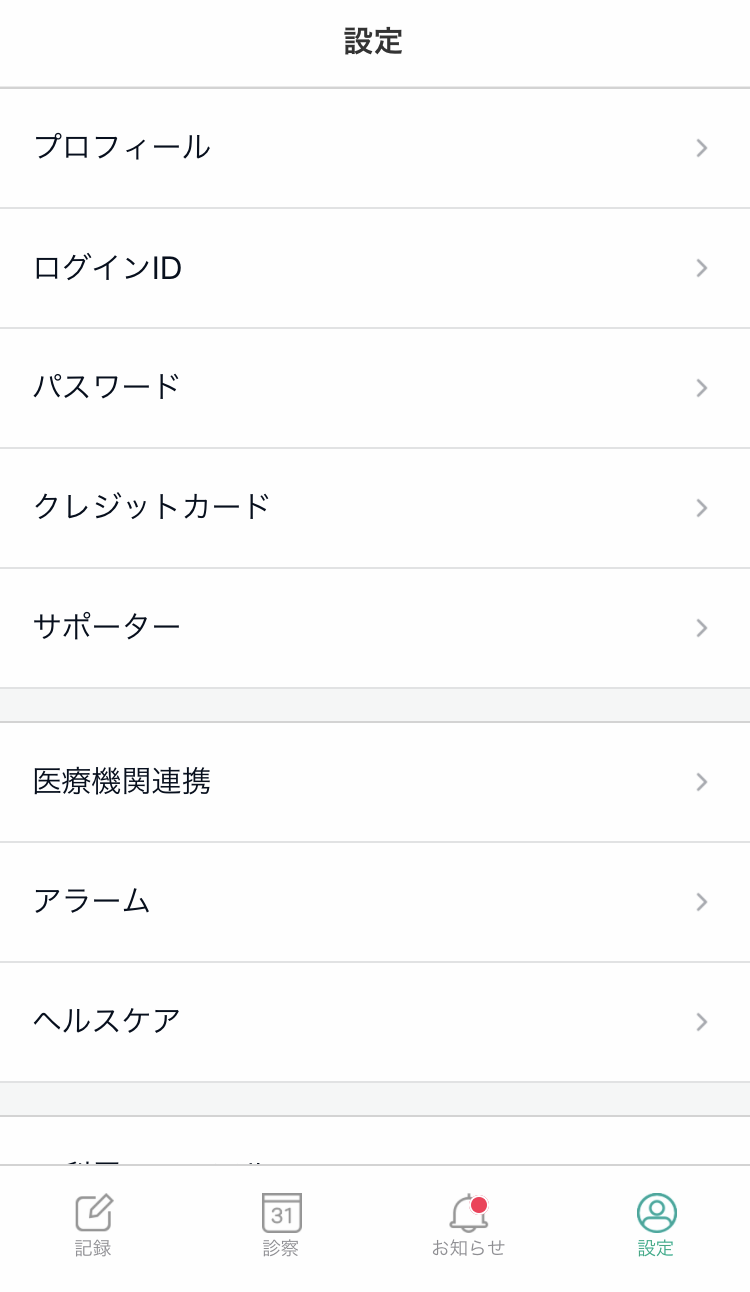
- 画面下の「設定」を押します。
- 「ログインID」を押します。
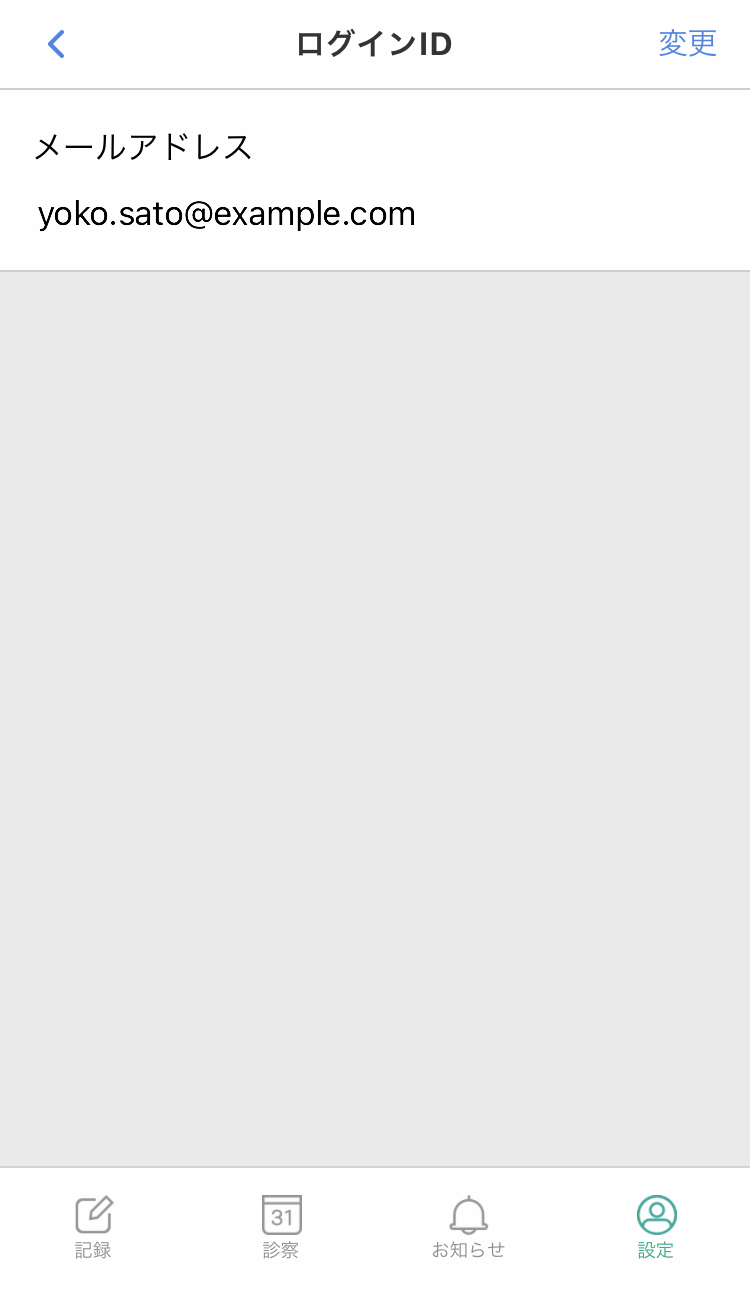
- 「ログインID」が表示されます。
【IDを変更したい場合】
- 右上の「変更」を押します。
- 新しい電話番号もしくはメールアドレスを入力し「認証コードを発行する」を押します。
- 入力した電話番号もしくはメールアドレスに認証コードが届きます
- 認証コードを入力し「認証する」を押します。
9-4. ログインIDを忘れた時
「ログイン ID」を忘れた時は、YaDocサポートセンターへお問い合わせください。
ご本人様の確認を行ったうえで、お伝えさせていただきます。
■YaDocサポートセンター
- 電話でのお問い合わせ:0120-22-8109
営業時間:9:00〜19:00(土日祝を除く) - メールでのお問い合わせ:お問い合わせフォーム
9-5.プロフィール内容を変更したい
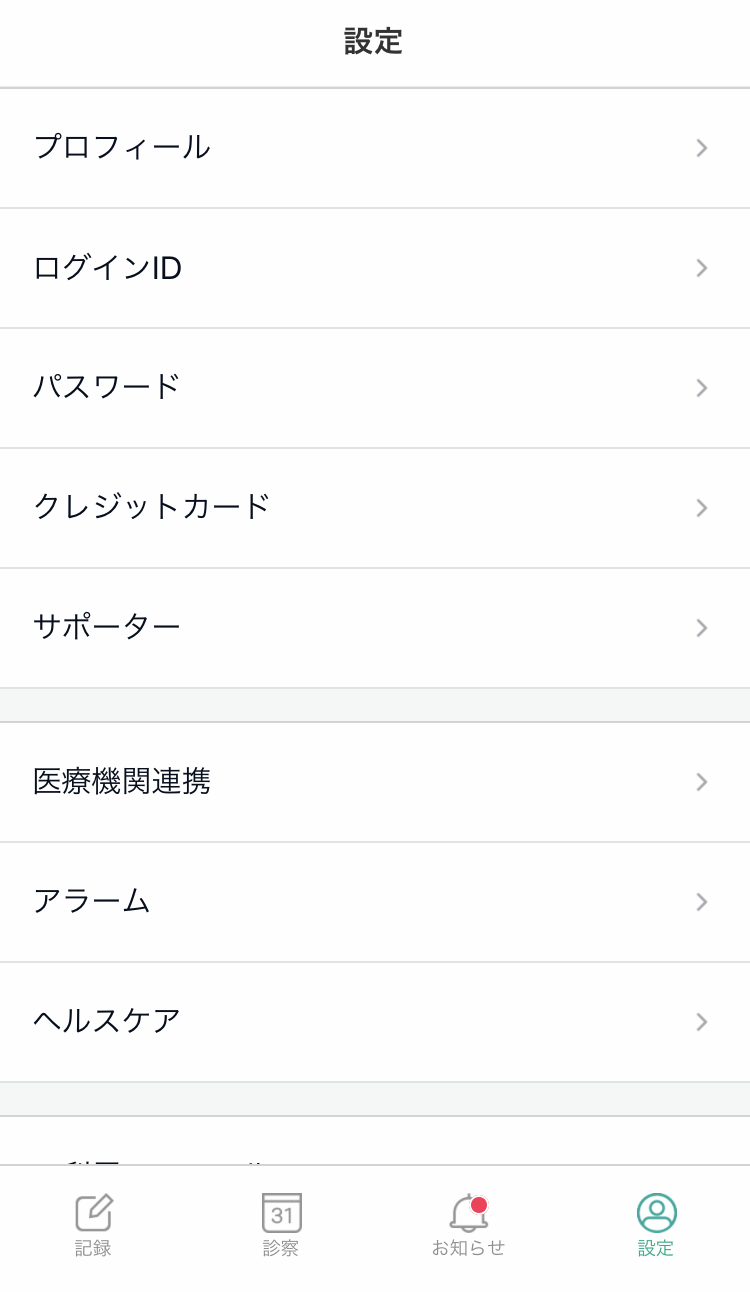
- 画面下の「設定」を押します。
- 「プロフィール」を押します。
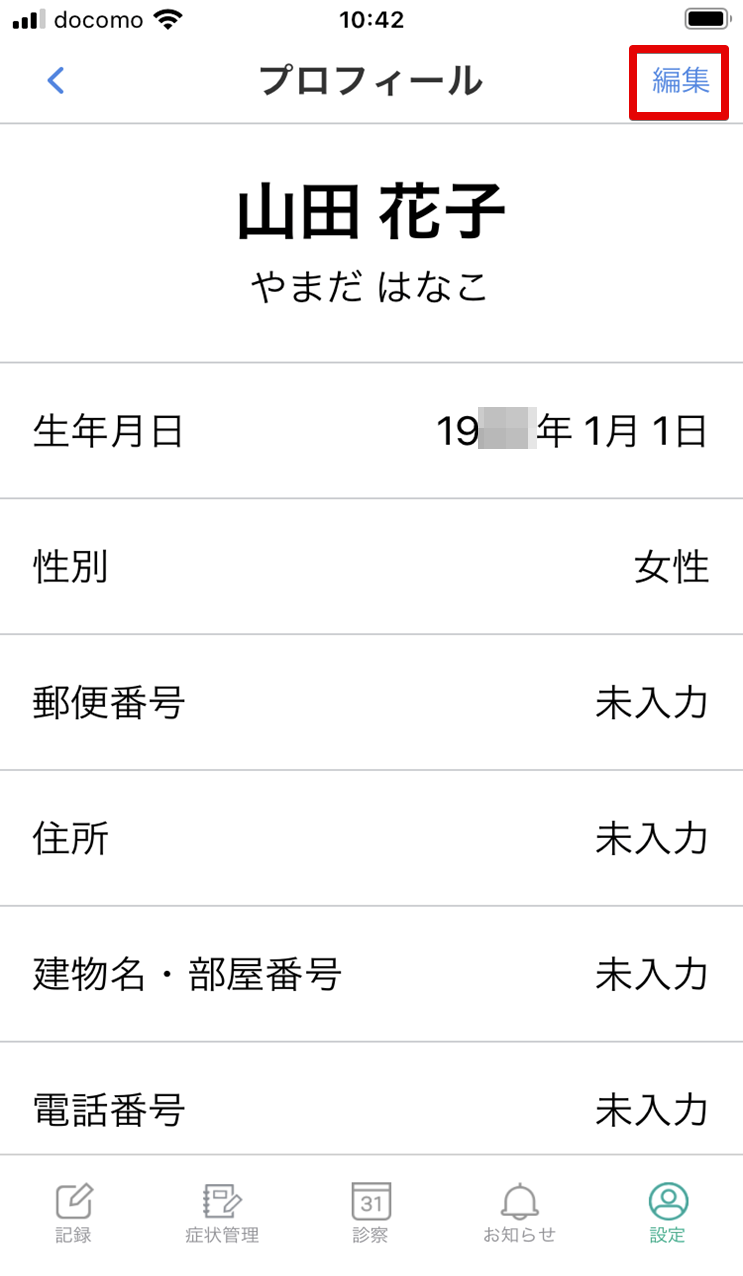
- 「編集」を押し内容を変更します。
- 「保存する」を押します。
9-6.新しいスマートフォンで使用したい
新しいスマートフォンに再度「YaDoc」のアプリをインストールしていただき、これまでご使用されていたIDとパスワードを入力しログインしてください。
9-7. 解約方法
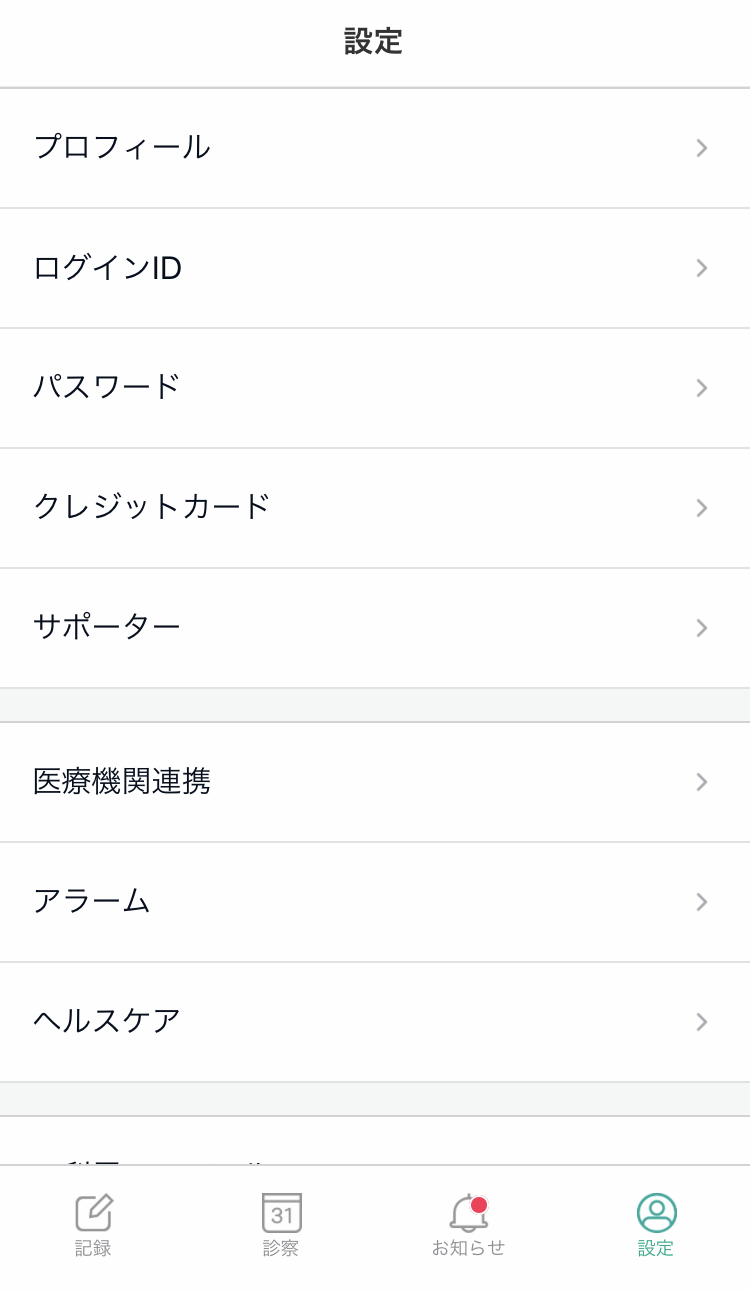
- 画面下の「設定」を押します。
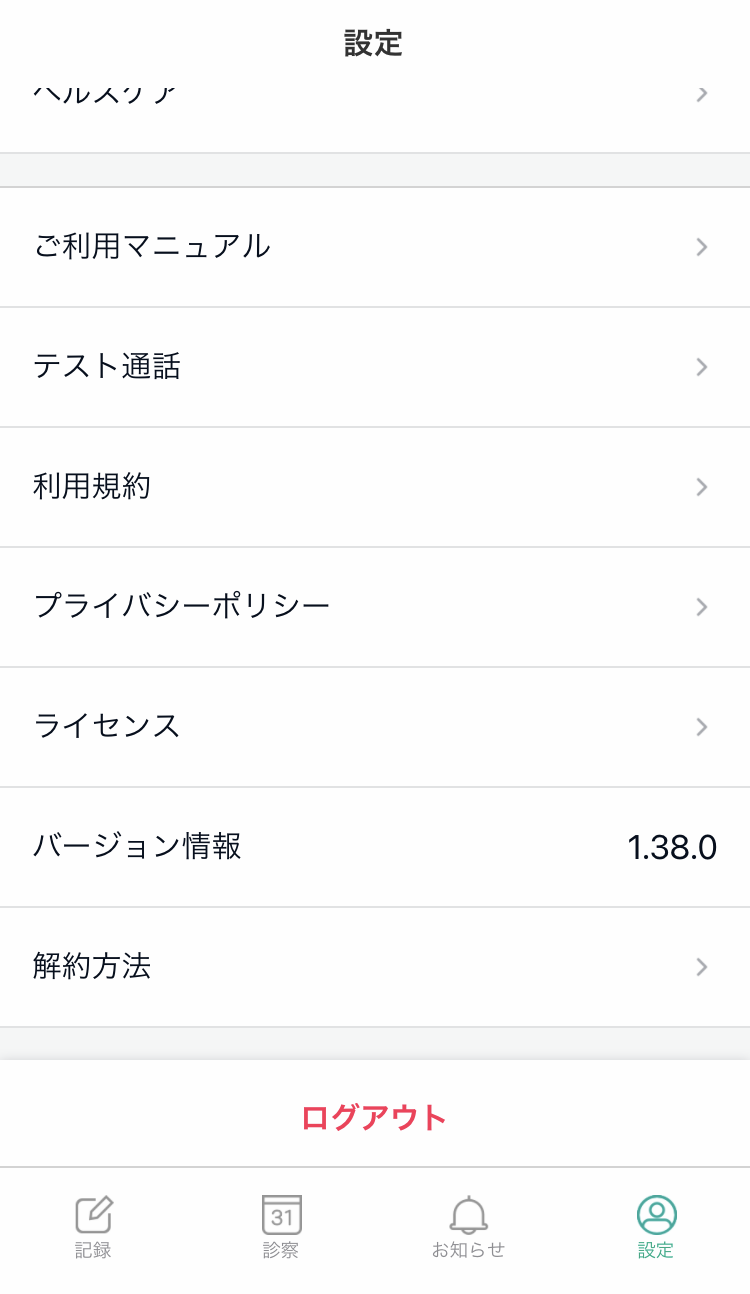
- 画面を下までスクロールし「解約方法」を押します。
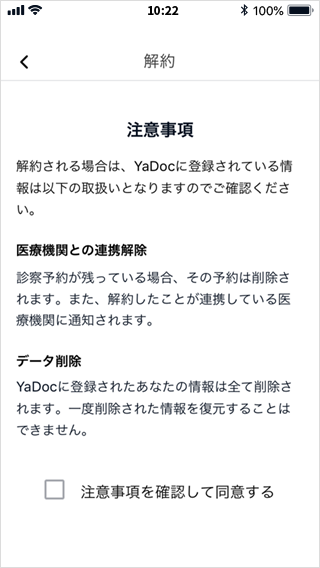
- 「医療機関との連携解除」と「データ削除」に関する注意事項が表示されますので、内容をよく確認してください。
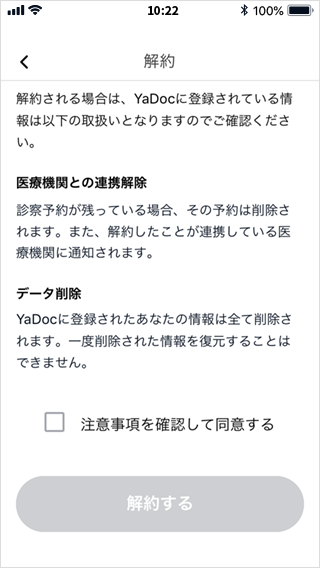
- 確認後、問題がなければチェックボックスを押します。チェックをつけると「解約する」のボタンが青に変わり、押せるようになります。
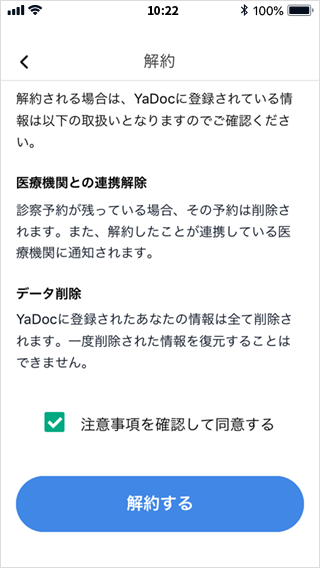
- 「解約する」のボタンを押します。
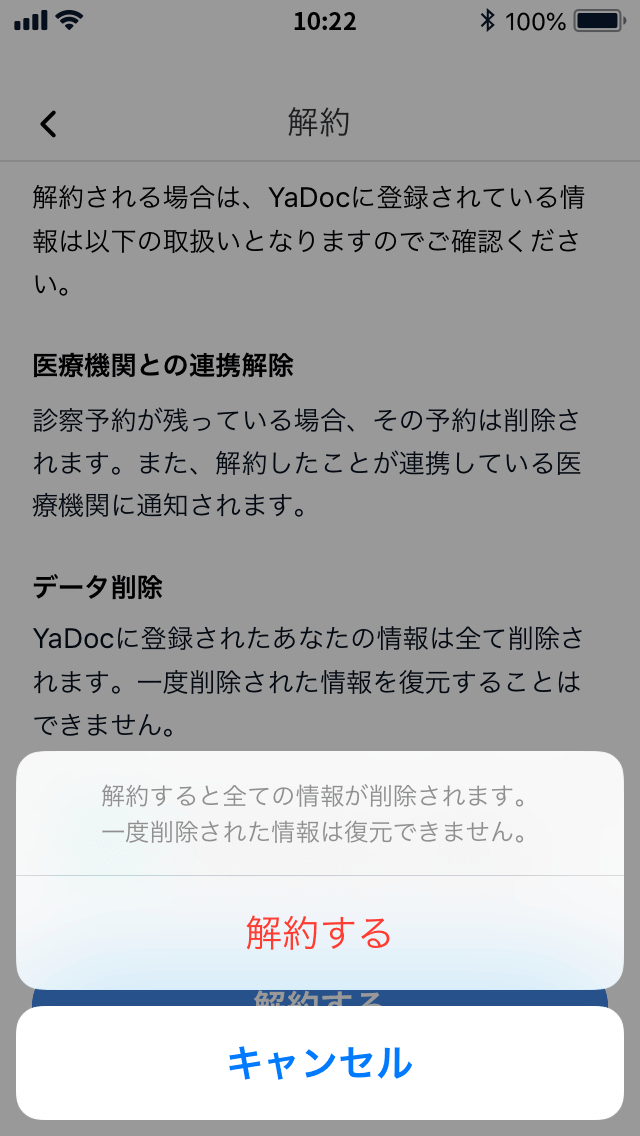
- 再度確認のメッセージが表示されます。問題なければ「解約する」を押します。
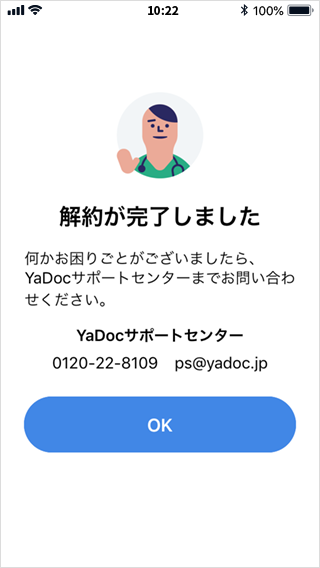
- 「解約が完了しました」の画面が表示されたら、手続きは完了です。「OK」を押してください。
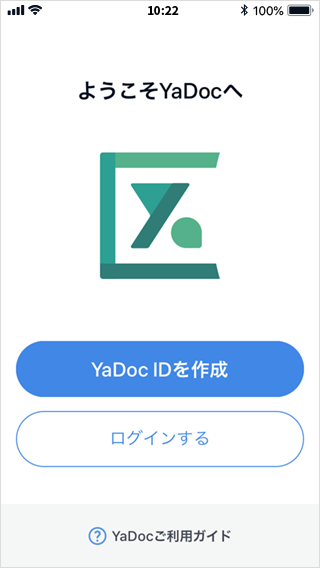
- トップページに戻ります。解約完了メールも送信されますので、あわせてご確認ください。
9-8. お問い合わせ先
ご不明点等ございましたら、YaDocサポートセンターへお問い合わせください。
■YaDocサポートセンター
- 電話でのお問い合わせ:0120-22-8109
営業時間:9:00〜19:00(土日祝を除く) - メールでのお問い合わせ:お問い合わせフォーム