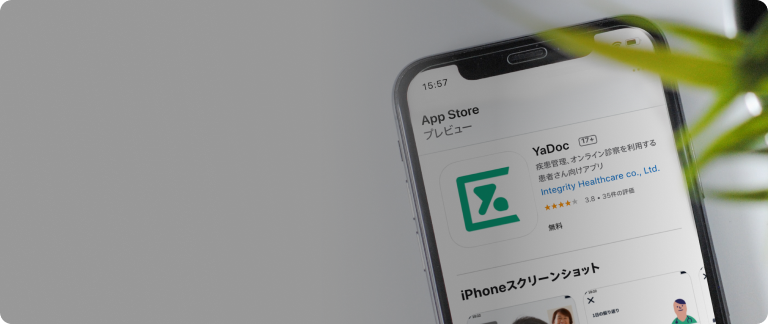患者さん・一般の方向け | YaDocご利用マニュアル
3. オンライン診察の予約方法
受診する医療機関が「患者からの予約可」に設定している場合はアプリから予約できます。
予約を取るには、受診する医療機関との連携が完了している必要がございます。
※患者からの予約が不可の場合、予約方法は直接医療機関にお尋ねください。
3-1. 予約方法
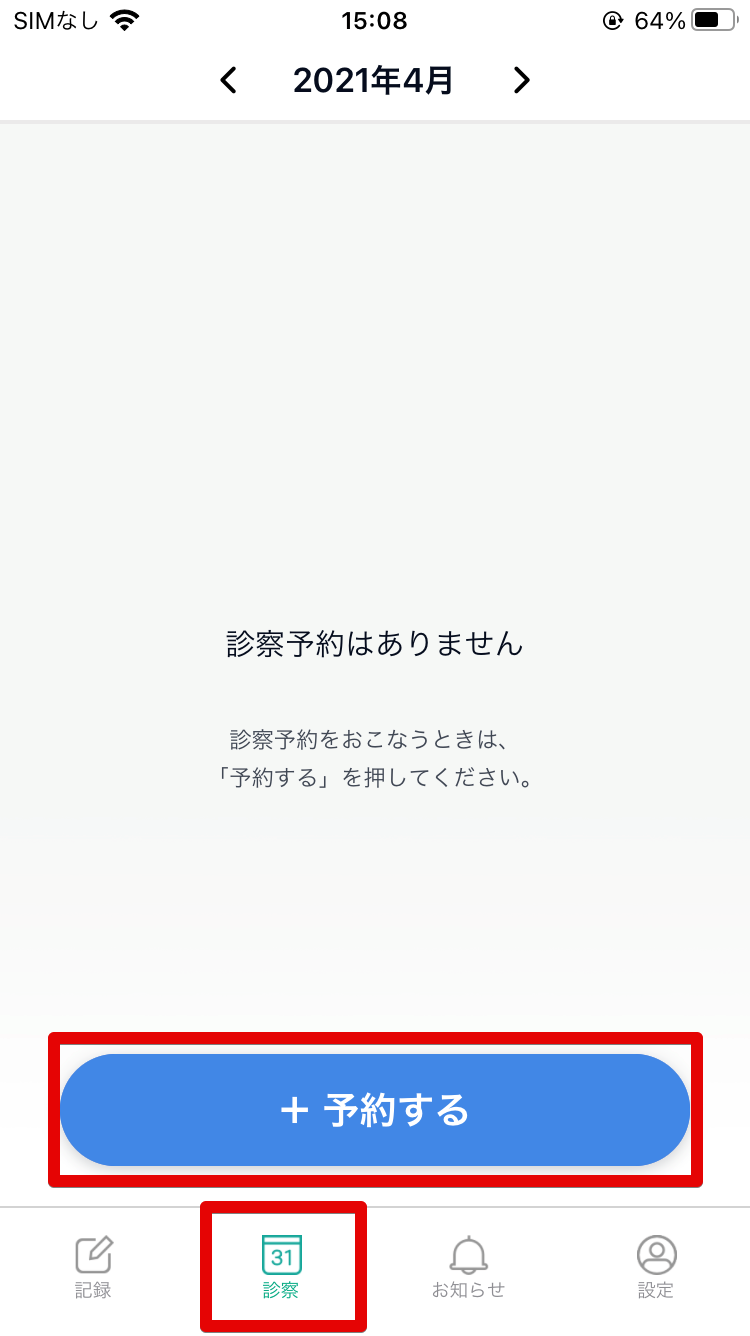
- 画面下部の「診察」を押し「+予約する」(青いボタン)を押します
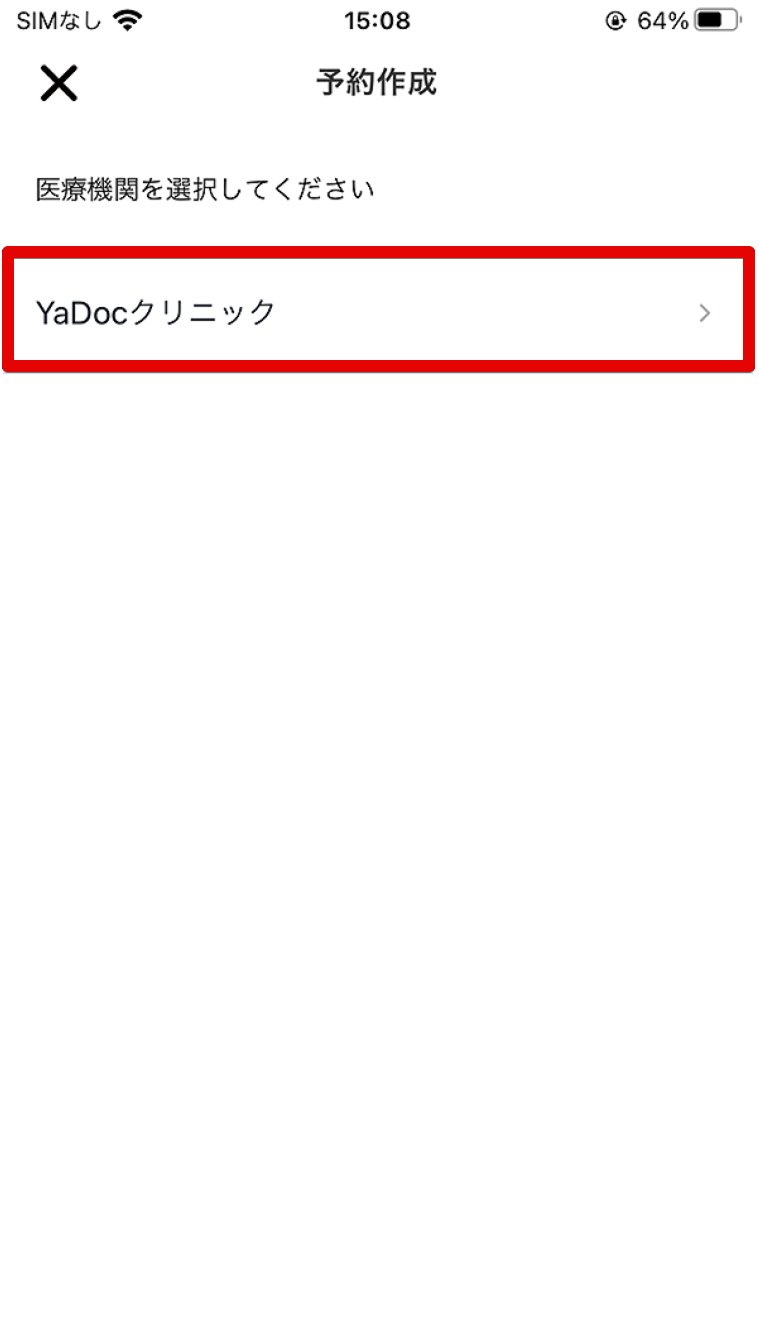
- 予約をする医療機関名を選択します。
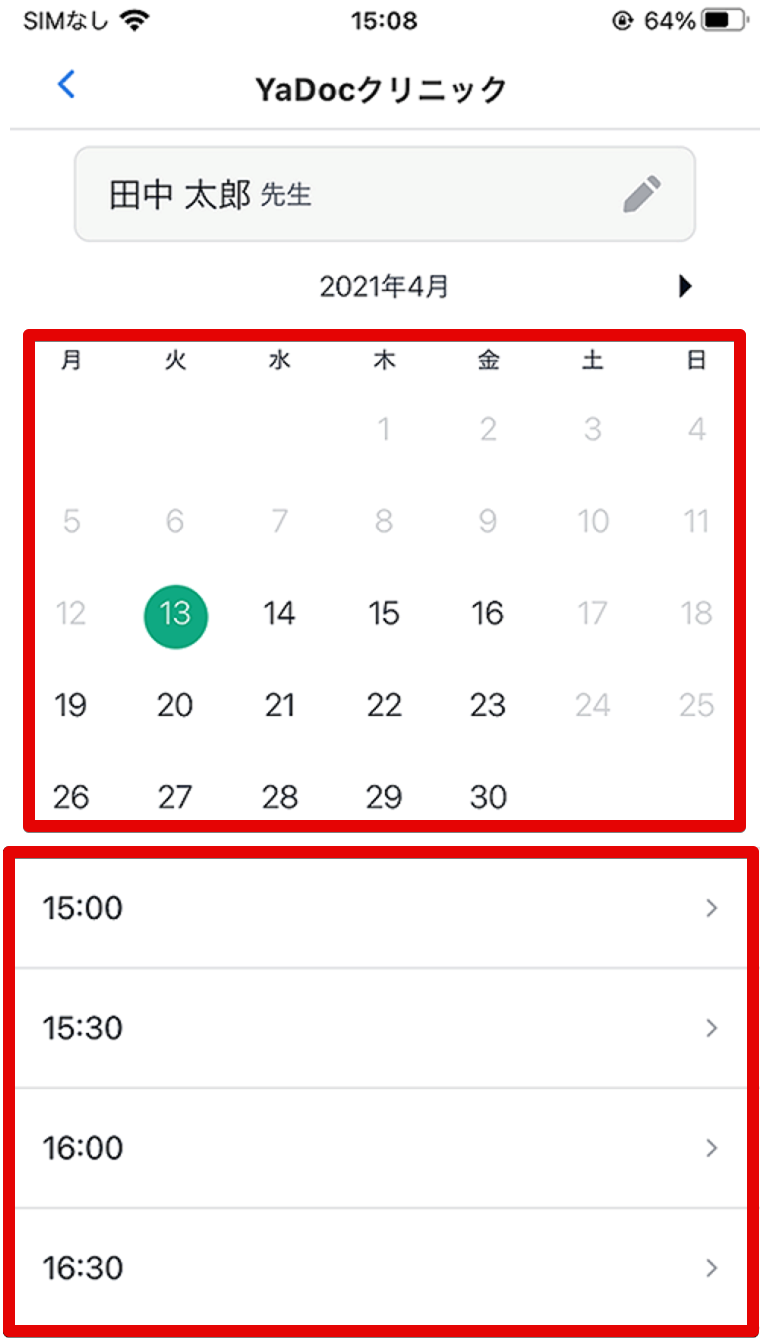
- 画面上に診察を希望する医師名が表示されます。他の医師に変更する場合には「鉛筆マーク」を押して変更して下さい。
- 予約したい日付を選択します。
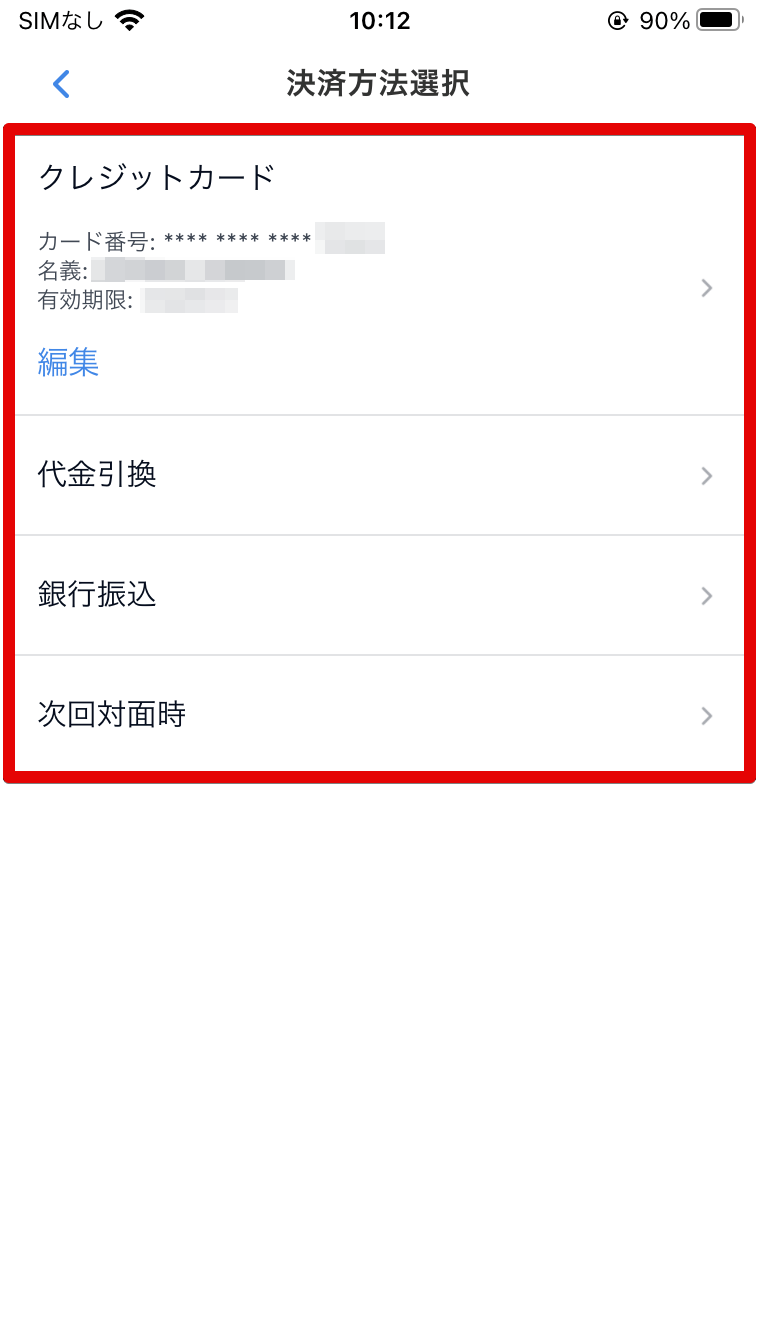
- 医療機関側が、決済方法を設定している場合、表示されている方法の中から選択します。
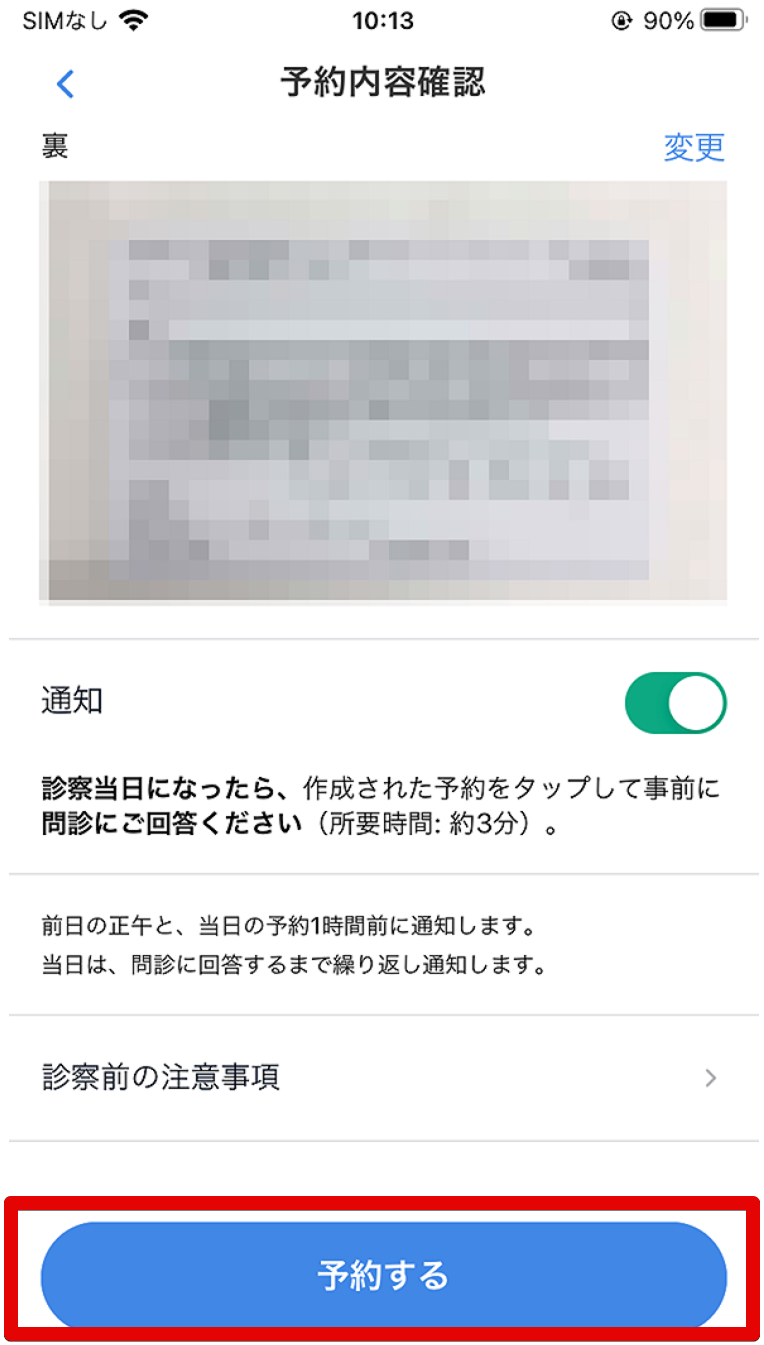
- 「診察前の注意事項」を確認して「予約する」を押します。「保存しました」が表示されると予約完了です。
3-2. オンライン資格確認について
オンライン資格確認のご利用ついて
オンライン診察を行っている医療機関が、オンライン診察の際にオンライン資格確認に対応している場合に、本機能を利用することができます。まずは、医療機関にお問合せください。
オンライン診察の予約でマイナンバーカードをご利用の場合、診察前に、お客様の過去の健康・医療情報について、外部サービス(マイナ在宅受付Webサイト・マイナポータル)を利用して確認させていただくことになっております。この手続きには、お客様からのご同意が必要となります。つきましては、同意登録の手順をご案内いたします。
事前にご用意いただくもの
- 健康保険証利用登録済みのマイナンバーカード
- マイナポータル対応端末 ※表1参照
- マイナポータルアプリのダウンロード
※表1 マイナポータル対応端末
| OSバージョン | 対応ブラウザ | |
| Android | Android 11以上 | Chrome 最新版 |
| iOS | iOS 16以上 | Safari 最新版 Chrome 最新版 |
2024年12月12日時点 引用:動作環境 | マイナポータル | デジタル庁 ウェブサービス・アプリケーション
注意事項
- 診察前に保険情報の登録手続きが完了していない場合、保険適用での診察が受けられない可能性がございます。ご不便をおかけいたしますが、あらかじめご了承くださいませ。
- 同意登録の手続きは、「手続きを終了する」ボタンを押して完了となります。必ずボタンを押していただきますようお願いいたします。
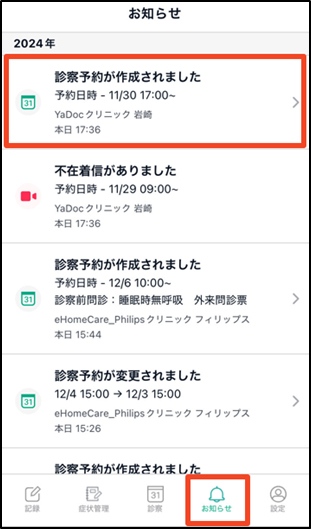
1.診察予約完了後に、「お知らせ」タブから「診察予約が作成されました」を押します。
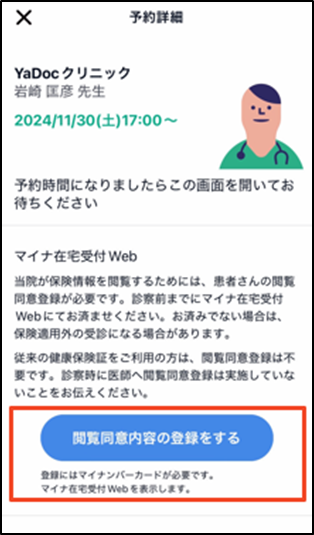
2.診察予約完了後の予約詳細画面で、「閲覧同意内容の登録をする」青いボタンを押します。
「閲覧同意内容の登録をする」青いボタンを押すと、外部Webサイトのマイナ在宅受付Webへ遷移します。
ここから先はマイナ在宅受付Webにて同意登録の操作をしてください。
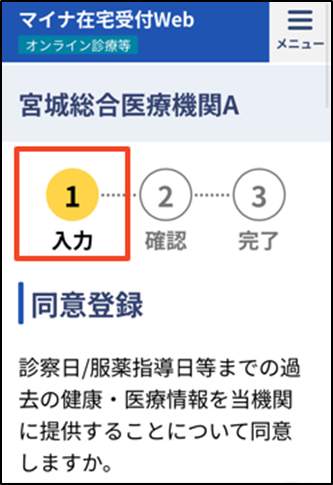
3.マイナ在宅受付Webに遷移後、同意登録を行います。
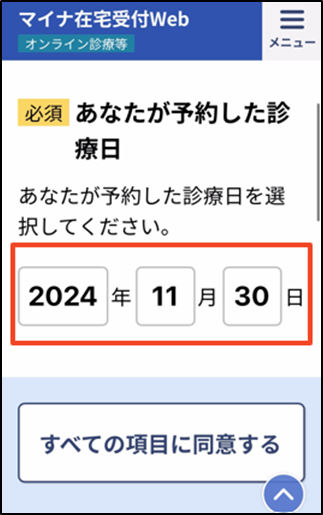
4.オンライン診察の予約日は自動で入力されています。
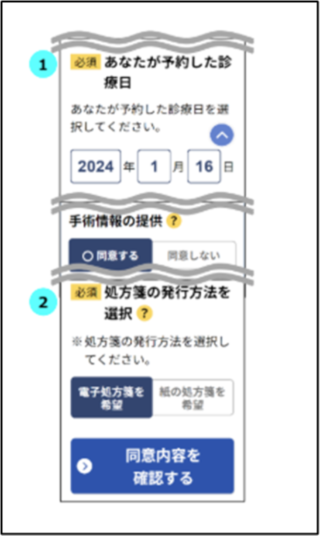
5.全ての同意項目に回答したあとに、「同意内容を確認する」青いボタンを押します。
※処方箋の発行方法を選択から、電子処方箋を希望を選択された場合、電子処方箋に対応した医療機関であれば、医療機関から「請求のお知らせ」に、電子処方箋引換番号が記載されて送付されます。
まずは、医療機関にお問合せください。
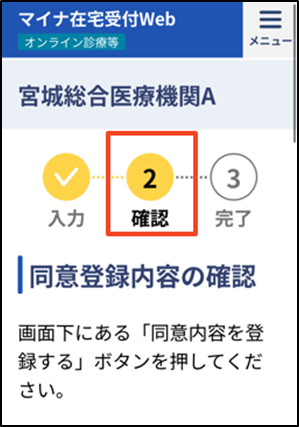
6.5で登録した「同意登録内容の確認」へ遷移します。
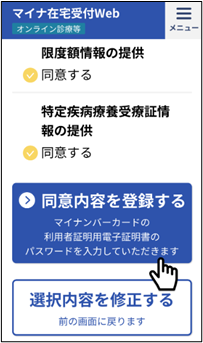
7.登録した内容を確認後、画面下の「同意内容を登録する」青いボタンを押します。自動でマイナポータルへ遷移します。
ここからマイナポータルアプリでの本人認証を行ってください。
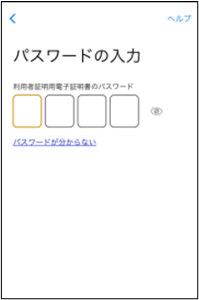
8.マイナポータルアプリで、マイナ保険証の4桁の暗証番号を入力します。

9.スマートフォンの背面上部をマイナ保険証とあわせて、読み取り開始ボタンを押します。
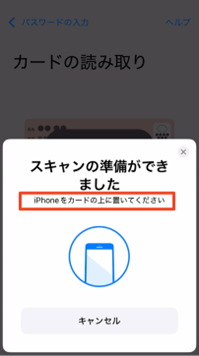
10.スマートフォンの背面上部をマイナ保険証とあわせたまま、
待機します。
※画像はiPhoneの場合
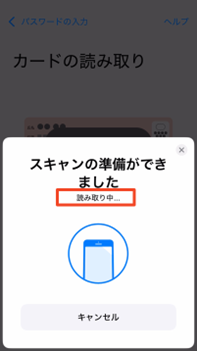
11.読み取り中は、スマートフォンの背面上部をマイナ保険証とあわせたまま、待機します。
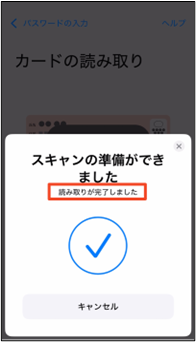
12.読み取りが完了すると、「読み取りが完了しました」という表示になり、その後、自動で7.の画面に遷移します。
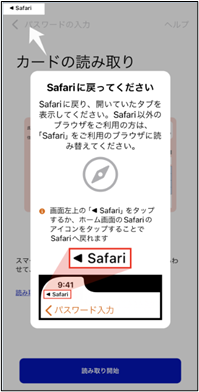
13.Safariに戻ってくださいという画面が表示されます。マイナ在宅受付Webへ戻るため、画面の左上に表示される矢印のブラウザを押します。
※画像は、iOSのSafariの場合です。
※Safariに戻らず画面を閉じてしまうと、同意登録が完了せず、マイナ保険証の登録が出来ませんので、ご注意ください。
ここからマイナ在宅受付Webサイトにて同意登録完了の操作をしてください。
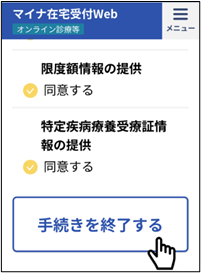
14.マイナポータルで本人認証後、マイナ在宅受付Webへ戻ります。
「手続きを終了する」ボタンを押すと、YaDocアプリに戻ります。
ここからYaDocアプリ画面へ戻ります。
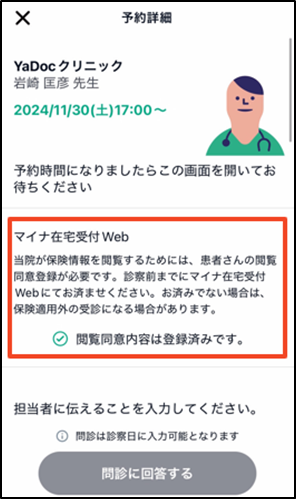
15.YaDocの予約詳細画面で「閲覧同意内容は登録済みです。」と表示されます。以上で同意登録は完了です。
3-3. 予約の削除方法
予約を変更したい場合は、一度削除して取り直してください。
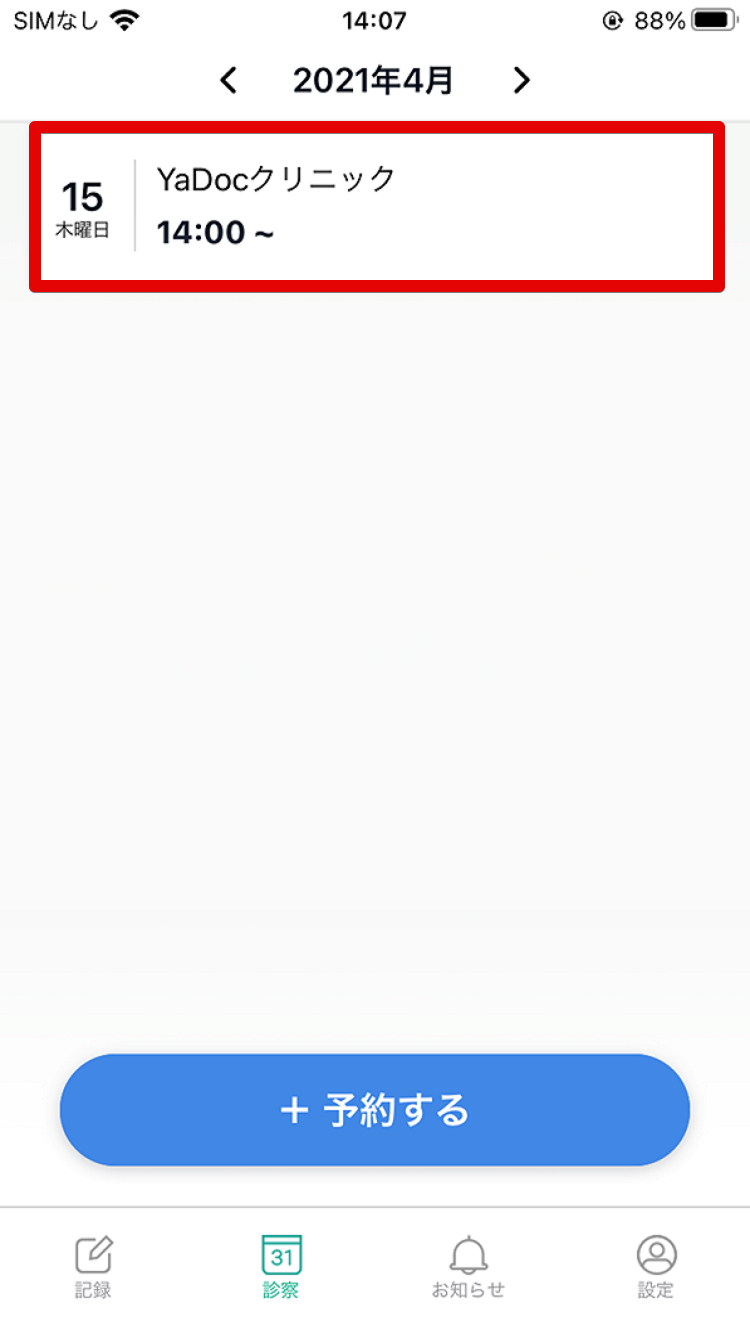
- 該当の予約を押し詳細を開きます。
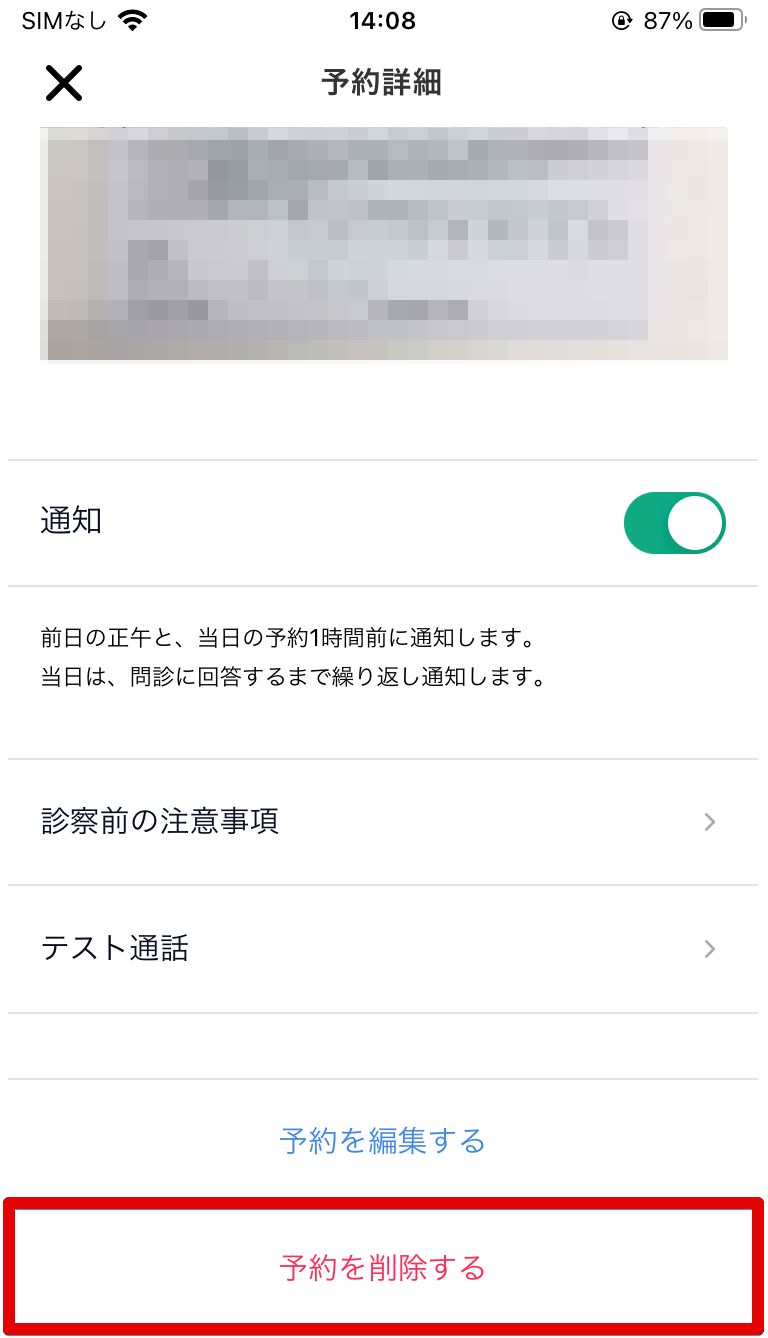
- 「予約を削除する」を押します。
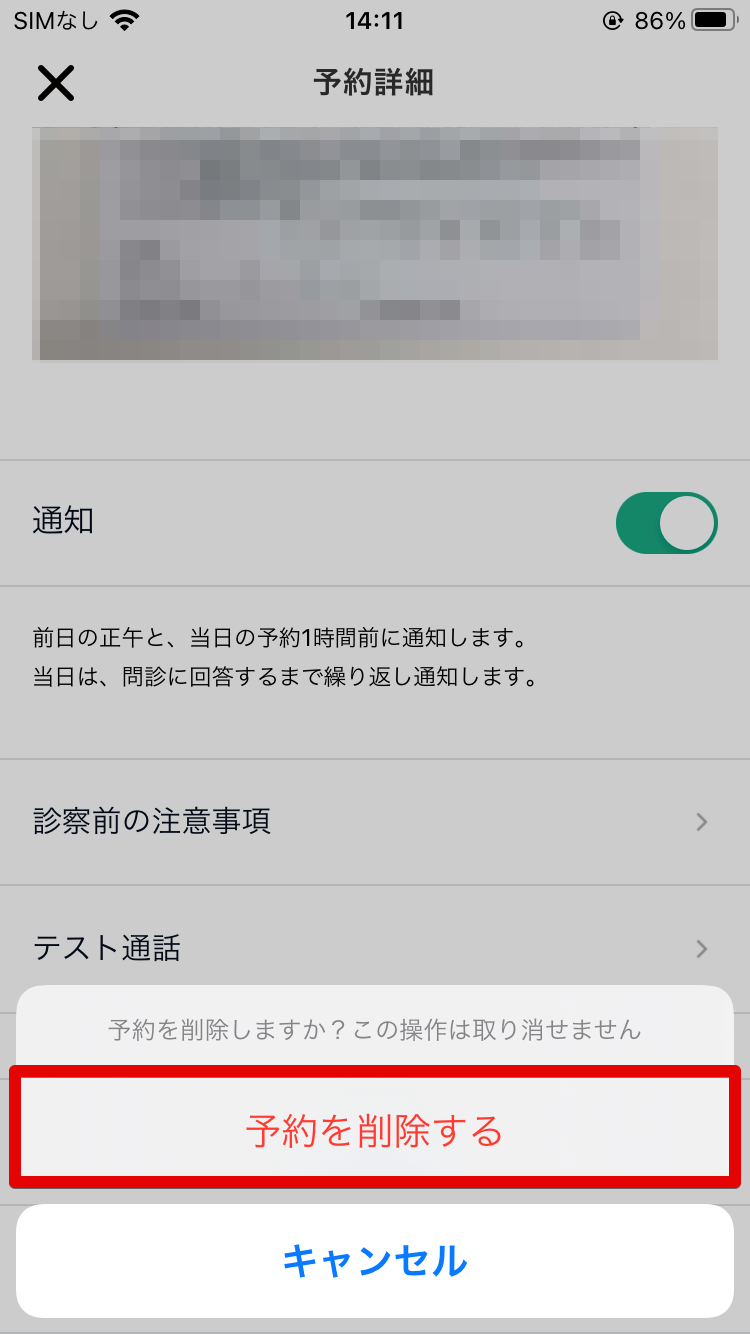
- 予約を削除しますかという表示がでますので、
削除する場合は『予約を削除する』を、
削除しない場合は、「キャンセル」を押します。
※当日のキャンセル・変更について
診察日の当日に予約のキャンセルや変更をおこなった場合、必ずお電話でも医療機関へご連絡いただくようお願いします。