
医療機関の方向け | YaDocご利用マニュアル
0. はじめに
0-1. 動作環境の確認
YaDocの利用をはじめる前に、お使いのPCでYaDocを使えるかどうか、確認をおこないましょう。
仕様や動作環境については、お使いになる前に「動作環境」ページを必ずお読みください。
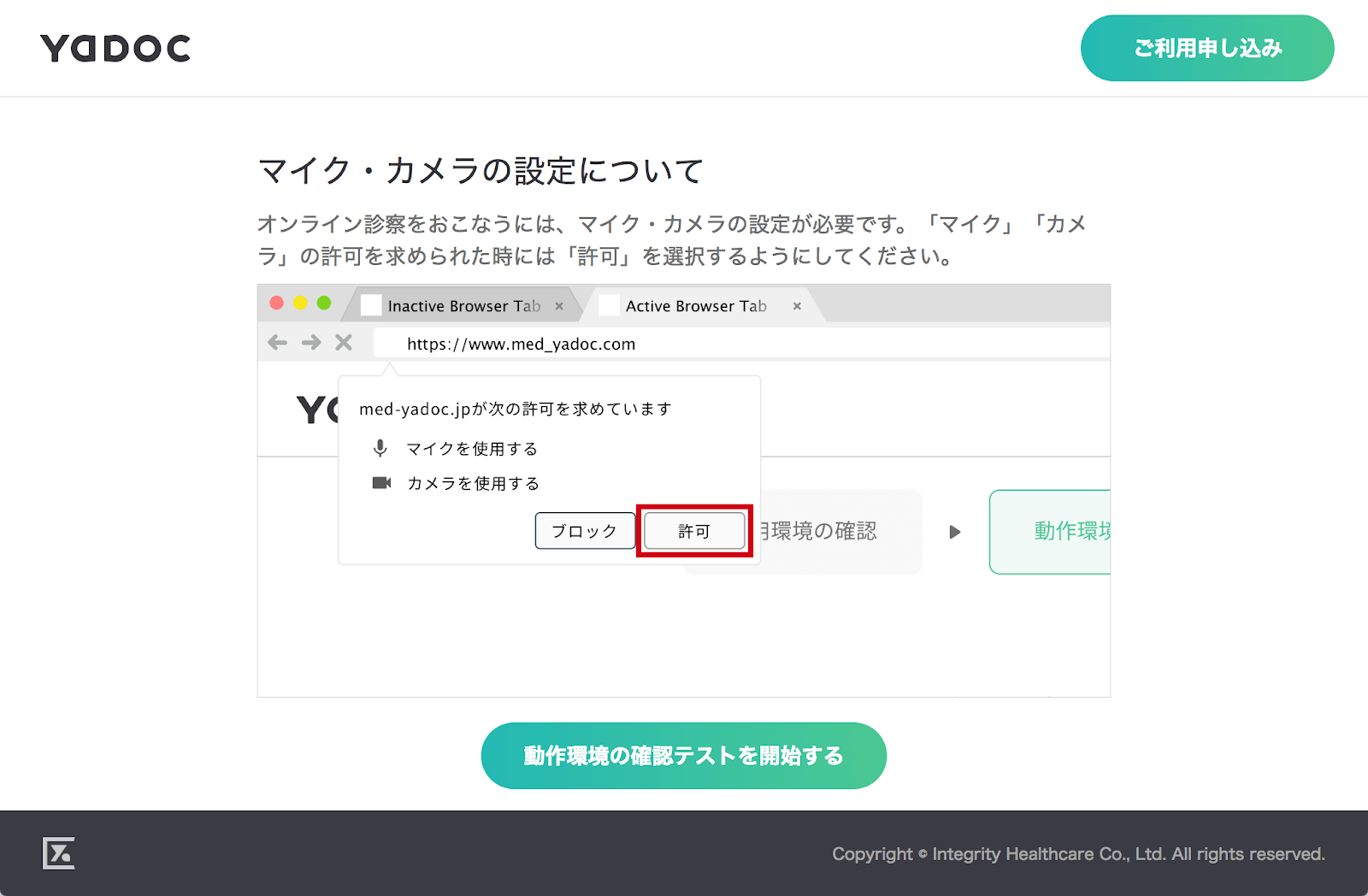
- Google Chromeを立ち上げ、「動作環境の確認テスト」ページへアクセスします。
https://med.yadoc.jp/clinics/vc_check/
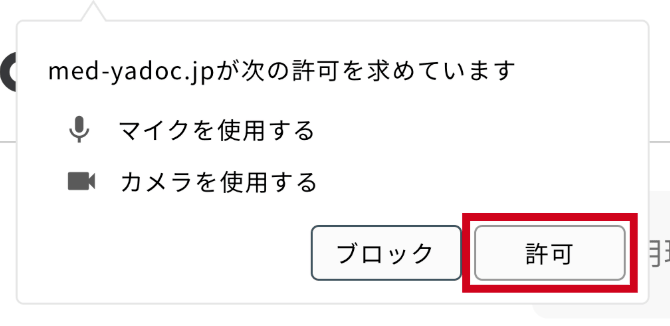
- 左上からカメラ・マイクの使用許可を求める画面が表示されたら、「許可」を押します。
※「許可」を押さないと、動作確認テストをおこなうことができません。
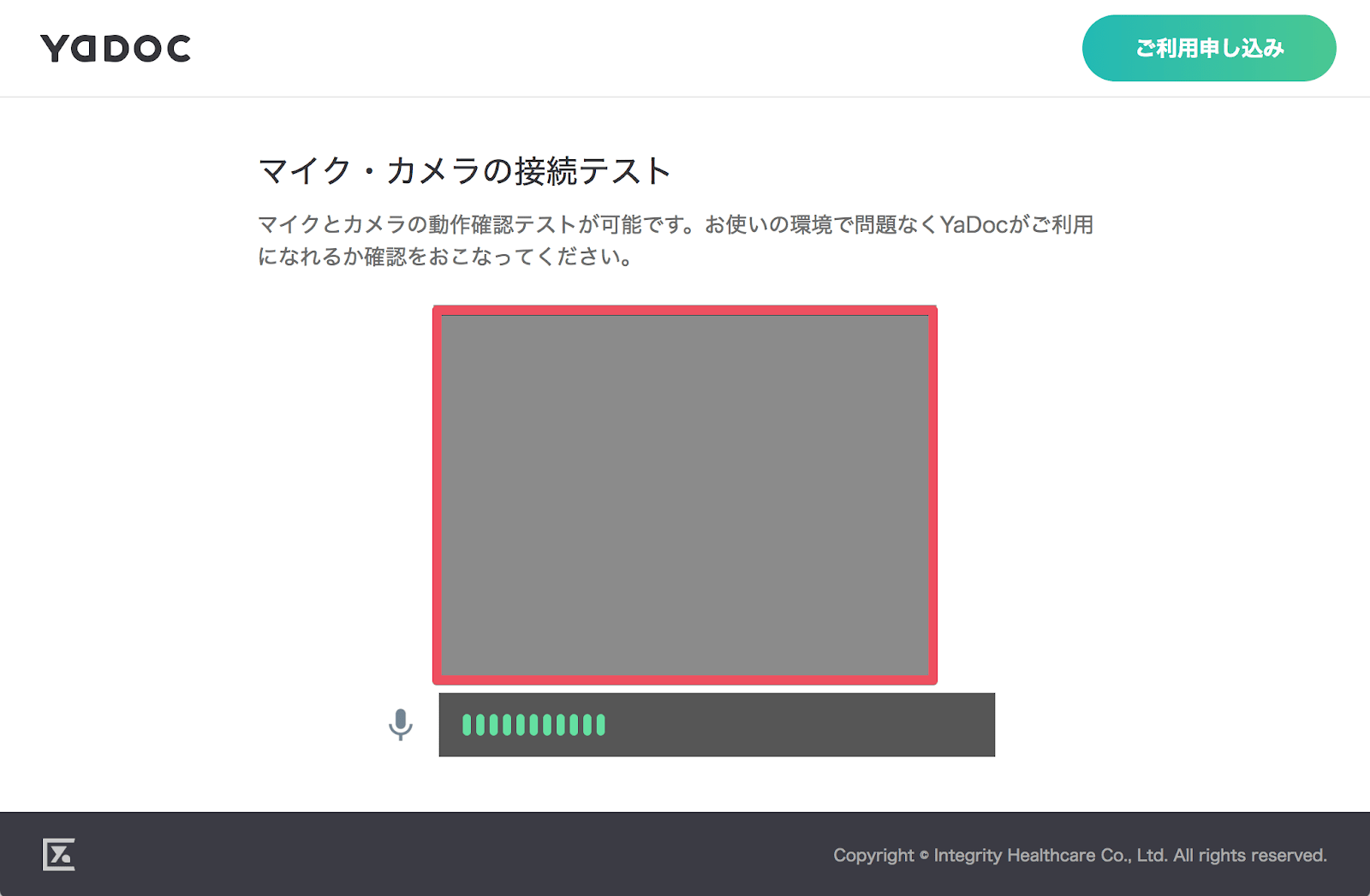
- 「動作環境の確認テストを開始する」を押し、テストを始めましょう。
- ビデオが正常に接続されていれば、画面にご自身の顔が表示されます。
- マイクが正常に接続されていれば、音声の入力に合わせて緑色のバーが動きます。
- 問題なく動作することが確認できたら、テストは終了です。Google Chromeを閉じてください。
1. クライアント証明書設定
1-1. クライアント証明書のインストールにあたって
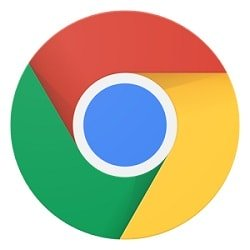
Google Chrome最新版が必要になります(Windows / Mac)
PC(WindowsおよびMac)でYaDocをご利用いただくには、Google Chrome最新版が必要になります。Google Chrome最新版をダウンロードしてお使いください。最新版でない場合はアップデートしてお使いください。
【ダウンロード】https://www.google.co.jp/chrome/index.html
※iPadでご利用の場合は「Safari」のブラウザをお使いください。
クライアント証明書の設定が必要です( Windows / Mac / iPad )
YaDocでは、診療内容等の盗聴などを防ぎ、安心してオンライン診療をご利用いただけるよう、SSL(TLS1.2)による通信の暗号化を実装しています。お手数ですが、以下の手順に沿って、ご利用のパソコンへ専用のクライアント証明書をインストールしてください。
※セキュリティ上、クライアント証明書をインストールしていないパソコンからは、YaDocへアクセスできませんので、お気を付けください。
【インストール方法】 Windowsの方はこちら/Macの方はこちら
メールで届く認証コードは2箇所で入力します
クライアント証明書の設定には、YaDocご利用登録後に届くサポートセンターからのメールに記載された「認証コード」が必要です。ダウンロード時とインストール時の2回、同じものを入力する必要がありますので、ご注意ください。
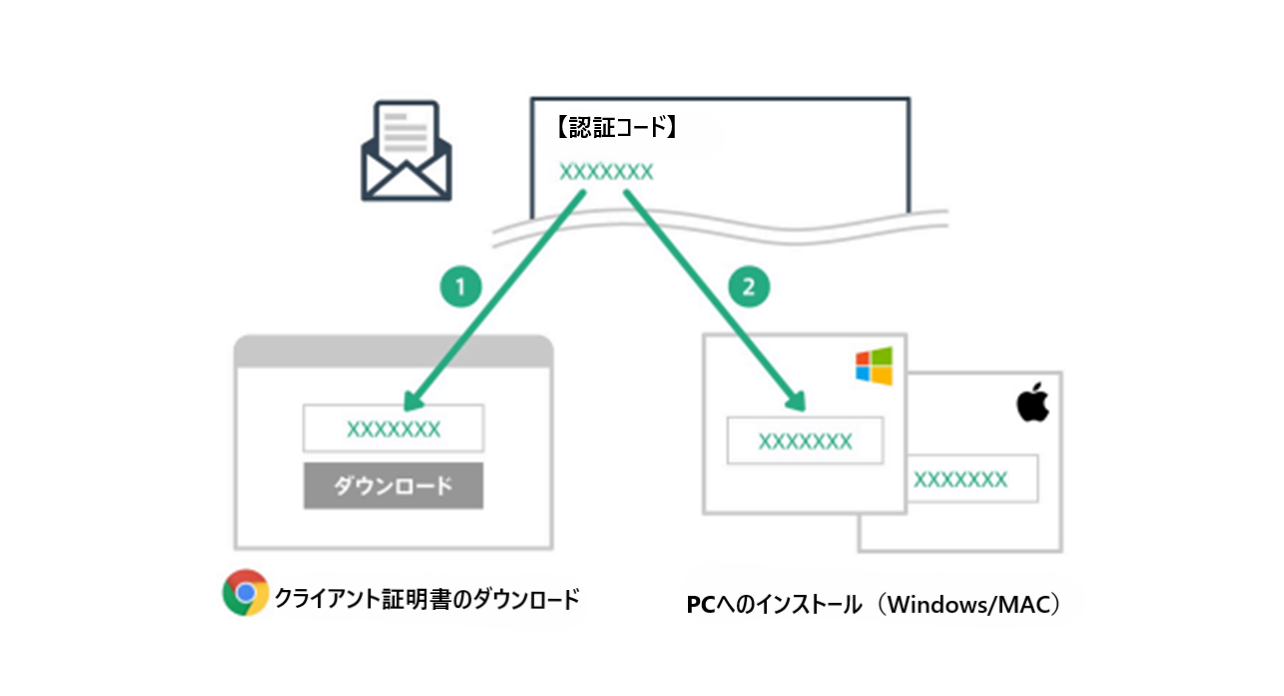
お使いのセキュリティソフトなどによって、エラーが発生する場合があります。お困りの際はYaDocサポートセンターまで、お気軽にご連絡ください。
1-2. (Windows)クライアント証明書のインストール
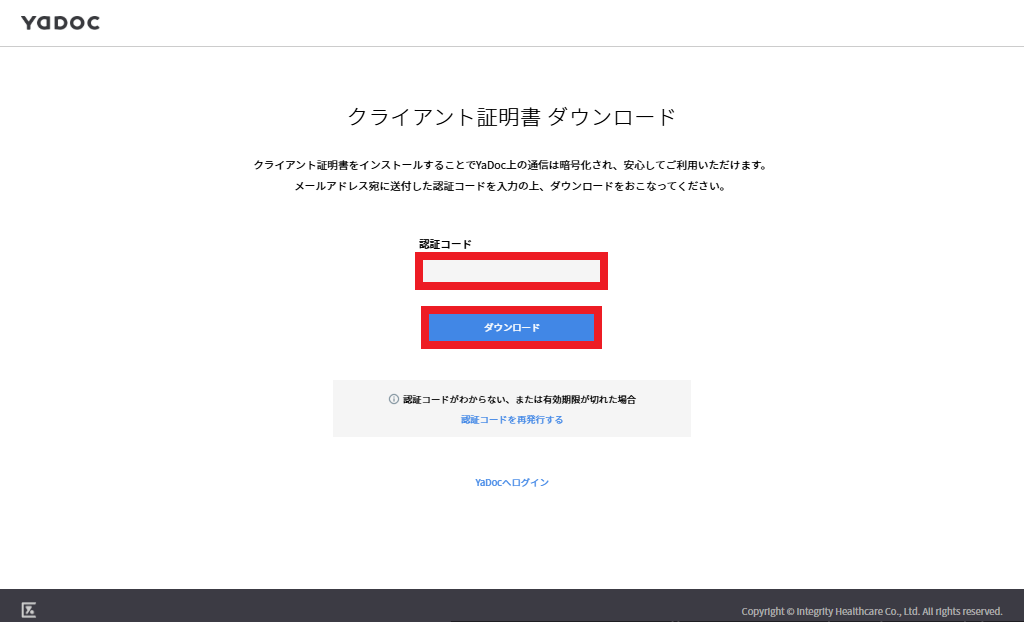
- Google Chromeを立ち上げ、「クライアント証明書ダウンロード」ページへアクセスします。https://med.yadoc.jp/ssl
- YaDocサポートセンターからのメールに記載された認証コードを入力し「ダウンロード」を押します。
※メール件名:
【YaDoc】重要 申込の御礼と登録のご案内
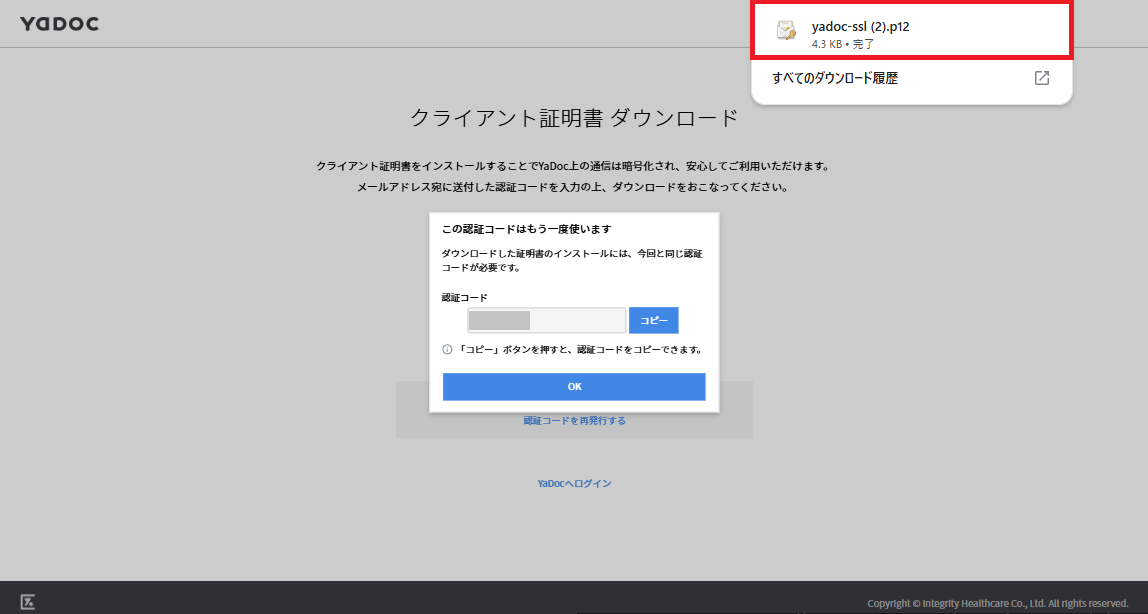
- クライアント証明書のダウンロードがはじまります。
- ダウンロードしたクライアント証明書が画面右上に表示されますので、ダブルクリックして開きます。
※ファイル名:yadoc-ssl.p12
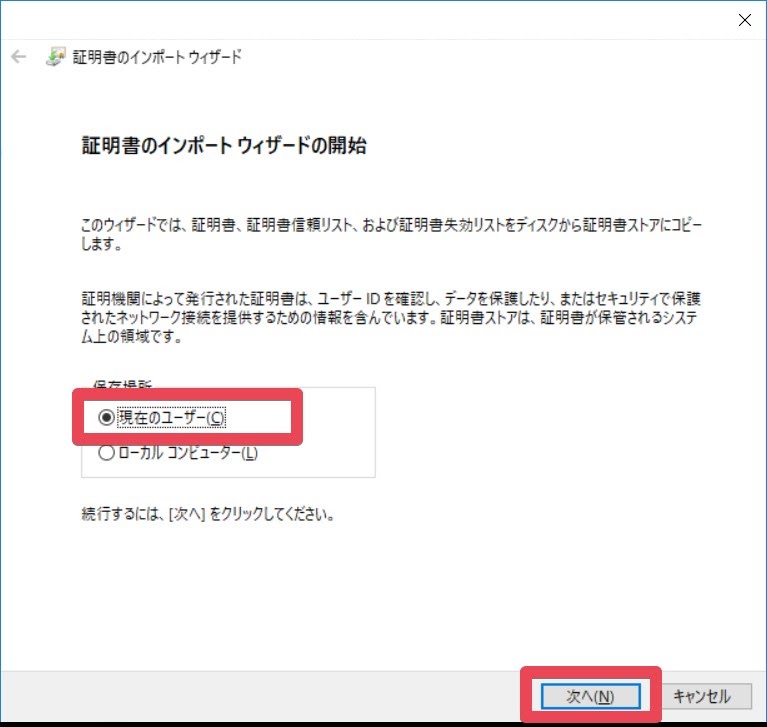
- 証明書の設定画面が立ち上がります。保存場所が「現在のユーザー」に選択されていることを確認し、「次へ」を押します。
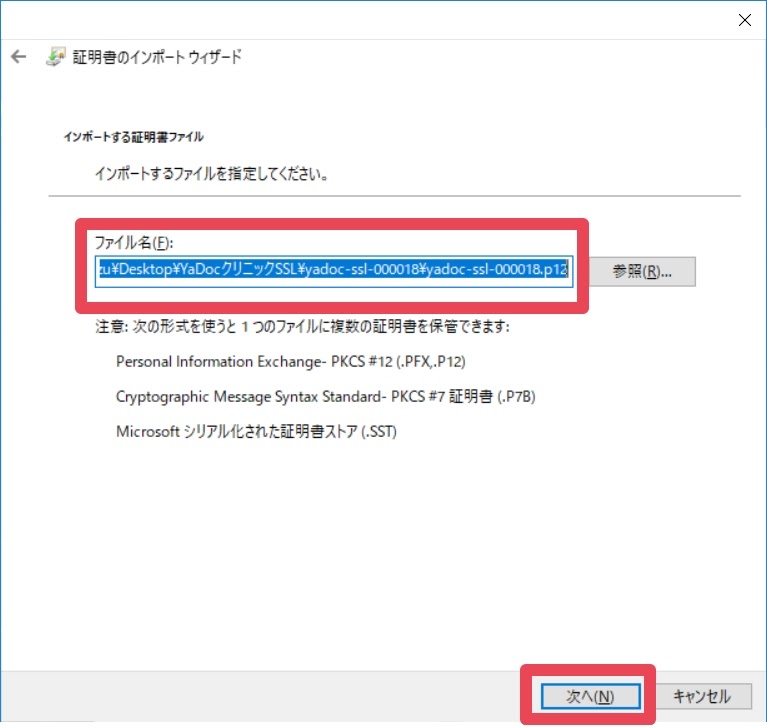
- ファイル名部分に、先ほどダウンロードしたクライアント証明書(と、その保存先)が自動で指定されますので、内容を確認し「次へ」を押します。
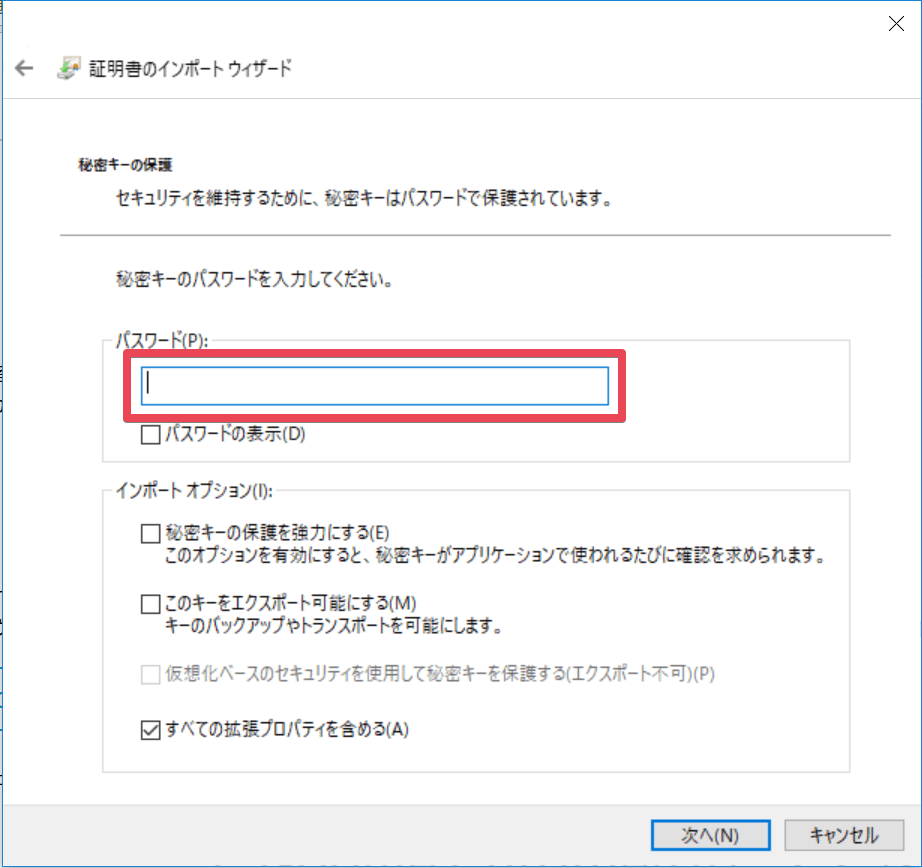
- 「秘密キーの保護」の画面が表示されます。パスワードを求められたら、メールで受け取った「認証コード」を入力して「次へ」を押します。
※メール件名:
【YaDoc】重要 申込の御礼と登録のご案内
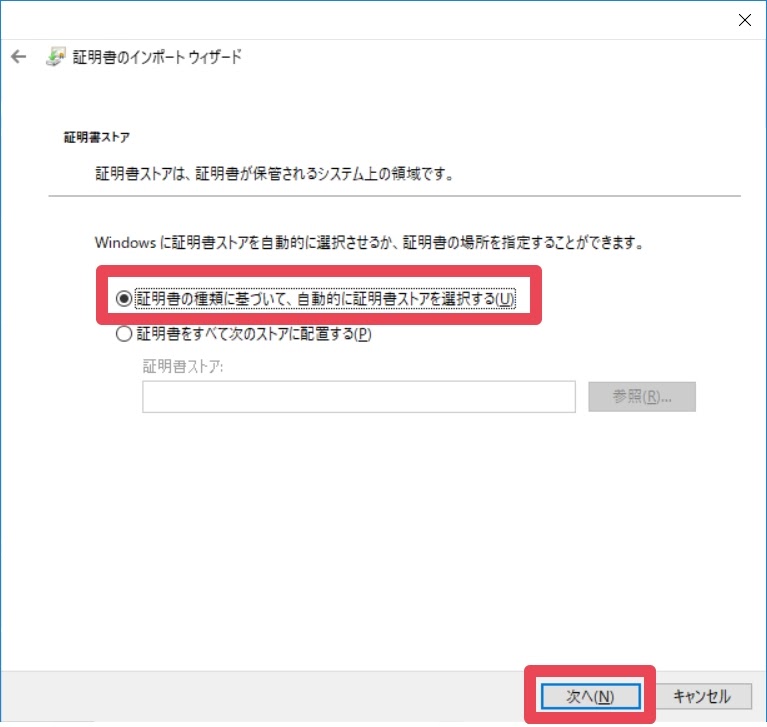
- 「証明書の種類に基づいて、自動的に証明書ストアを選択する」が選択されていることを確認して、「次へ」を押します。
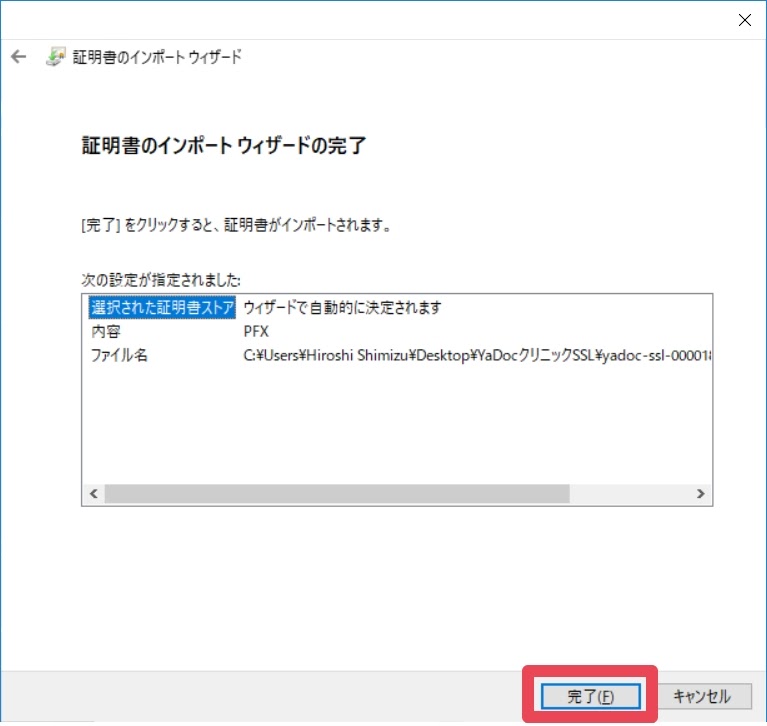
- 「完了」を押してクライアント証明書の設定を完了します。「正しくインポートされました。」と表示されたら「OK」を押します。
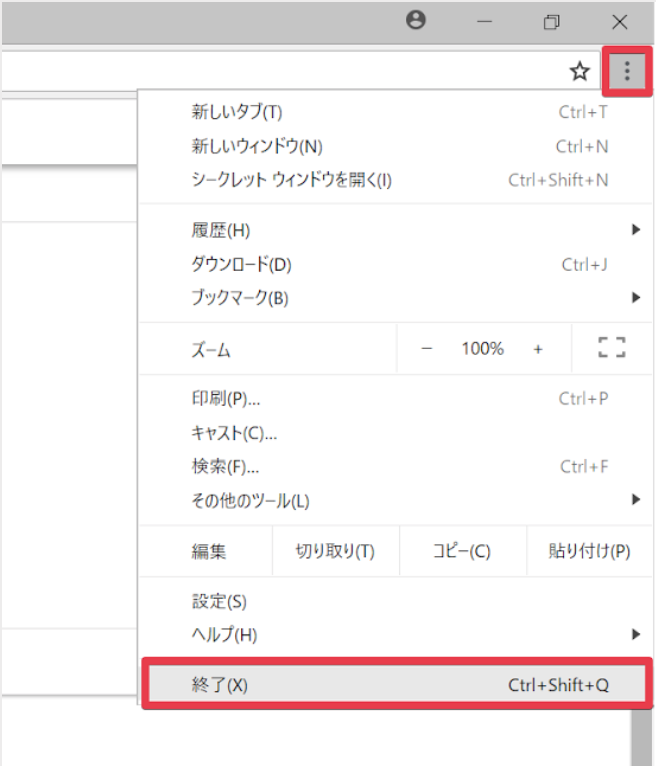
- 画面右上の「︙」から「終了」を選択してGoogleChromeを終了し、クライアント証明書を有効にします。
※すべてのウィンドウやタブが閉じられます。ご注意ください。 - 「 YaDocアカウントの作成」へ進みます。(2-1参照)
1-3. (Mac)クライアント証明書のインストール
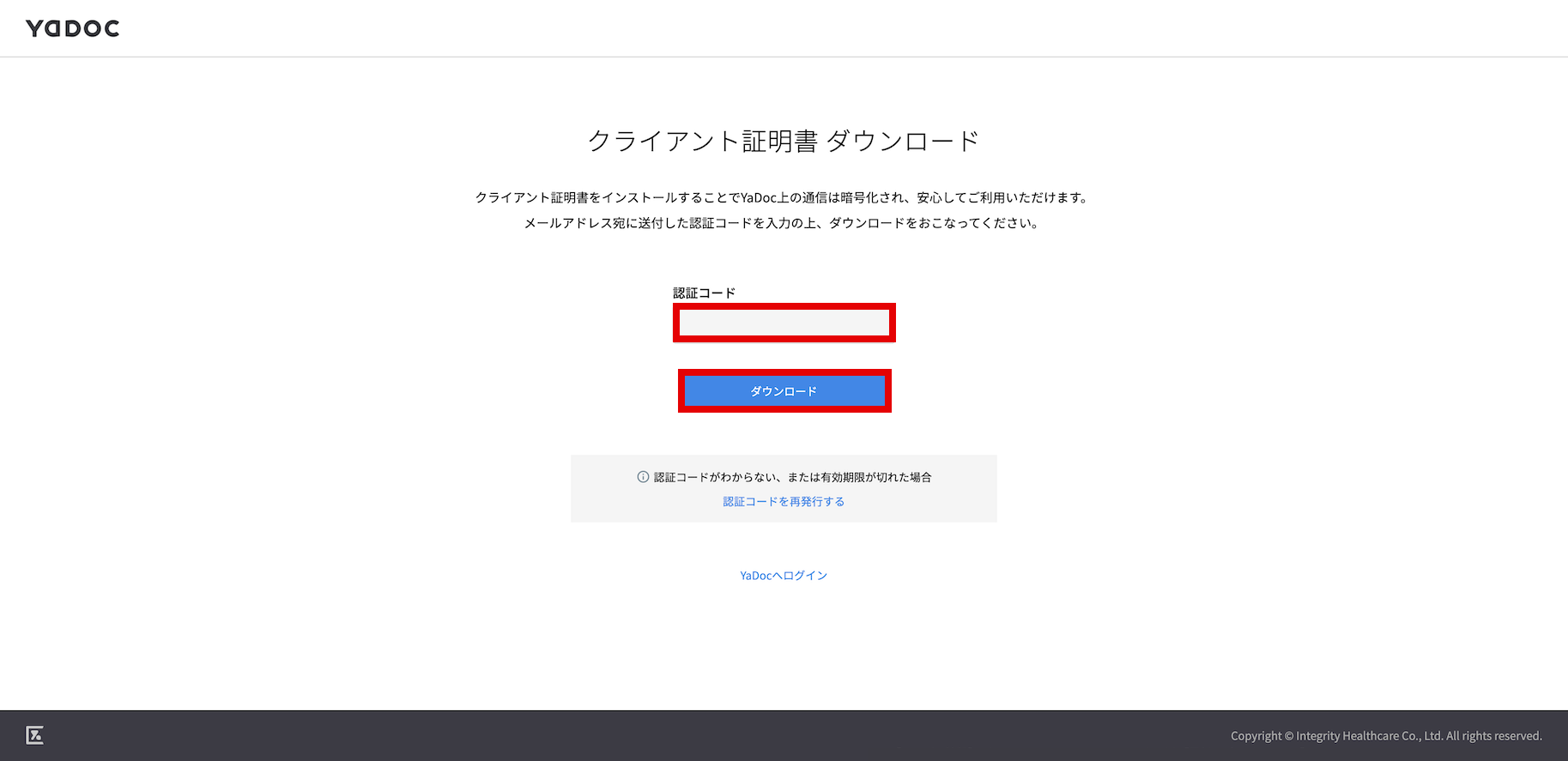
- Google Chromeを立ち上げ、「クライアント証明書ダウンロード」ページへアクセスします。https://med.yadoc.jp/ssl
- YaDocサポートセンターからのメールに記載された認証コードを入力し「ダウンロード」を押します。
※メール件名:
【YaDoc】重要 申込の御礼と登録のご案内
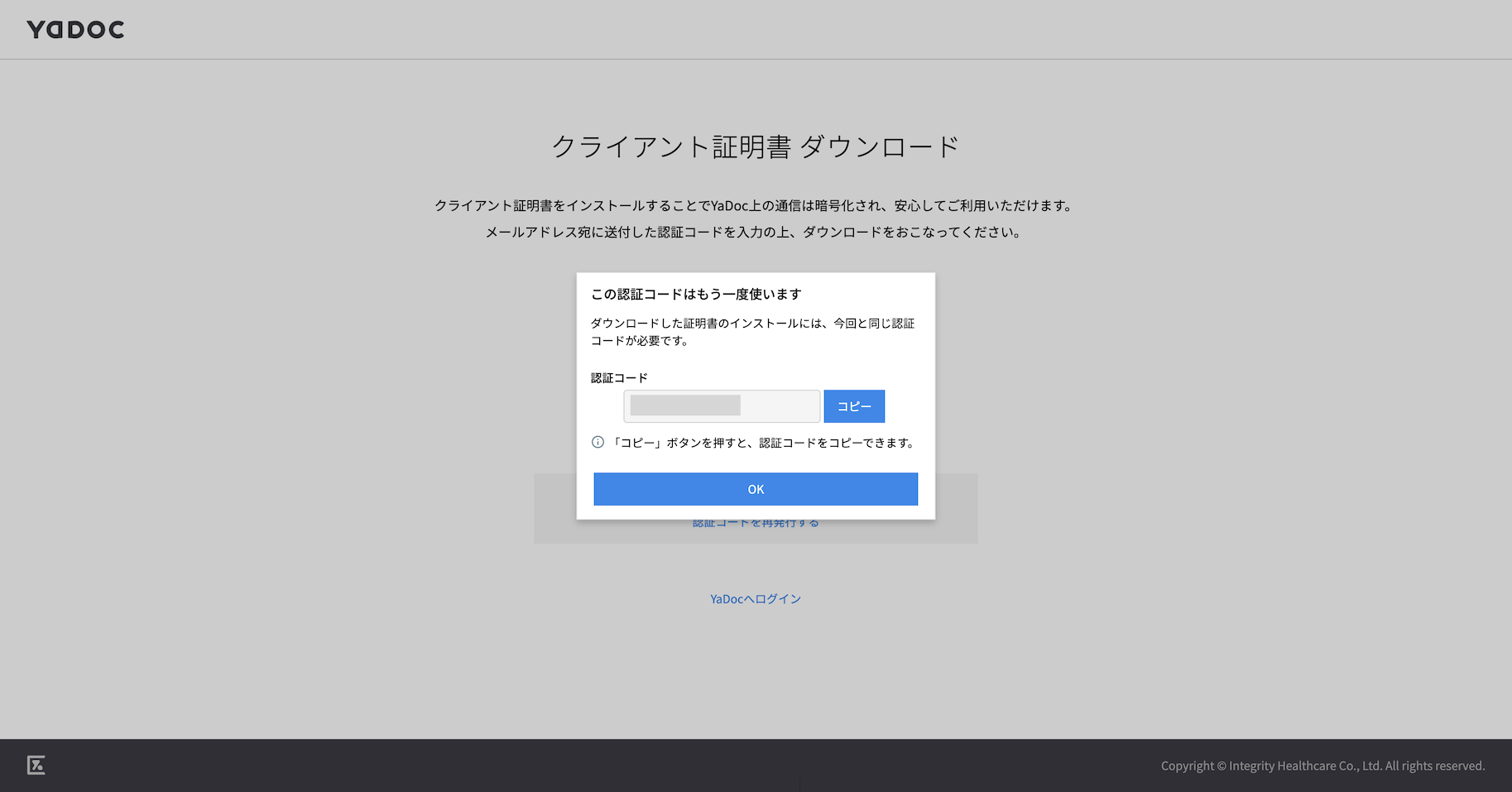
- クライアント証明書のダウンロードがはじまります。
- ダウンロードしたクライアント証明書を、ダブルクリックして開きます。
※ファイル名:yadoc-ssl.p12
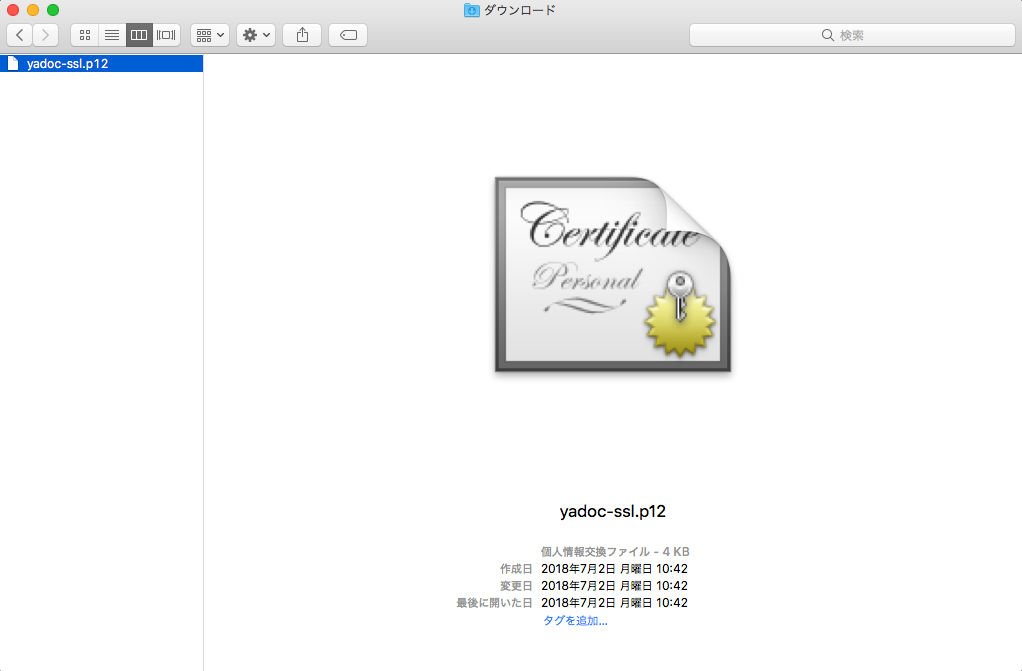
※Finderの「ダウンロード」フォルダから、「yadoc-ssl.p12」をダブルクリックしても開くことができます。
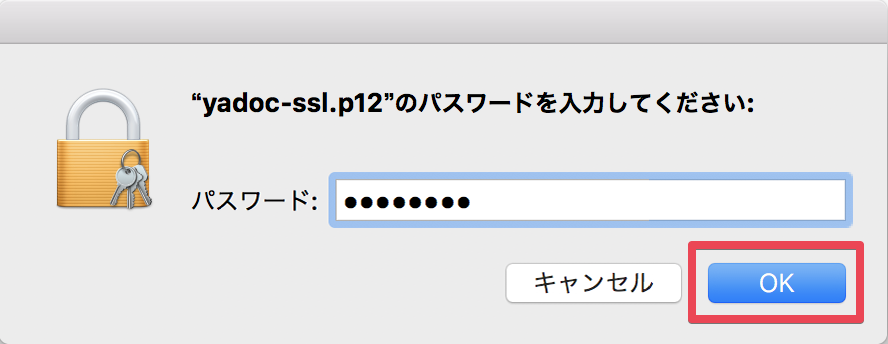
- パスワードの入力を求められたら、メールで受け取った認証コードを再度入力して「OK」を押します。
※メール件名:
【YaDoc】重要 申込の御礼と登録のご案内
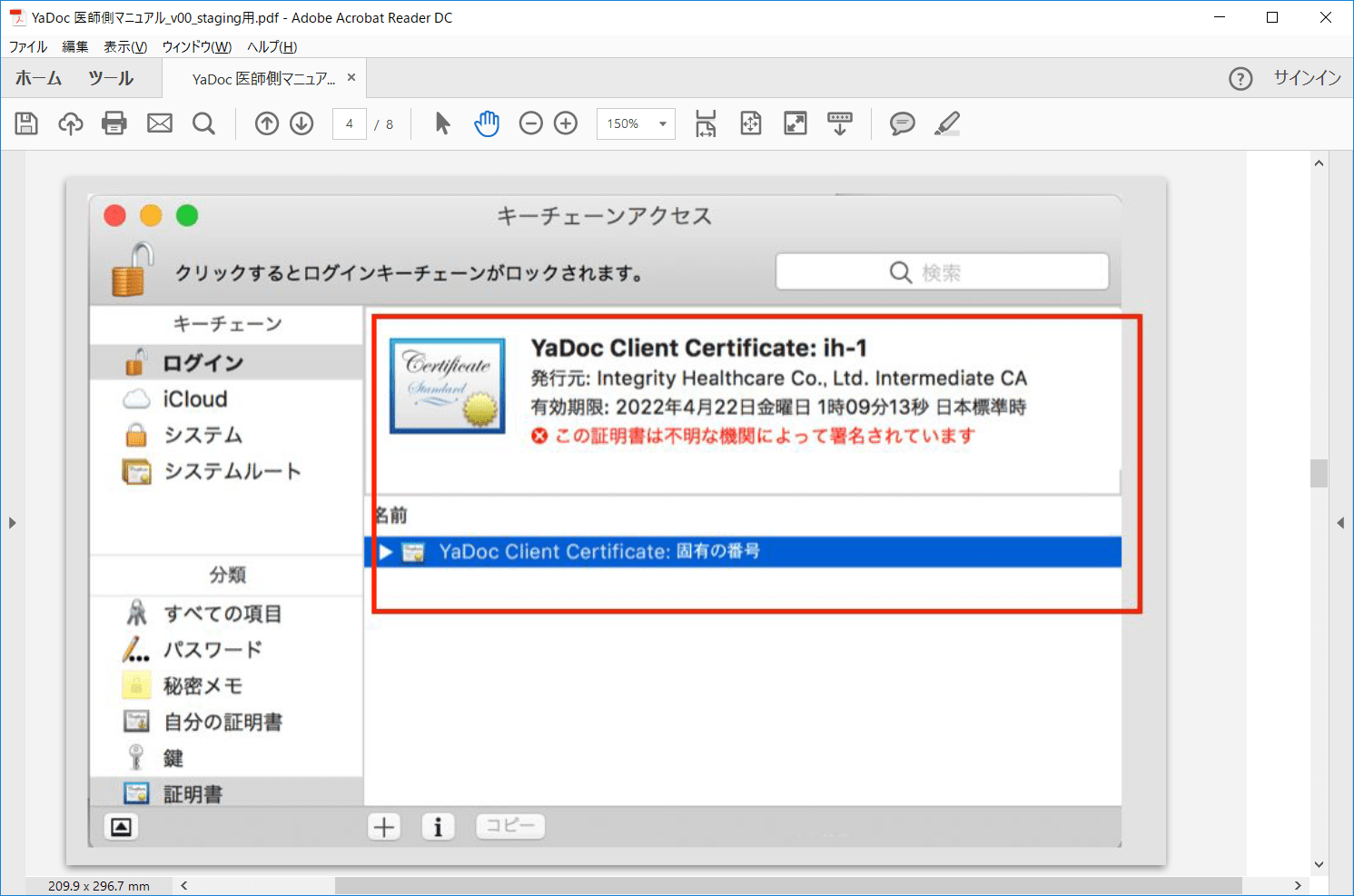
- 「キーチェーンアクセス」が起動します。YaDocのクライアント証明書が追加されていることを確認してください。
- 「キーチェーンアクセス」を終了します。
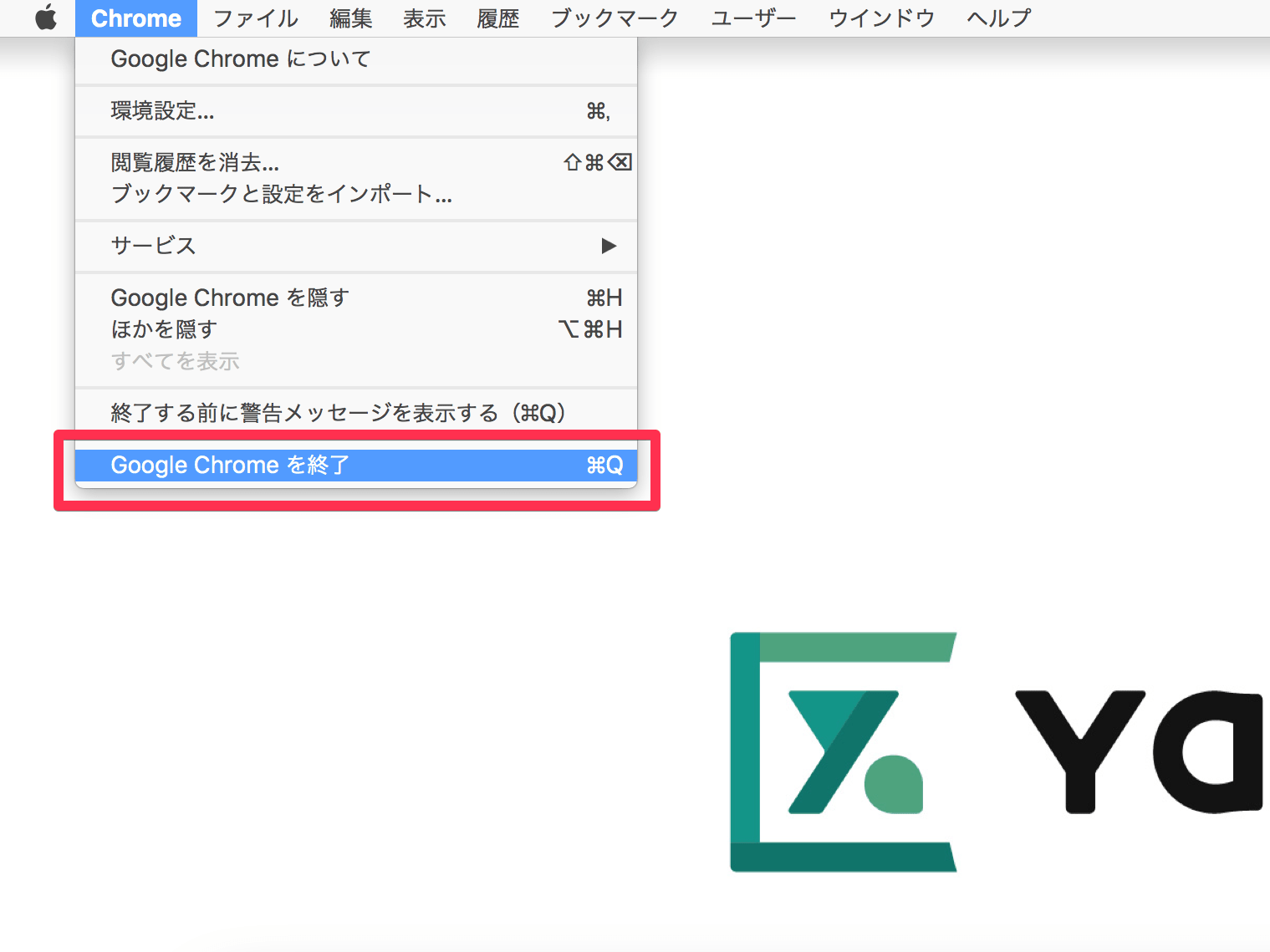
- 画面左上、メニューバー内の「Chrome」から「Google Chromeを終了する」を選択し 、クライアント証明書を有効にします。
※すべてのウィンドウやタブが閉じられます。ご注意ください。
- 「 YaDocアカウントの作成」へ進みます。
(マニュアル2-1を参照)
1-4. 認証コードの有効期限が切れたときは
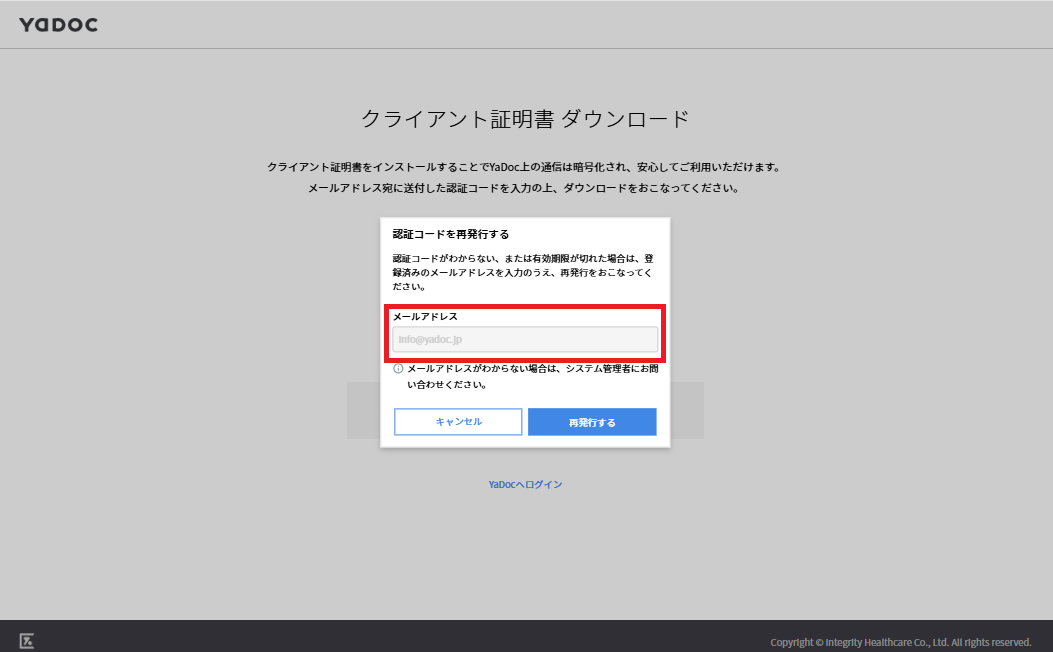
- 「認証コードを再発行する」を押し、再発行用のウィンドウが開いたら、YaDoc利用登録時に入力したメールアドレスを入力します。
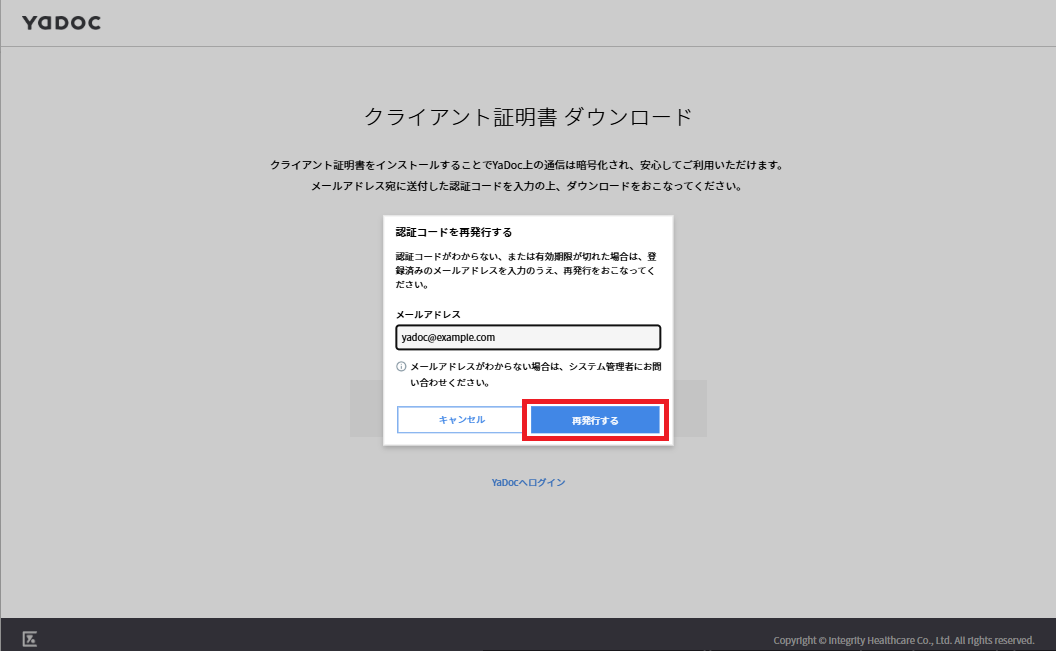
- メールアドレスを入力したら、「再発行する」を押します。
- 入力したメールアドレス宛に、認証コードを記載したメールが再度送信されます。メールボックスを確認してください。
- 再度「クライアント証明書ダウンロード」ページへアクセスし、認証コードを入力します。
https://med.yadoc.jp/ssl
1-5.クライアント証明書がエラーになったときは
クライアント証明書の期限切れ、もしくは一時的なエラーの可能性があります。有効期限はインストールしてから5年間です。
以下手順にて有効期限を確認してください。期限切れの場合はインストール済みの証明書を削除し、再インストールを行う必要がございます。
※複数のPCに証明書をインストールされている場合、有効期限は各PCへインストールした日から5年間です。
1-5-1. (Windows)クライアント証明書の有効期限確認および削除
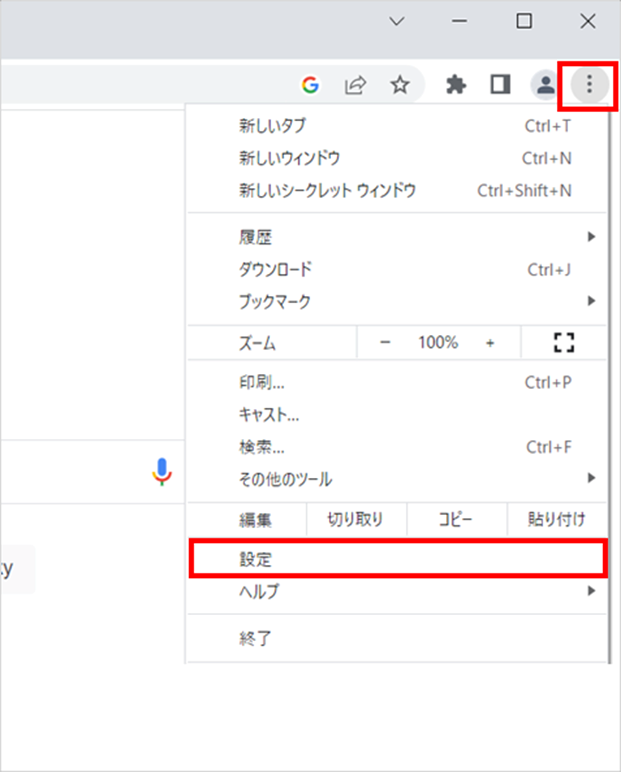
1.GoogleChrome画面右上の「︙」から「設定」を選択します。
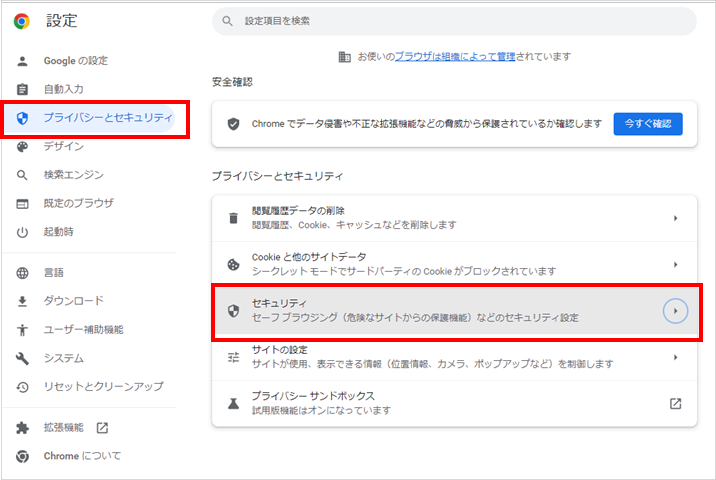
2.「プライバシーとセキュリティ」から「セキュリティ」を押します。
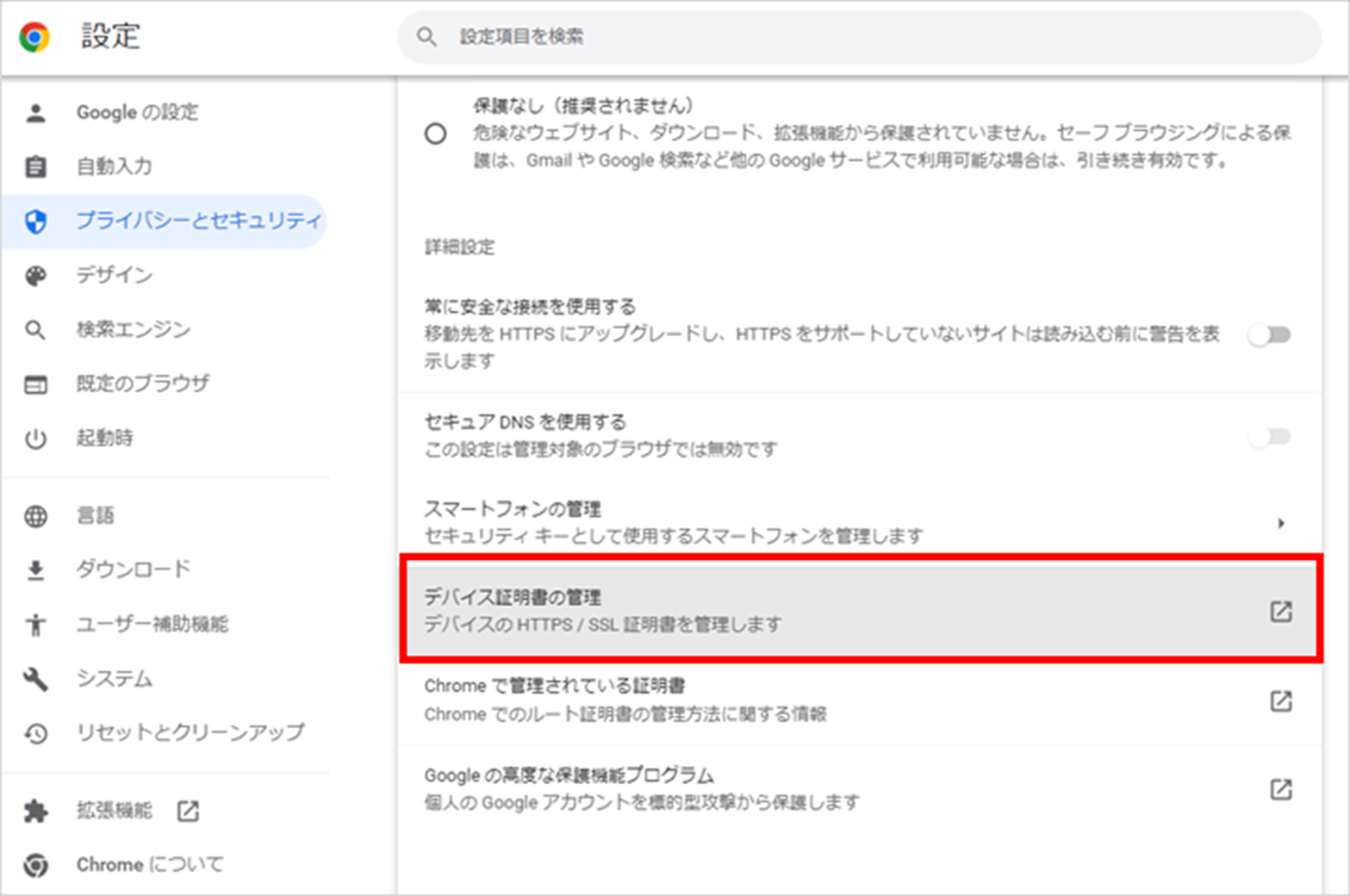
3.「デバイス証明書の管理」を押します。
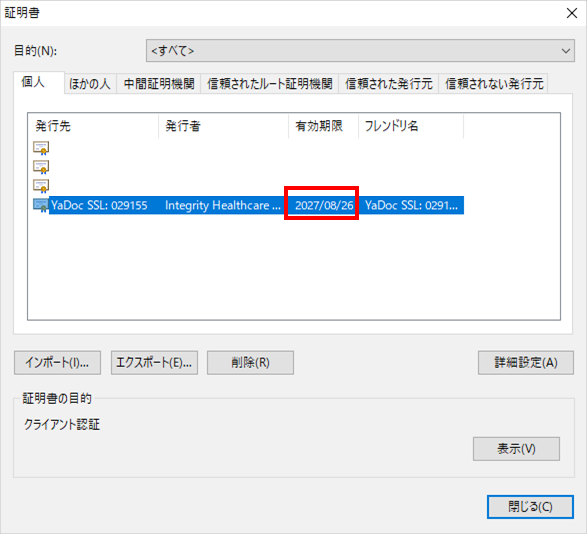
4.証明書の設定画面が立ち上がります。該当の証明書の有効期限を確認します。期限切れの場合はこの後の手順に沿って証明書の削除および再インストールをお願いします。
※期限切れでない場合、ブラウザやPCの再起動を行ってください。解決しなければサポートセンターまでご連絡ください。
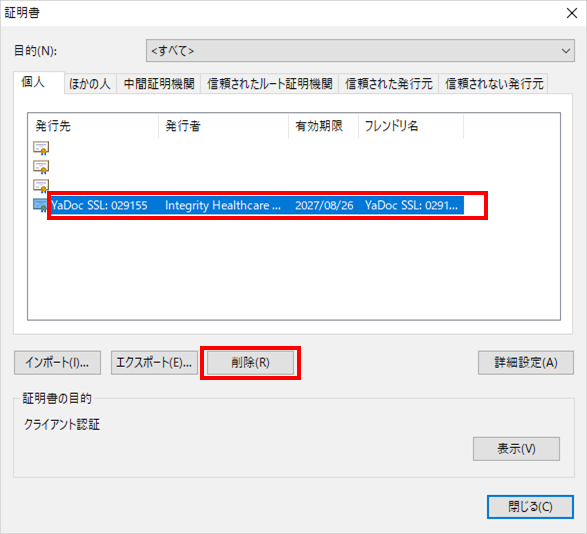
5.期限切れの場合、削除する証明書を選択し、「削除」を押します。
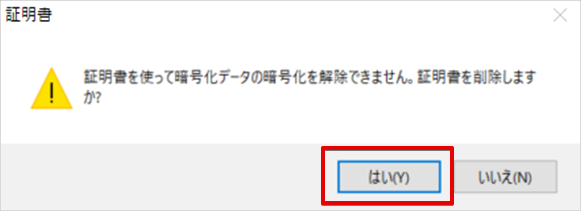
6.「はい」を押します。
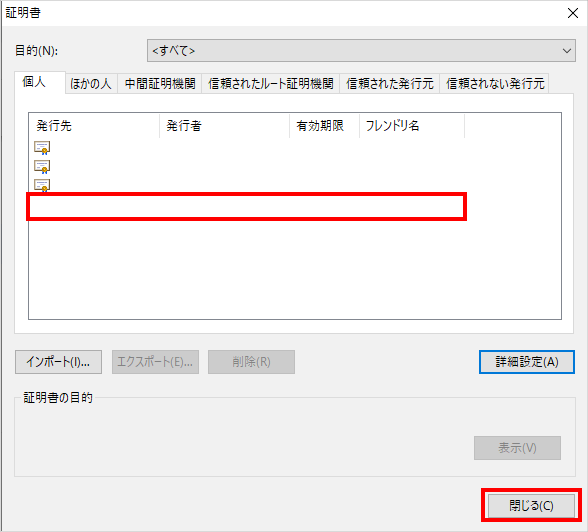
7.証明書が削除されたことを確認し、「閉じる」を押します。
8.下記の手順でクライアント証明書の再インストールを行ってください。
https://support.yadoc.jp/manual/medical/yadoc/ssl/#SSL-Win
1-5-2. (Mac)クライアント証明書の有効期限確認および削除
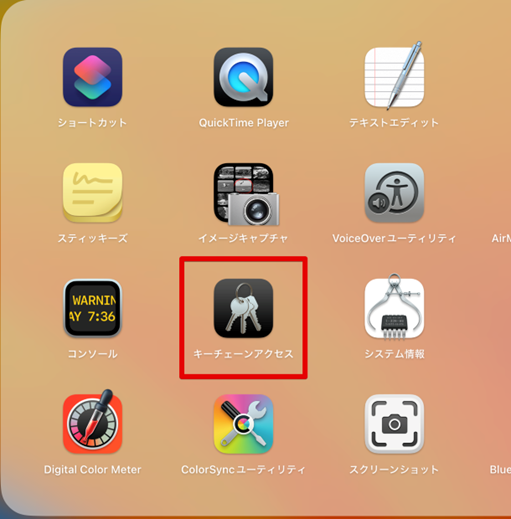
1. 「キーチェーンアクセス」を開きます。
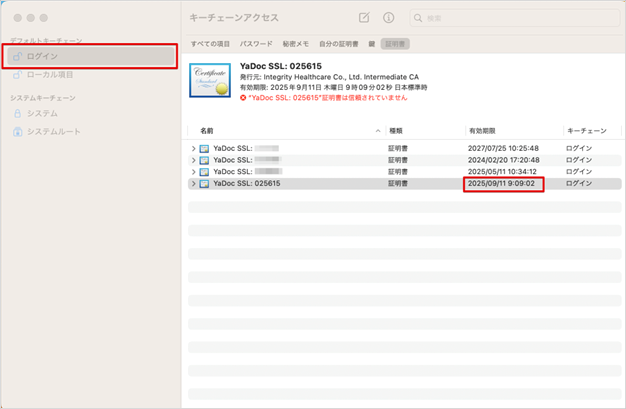
2. 「ログイン」から証明書を開きます。該当の証明書の有効期限を確認します。期限切れの場合はこの後の手順に沿って証明書の削除および再インストールをお願いします。
※期限切れでない場合、ブラウザやPCの再起動を行ってください。解決しなければサポートセンターまでご連絡ください。
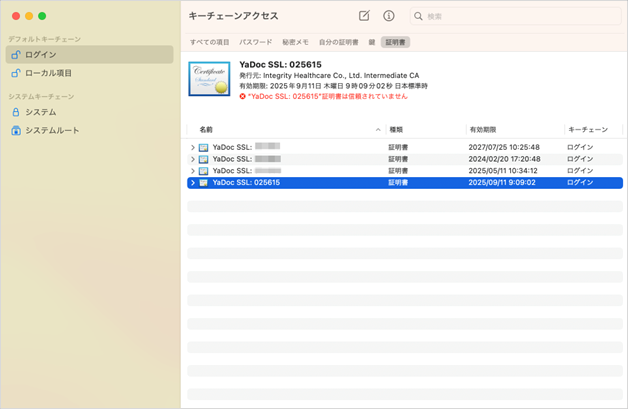
3. 削除するクライアント証明書を選択します。
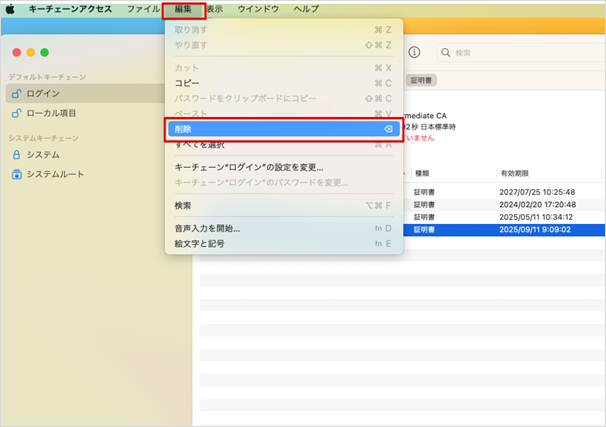
4. 上部のメニューバーの編集から削除を選びます。
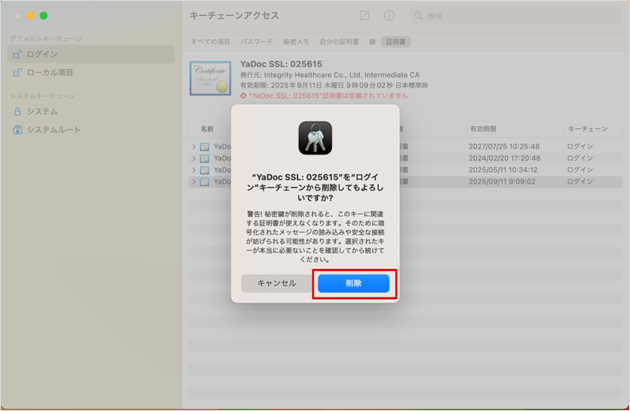
5.削除を押します。
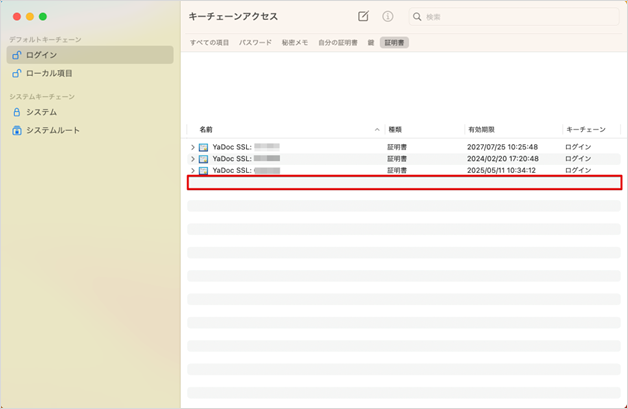
6.証明書が削除されたことを確認します。
7.下記の手順でクライアント証明書の再インストールを行ってください。
https://support.yadoc.jp/manual/medical/yadoc/ssl/#SSL-Mac
2. 初期設定
2-1. YaDocアカウントの作成
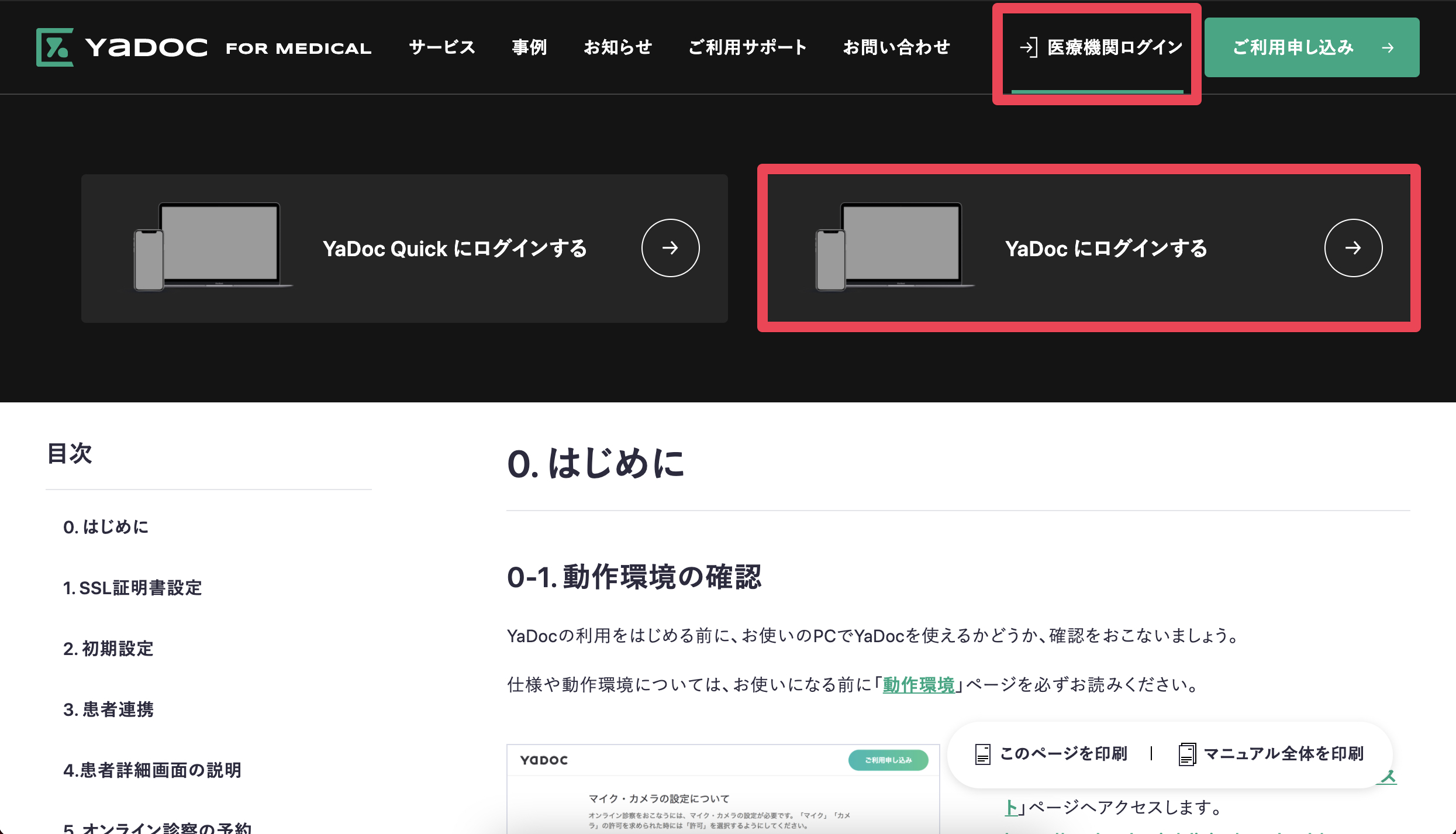
- Google ChromeでYaDocサイト(https://support.yadoc.jp/)にアクセスし、右上の「医療機関ログイン」から「YaDocにログイン」を押します。
または、こちらよりログインしてください。
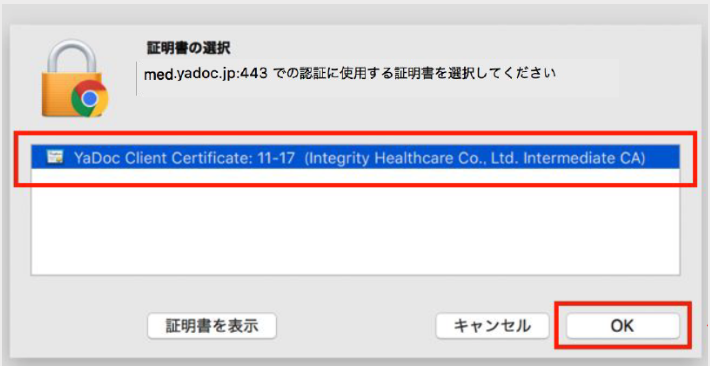
- 画面上から「証明書の選択」のウィンドウが出たら、先ほど設定したクライアント証明書を選択して「OK」を押します。
【Macの場合】「Google Chromeは、キーチェーンに含まれるキー”privatekey”を使用して署名しています。」という表示が出た場合は、パスワードを入力したのち「常に許可」を押してください。
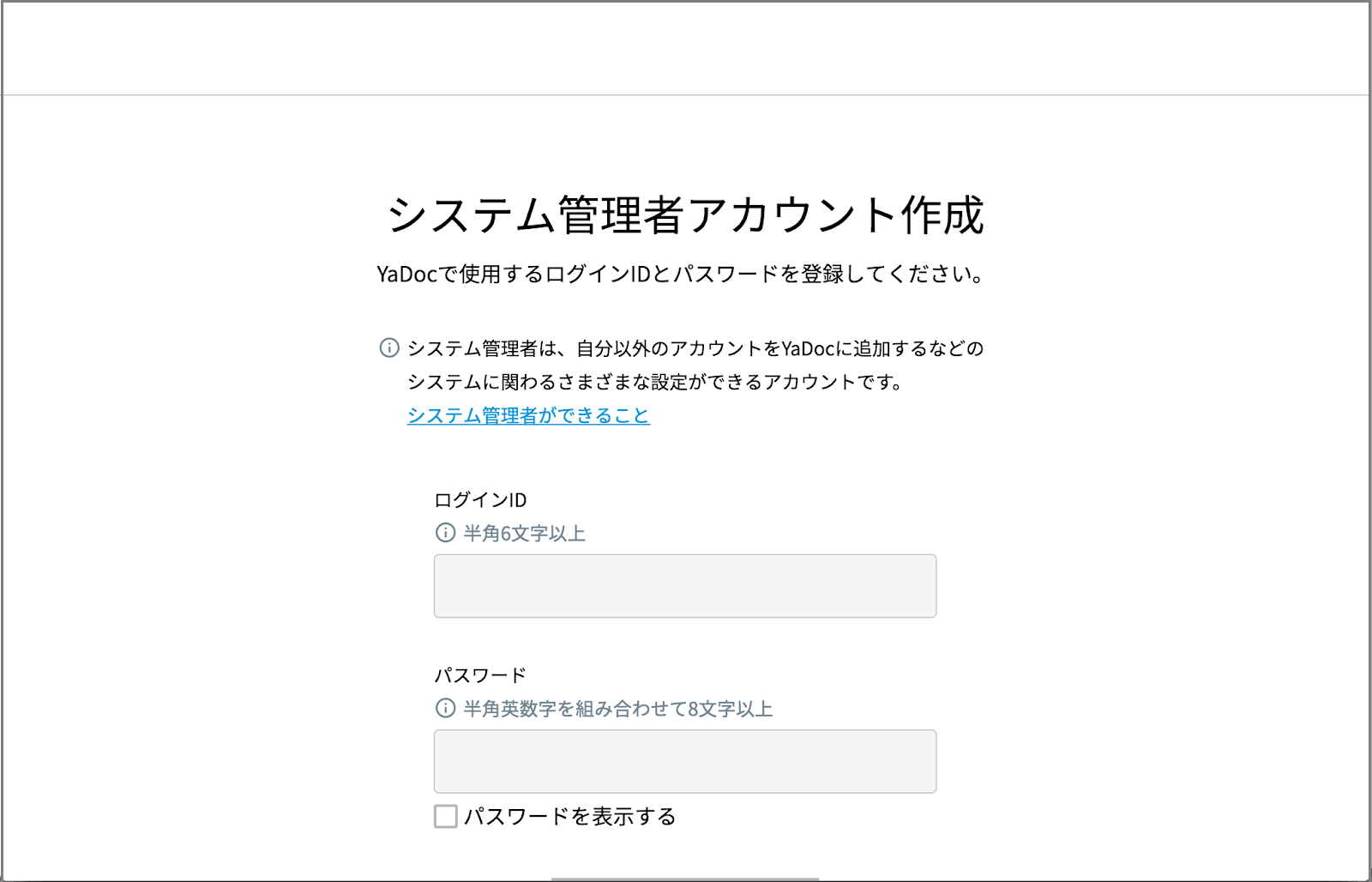
- 「システム管理者アカウント作成」画面が表示されます。IDとパスワードを入力してください。
【ID・パスワードの作成ルール】
- 6文字以上30文字以内
- 大文字・小文字は区別されない
- アルファベット(A-z)、数字(0-9)が使用可能
作成したID・パスワードはログイン時に必要となりますので、メモを取るなど大切に保管をお願いします。
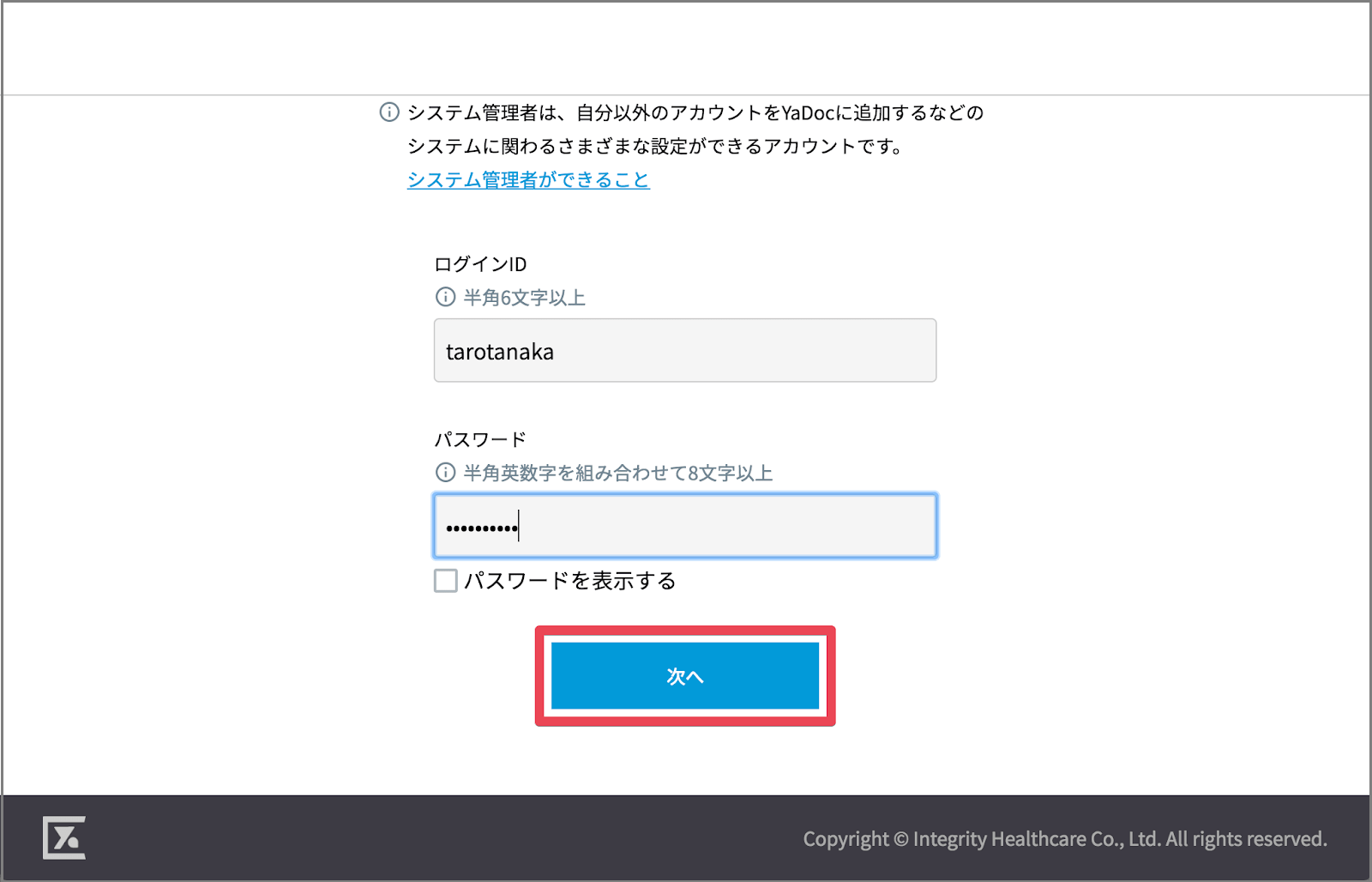
- 入力できたら「次へ」ボタンを押します。
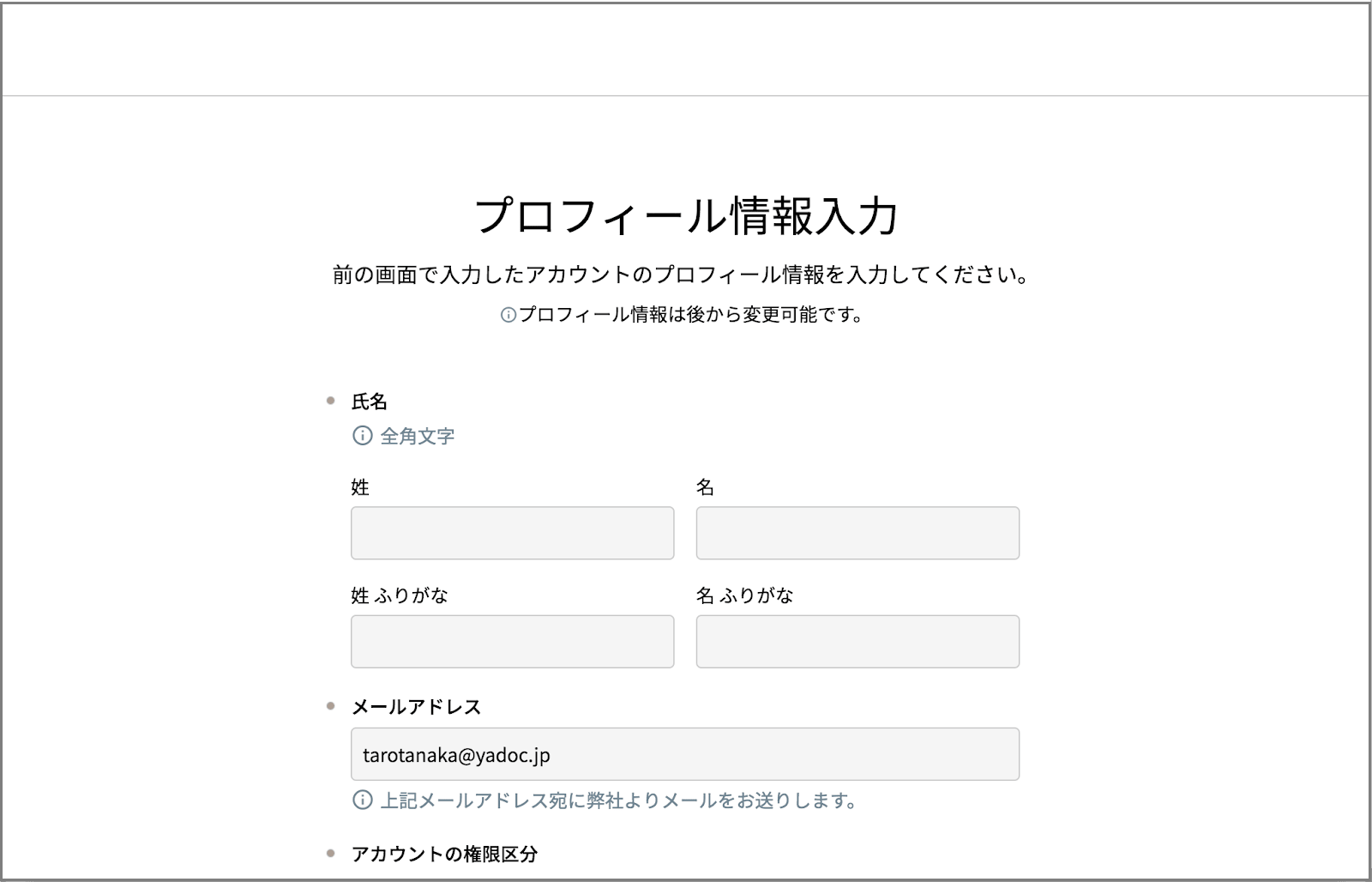
- 続いて「プロフィール情報入力」へ進みます。氏名・ふりがな・所属施設などを入力します。
※アカウントは「医療従事者(医師)」と「アシスタント(医療従事者以外)」のいずれかを選択ください。
※生年月日・専門医資格・出身大学は、任意入力項目です。
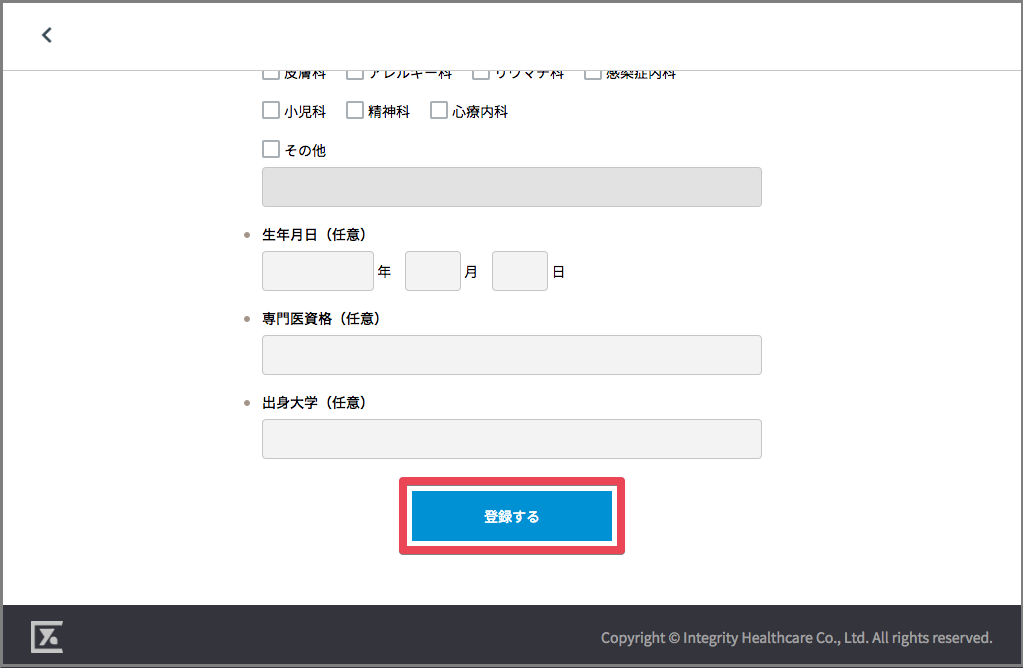
- 入力が完了したら、画面下部の「登録する」を押します。
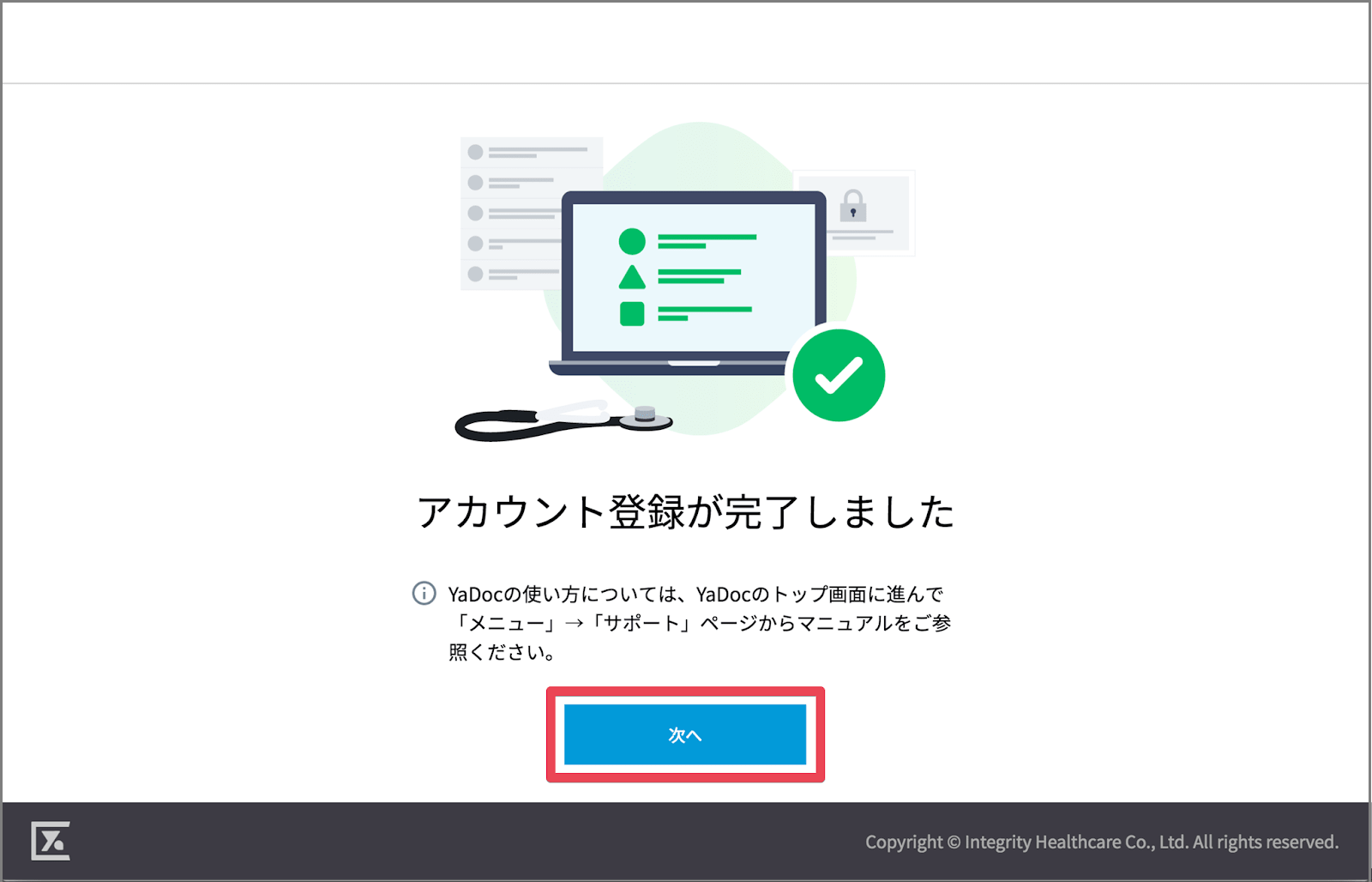
- 「アカウント登録が完了しました」画面が表示されたら、登録完了です。「次へ」を押します。
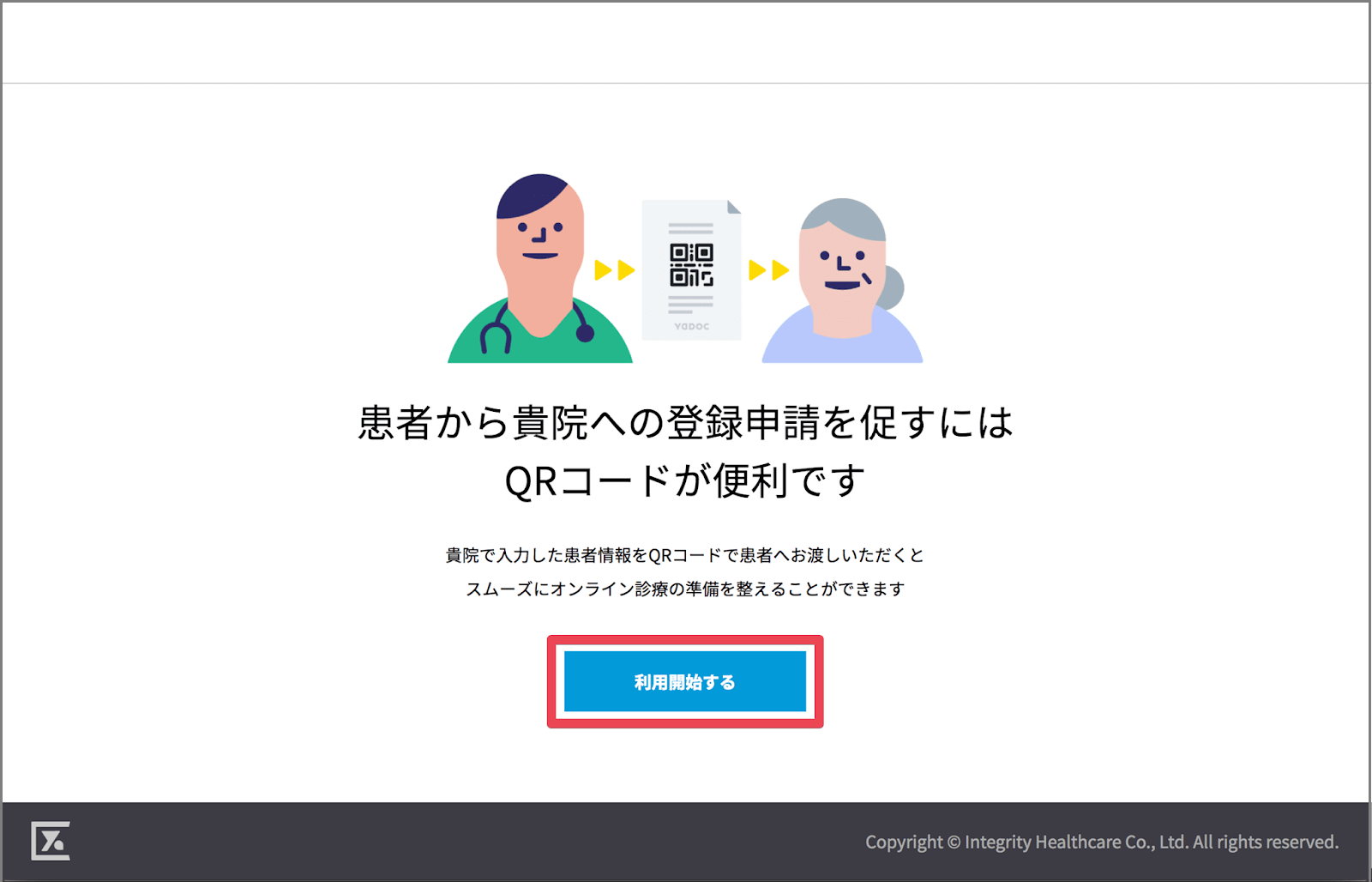
- QRコードのお知らせが表示されます。その下にある「利用開始する」を押すと、YaDocの利用が始まります。
2-2. 診療時間・予約枠の設定
オンライン診察の予約を受け付けるにあたり、時間枠や診察スケジュールを設定します。
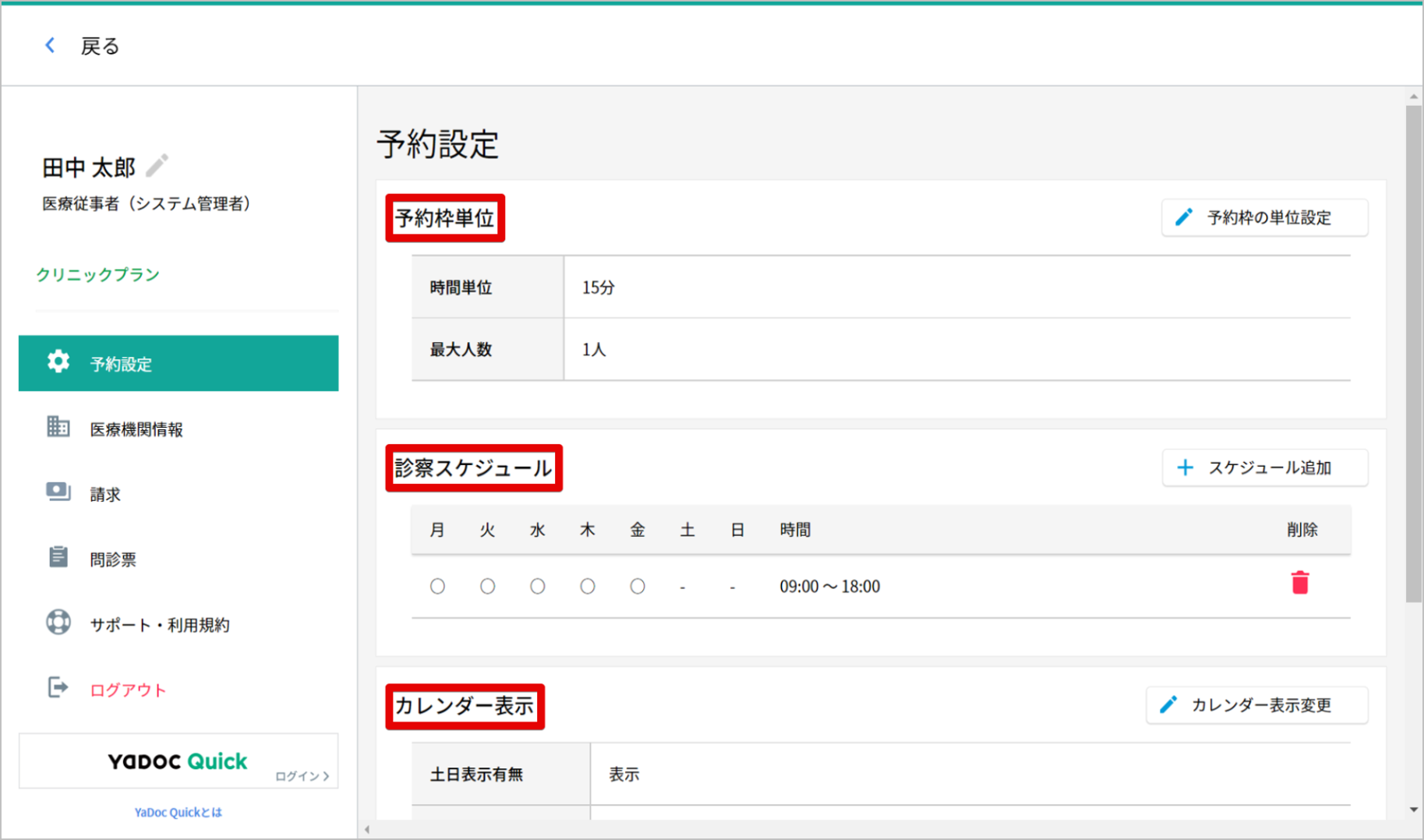
医療機関側で曜日や時間帯などを設定し、患者か医療機関のいずれかから『診察予約』を作成することで、オンライン診察をはじめることができます。
※診療時間・予約枠等の設定は医師(医療従事者ID)ごとにおこなう必要があります。
※「アシスタントID」の場合は、すべての医療従事者の設定作業が可能です。
- 予約枠単位:
オンライン診察の予約枠の時間単位とその予約枠で診察する「最大人数」を設定します。 - 診察スケジュール:
患者から予約を受け付ける場合の、予約可能時間を設定します。 - カレンダー表示:
土日表示の有無を選択し、YaDocのカレンダーに表示したい時間帯を設定します。
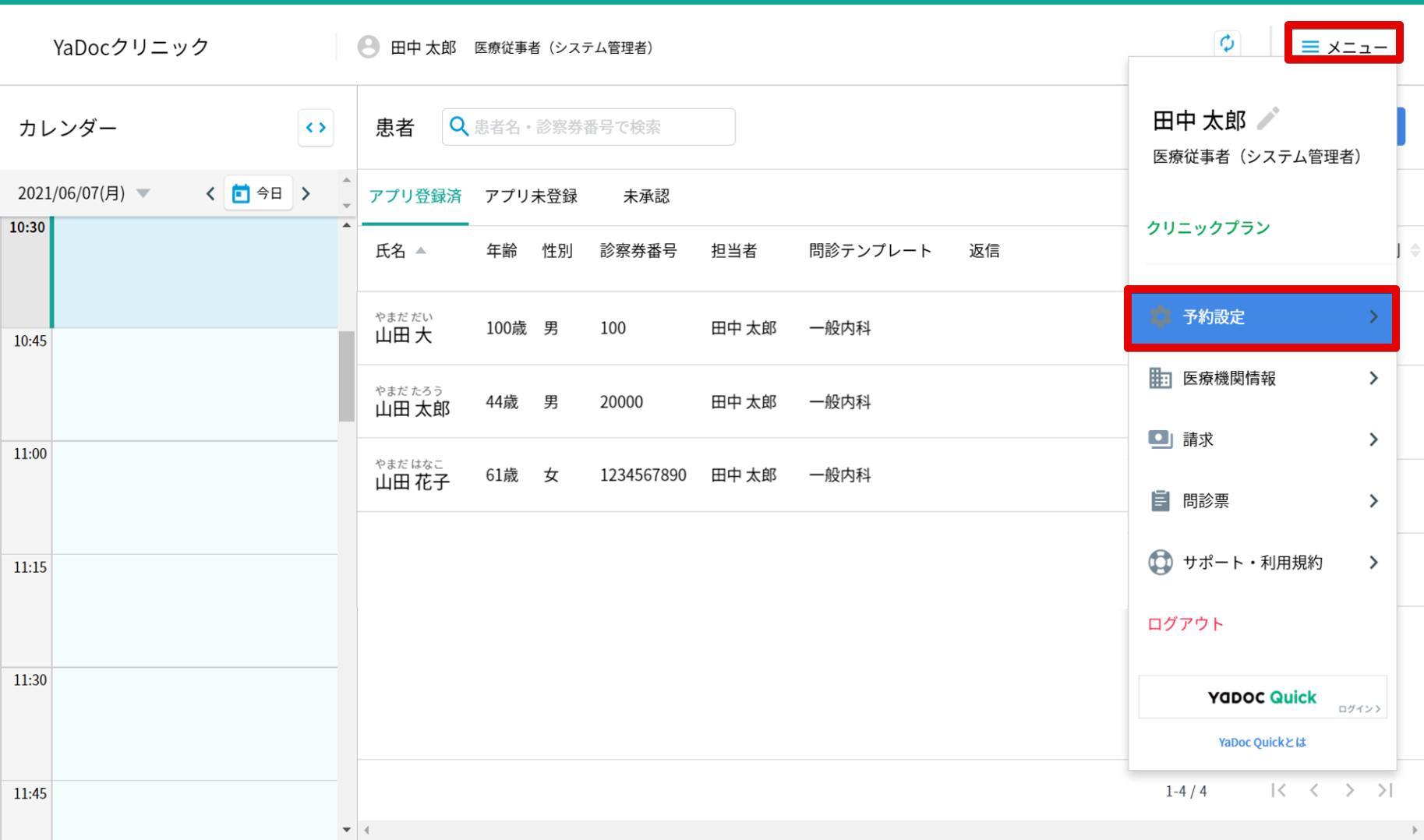
予約枠の単位を設定する
- 画面右上のメニューから予約設定を押します。
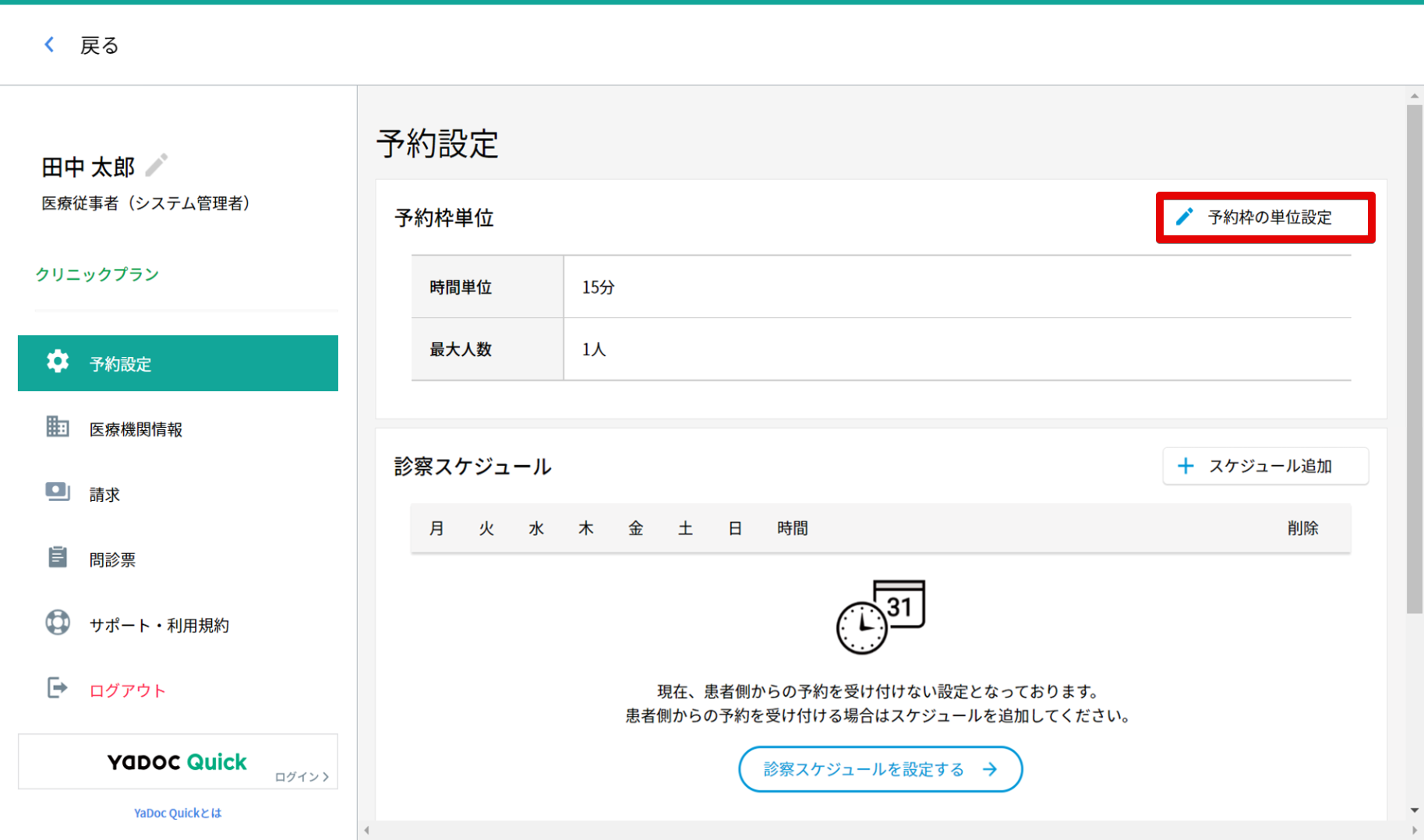
- 「予約枠の単位設定」を押します。
※初期設定では「時間単位15分/最大人数1名」となっています。
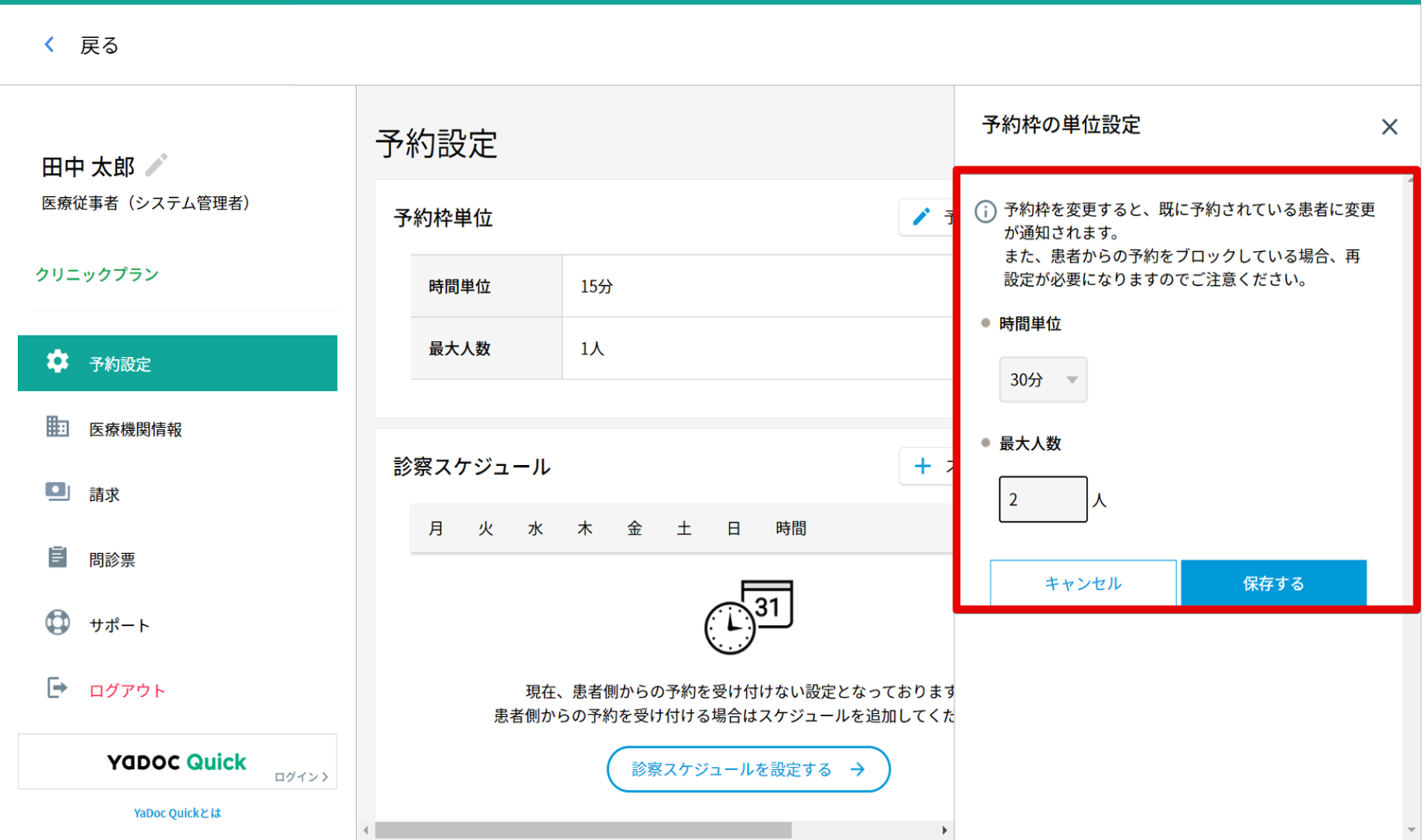
- 予約枠の単位が表示されたら、予約の「時間単位」とその時間に診察する「最大人数」を設定します。
【時間単位】 診察を受け付ける時間の単位
【最大人数】 時間単位内で診察する最大の人数
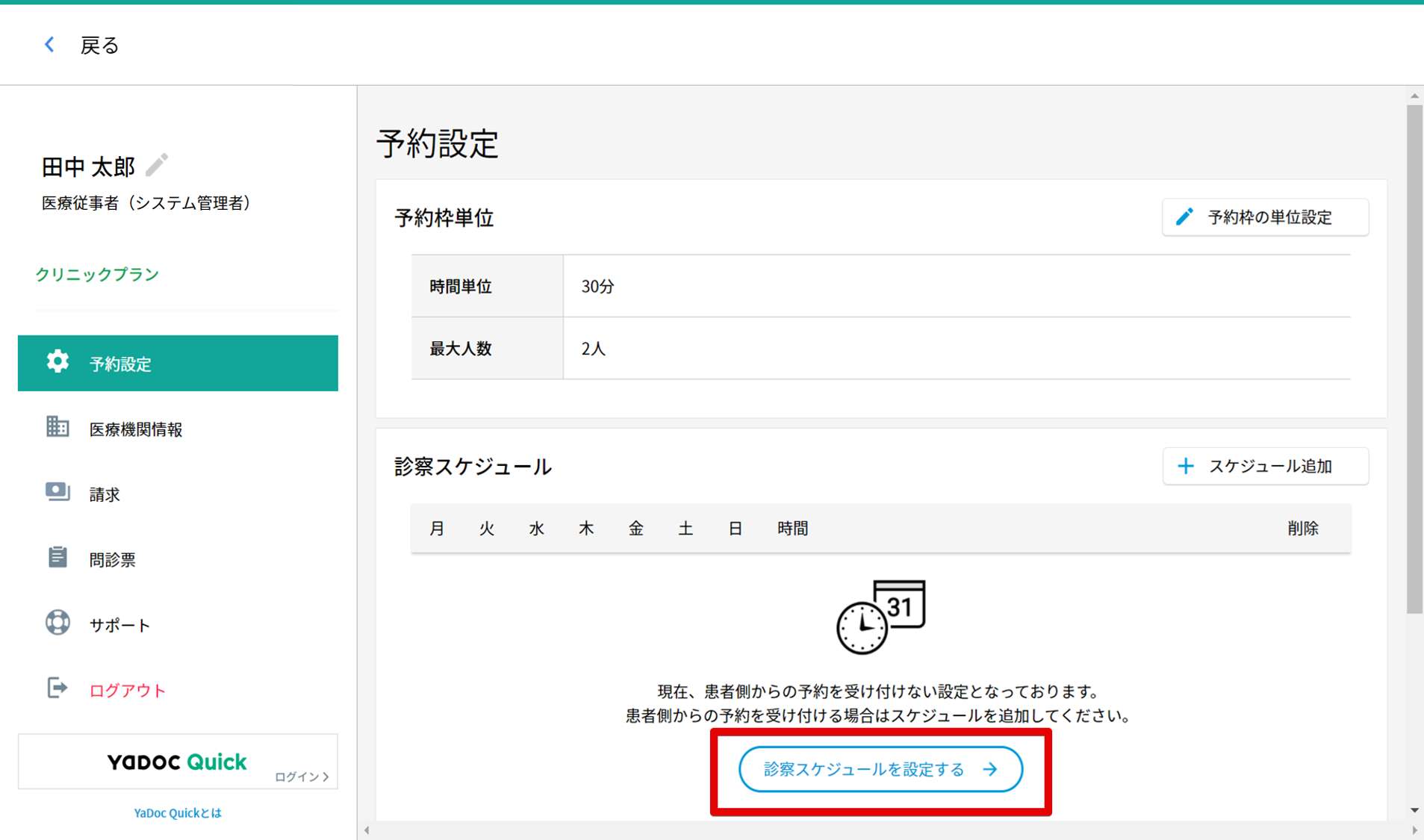
診察スケジュールを決める
オンライン診察を受け付けるスケジュールを設定します。
- 「診察スケジュールを設定する」を押します。
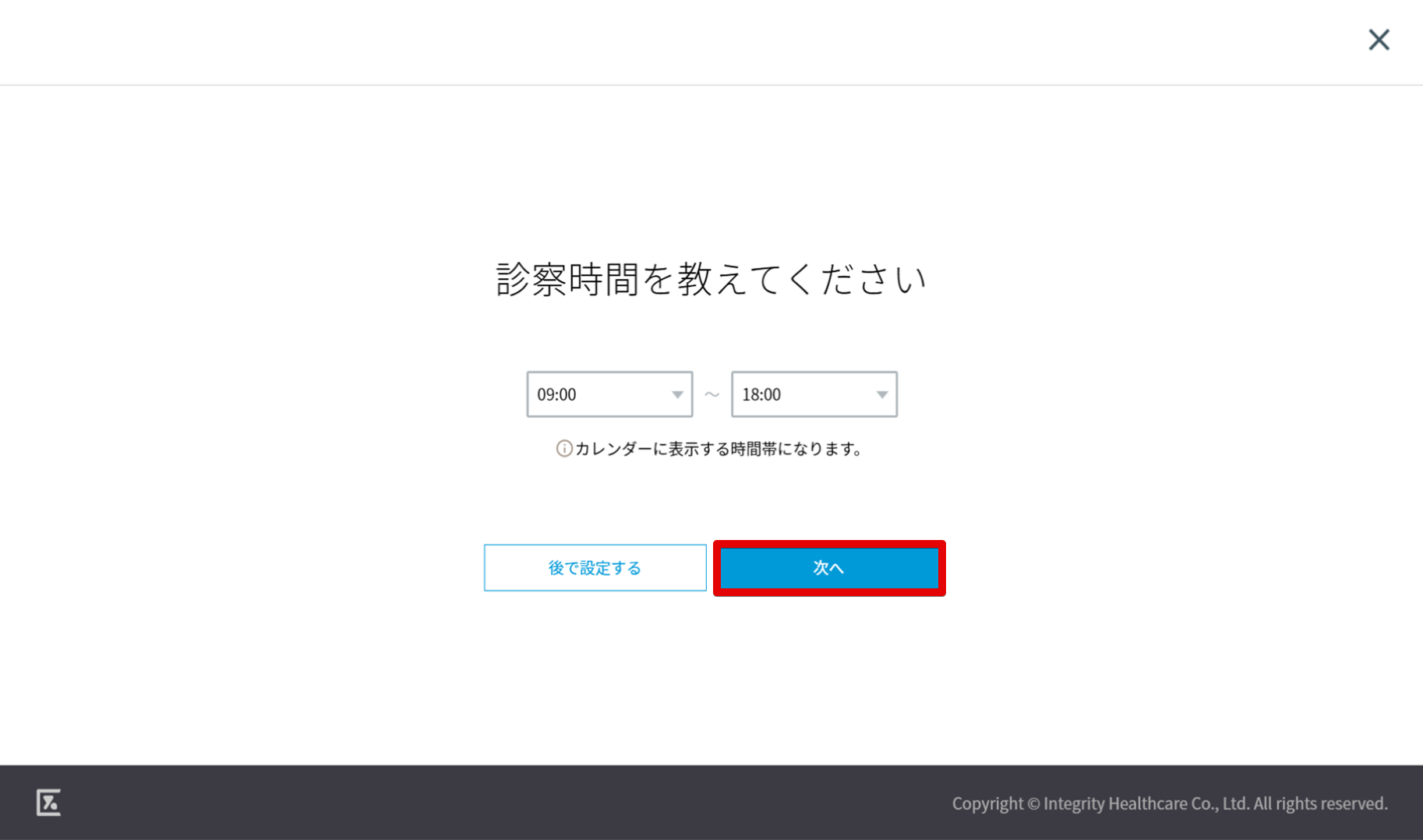
- オンライン診察の予約カレンダーに表示する時間を設定し、「次へ」を押します。
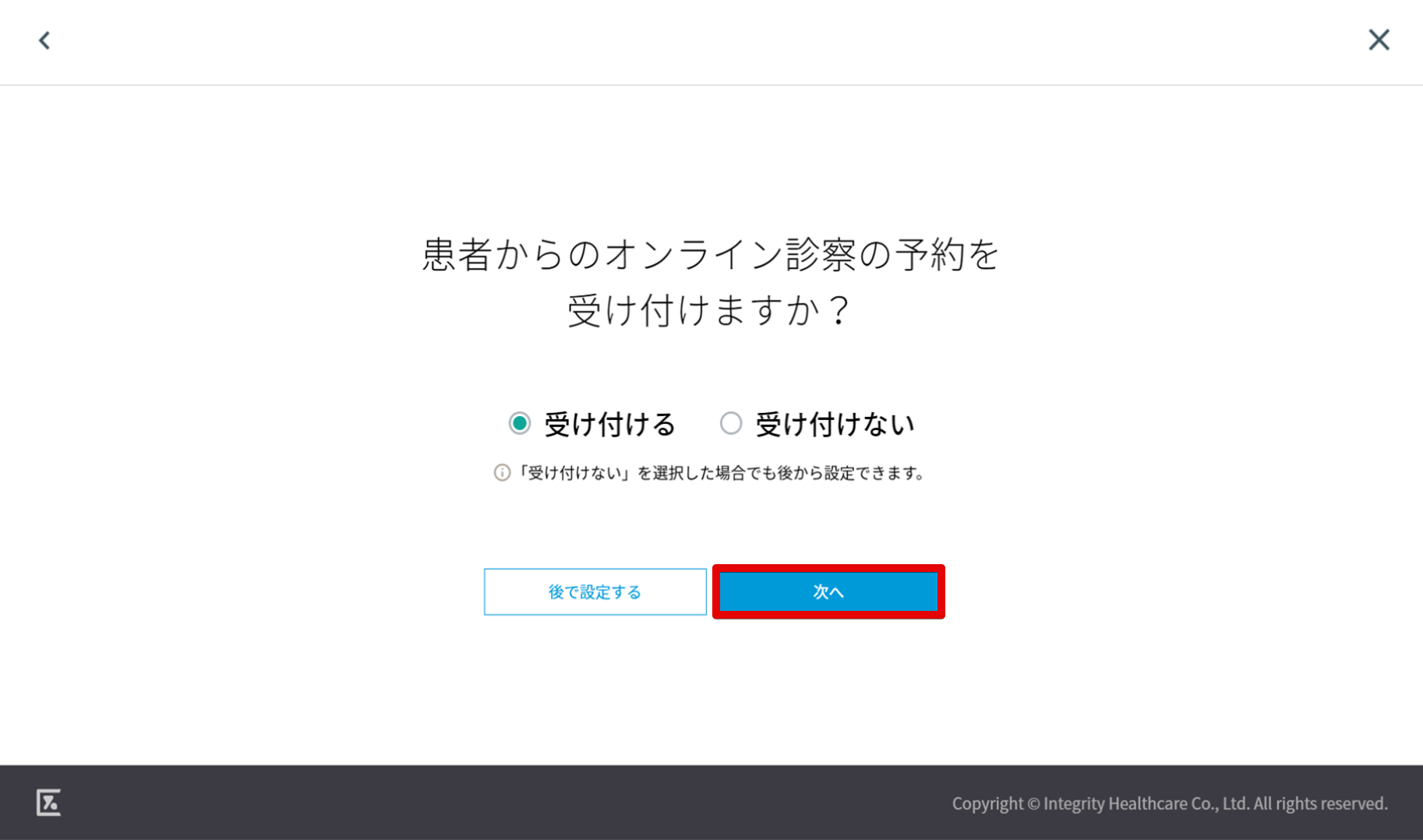
- オンライン診察の予約カレンダーに表示する時間を設定し、「次へ」を押します。
※ 「受け付けない」を選択した場合、診察の予約は医師側からのみになります。
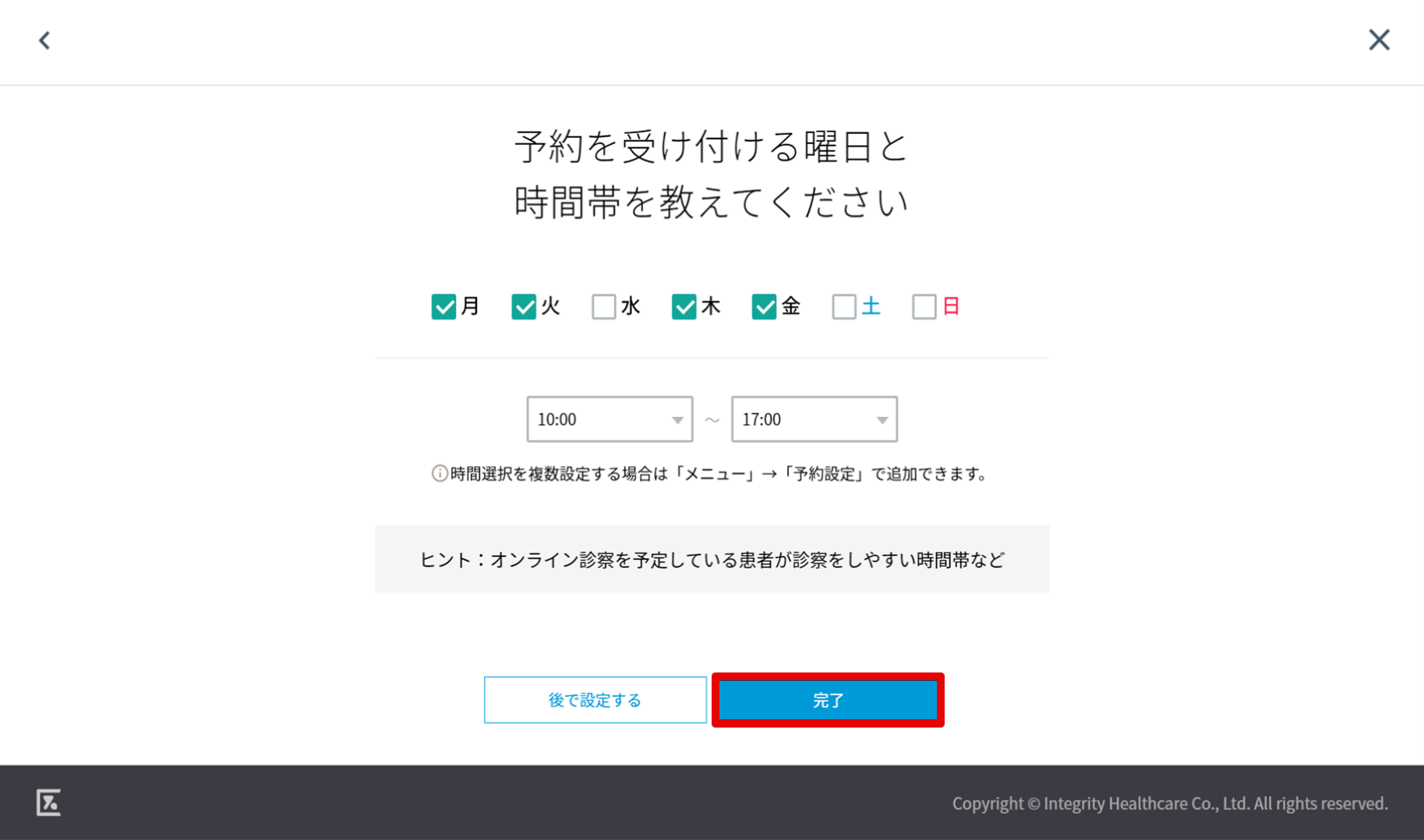
- (「受け付ける」を選択した場合)診察予約を受け付ける曜日と時間帯をそれぞれ入力します。
すべての項目を入力したら「完了」を押すと画面が閉じ、診察スケジュールの設定が完了します。
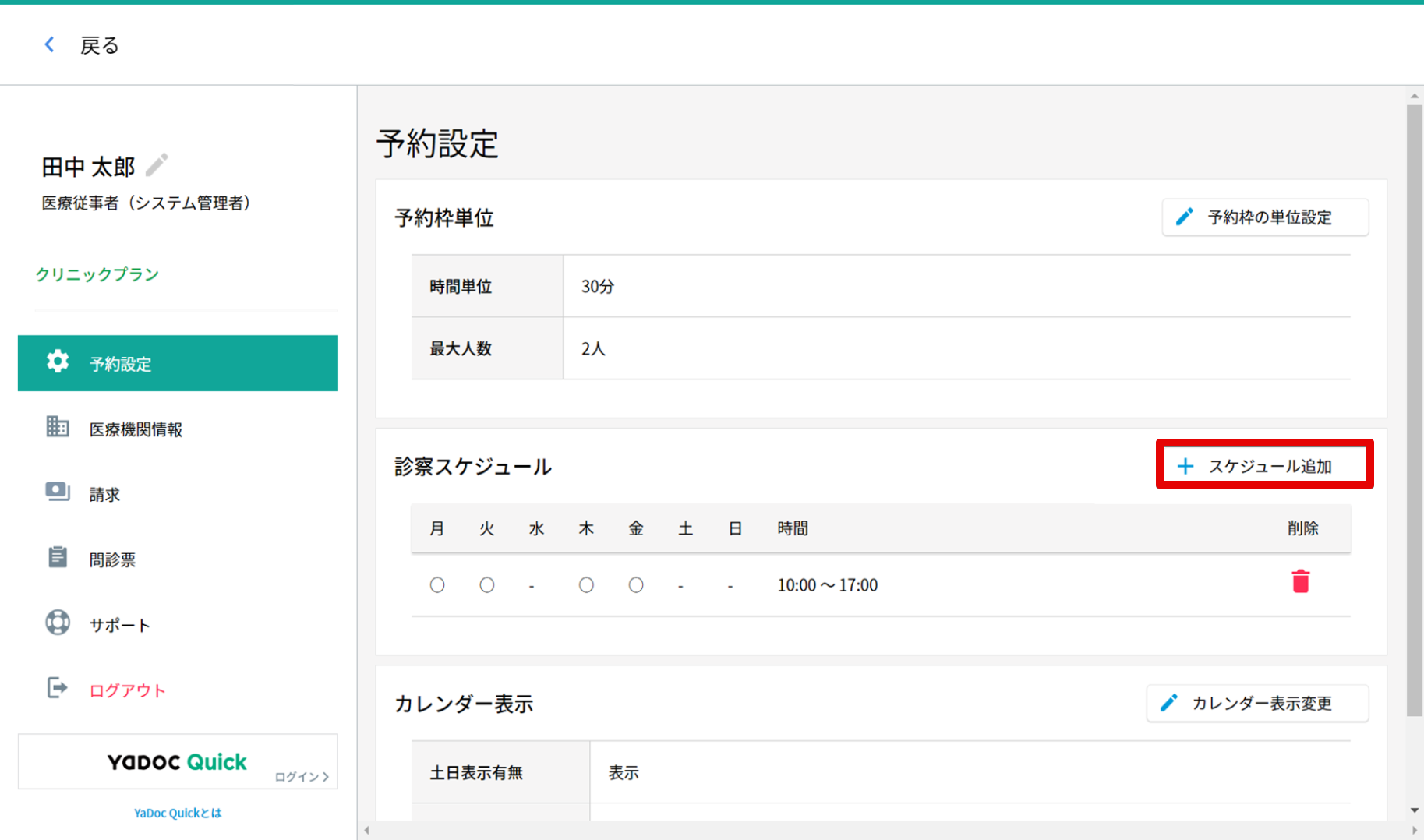
診察スケジュールを追加する
- 「予約設定」画面、中央右の「スケジュール追加」を押します。
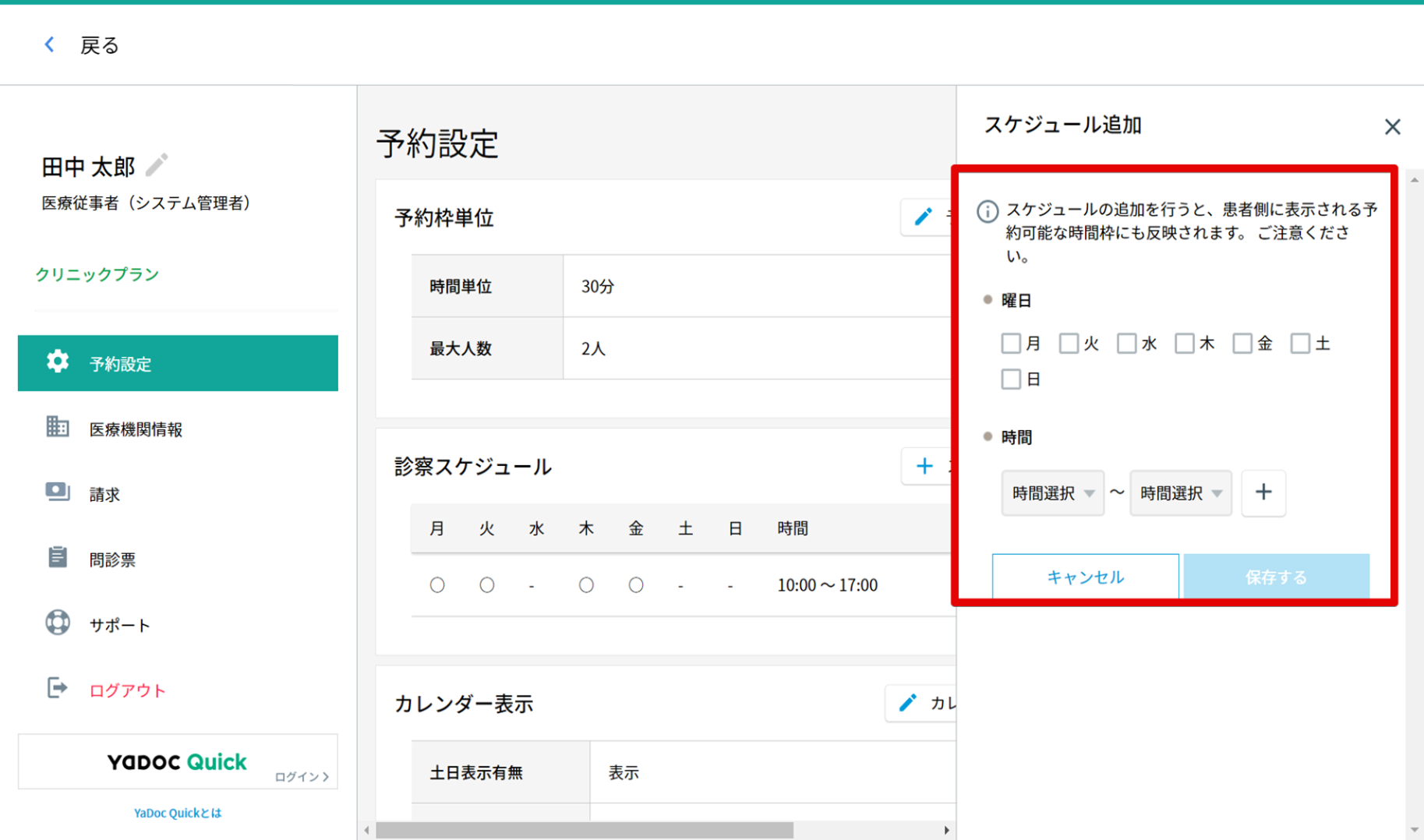
- 右に「スケジュール追加」が表示されます。
予約を受け付ける「曜日」と「時間」を設定します。 複数の時間帯を設定する場合は、「+」を押すと追加できます。 - 「保存する」を押すと、画面が閉じます。
パターンを追加するには、再度「スケジュールを追加」を押してください。
※例)診療時間が、下記のクリニックの場合、下記2つのパターンを設定します。
診療時間:平日(月・火・木・金)9:00~13:00、15:00~18:00、土曜 9:00〜13:00
休診日 :水曜、日曜・祝日
パターン1【曜日】月・火・木・金にチェック 【時間】9:00~13:00、15:00~18:00に設定
パターン2【曜日】土にチェック 【時間】9:00~13:00に設定
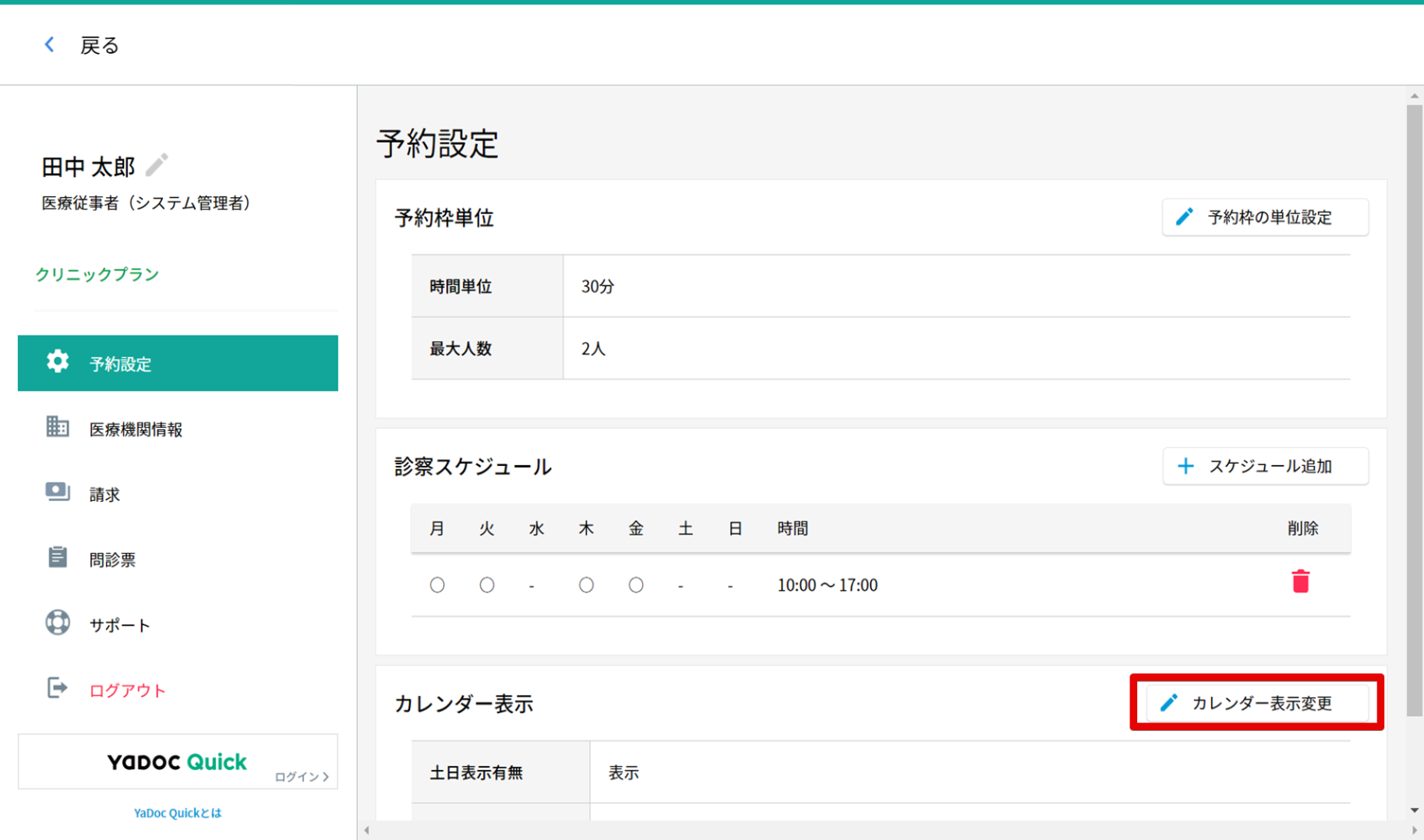
カレンダー表示を設定する
- カレンダー表示変更を押します。
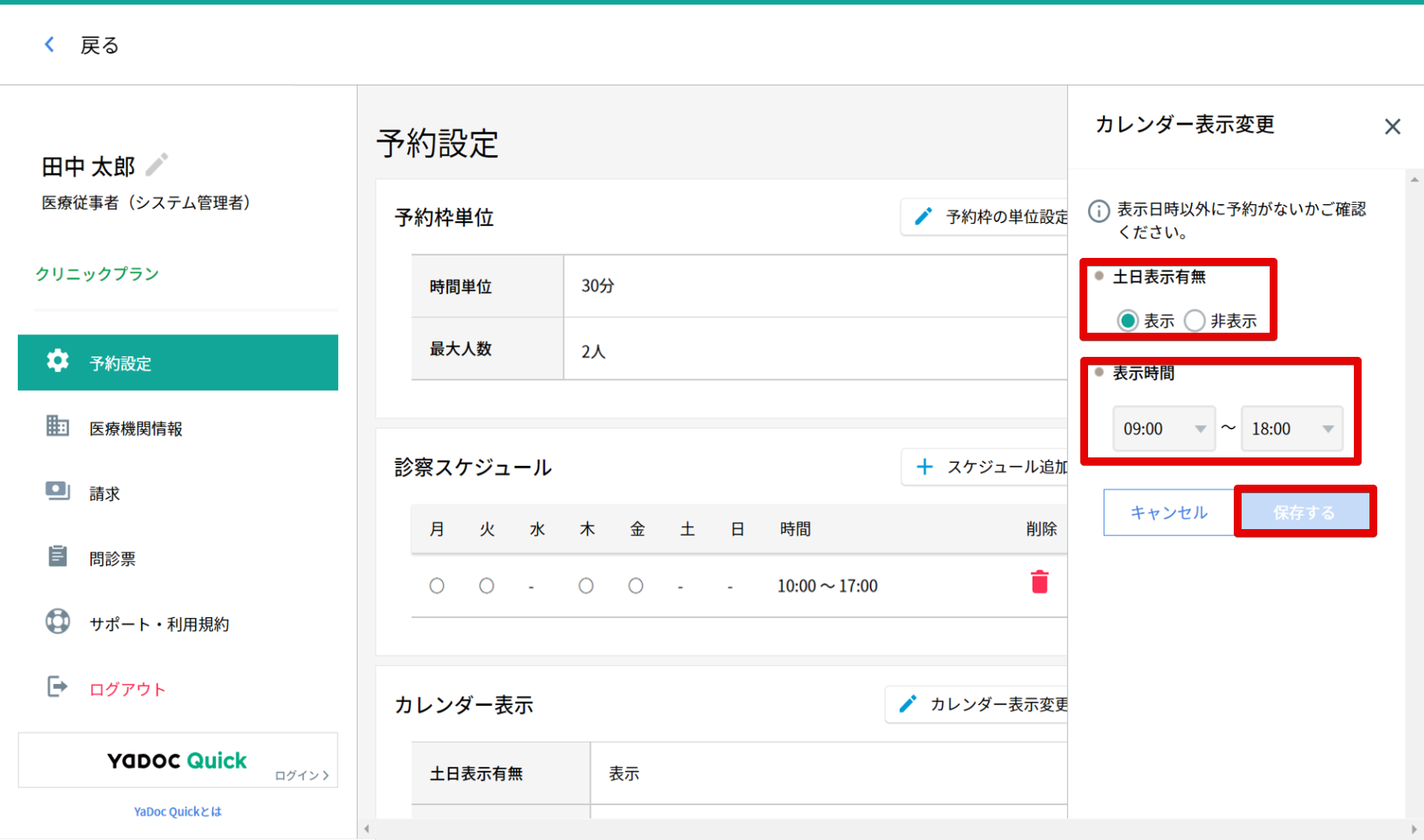
- 「土日表示有無」と「表示時間」を設定して、「保存する」を押します。
※(設定例)平日と土曜日に診療をおこなうクリニックの場合
【土日表示有無】「表示」にチェック
【表示時間】9:00~18:00に設定
2-3. 当日予約の受付可否の設定
患者からの診察予約を、診察日当日まで受け付けるかどうかを設定します。
※「受け付ける」に設定すると、直前の診察予約が入ることがあります。ご注意ください。
※「受け付けない」に設定すると、患者からの診察予約を「診察日前日の23:59まで」で締め切ります。
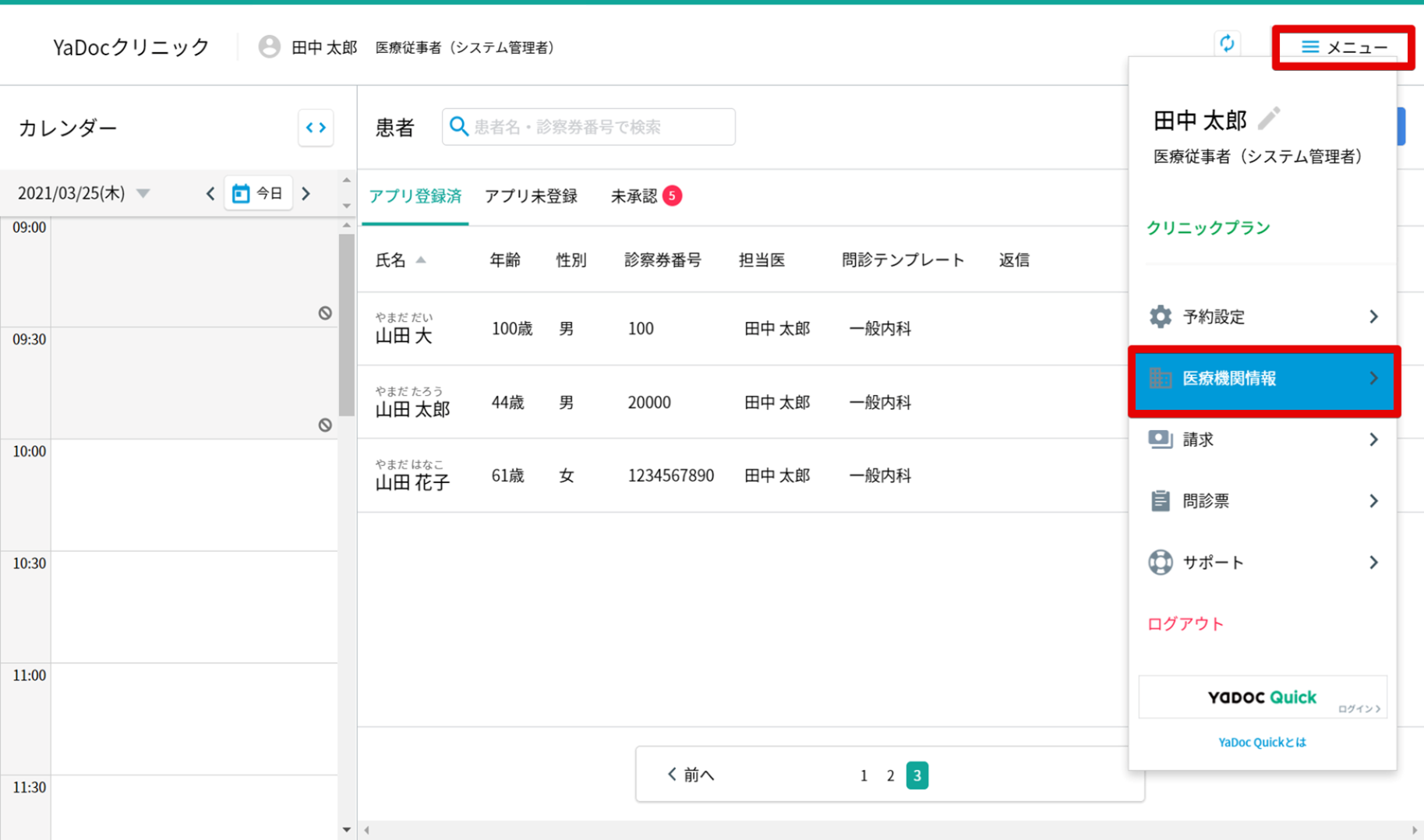
- メニューから「医療機関情報」を押します。
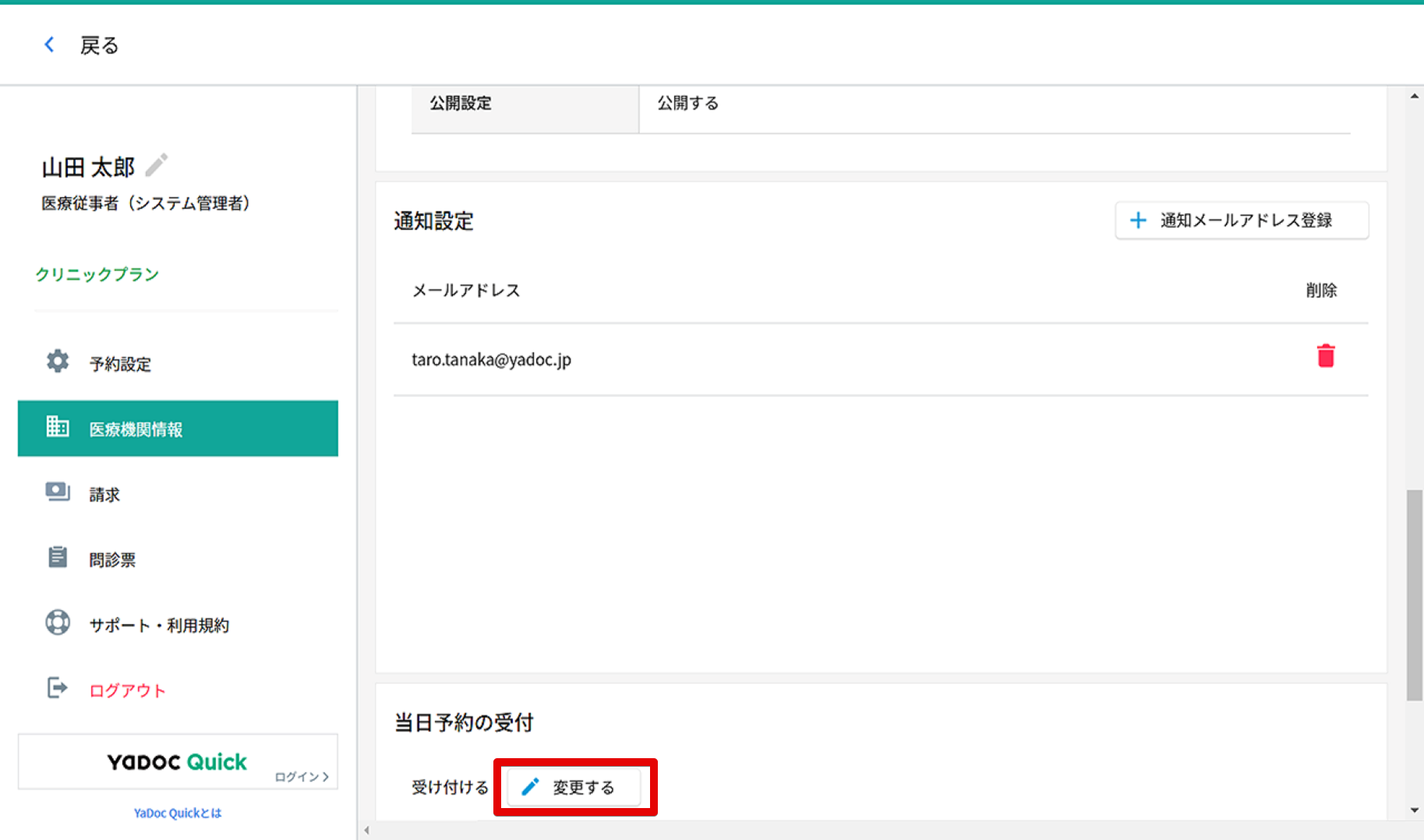
- 画面下にある『当日予約の受付』の変更を押します。
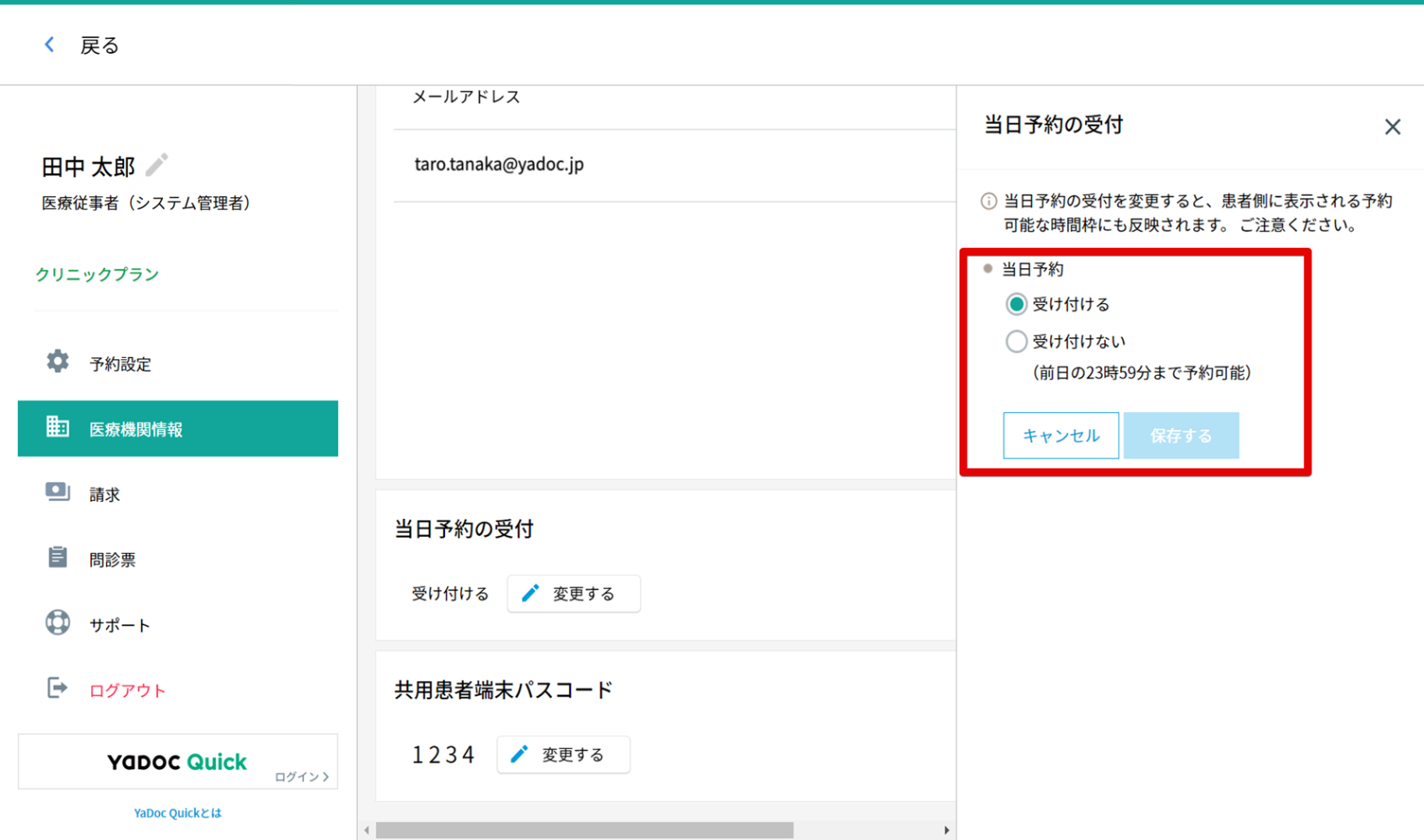
- 「当日予約の受付」画面が右に表示されます。設定したい項目を選択し「保存する」を押します。
2-4. オンライン資格確認について
オンライン資格確認の利用開始に向けて
YaDocでオンライン資格確認を実施するための設定を行います。 設定後、オンライン資格確認等システムの同意登録状況が利用でき、患者側のアプリの予約詳細画面に、マイナ在宅受付WEBへの遷移画面が表示されるようになります。
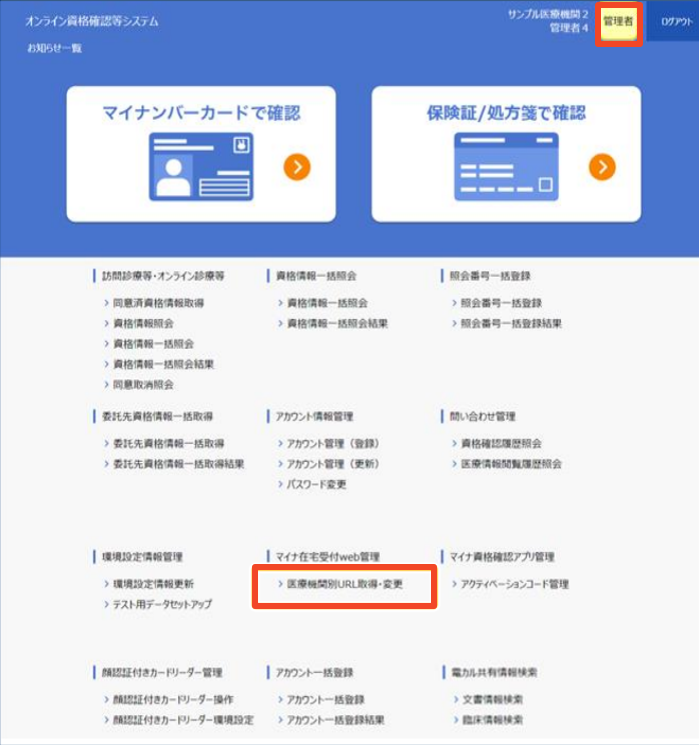
- オンライン資格確認等システムに、管理者としてログインし、[メニュー]の「マイナ在宅受付Web管理」から「医療機関別URL取得・変更」を押します。
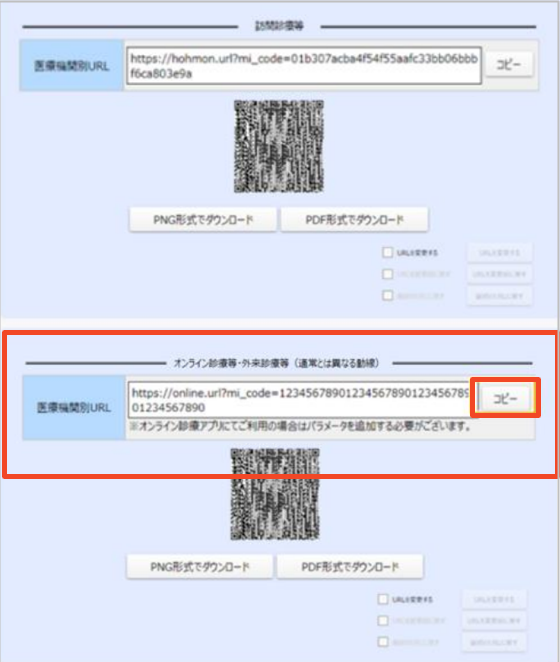
2.「オンライン診療等・外来診療等(通常とは異なる動線)」にある「医療機関別URL」の《コピー》を押します。
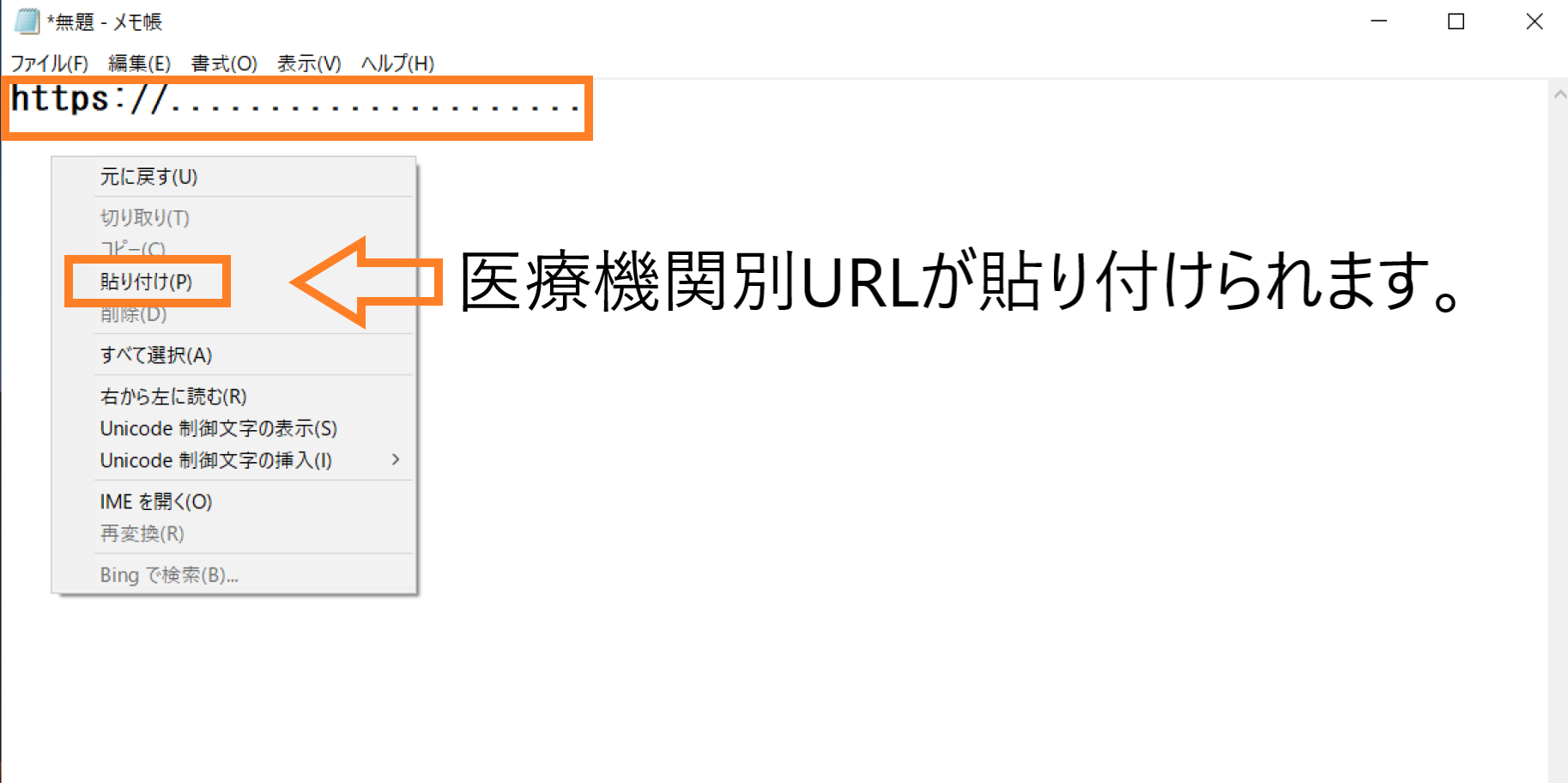
※別端末でYaDocをご利用の場合は、医療機関別URLをメモ帳などのアプリケーションに貼り付けておきます。
引用:医療機関等向けオンライン資格確認等システム操作マニュアル(管理者編)_2024年10月第3.10版_第5章 マイナ在宅受付 web管理_2 URLの取得から一部抜粋(P77)。
※2024年12月20日時点のマニュアルです。マニュアルの改定により、内容が変更になる可能性があります。ご了承ください。
https://iryohokenjyoho.service-now.com/sys_attachment.do?sys_id=ccc5802b33ced214ba774632cd5c7bd6
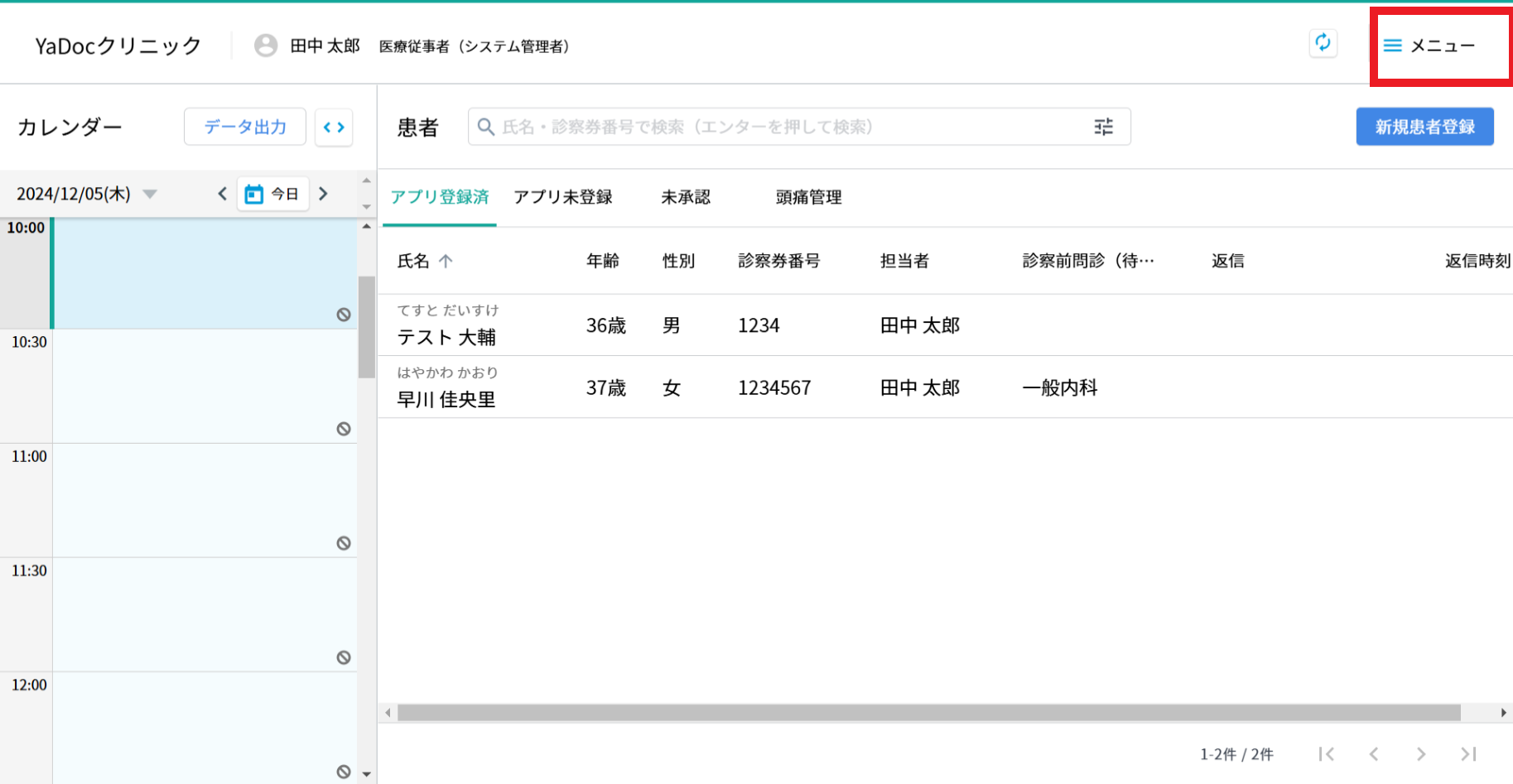
3.YaDocにログインし、 画面右上の「メニュー」を選択します。
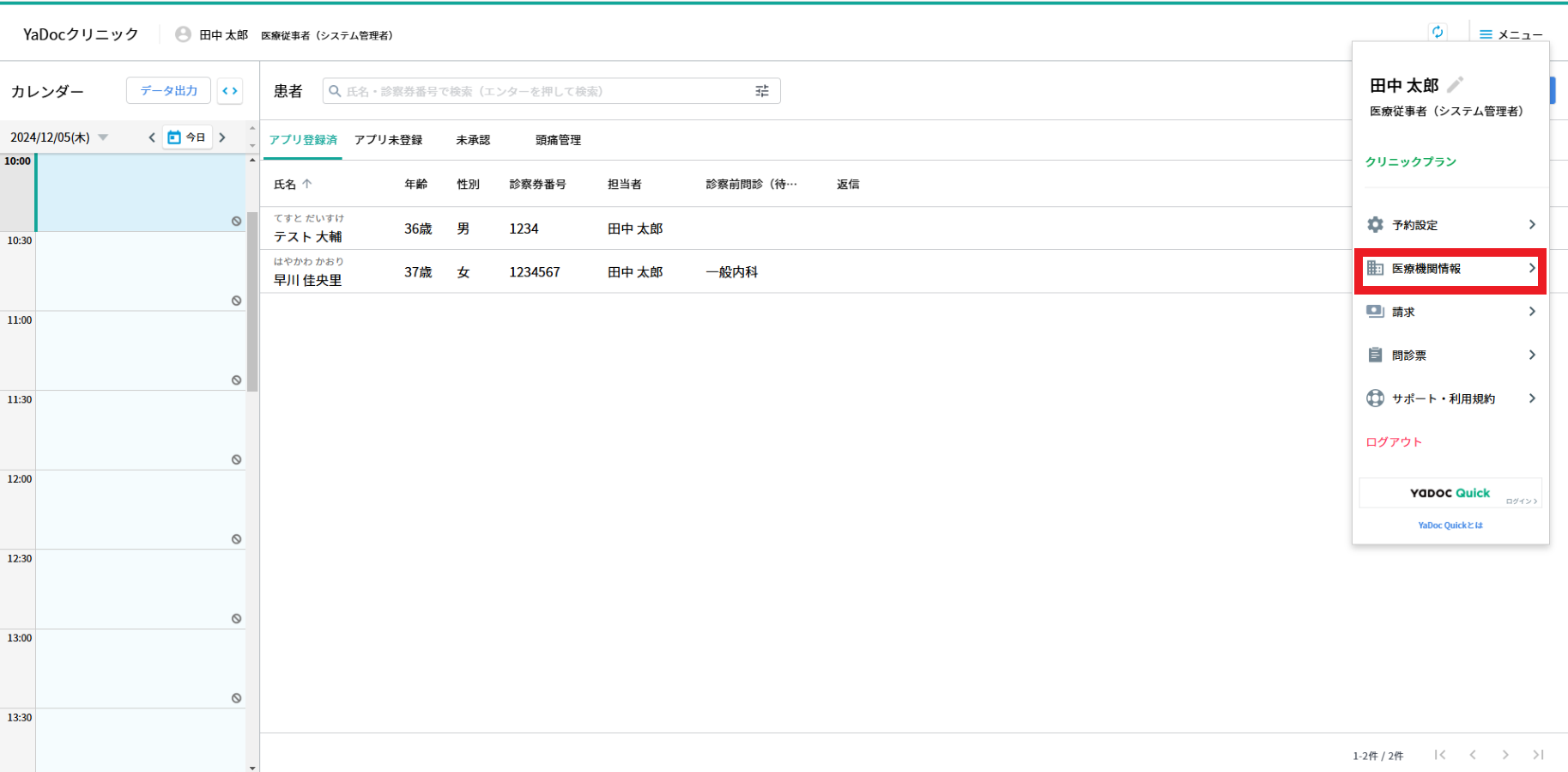
4.「医療機関情報」を押します。
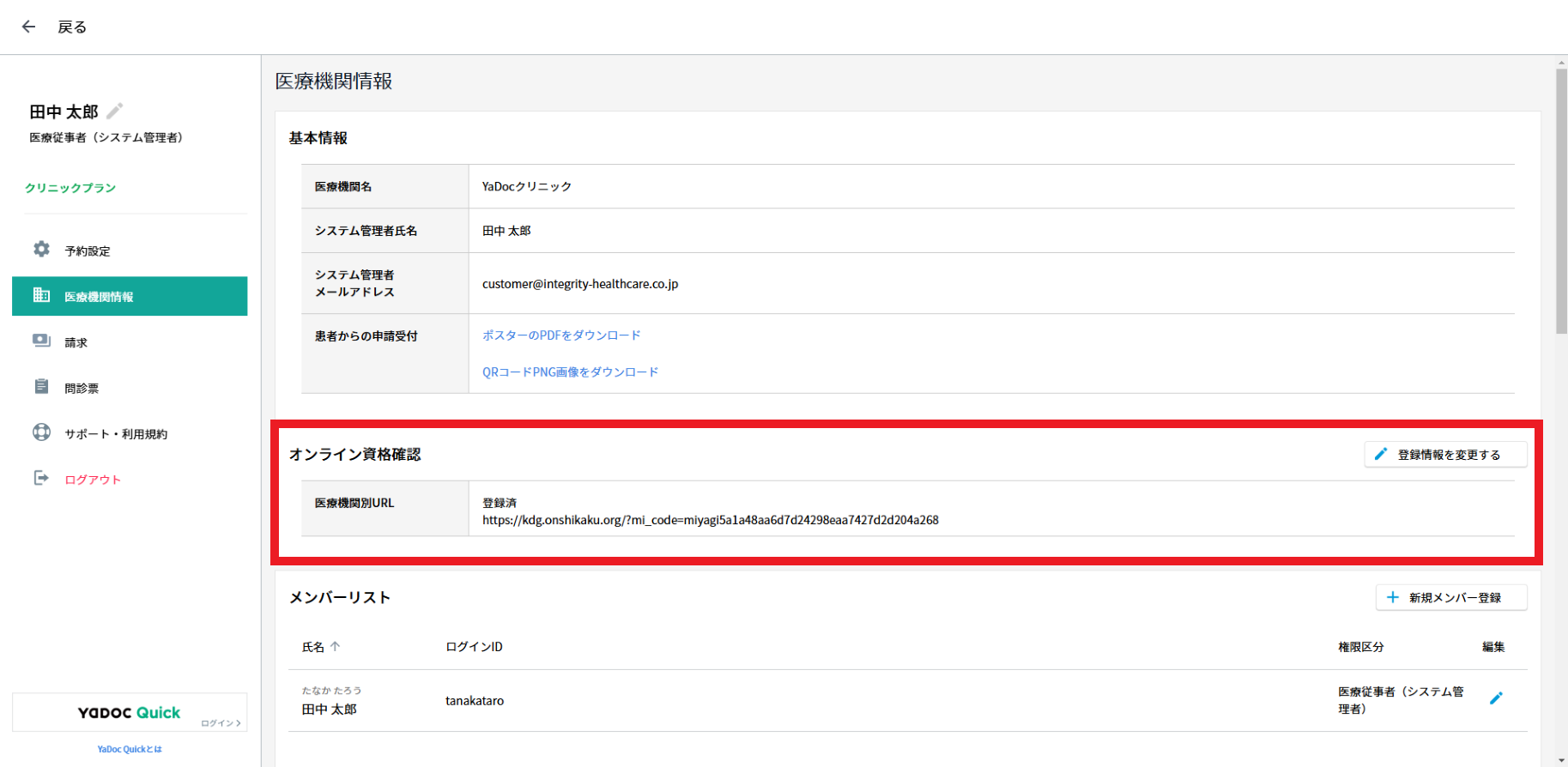
5.画像下部の「オンライン資格確認」の項目へ移動します。
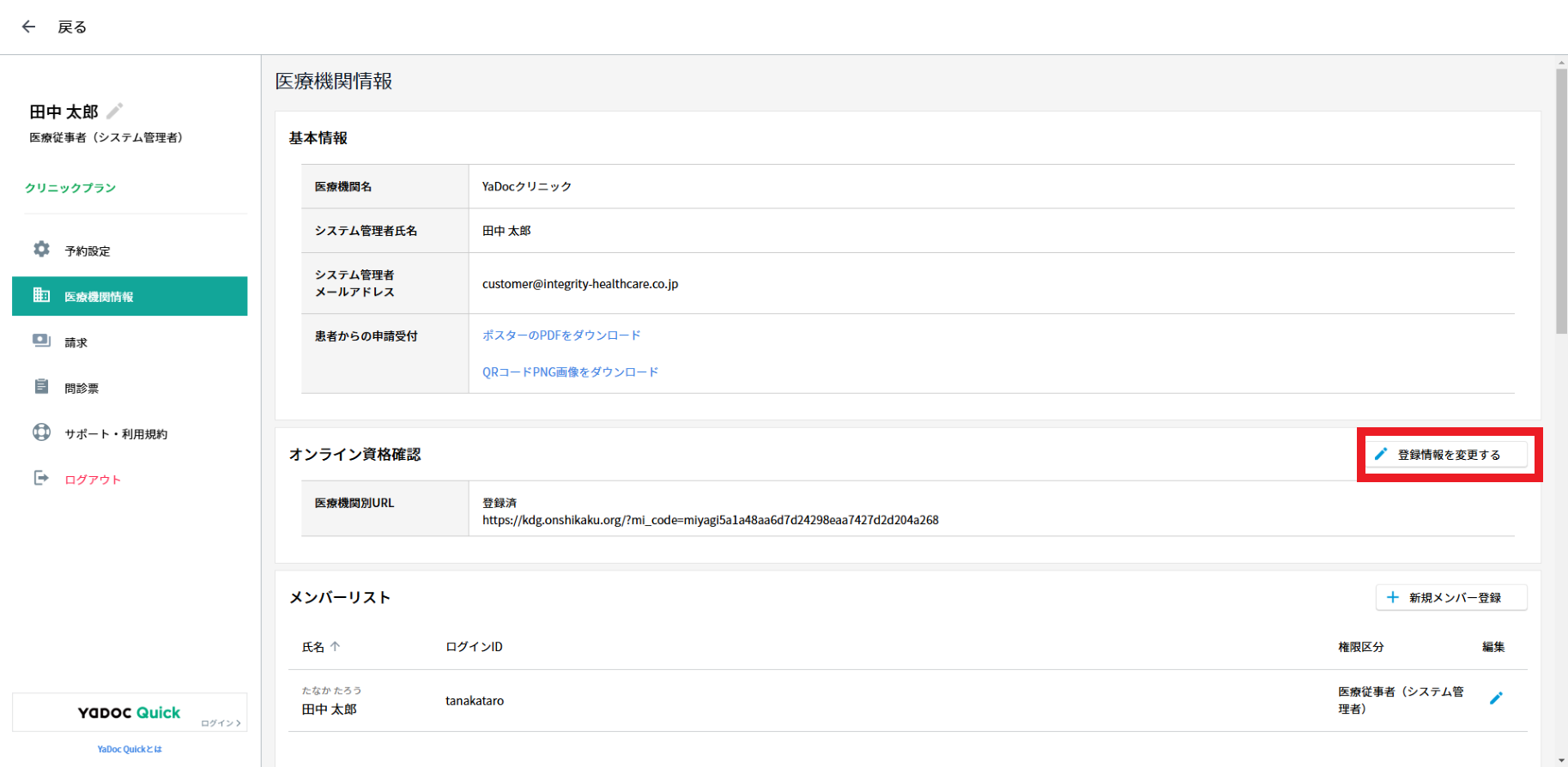
6.「登録情報を変更する」のボタンを押します。
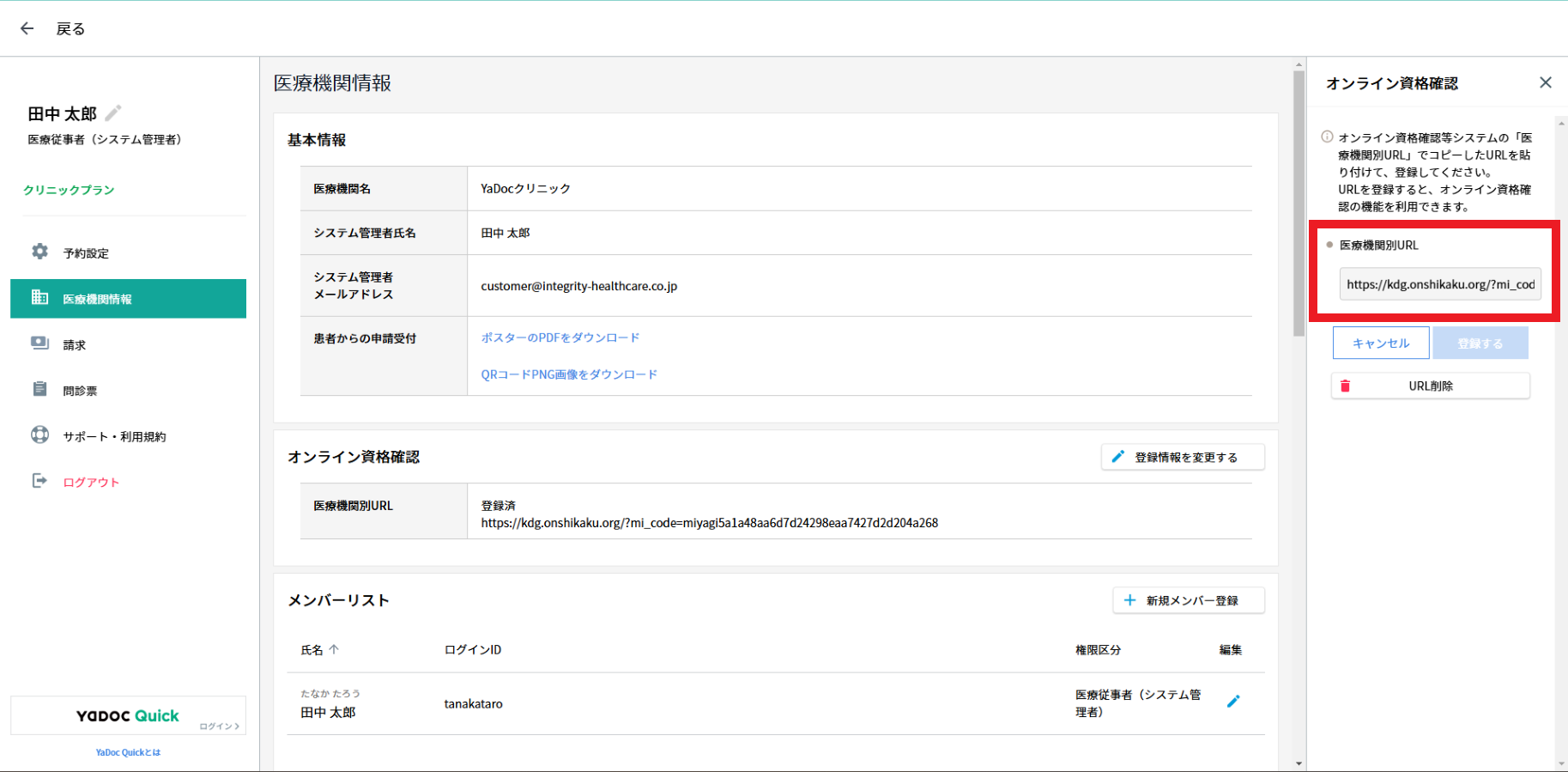
7.2.でコピーした医療機関別URLを貼り付けて、「登録する」ボタンを押します。
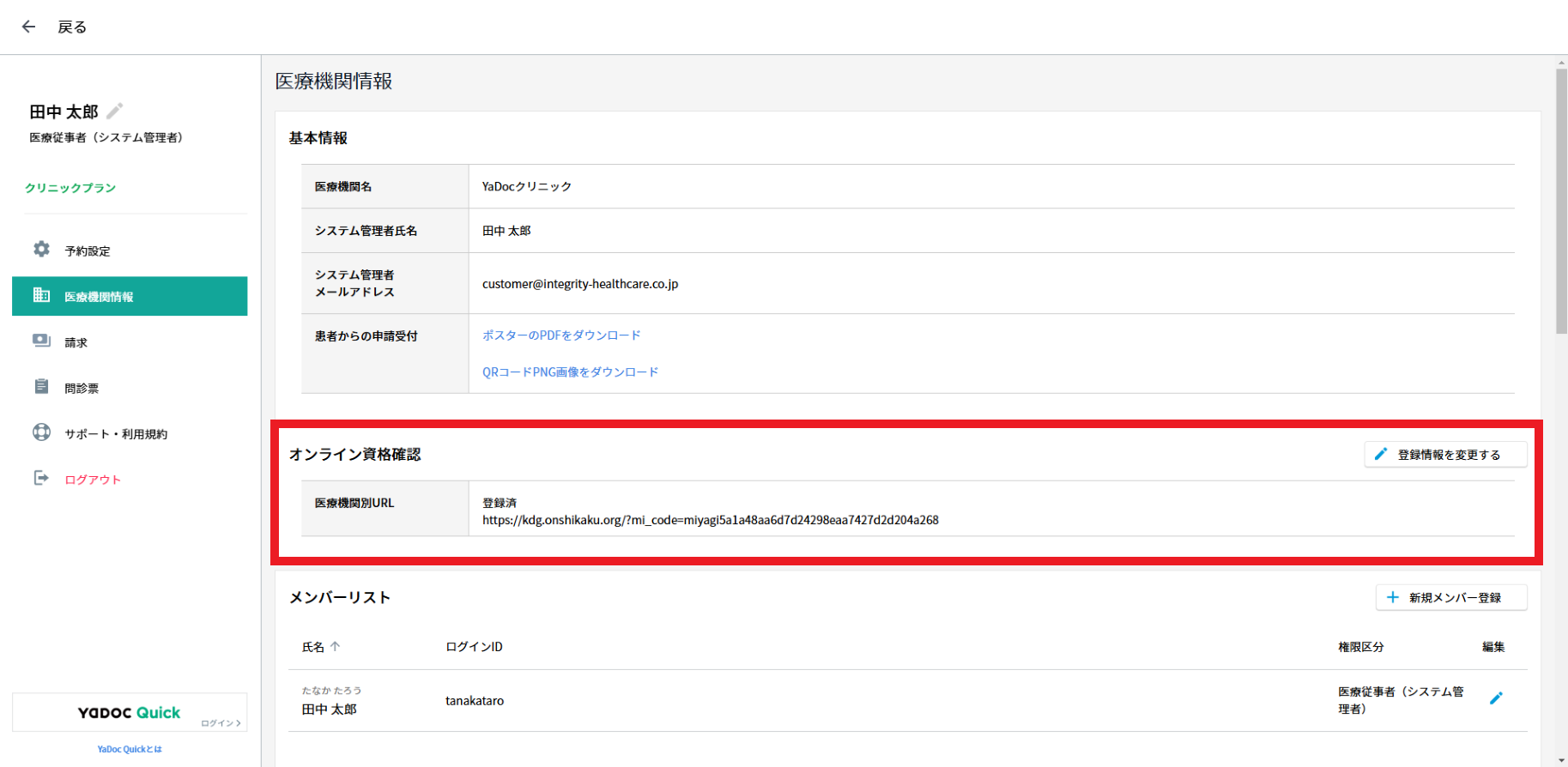
8. オンライン資格確認欄が登録済になっていれば、オンライン資格確認の設定は完了です。
オンライン資格確認を停止する場合は、医療機関画面のオンライン資格確認の欄から、医療機関別URLを削除します。
【患者の同意状況の確認について】
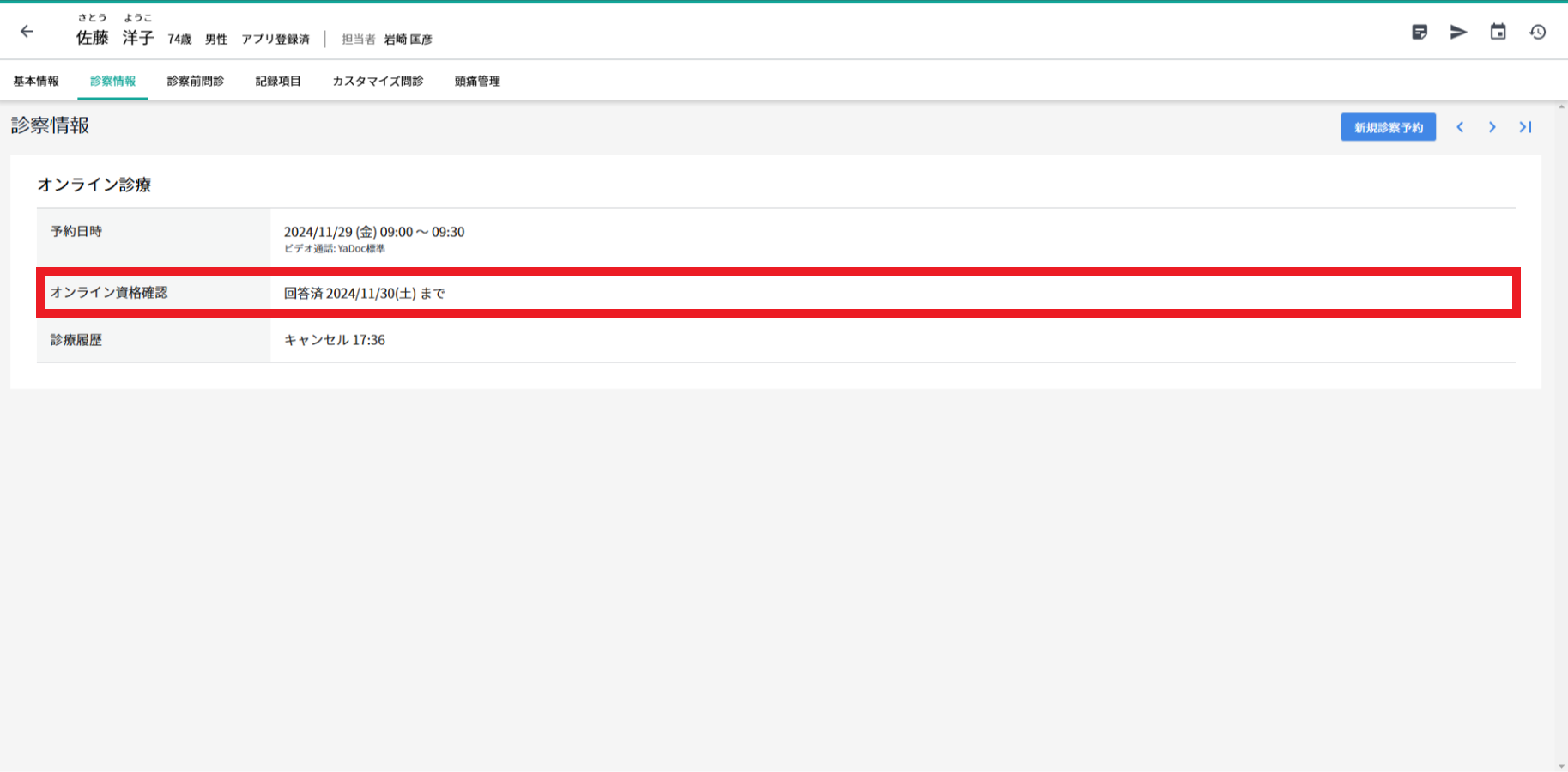
患者詳細 > 診察情報 > オンライン診察のオンライン資格確認欄で、患者同意登録の状況をご確認いただけます。
オンライン資格確認の欄は、すべての患者に表示されます。
※オンライン資格確認欄の画面表示の一覧(3つのパターンが表示されます。)
| 状態 | 画面表示 |
| 患者が、「閲覧同意内容の登録をする」ボタンを押下し、マイナ在宅受付Webにおいて、「手続きを終了する」ボタンを押下した状態 | 回答済 yyyy/mm/dd(曜)まで |
| 患者が、「閲覧同意内容の登録をする」ボタンを押下し、マイナ在宅Webへ遷移したが、「手続きを終了する」ボタンを押下していない状態 | 回答中 最終アクセス:yyyy/mm/dd(曜) |
| 患者が、「閲覧同意内容の登録をする」ボタンを押下していない状態。または、医療機関が、医療機関別URLの登録をしていない状態 | 未回答 |
2-5. 電子処方箋引換番号について
電子処方箋の利用を設定する方法について
オンライン資格確認等システム内で、電子処方箋機能を有効にするための設定を行います。
設定後、「2-4.オンライン資格確認について」の設定を行うことで、YaDocから患者に対して請求をする際に、電子処方箋引換番号を送付することができます。
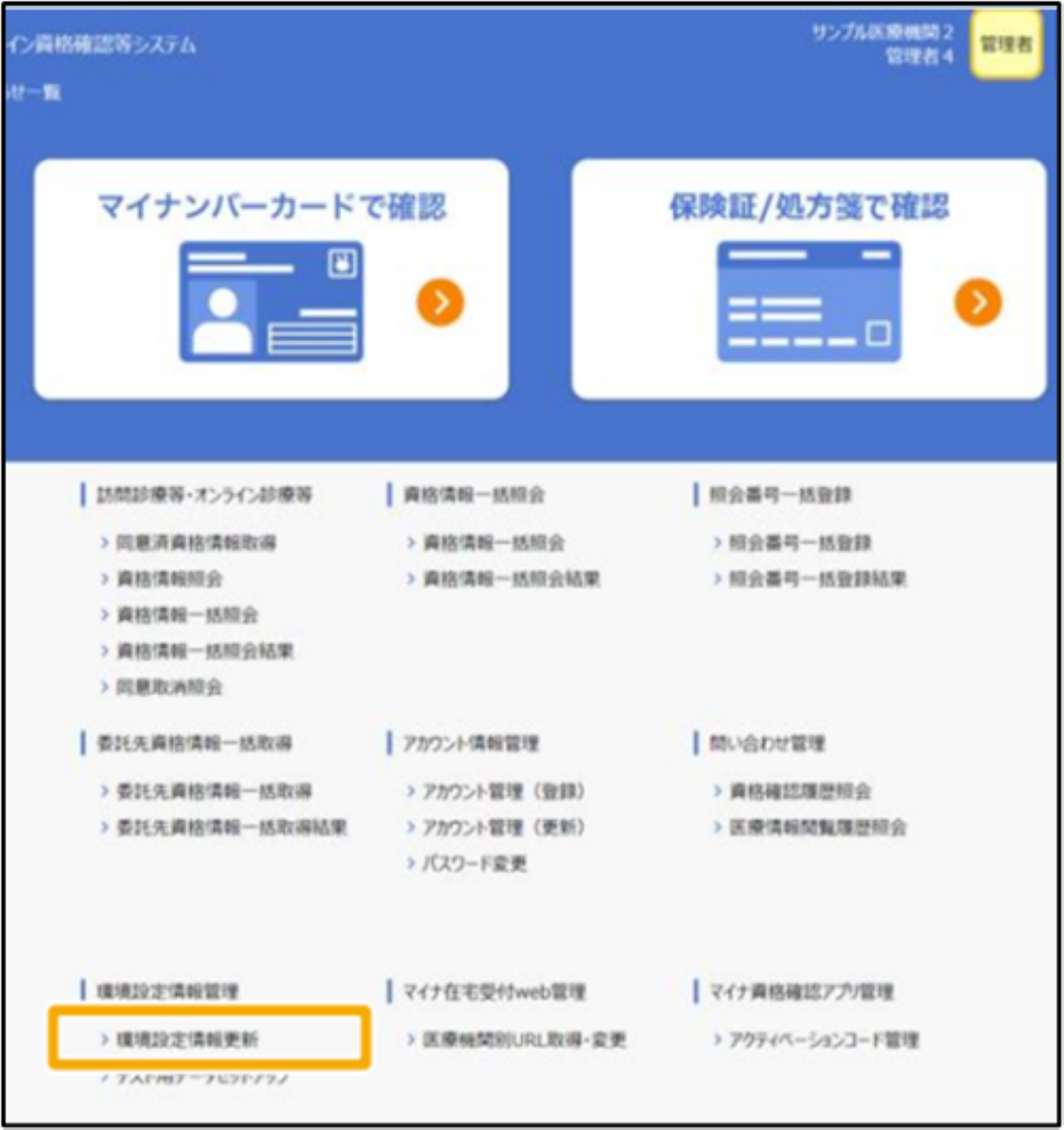
1.オンライン資格確認等システムに、システム管理者として、ログインし、[メニュー]の《環境設定情報管理》から 《環境設定情報更新》をクリックします。
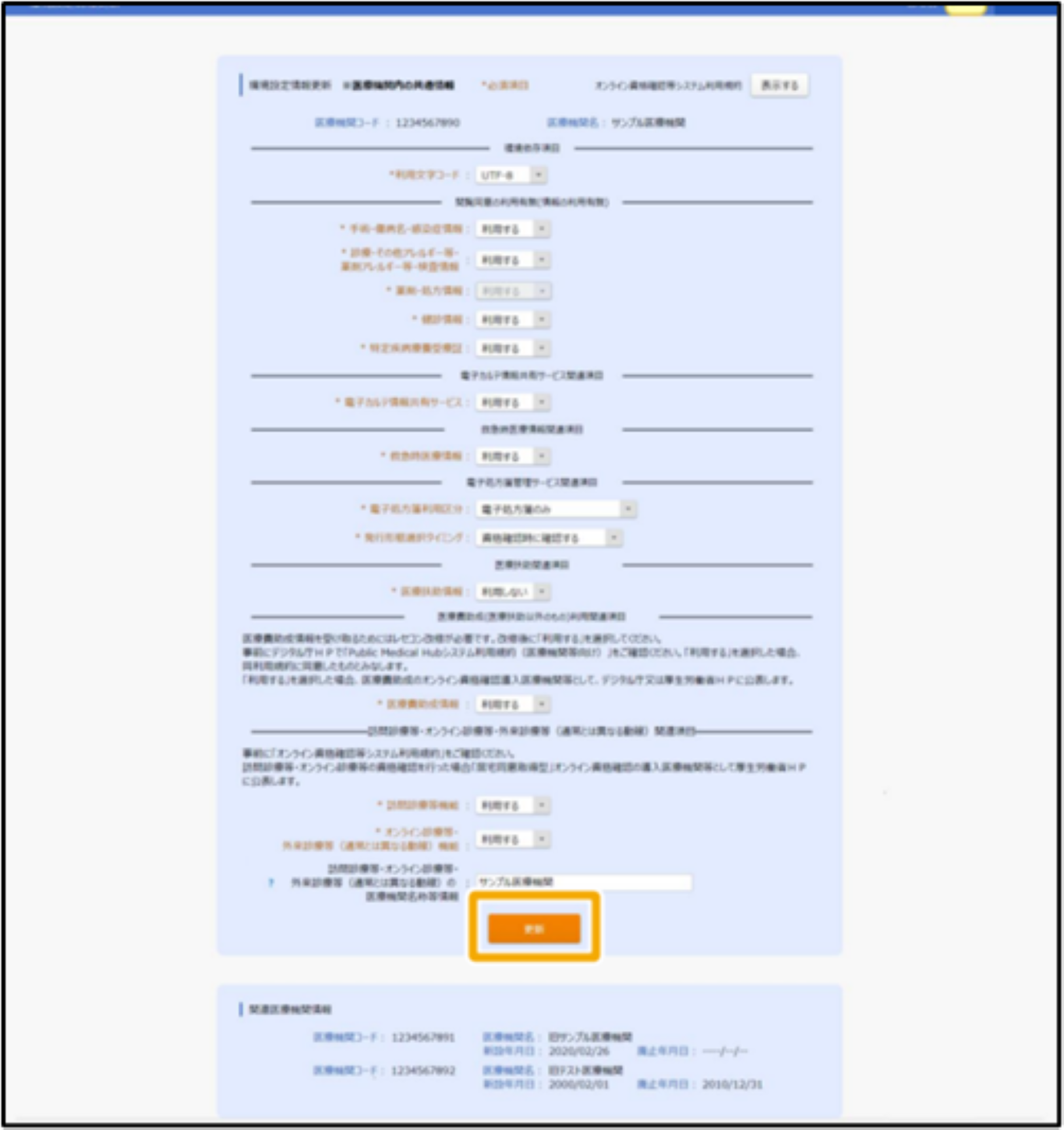
2.電子処方箋管理サービス関連項目の電子処方箋利用区分の▼をクリックし、一覧から、「電子処方箋のみ」「電子処方箋+紙の処方箋併用」のいづれかを選択します。
3.発行形態選択タイミングの▼をクリックし、一覧(資格確認時以外で確認する、資格確認時に確認する)から「資格確認時に確認する」を選択します。 ※「資格確認時に確認する」を選択した場合、[資格情報照会(マイナンバーカード)]、[資格情報照会(被保険者証)]に「処方箋の発行」の項目が表示されます。
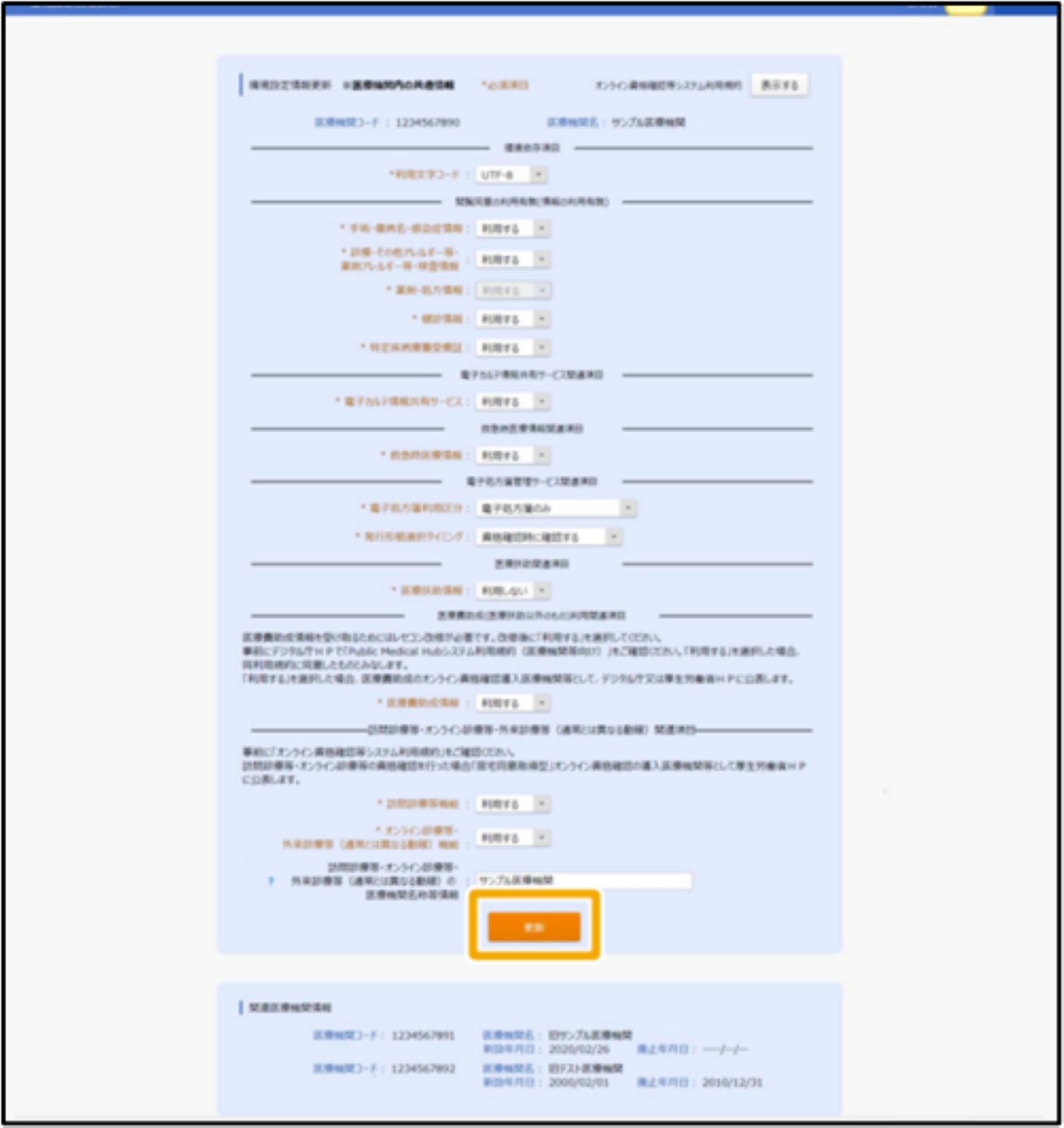
4.電子処方箋の▼をクリックし、一覧(利用しない、利用する)から「利用する」を選択します。
※「利用する」選択した場合、[資格情報確認]に「処方箋取得へ」のボタンが表示され、[処方箋情報取得]への遷移が可能になります。
※「利用しない」を選択した場合、「リフィル処方箋」は使用できません。
5.設定内容をご確認いただきましたら、更新ボタンを押します。
引用:医療機関等向けオンライン資格確認等システム操作マニュアル(管理者編)2024年11月第3.11版のP54,P64から一部抜粋。
※2025年2月25日時点のマニュアルです。マニュアルの改定により、内容が変更になる可能性があります。
https://iryohokenjyoho.service-now.com/sys_attachment.do?sys_id=c25ea0b12bf7d6108cdcfca16e91bfc1
オンライン資格確認等システムの設定が完了しましたら、続いてYaDocの設定を行います。
YaDocの設定については「2-4.オンライン資格確認について」をご確認ください。
YaDocの設定が終わりましたら、請求時に電子処方箋引換番号の送信が可能となります。
詳細は、「7‐1.請求と電子処方箋引換番号の送信」をご確認ください。
2-6. 医療機関一覧への公開設定
YaDocを利用できる医療機関一覧へ、貴院名を公開するかどうかの設定をおこないます。
公開:患者アプリから医療機関を検索して申請が可能です。
非公開:患者アプリから検索ができなくなります。
初期設定は「公開する」に設定されています。
患者からの申請を不可にしたい場合は、必ず「公開しない」へ変更してください。
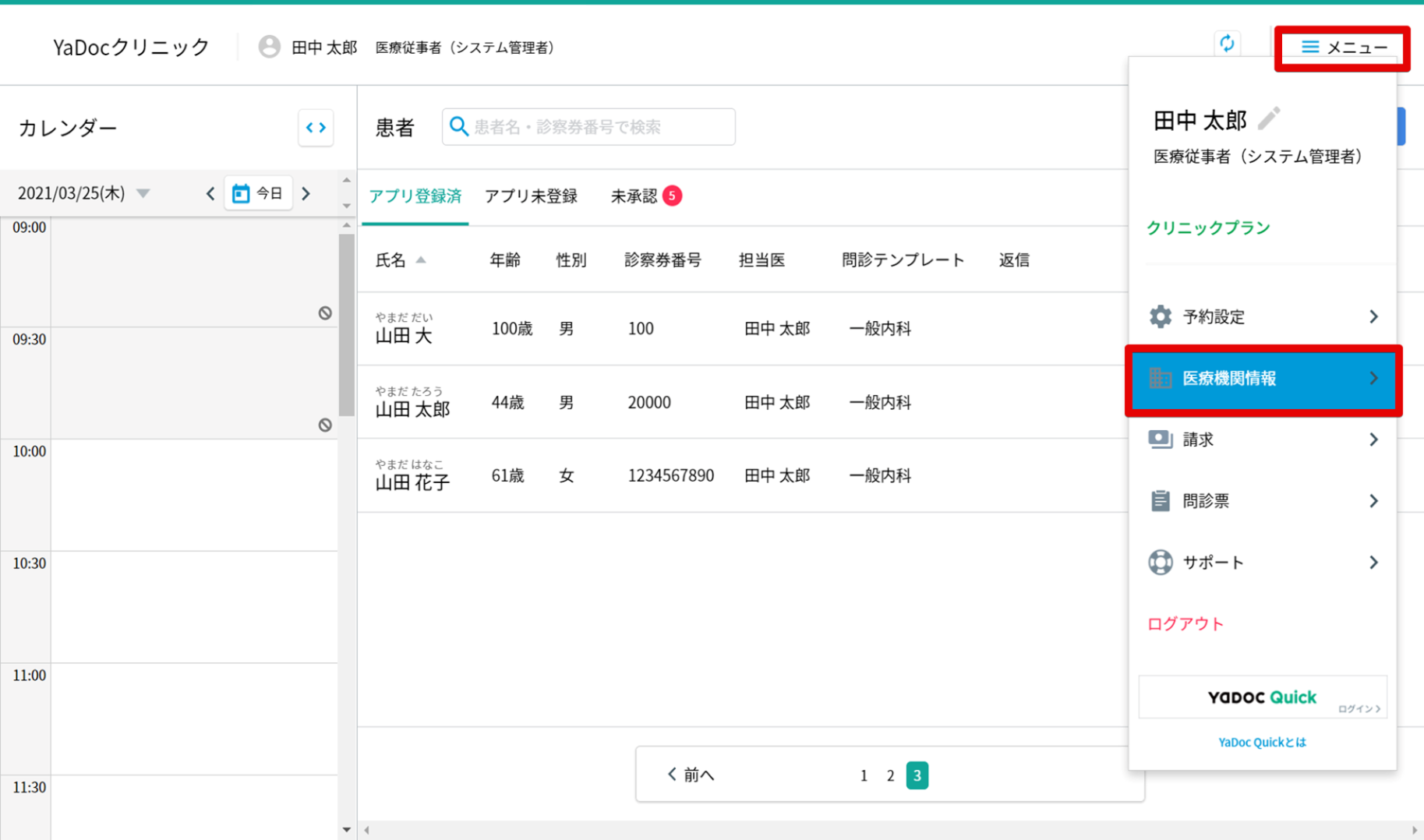
- メニューから「医療機関情報」を押します。
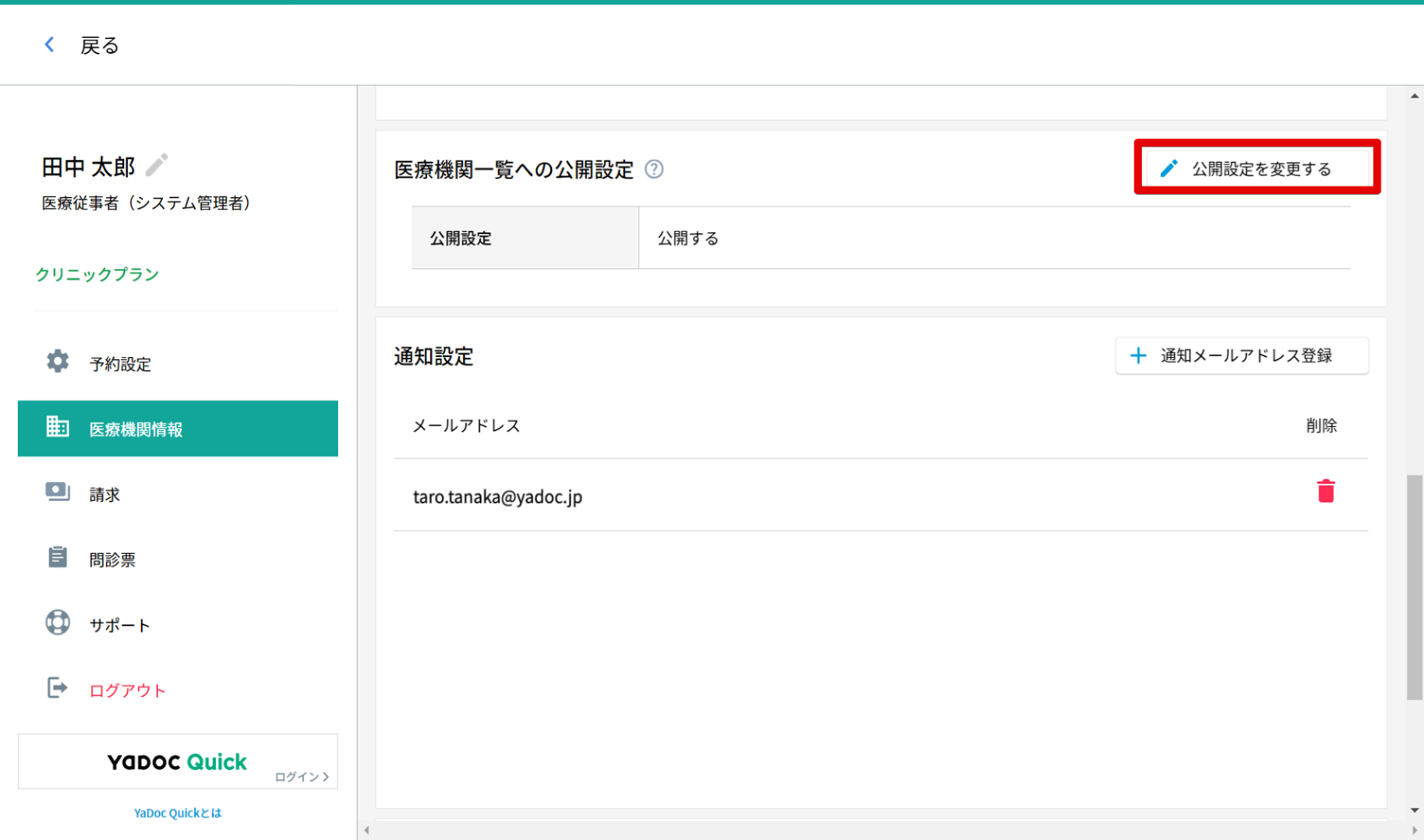
- 「医療機関一覧への公開設定」を確認します。
- 設定を変更する場合は「公開設定を変更する」を押し、「公開しない」か「公開する」を選択します。
2-7. メンバー登録方法
YaDocを利用するメンバーを増やすことが可能です。
IDの種類や権限の違いによって利用が制限されている機能がございます。
権限:システム管理者権限とシステム管理者以外の2種類があります。
ID:医療従事者IDとアシスタントIDの2種類があります。
※メンバーの登録・作成・編集は、システム管理者権限のあるIDでのみ実施できます。
※一度作成したIDの種類は変更できません。
※システム管理者権限を他のIDへ変更すると、新たにシステム管理者として登録されたIDでログインした際に、再度、診察時間の設定画面が表示されます。
※ ベーシックプランでご利用中の場合、医療従事者のIDを追加するにはクリニックプラン(旧:プレミアムプラン)へ変更する必要があります。(YaDocサポートセンターまでお問い合わせください。)
【権限の違いについて】
| システム管理者 | システム管理者以外 | |
| 決済情報の設定 | 〇 | × |
| メンバーの登録、編集、削除 | 〇 | × |
| システム管理者権限の移譲 | 〇 | × |
| 当日予約の受付変更 | 〇 | × |
【IDの違いについて】
- 医療従事者ID
自身のカレンダーのみ表示され、他の医療従事者IDを紐づけた診察予約の作成や、予約の確認をおこなうことはできません。 - アシスタントID
全医療従事者IDのカレンダーを表示することができ、予約の作成や確認をおこなえます。
オンライン診療機能や患者詳細の一部に利用制限がございます。
| カレンダー | ||
| 医療従事者ID | アシスタントID | |
| カレンダー表示 | 〇※自身の分のみ | 〇※全医療従事者分 |
| カレンダーへのメモ | 〇※自身の分のみ | 〇※全医療従事者分 |
| 診察予約の作成 | 〇※自身の分のみ | 〇※全医療従事者分 |
| 予約枠のブロック | 〇※自身の分のみ | 〇※全医療従事者分 |
| 患者詳細画面 | ||
| 医療従事者ID | アシスタントID | |
| メモの作成 | 〇 | × |
| メモの編集 | 〇 ※自身が作成したメモのみ |
× |
| メモのコピー | 〇 | 〇 |
| メモの削除 | 〇 ※自身が作成したメモのみ |
|
| ビデオ通話 | 〇 | × |
| 問診結果の確認 | 〇 | |
| 記録項目の確認 | 〇 | × |
※ ただし管理者権限の場合はすべてのメモを削除可能(医療従事者、アシスタント問わず)
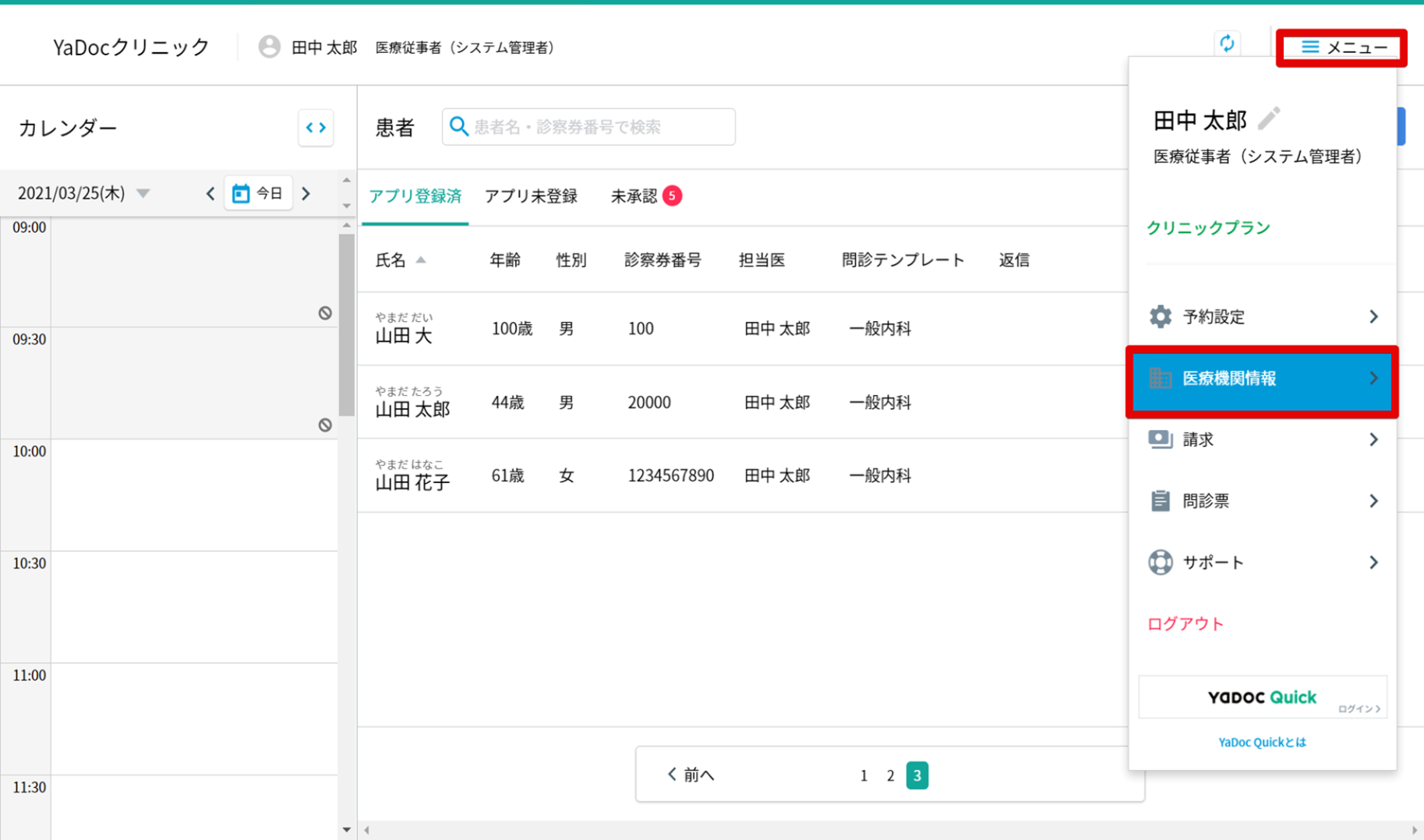
メンバーの追加方法
- メニューから「医療機関情報」を押します。
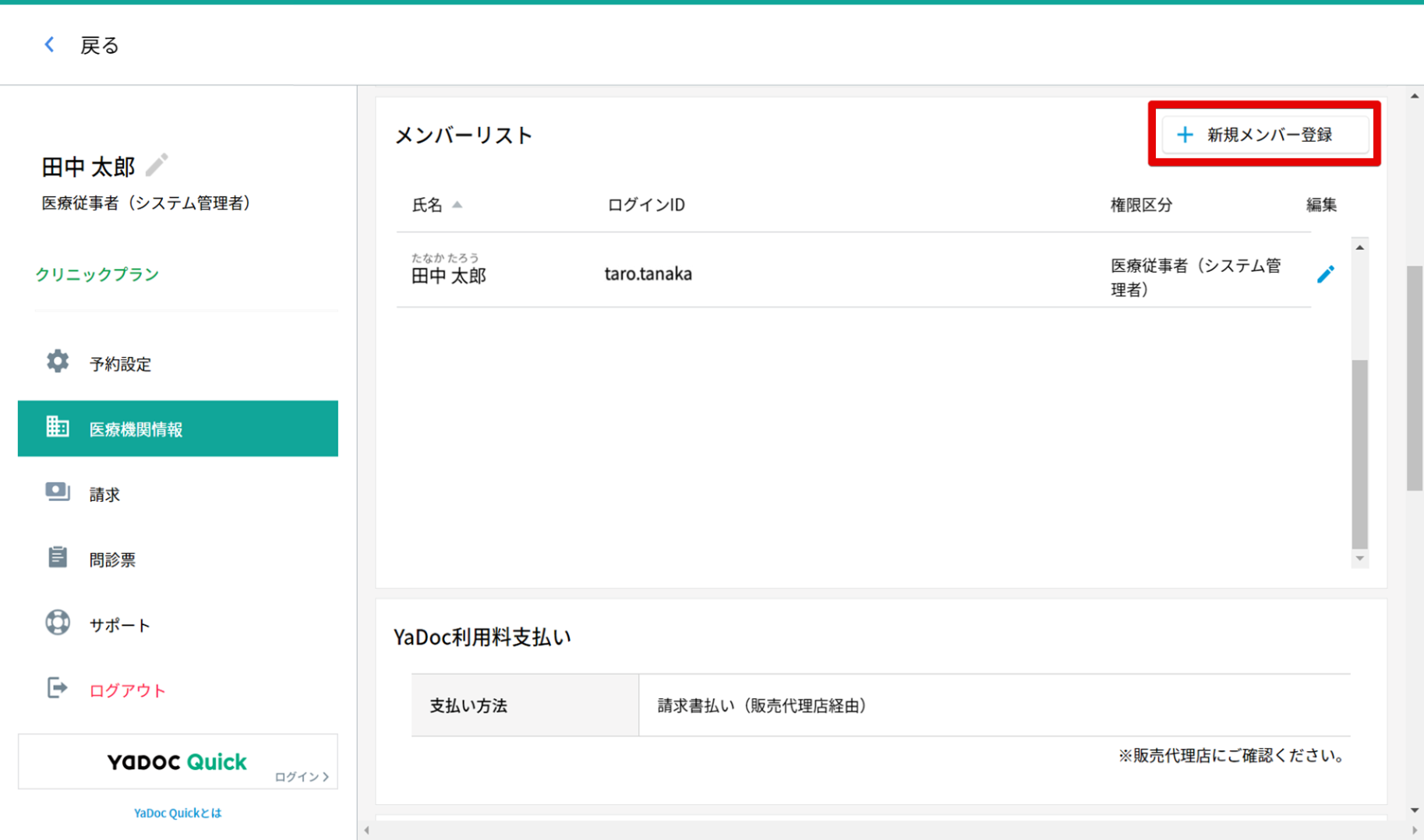
- 画面を下へスクロールし、「メンバーリスト」の右にある「新規メンバー登録」を押します。
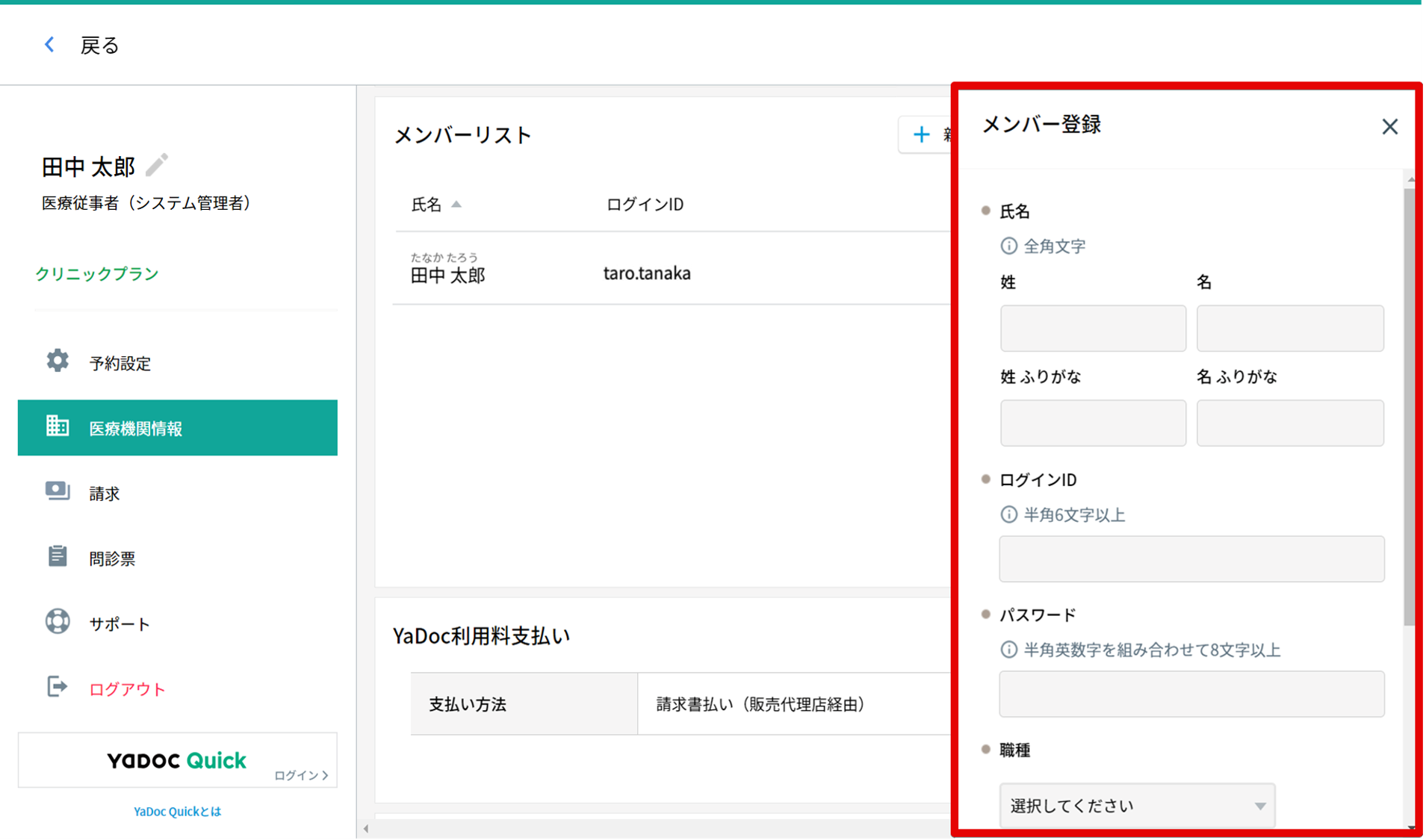
- 「メンバー登録」画面が右に表示されます。追加するメンバーの情報を入力し、「登録する」を押します。
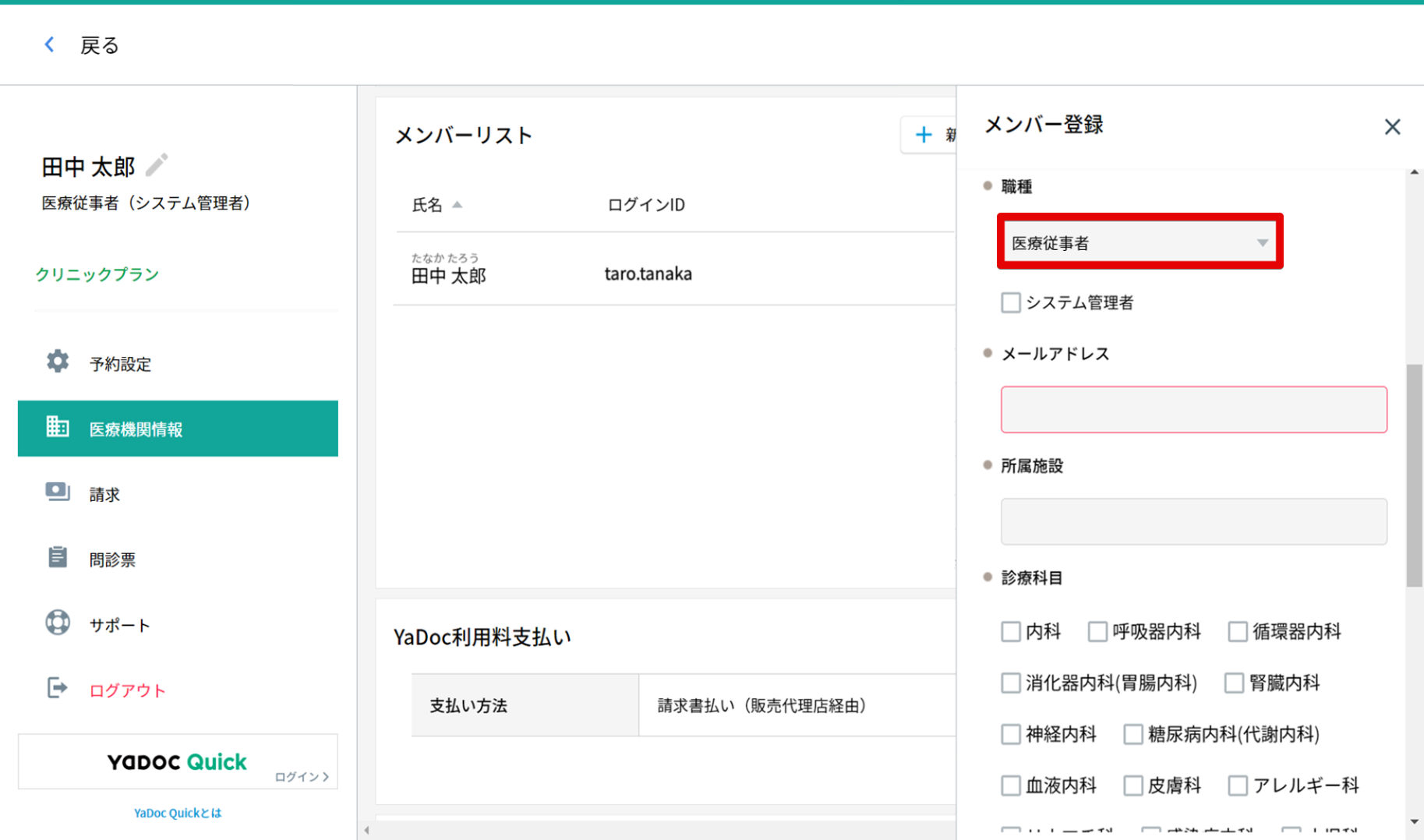
医療従事者IDを追加する場合は、職種で「医療従事者」を選択します。
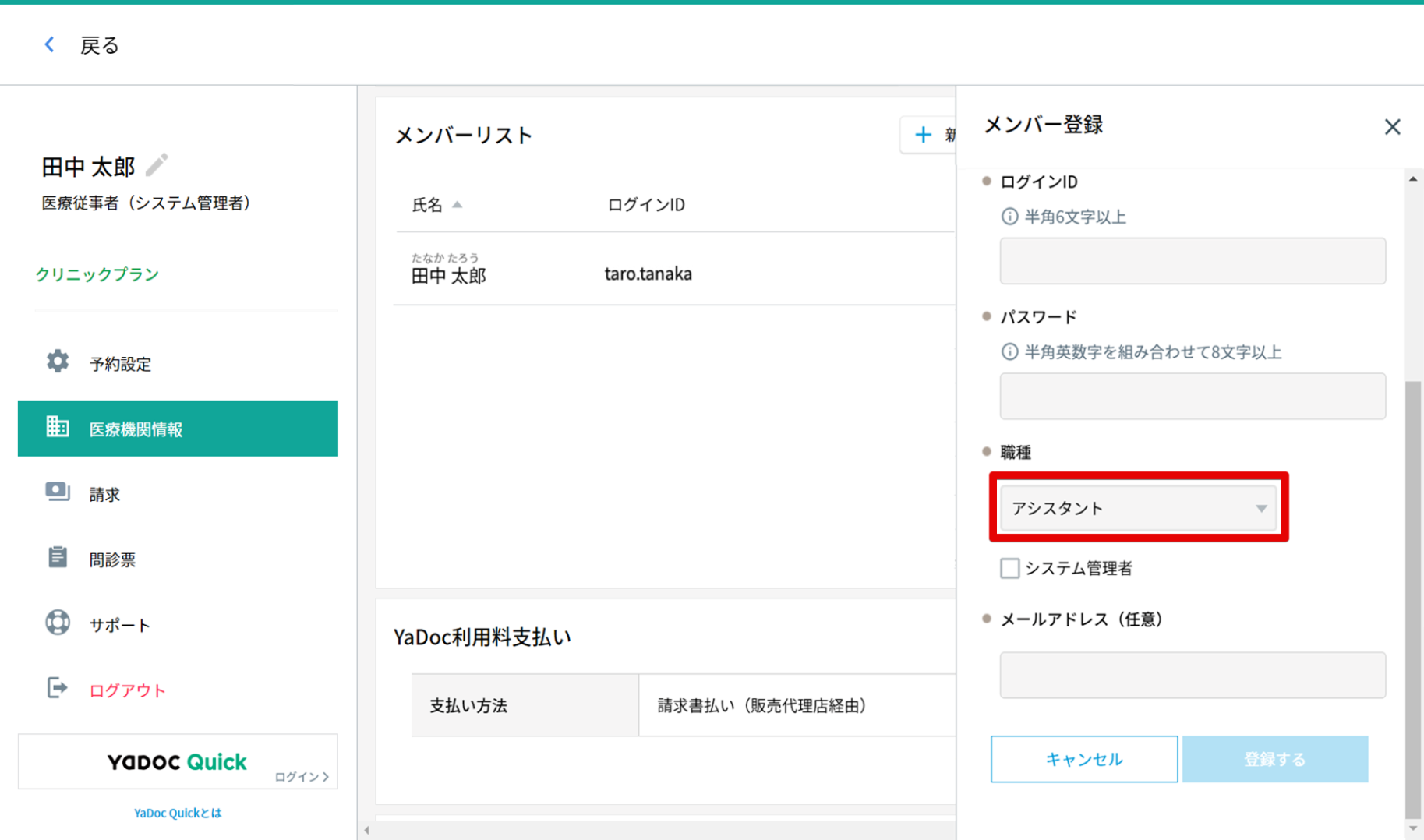
アシスタントIDを追加する場合は、職種で「アシスタント」を選択します。
※医療従事者とアシスタントでは必須入力項目が異なります。
2-8. ビデオ通話システムの変更(Microsoft Teamsを使用する場合)
YaDocでは、医療従事者ID(医師)ごとに、ビデオ通話システムをYaDoc標準とMicrosoft Teamsからお選びいただくことができます。
Teamsでは、より高度な通話品質でご利用いただけます。
※Teamsを選択した場合、患者側はTeamsアプリのインストールが必要になります。
※YaDoc標準をご利用になる場合は個別設定は不要です。
※電子カルテ端末内でYaDocをご利用いただいている場合、
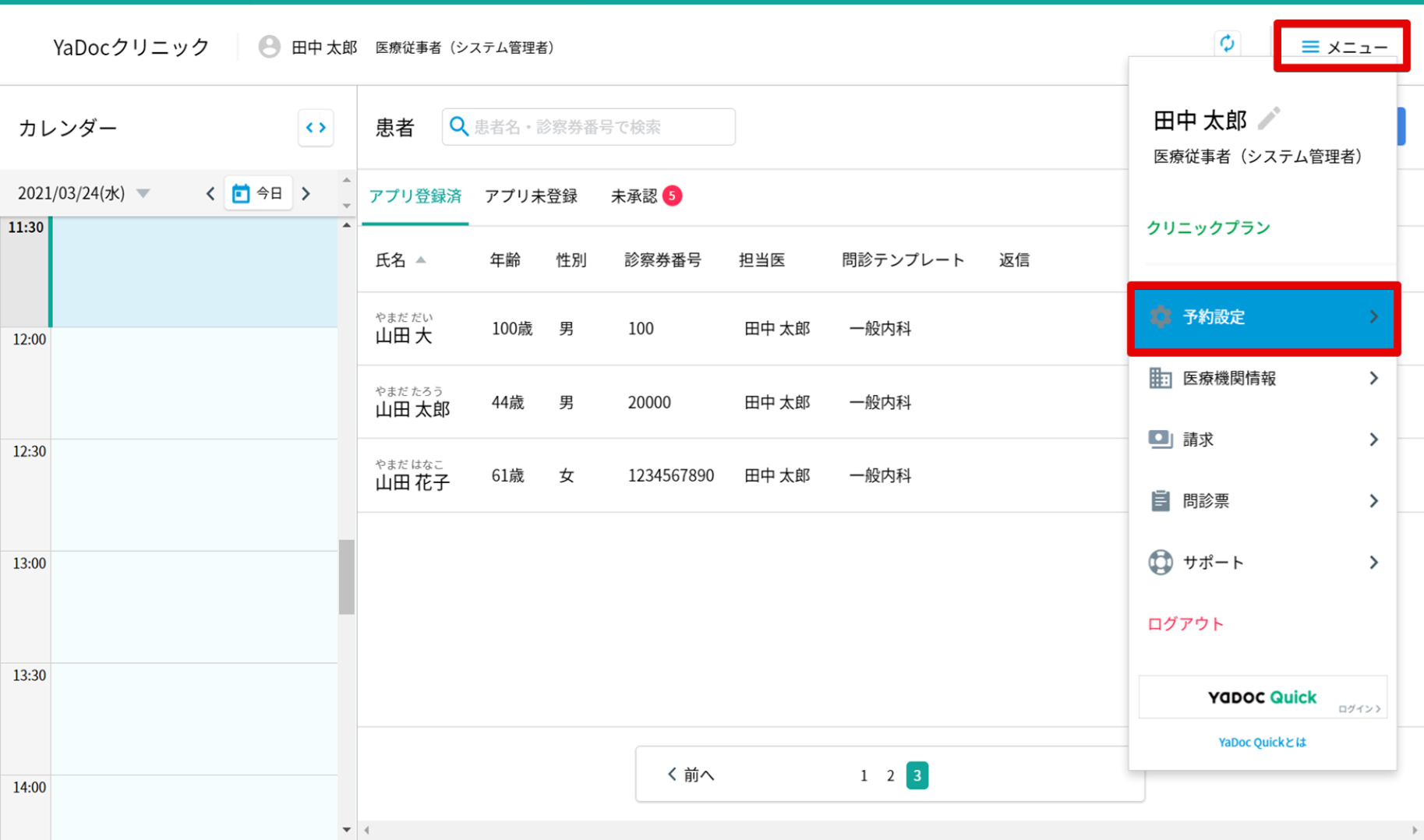
- Teamsをご利用いただく医療従事者のIDでYaDocにログインし、「メニュー」から「予約設定」を押します。
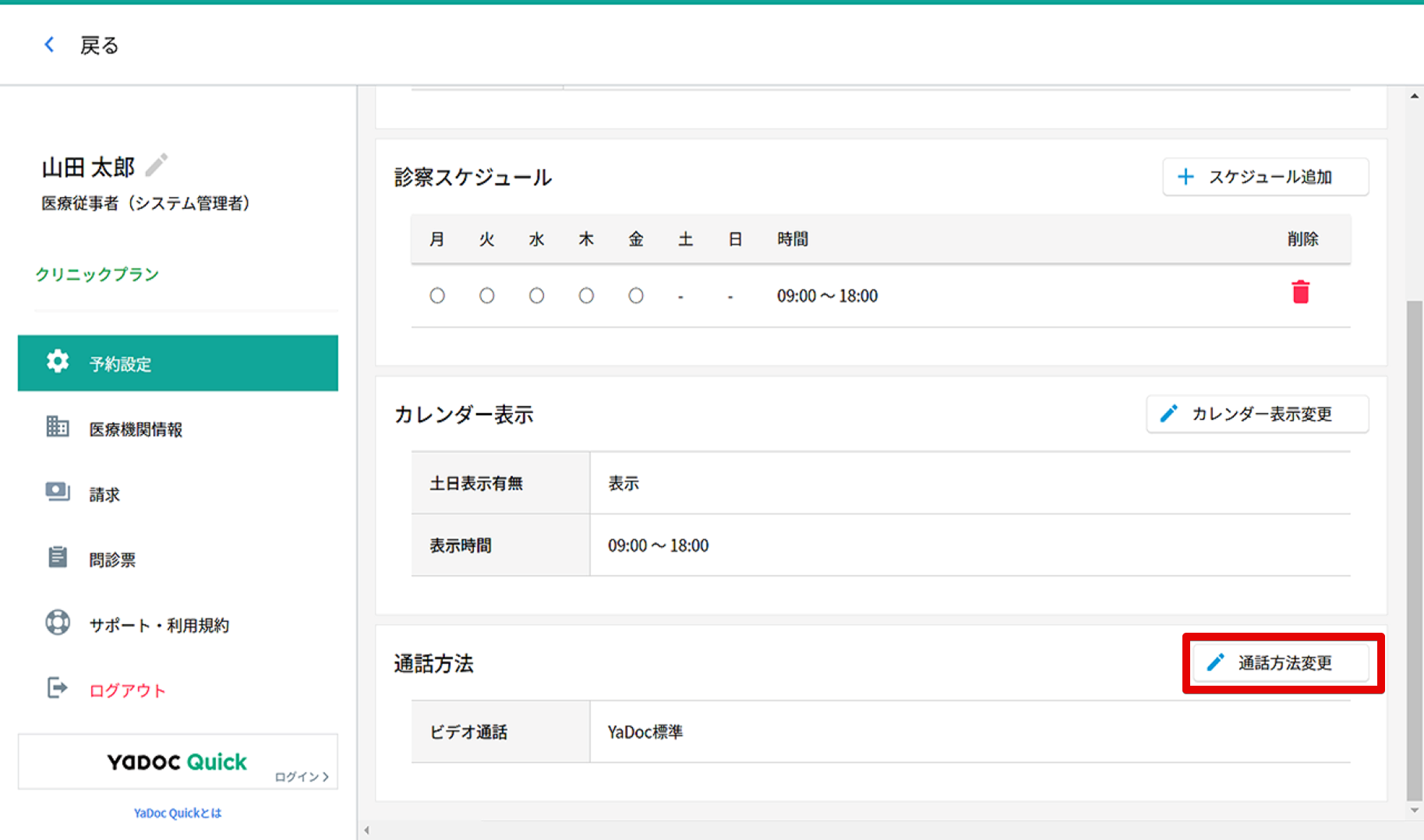
- 「通話方法」の「通話方法変更」を押します。
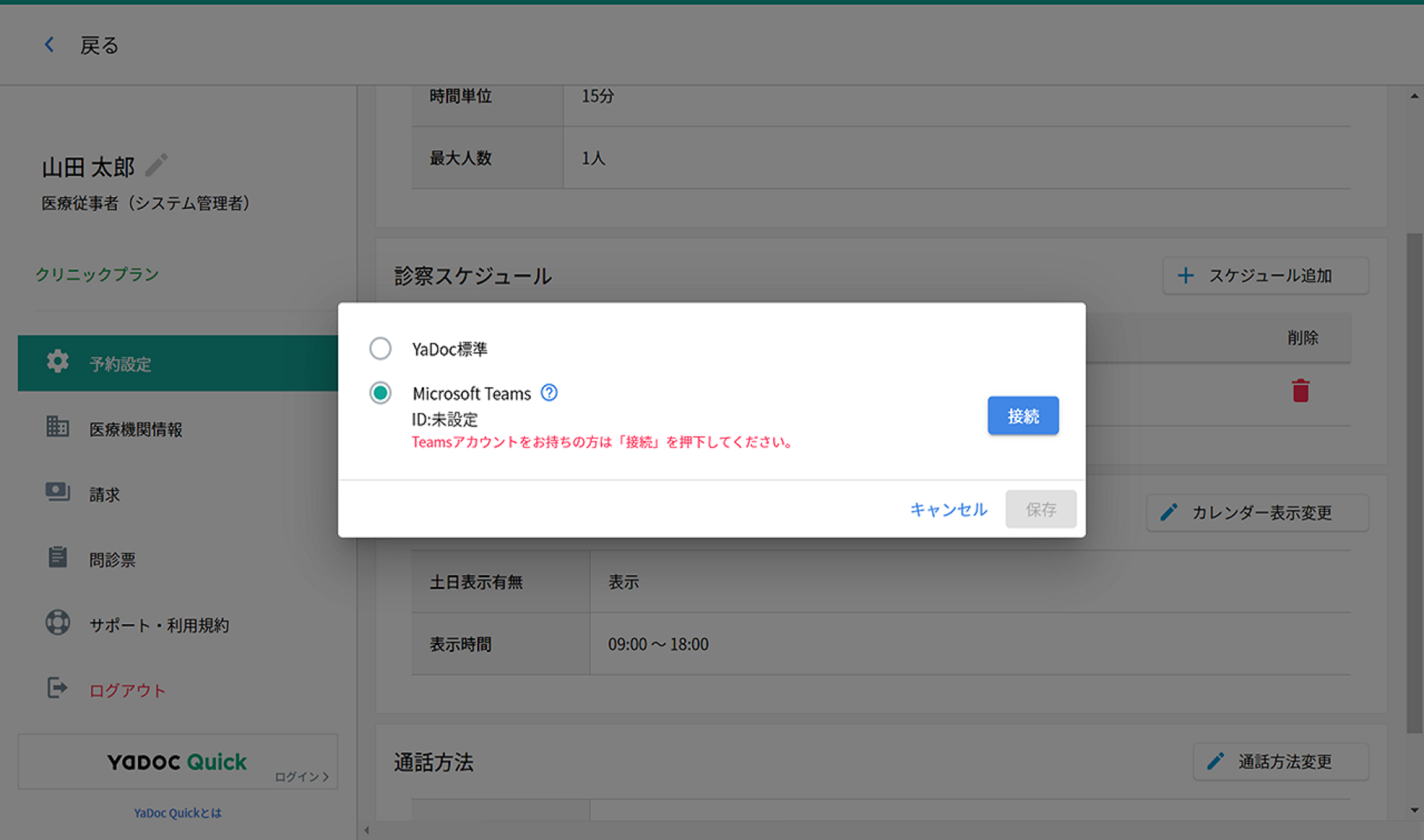
- Microsoft Teamsを選択し、接続を押します。
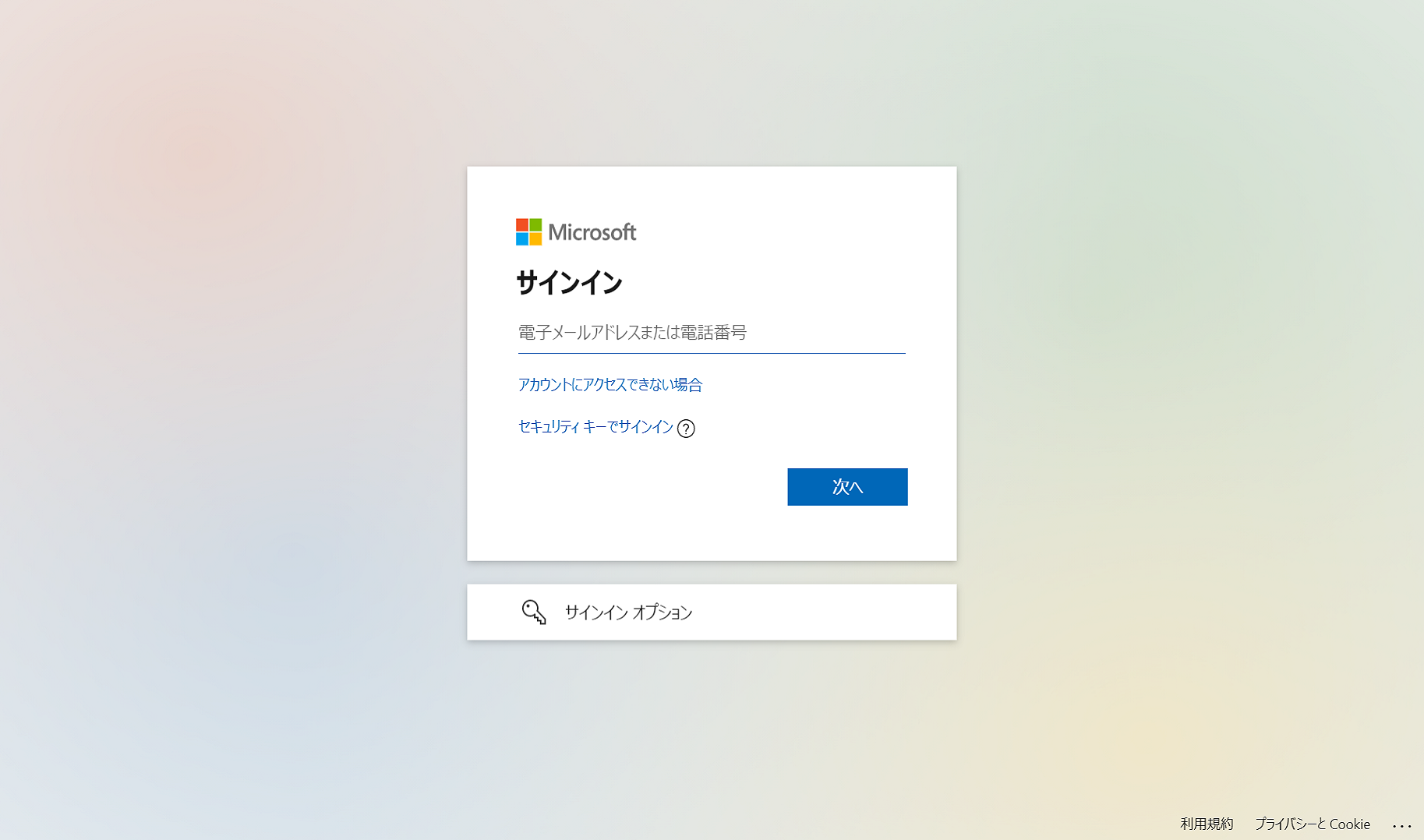
- Microsoftアカウントにサインインします。
※Teamsアカウントをお持ちでない場合、以下URLよりライセンスをご準備ください。
(YaDocでのご利用では、有償版が必要となります。)
https://www.microsoft.com/ja-jp/microsoft-teams/group-chat-software
2-9. 通知の設定
予約の登録・変更や患者からの医療機関の連携申請などがあった際に通知を送るメールアドレスを設定します。
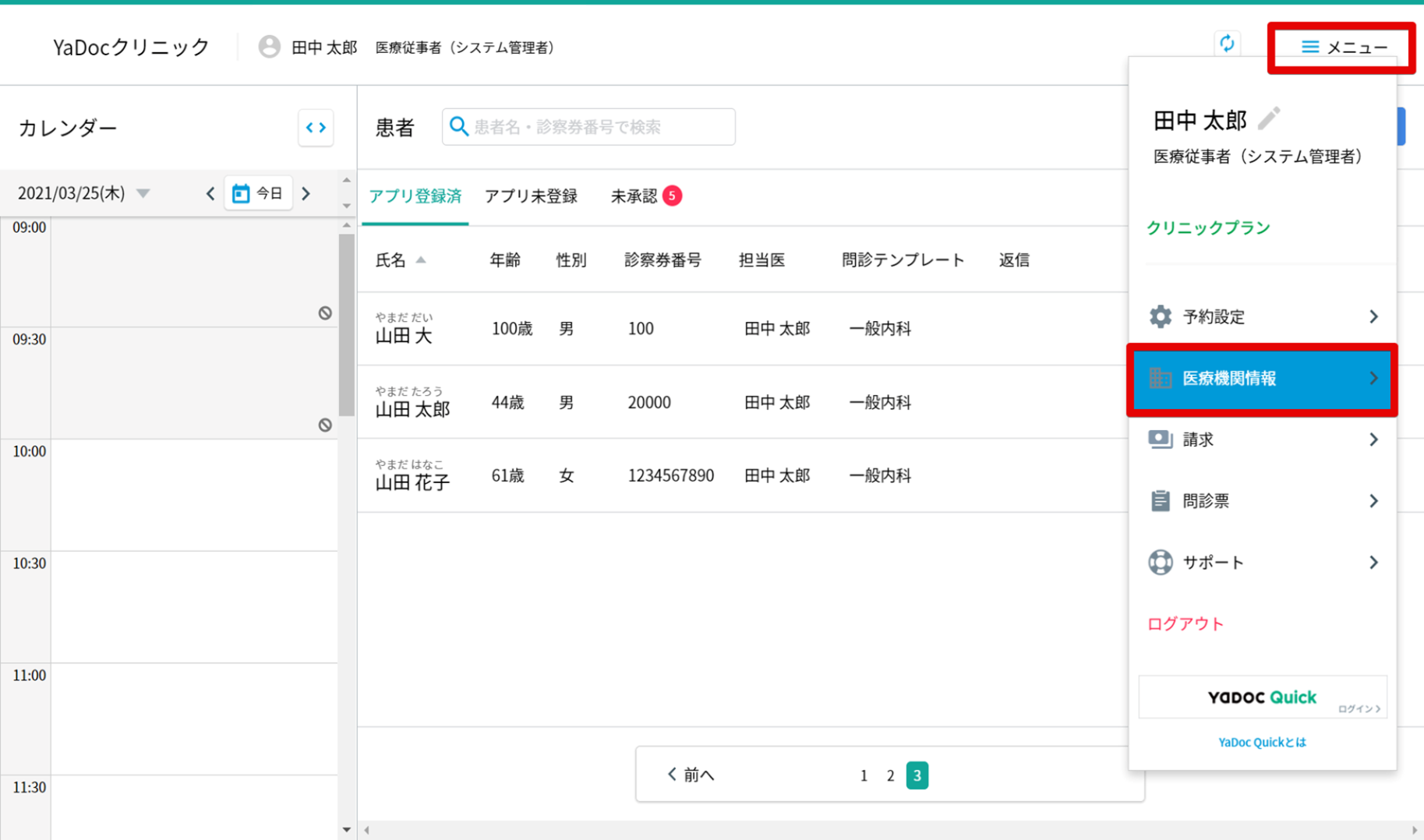
- 「メニュー」から、「医療機関情報」を押します。
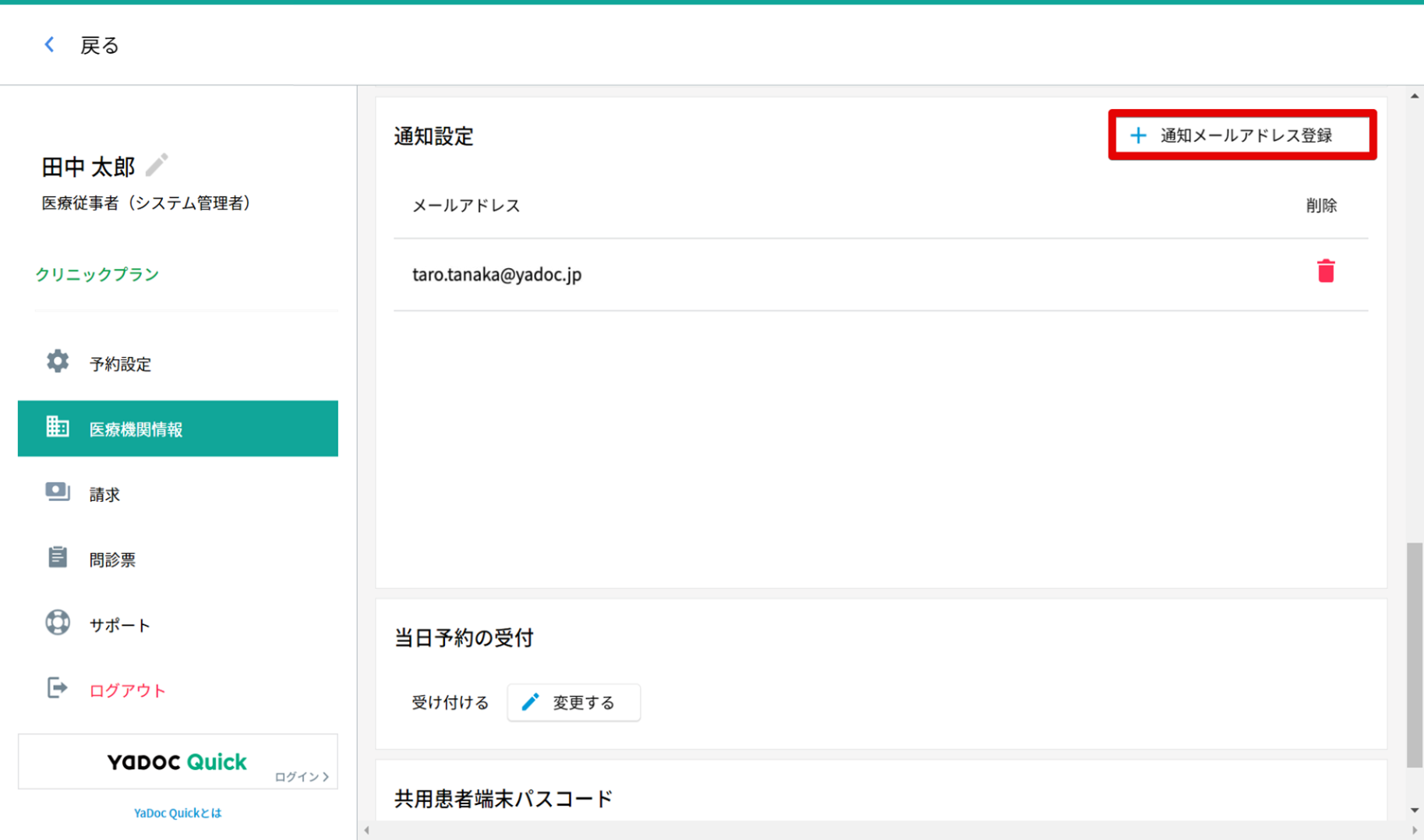
- 「通知設定」の「通知メールアドレス登録」を押します。
※システム管理者のメールアドレスは最初から設定されています。
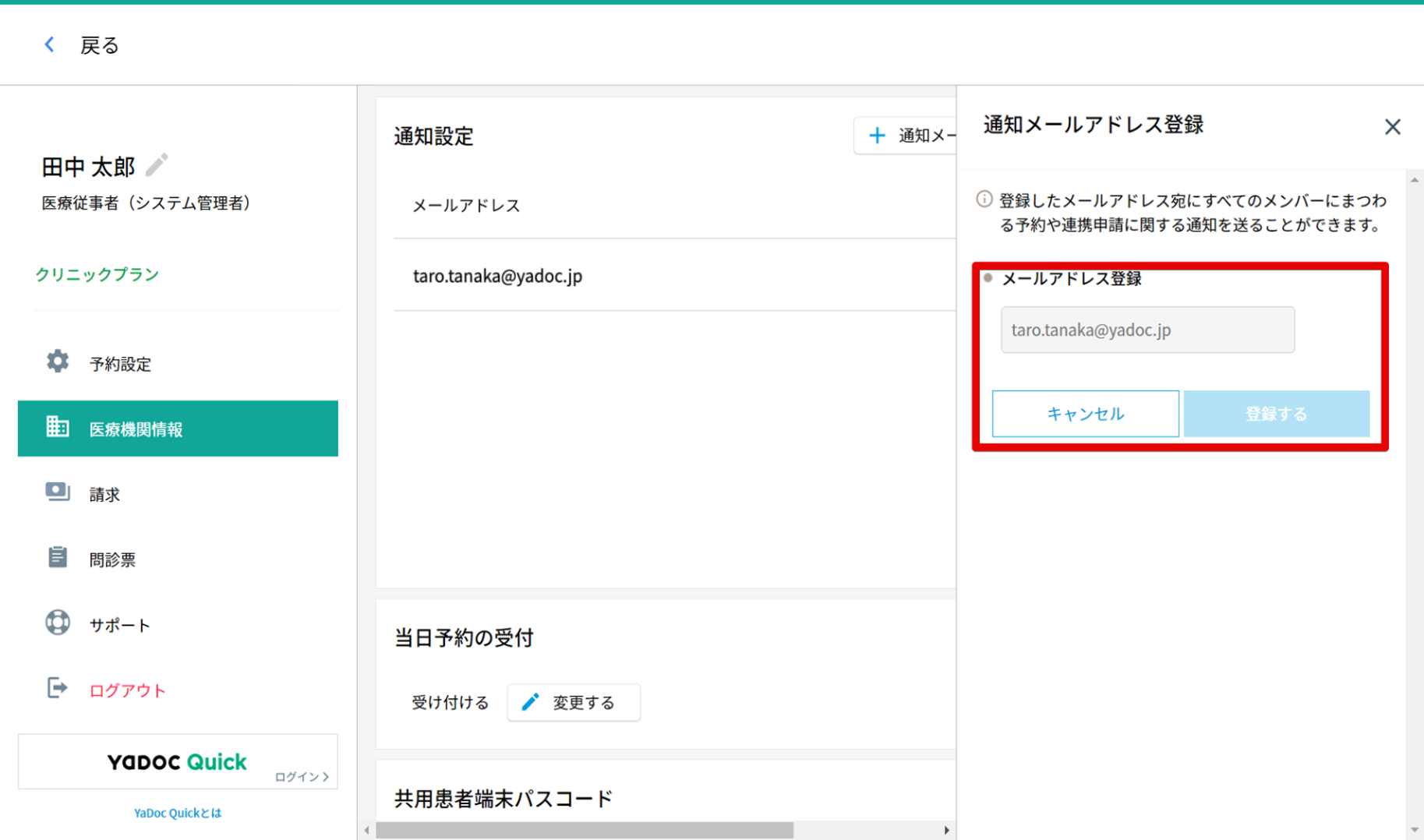
- 通知を送りたいメールアドレスを入力し、「登録する」を押します。
2-10. 決済方法の設定
YaDocでは、予約作成時に以下の決済方法を選択できます。
患者から予約する場合は、医療機関が利用可能としている決済方法から患者が好きな方法を選択します。
※ 決済方法の設定をおこなうには、システム管理者権限のあるIDでログインする必要があります。
- クレジットカード
当社指定のクレジット決済代行サービスである「Stripe」をご利用いただくと、クレジットカードによる即時決済が可能です。
ご利用にはStripeアカウントの作成が必要です。
Stripeの申込・設定方法についてはこちらのマニュアルご確認ください。
※JCB (Discover およびダイナースクラブを含む)をご利用希望の場合は別途審査が必要となります。 - リンク決済
STORES、SONYペイメント等で作成した請求情報のURL(請求リンク)を請求時に送信することができます。
※外部サービスのご利用にあたっては、医療機関様でのご契約が必要です。 - 銀行振込
振り込み先口座を患者にお知らせします。
YaDoc上で入金用の口座情報の設定が必要です。 - 代金引換
処方薬などを配送する場合、代金引換をご利用いただくことができます。
※配送登録や配送金額の決定にあたっては、各配送サービスとご契約の上、医療機関様で実施ください。 - 対面時窓口
次回の対面診察時にまとめて窓口でお支払いいただく場合は、こちらを選択ください。
オンライン診察時に特別ご用意いただくものはありません。
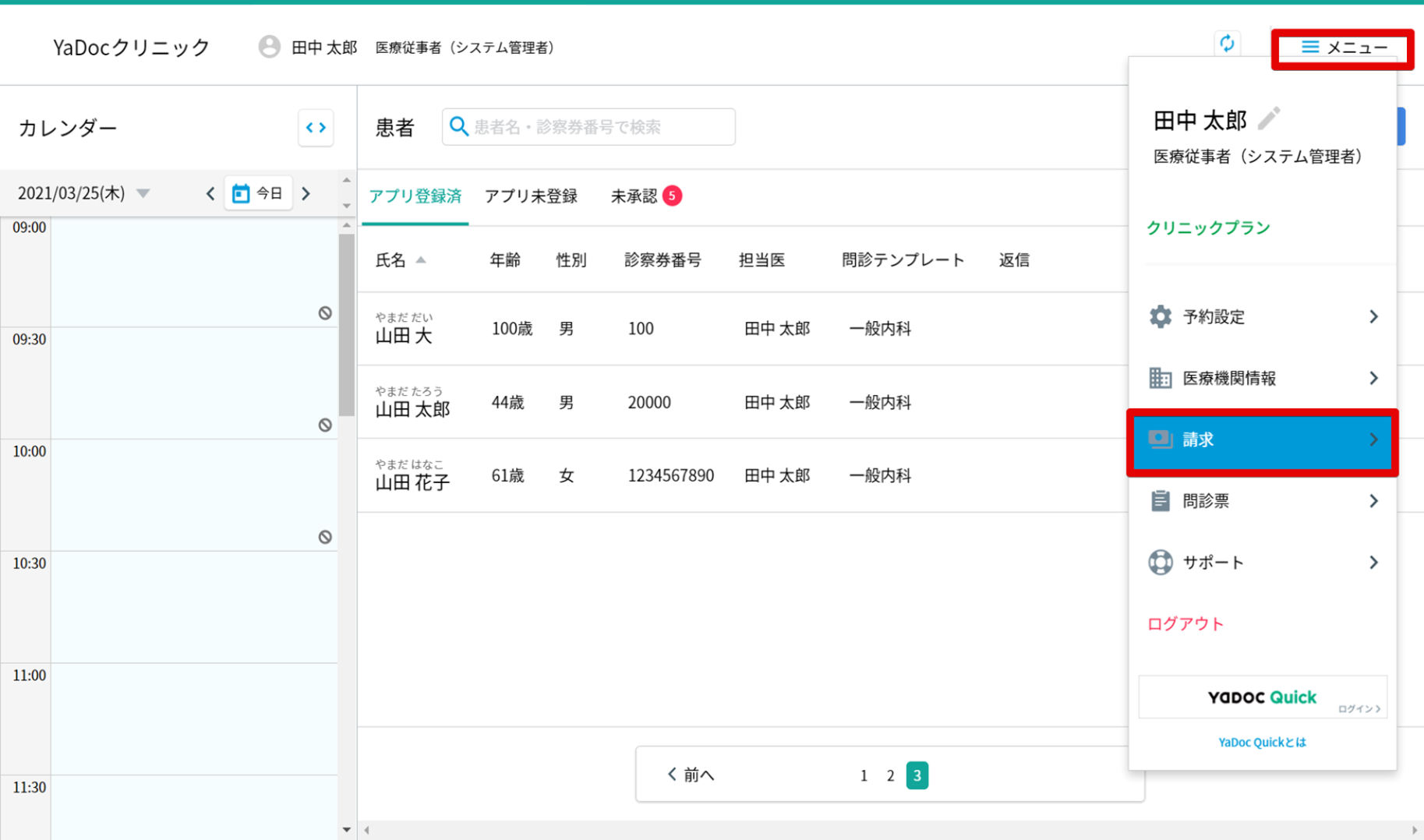
決済の設定方法
- メニューから「請求」を押します。
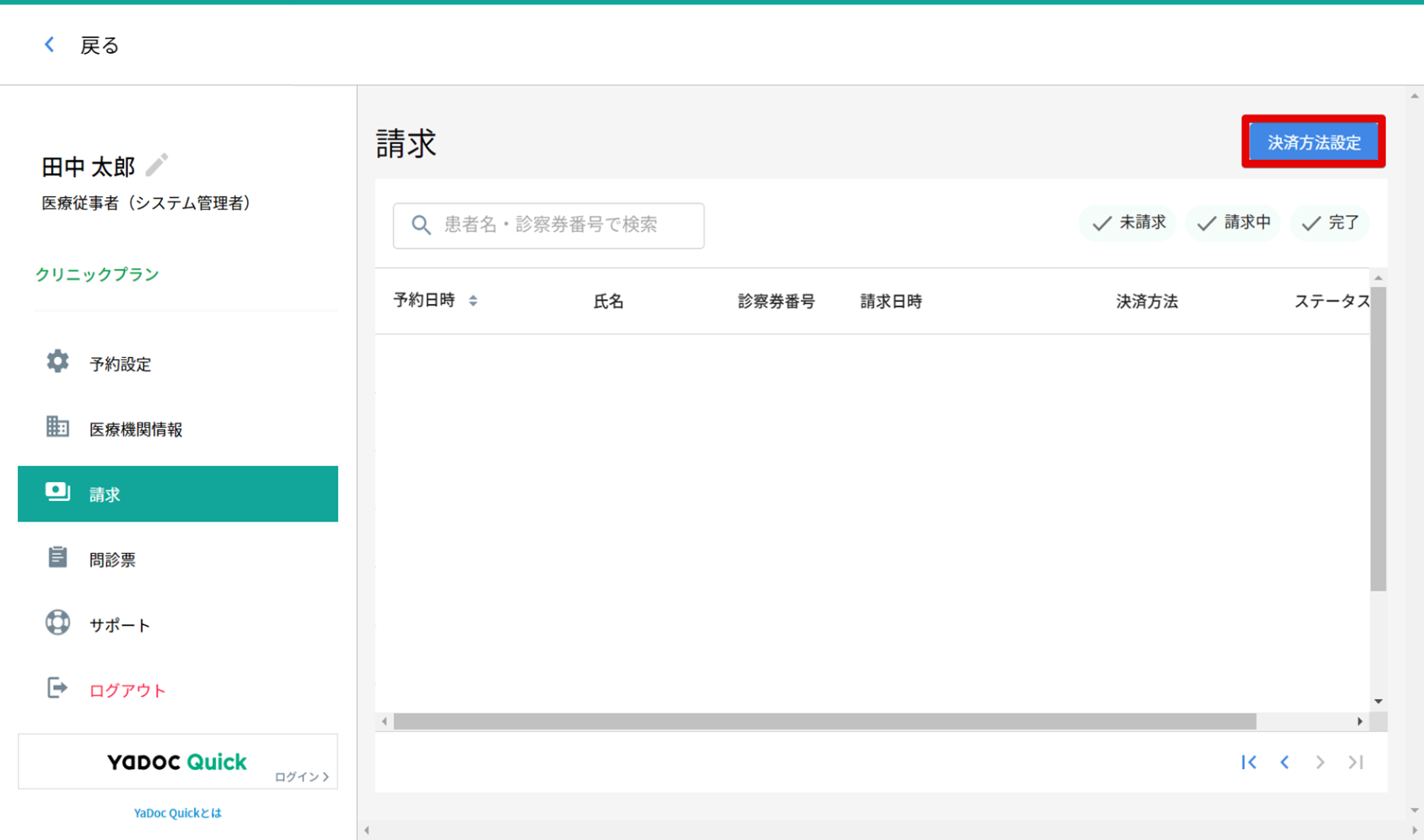
- 右上に出る「決済方法設定」を押します。
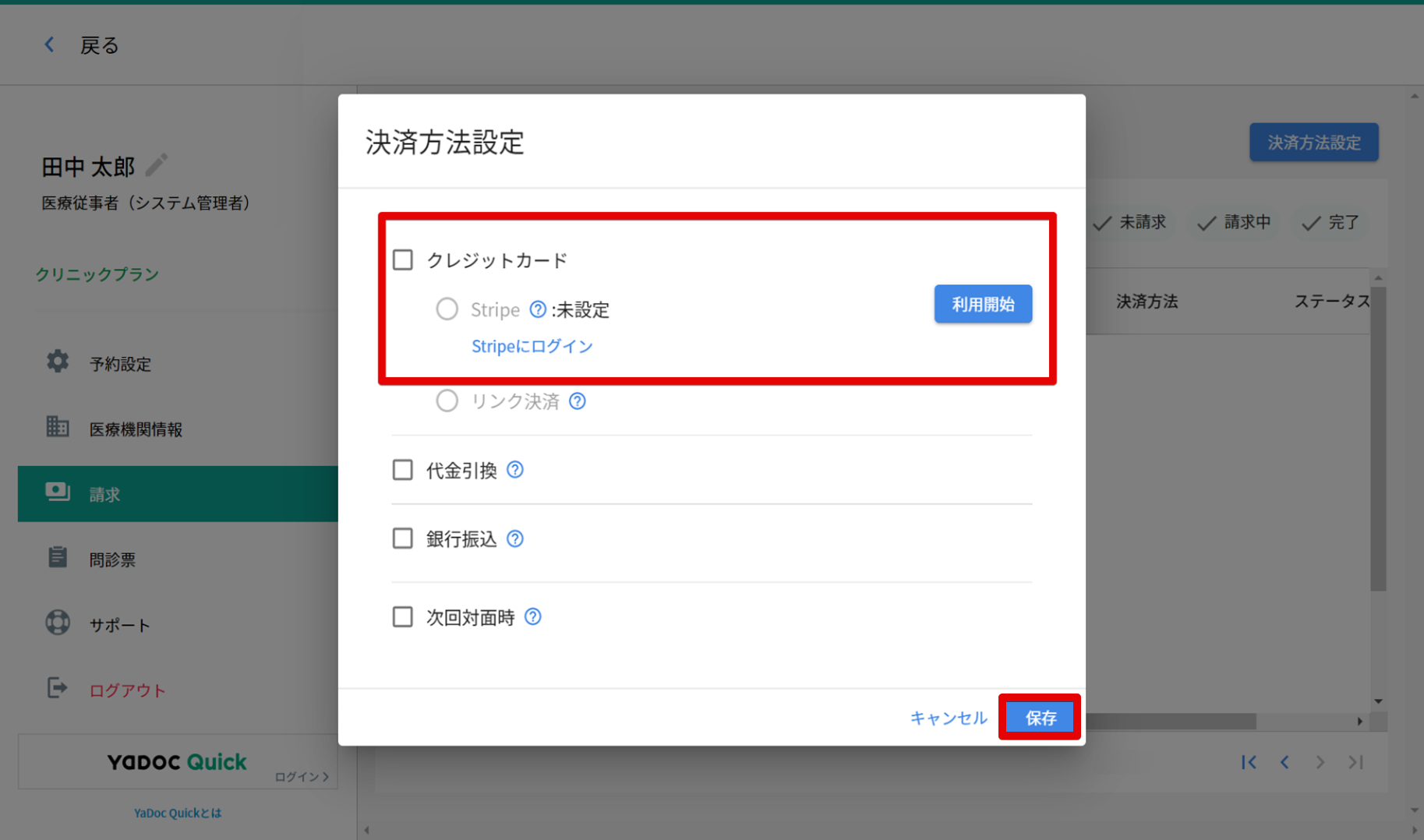
- 決済方法の選択画面が表示されますので、使用したい決済方法にチェックをいれます。
- 「保存」を押して終了します。
※Stripeによるクレジットカード決済を使用する場合は「利用開始」を押し、手順に従ってStripeアカウントを作成します。
※銀行振り込みでの支払いを受け付ける場合は、口座情報を入力してください。
3. 患者連携
3-1.患者連携について
YaDocでオンライン診察を実施するには、患者側アプリとの連携が必要です。
連携方法は3通りございますので貴院の運用に合わせてお選びください。
※ 患者アプリ側での操作についての詳細は、YaDoc一般向けマニュアル「2:医療機関との連携方法」をご確認ください。
アプリ登録済
患者アプリとの連携が完了している患者が表示されます。
アプリ未登録
医療機関側で患者情報を入力しているが、患者アプリとの連携がされてない患者が表示されます。
未承認
患者側から連携申請があった患者が表示されます。
3-2.カンタン登録シートを使用する方法
医療機関が患者情報を登録して患者専用のQRコード(カンタン登録シート)を発行し、患者がQRコードを読み込むことで簡単に連携できる方法です。
※ 登録した患者情報は、あとから修正や削除が可能です。
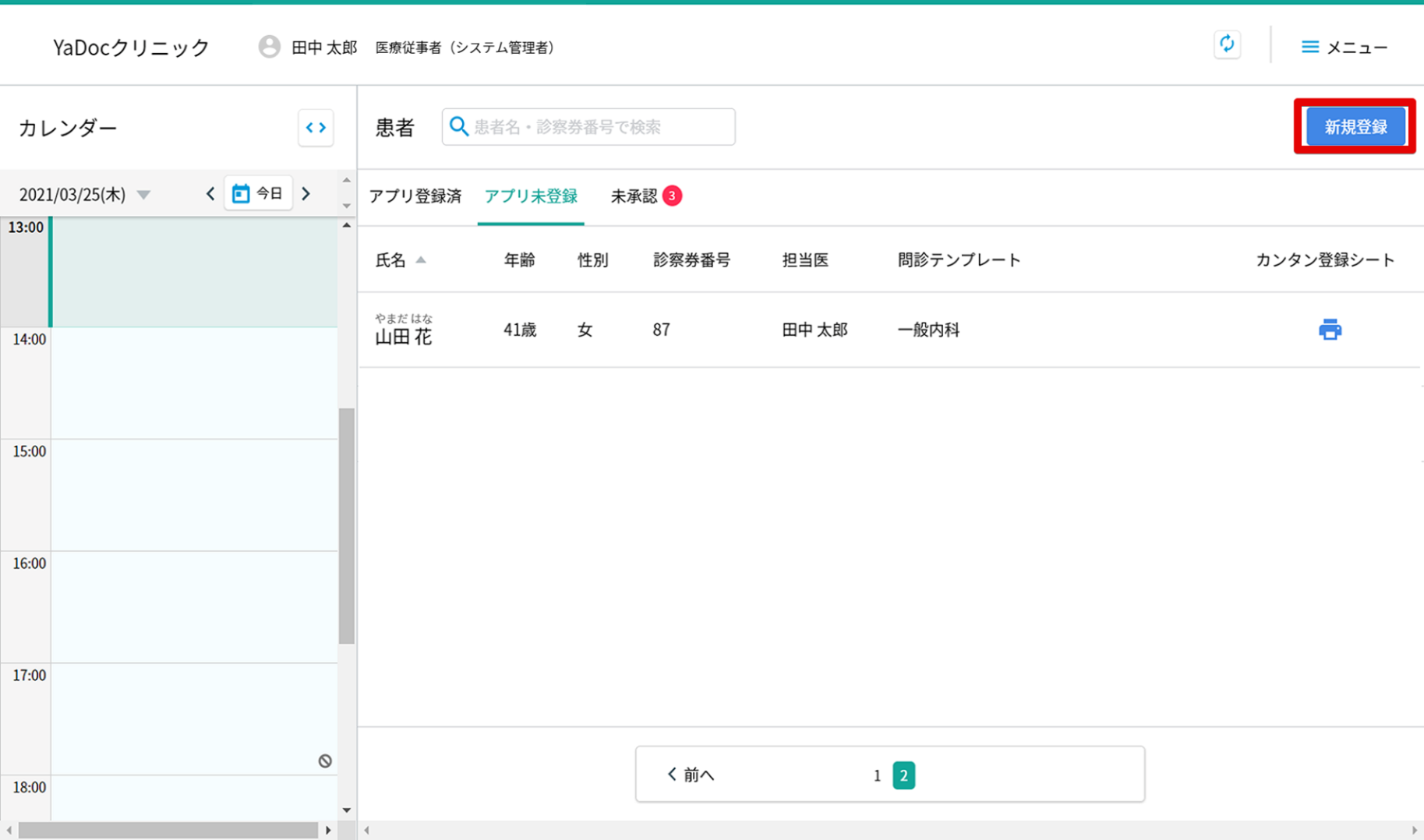
- 画面右上の「新規登録」を押します。
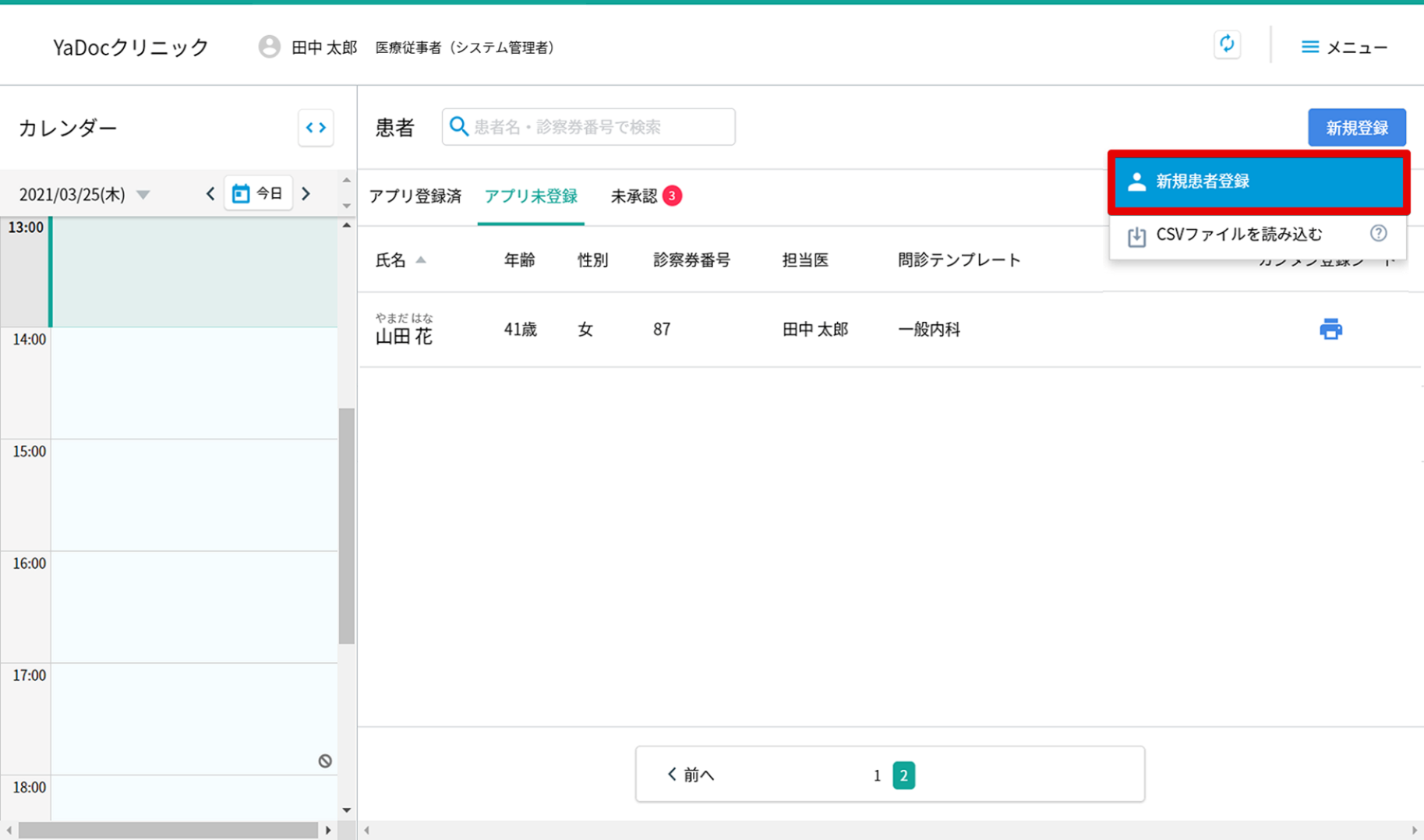
- 「新規患者登録」を押します。
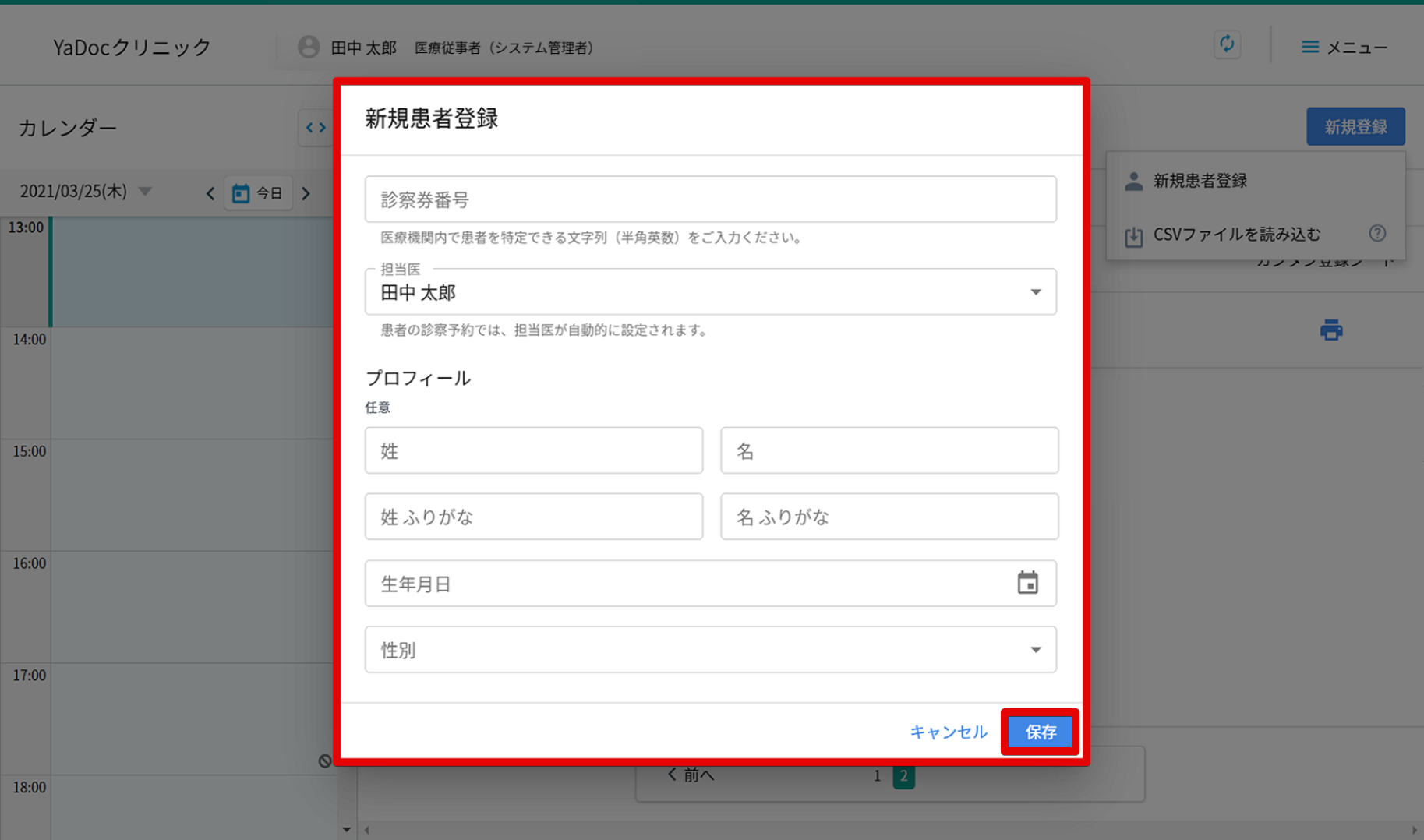
- 新規で登録する患者の情報を入力して、「保存」を押します。
※診察券番号の入力は必須となります。
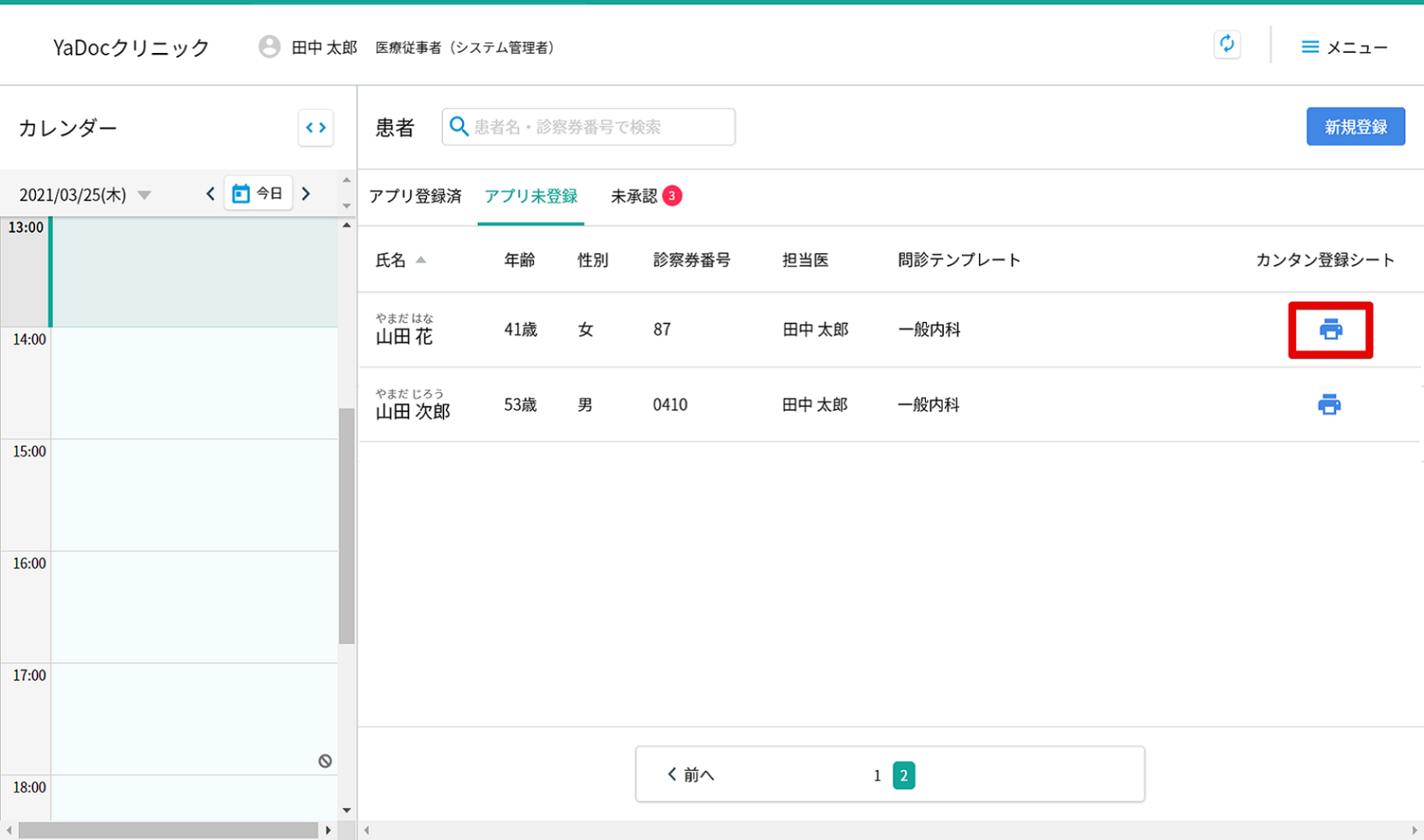
- 患者情報の登録が完了すると、「アプリ未登録」の一覧に患者名が表示されます。
- 患者名の右側に表示されているプリンターマークを押します。
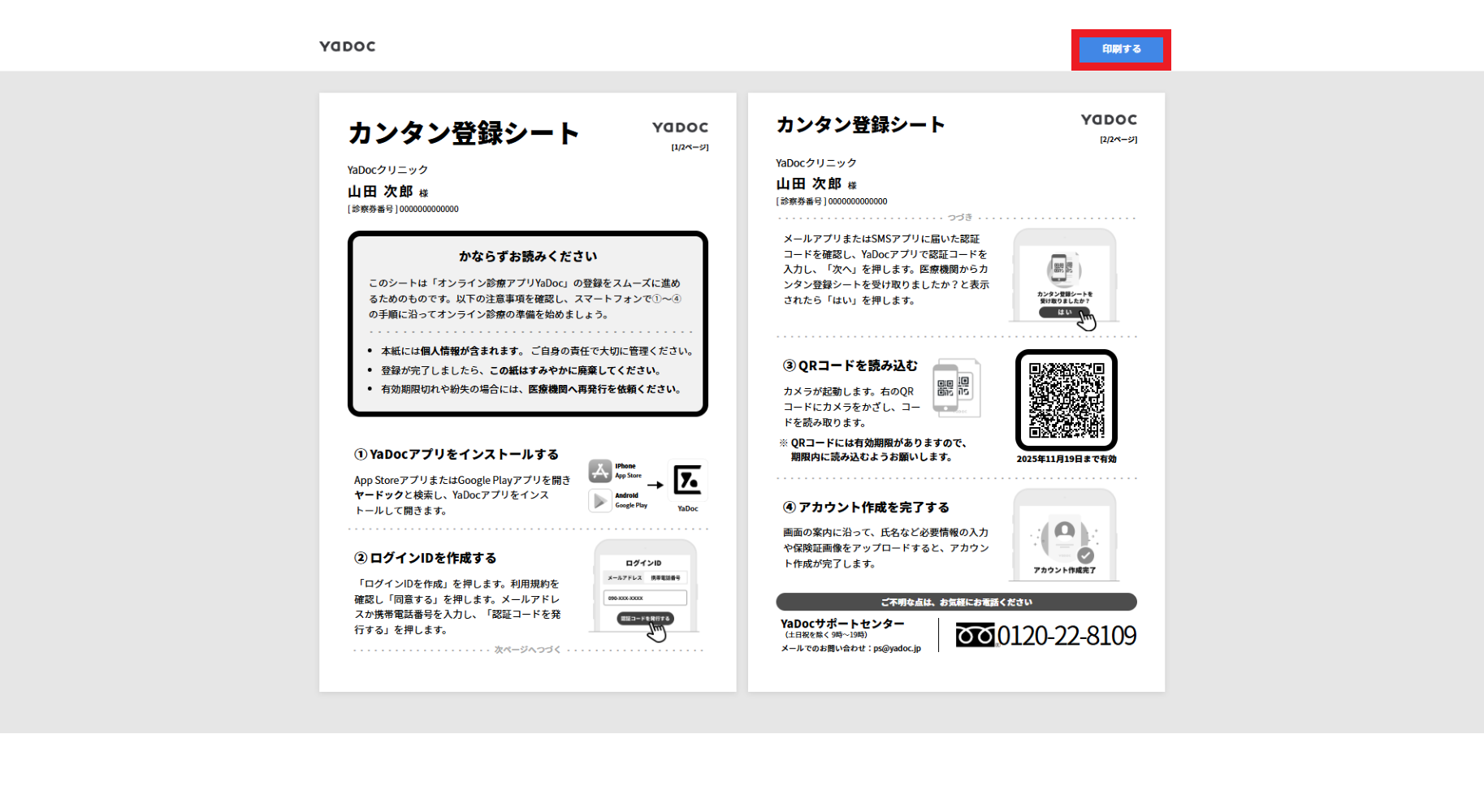
- 「カンタン登録シート」が表示されますので、右上の「印刷する」を押して「カンタン登録シート」(計2枚)を印刷して患者にお渡しください。
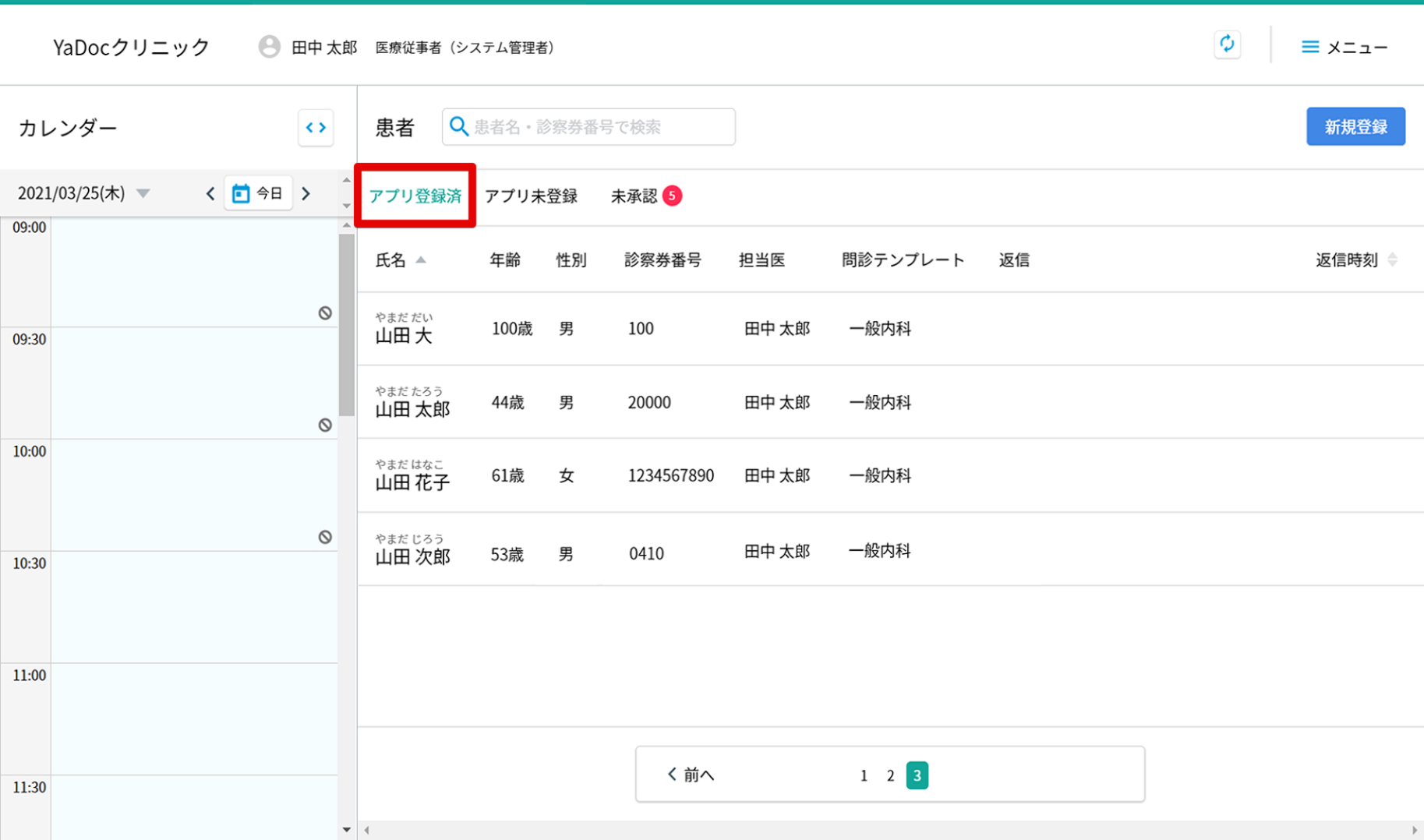
- 患者がYaDocアプリからQRコードを読み込むと、該当患者の情報が「アプリ登録済」に表示されます。こちらで連携完了は完了です。
3-2-1.CSVを使用して一括で取り込む方法
患者情報の登録はCSVを使用して一括で取り込むことも可能です。
- フォーマットファイルをダウンロードする
CSVフォーマットファイルを下記のリンクからダウンロードしてください。
※YaDoc上の『サポート』ページからもダウンロードできます。<CSVフォーマットファイル>
https://support.yadoc.jp/assets/csv/yadoc_v1.csv
- CSVファイルの入力ルール
CSVファイル作成の際には、下記の入力ルールをご参照ください。
CSV入力ルール
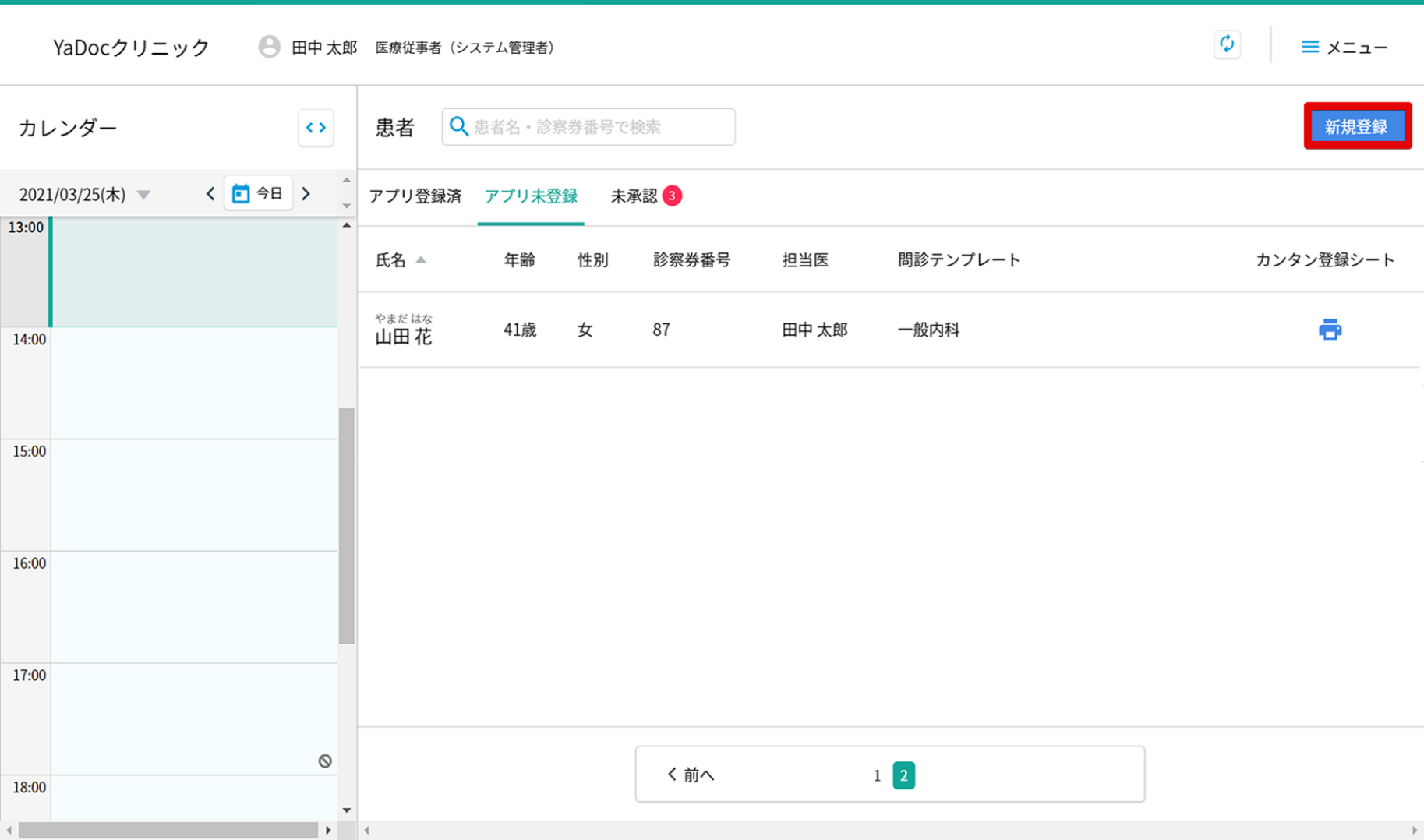
- 画面右上の「新規登録」を押します。
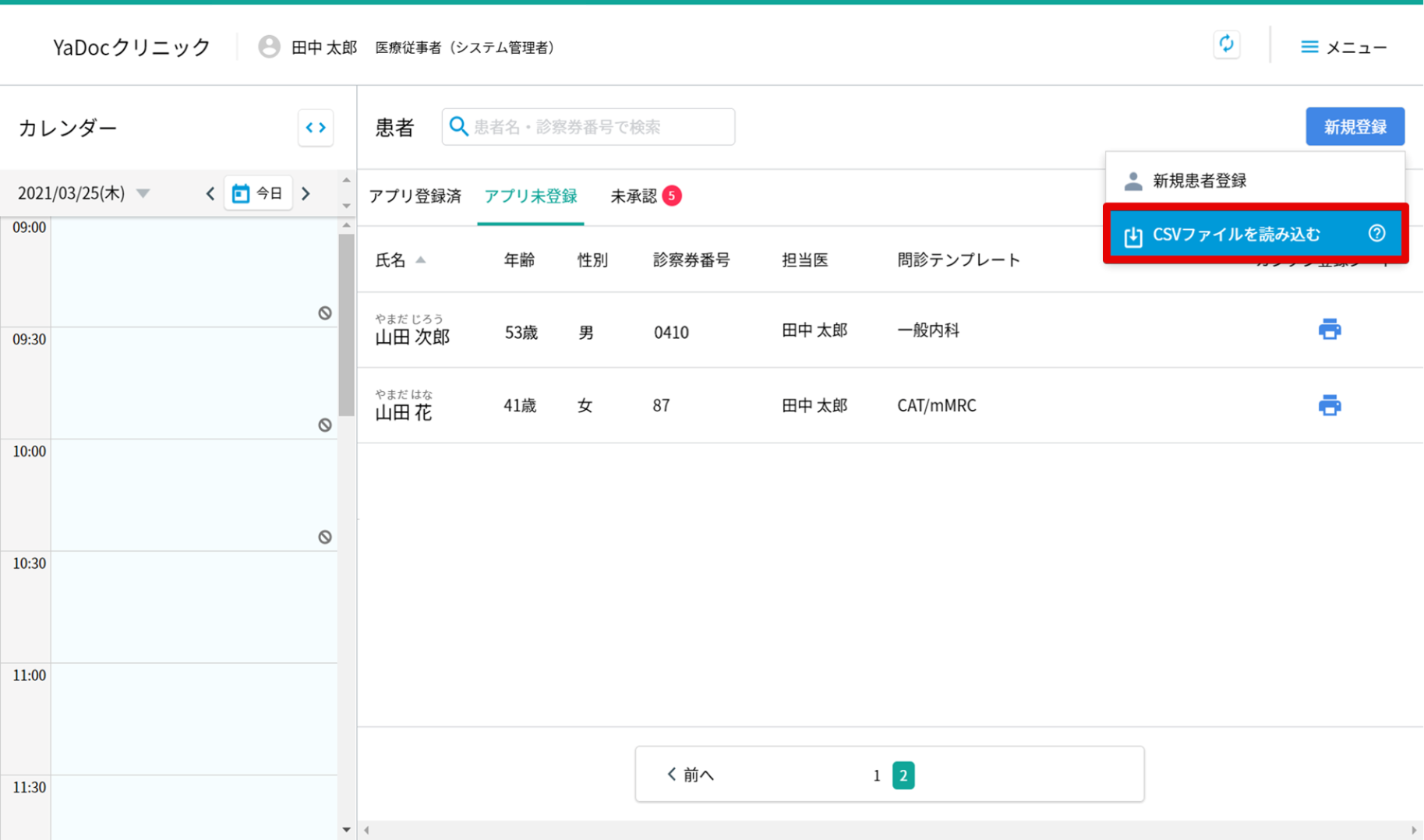
- 「CSVファイルを読み込む」を押します。
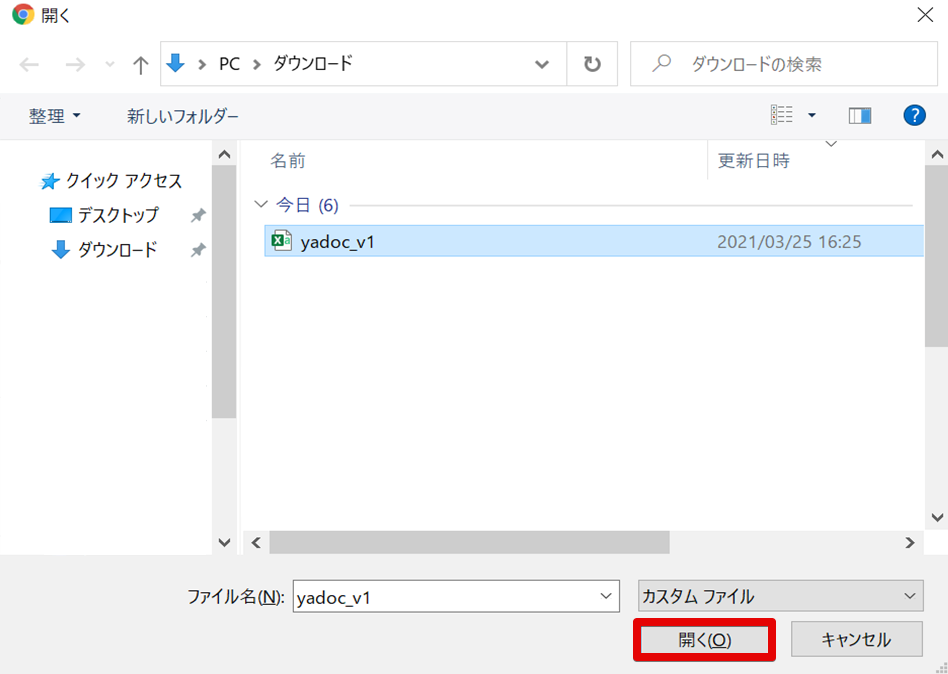
- あらかじめ作成しておいたCSVファイルを選択し、「開く」を押します。
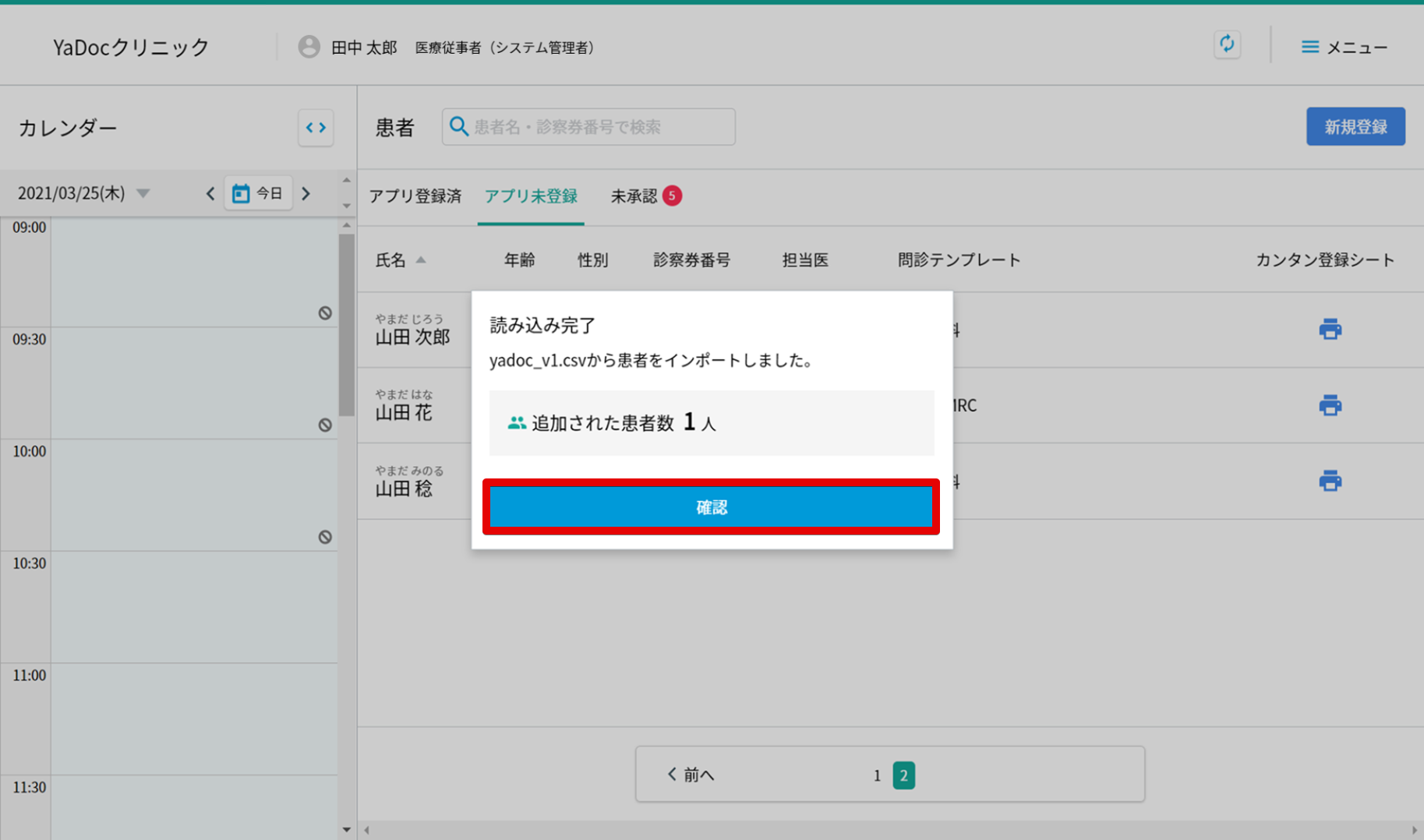
- 左記のメッセージが表示されましたら完了です。 追加された患者数に間違いがなければ「確認」を押してください。
エラーメッセージが表示された場合は、以下を参考にデータ修正を行ってください。
- エラー(1):ネットワークエラー
インターネットに接続されていない場合などに表示されます。通信環境をご確認ください。 - エラー(2):フォーマットエラー
文字コードやフォーマットが異なる場合に表示されます。文字コードやCSVファイルをご確認ください。 - エラー(3):データエラー
入力データに不備がある場合に表示されます。データ仕様をご確認のうえ、データを修正してください。
3-3.医療機関検索用QRコードを使用する方法
患者アプリ側で医療機関専用QRコードを読み取り、患者から医療機関に連携を申請をする方法です。 この方法の場合、医療機関側での患者情報登録は不要です。
※医療機関公開を非公開に設定している場合でも使用できます。
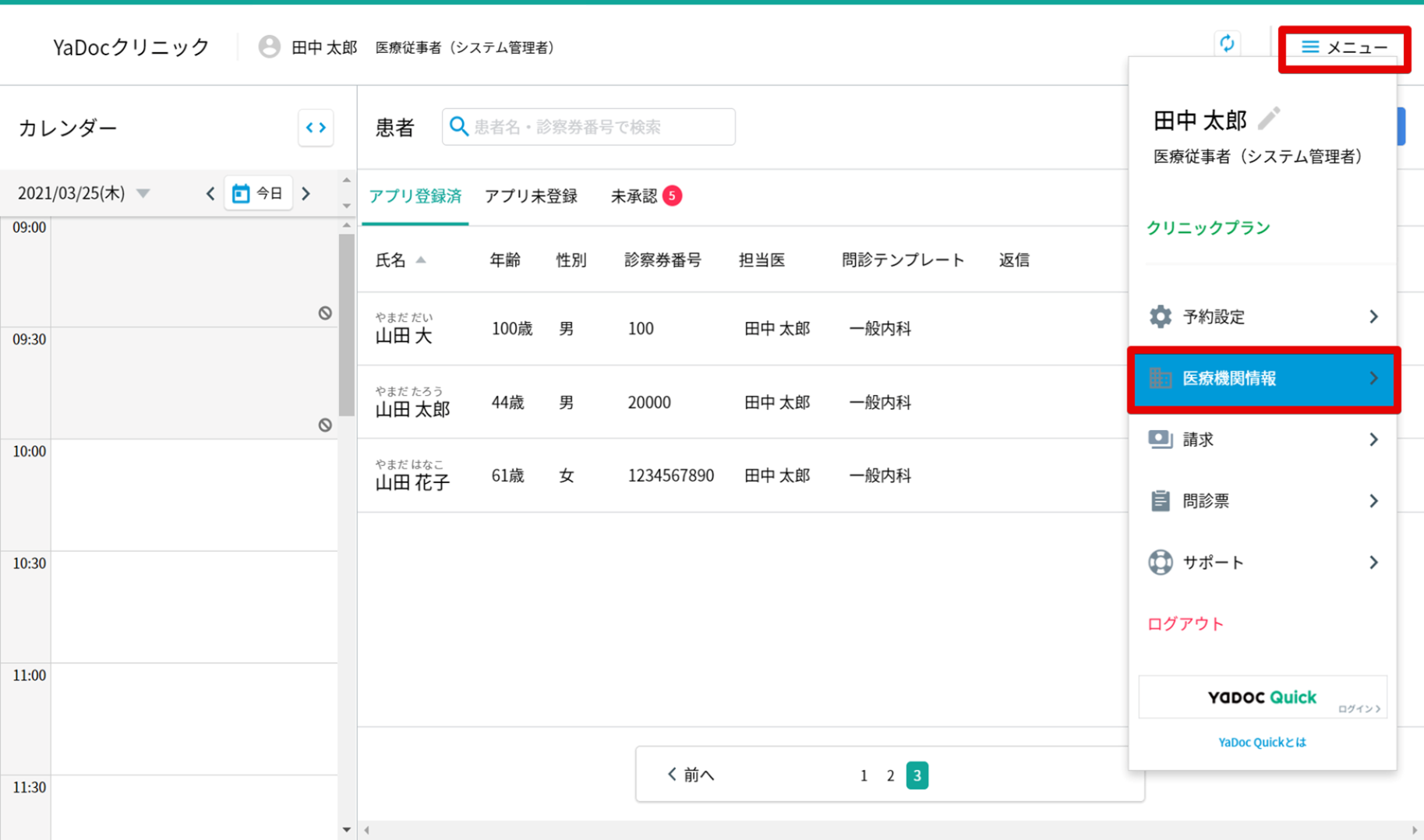
- メニューから「医療機関情報」を開きます。
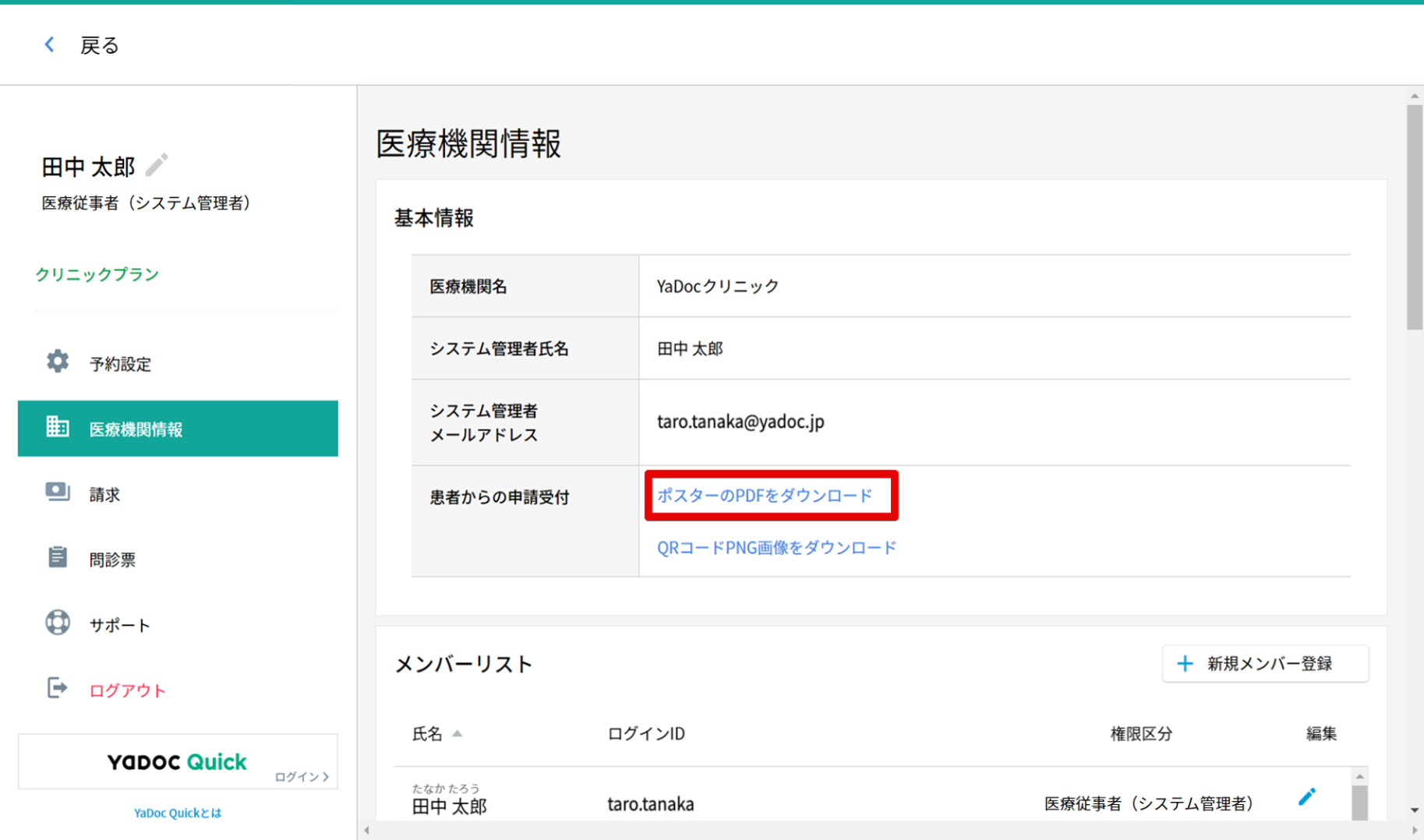
- 患者からの申請受付の項目にある「ポスターのPDFをダウンロード」を押します。
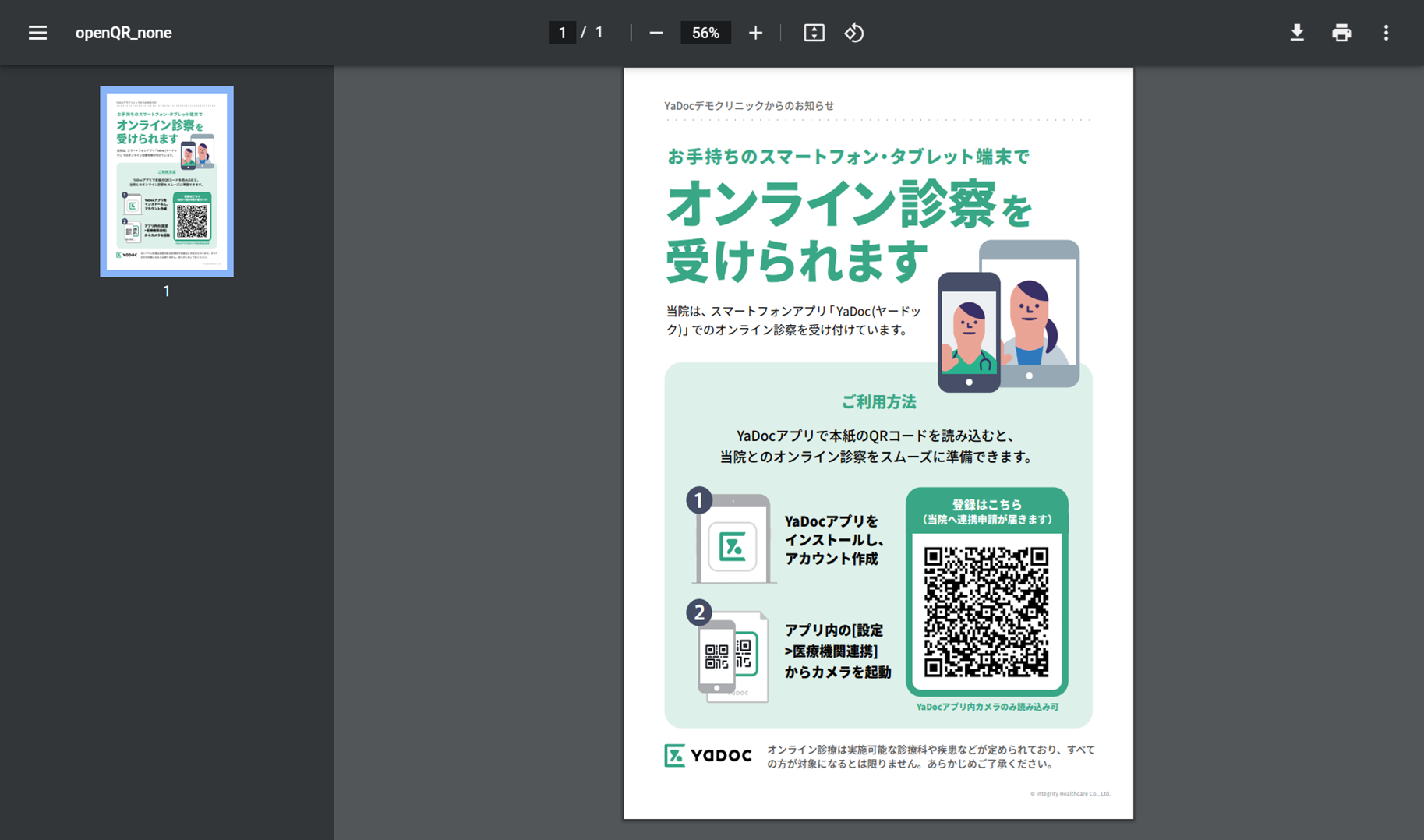
- QRコード付きのポスターが表示されますので、印刷してご使用ください。
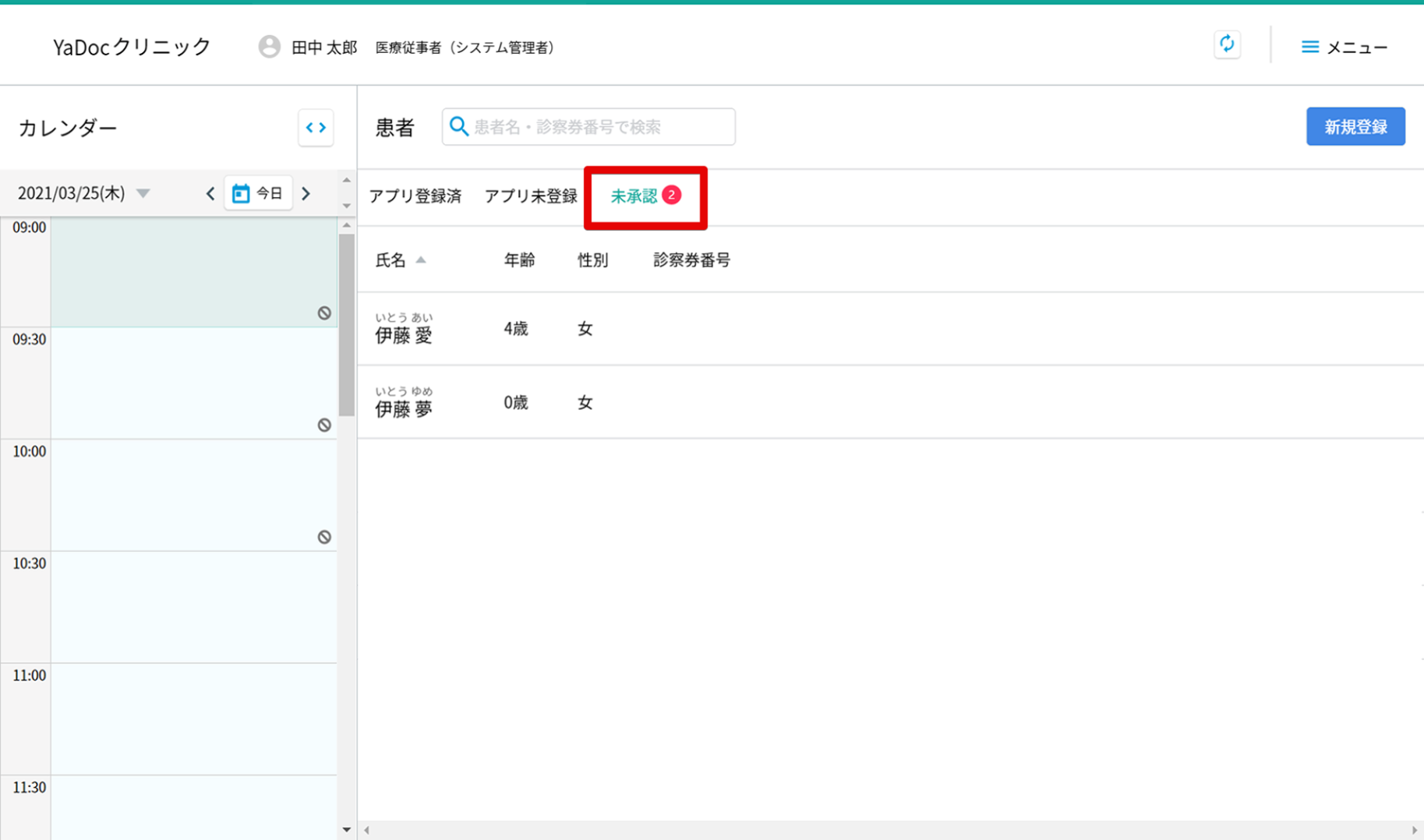
- 患者アプリから医療機関連携の申請が来た場合は、患者情報が「未承認」に表示されます。
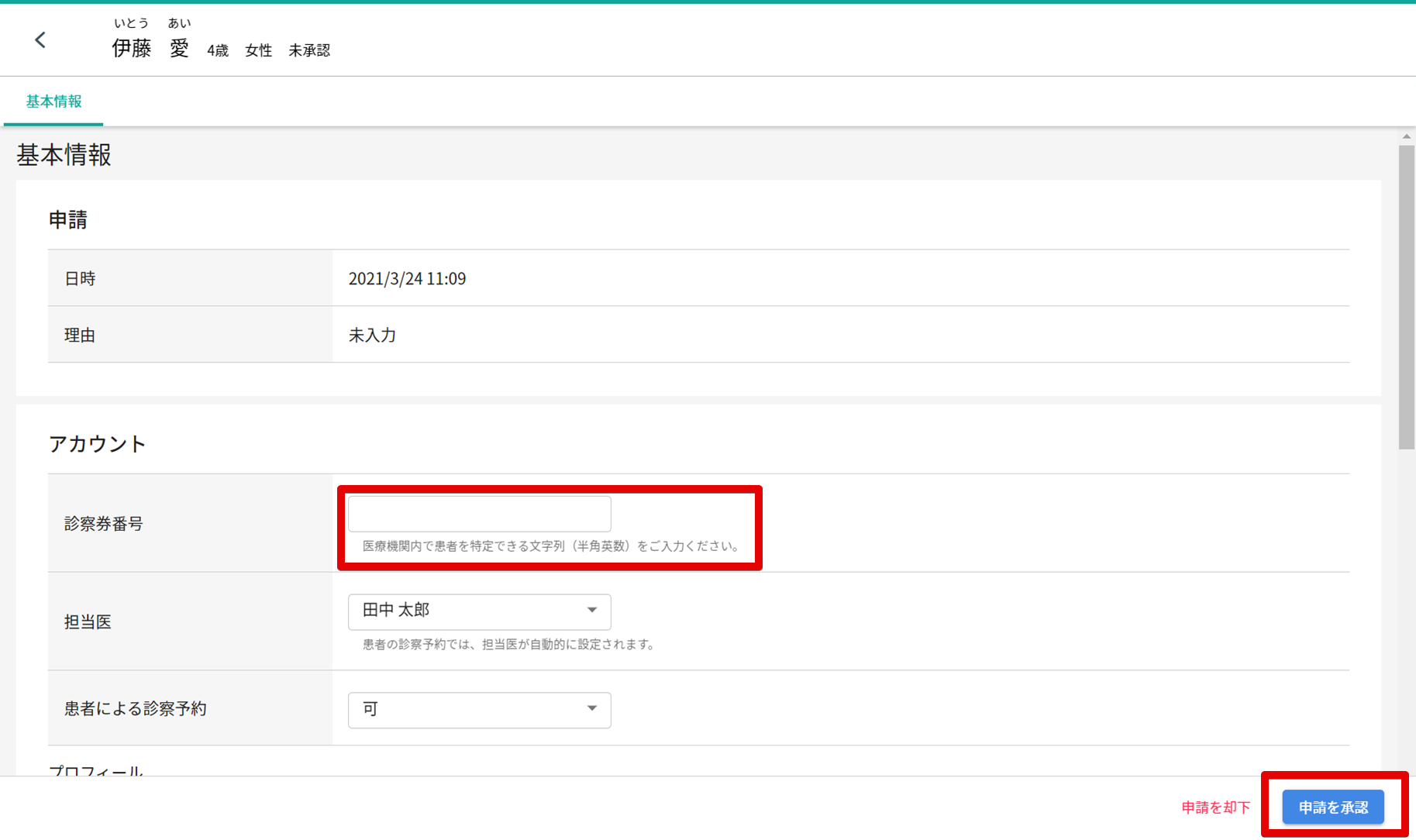
- 患者詳細を開き、問題なければ申請を承認してください。
※診察券番号が未入力の場合は、診察券番号を入力してください。 - 承認を押すと該当患者の情報が「アプリ登録済」に移管します。こちらで連携は完了です。
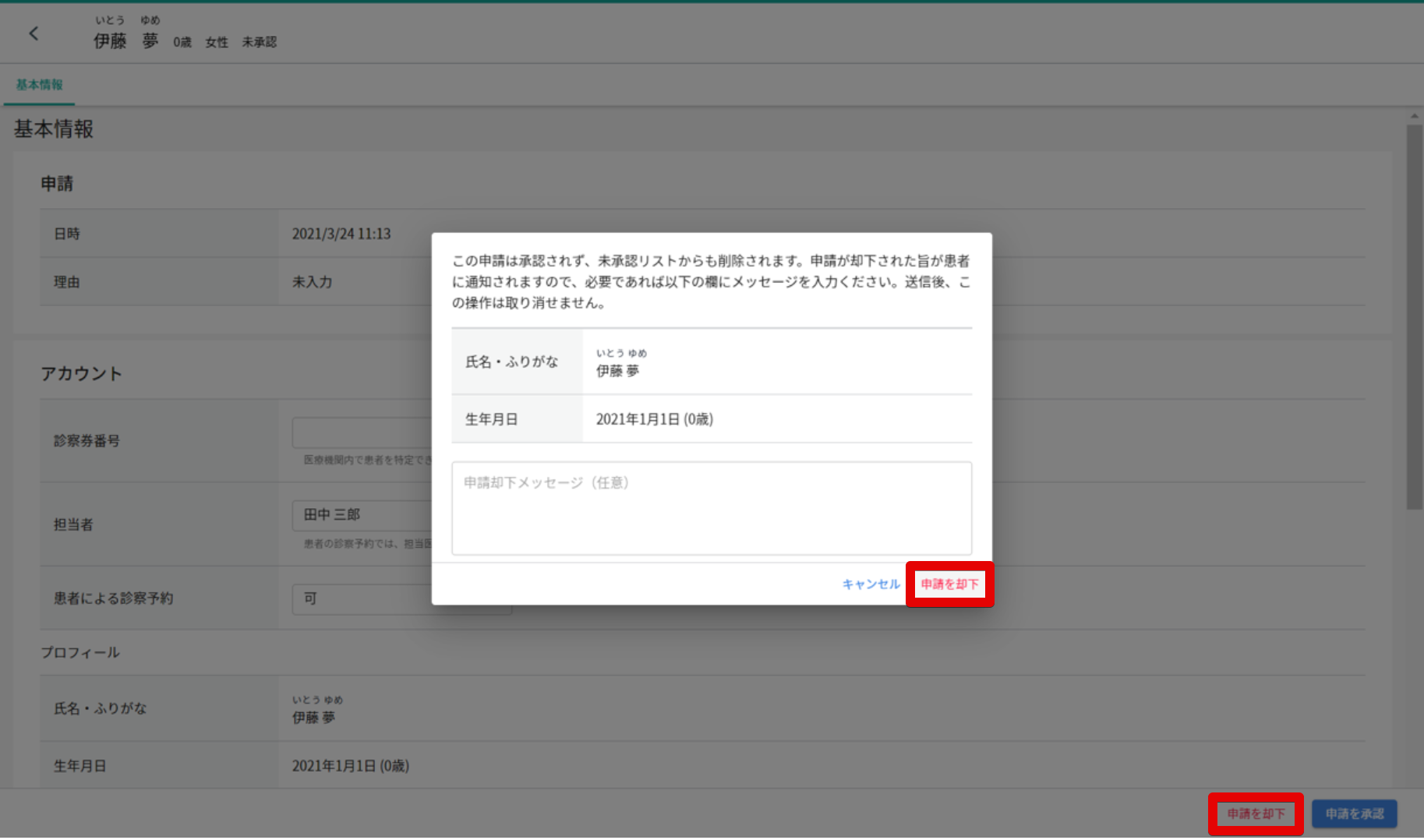
【申請を承認しない場合】
- 患者名をクリックし、右下にある「申請を却下」を押します。
- 確認メッセージが表示されるので、再度「申請を却下」を押します。
3-4. 患者がアプリから検索して申請する方法
患者側が連携したい医療機関を検索して申請する方法です。
患者が貴院を検索できるよう、すべての患者に対し貴院名を公開する必要があります。
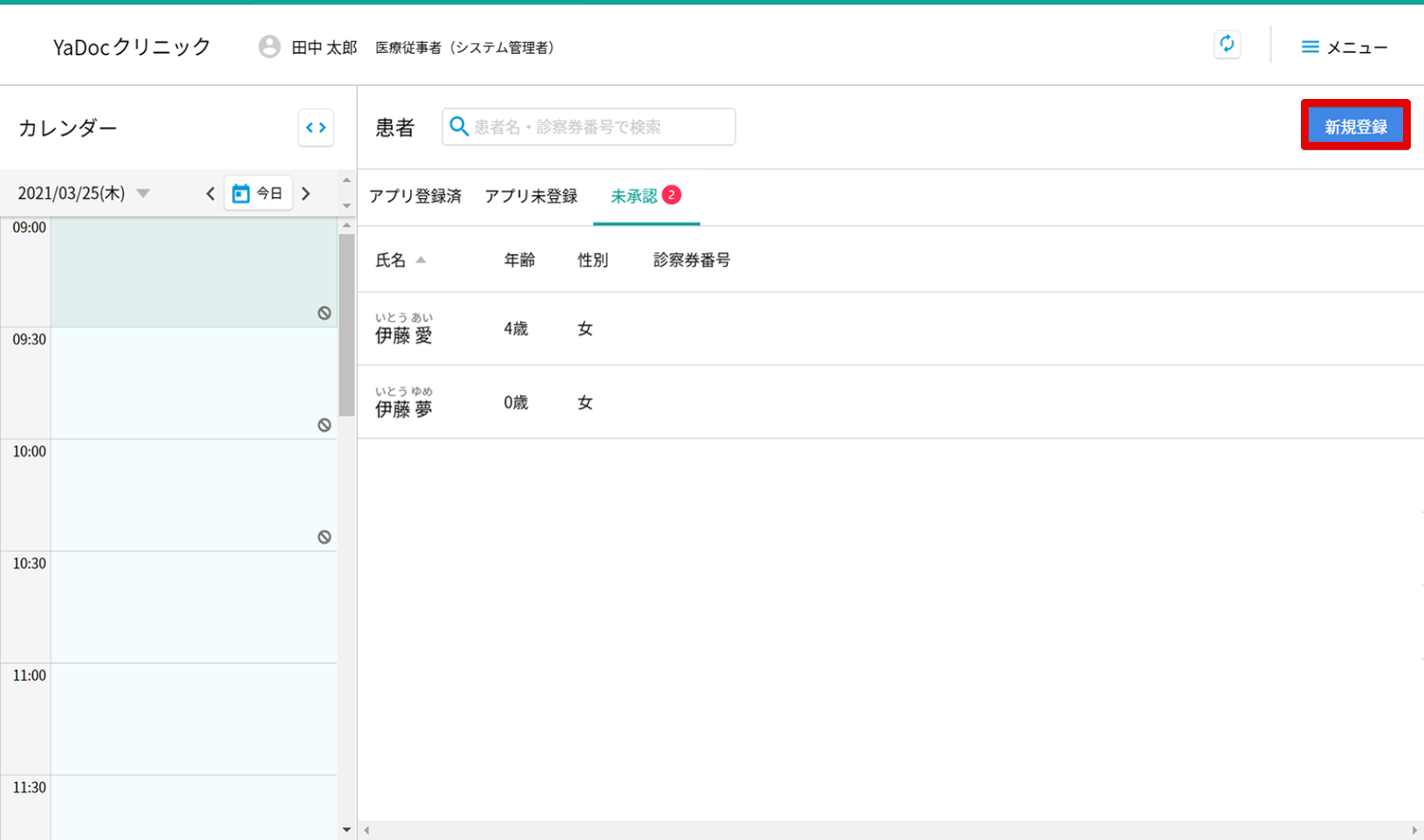
- 患者アプリから医療機関連携の申請が来た場合は、患者情報が「未承認」に表示されます。
- 患者を選択し、患者詳細を開きます。
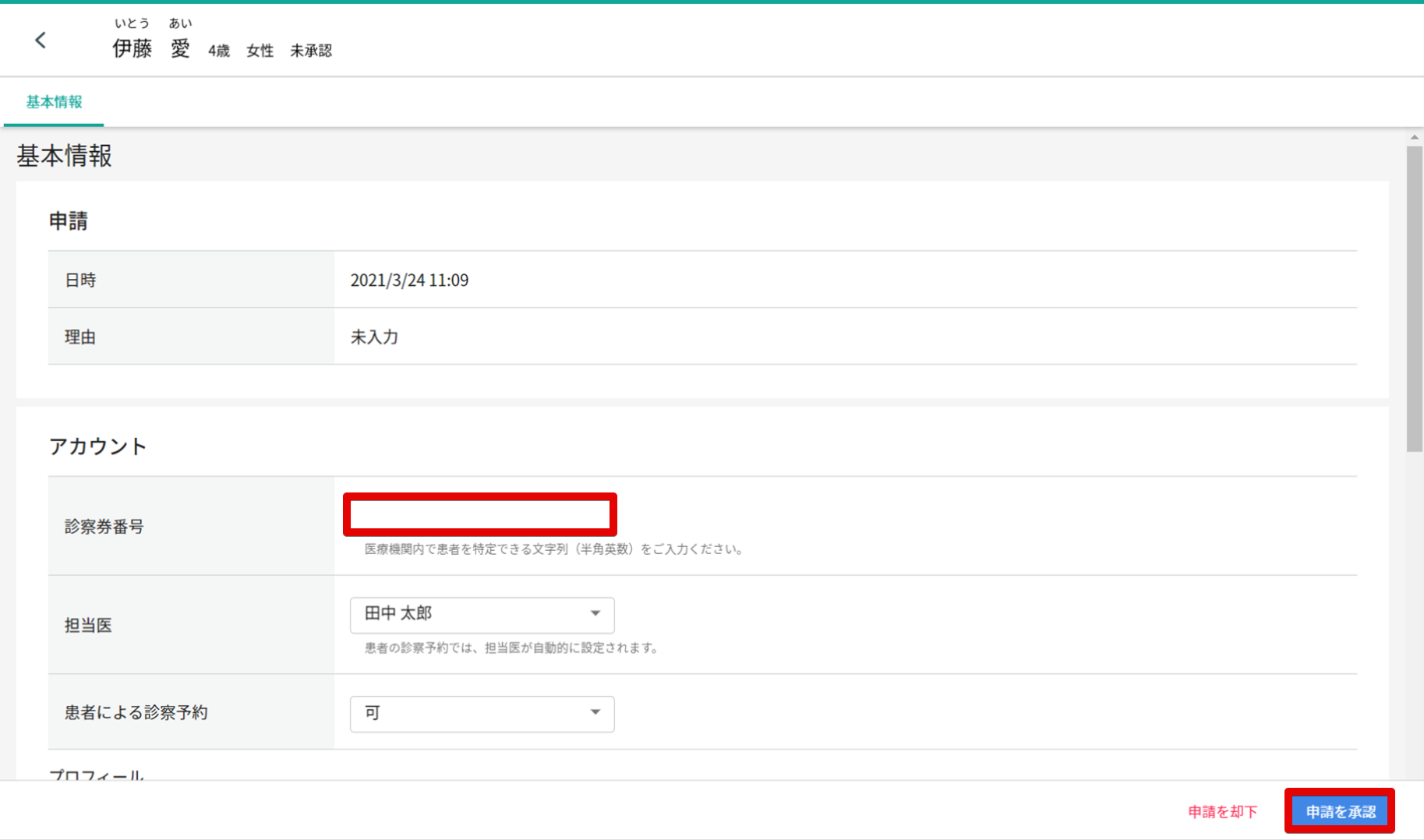
- 患者詳細を開き、問題なければ申請を承認してください。
※診察券番号が未入力の場合は、診察券番号を入力してください。 - 承認を押すと該当患者の情報が「アプリ登録済」に移管します。こちらで連携は完了です。
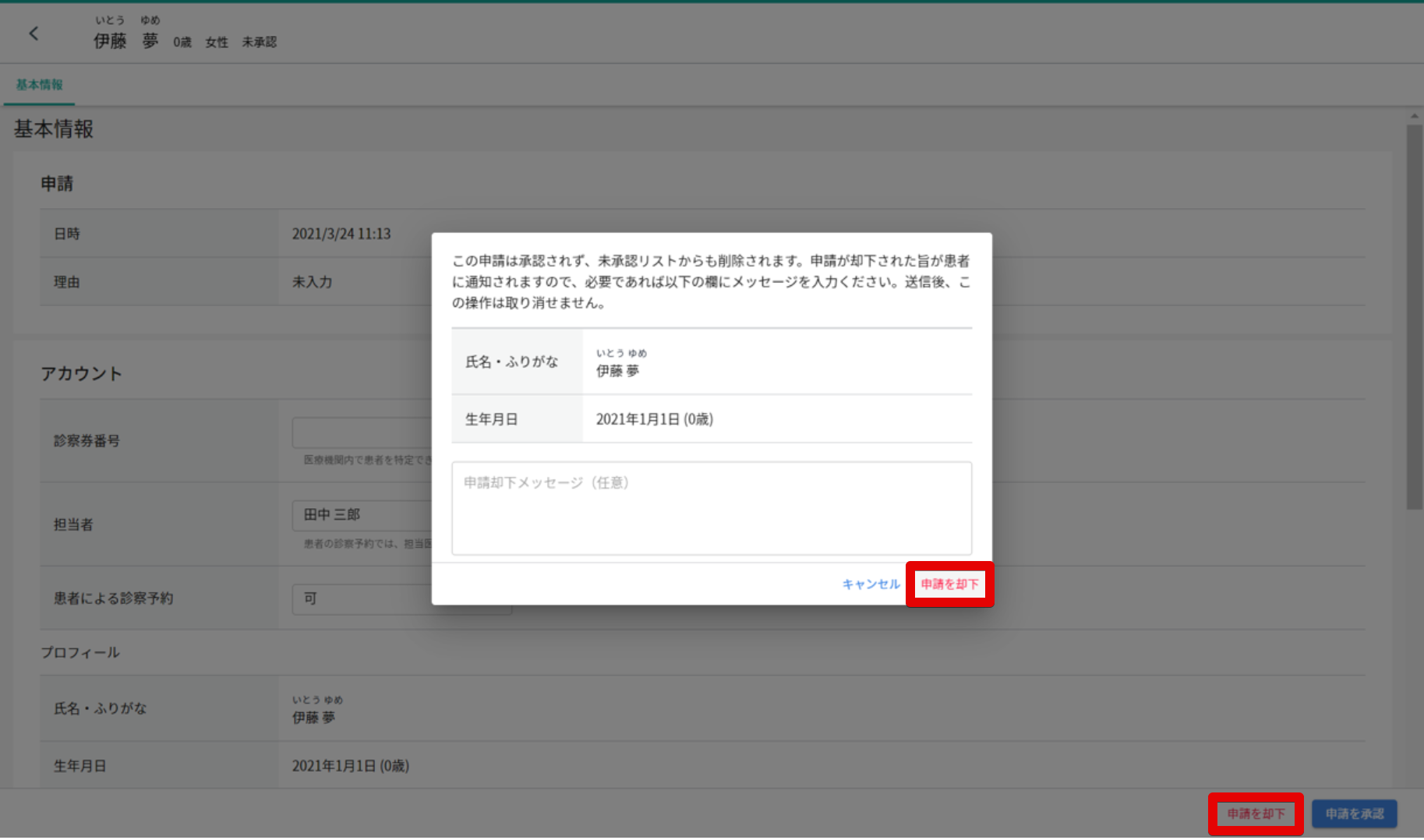
【申請を承認しない場合】
- 患者名をクリックし、右下にある「申請を却下」を押します。
- 確認メッセージが表示されるので、再度「申請を却下」を押します。
3-5. 患者情報の削除方法
すでに登録されている患者情報を削除できます。
一度削除した患者情報は元に戻すことができませんので、確認のうえ削除をおこなってください。
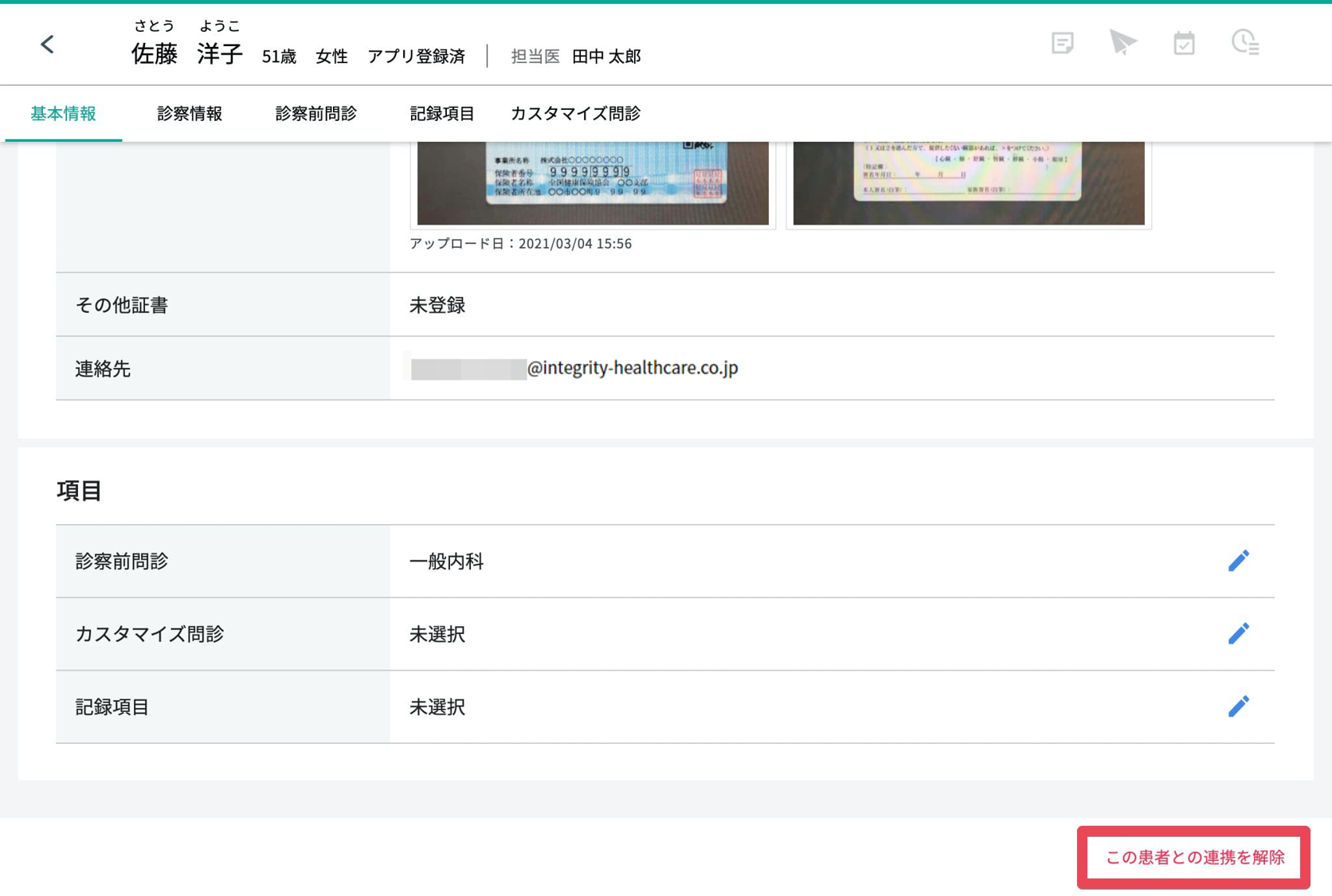
【アプリ登録済みの場合】
- 該当患者を開き、連携解除を押します。
- 「この患者との連携を解除します。この操作は取り消せません。」の表示画面で「削除」を押します。
※ 「患者検索」欄に患者名を入力すると、スムーズに患者名を表示することができます。
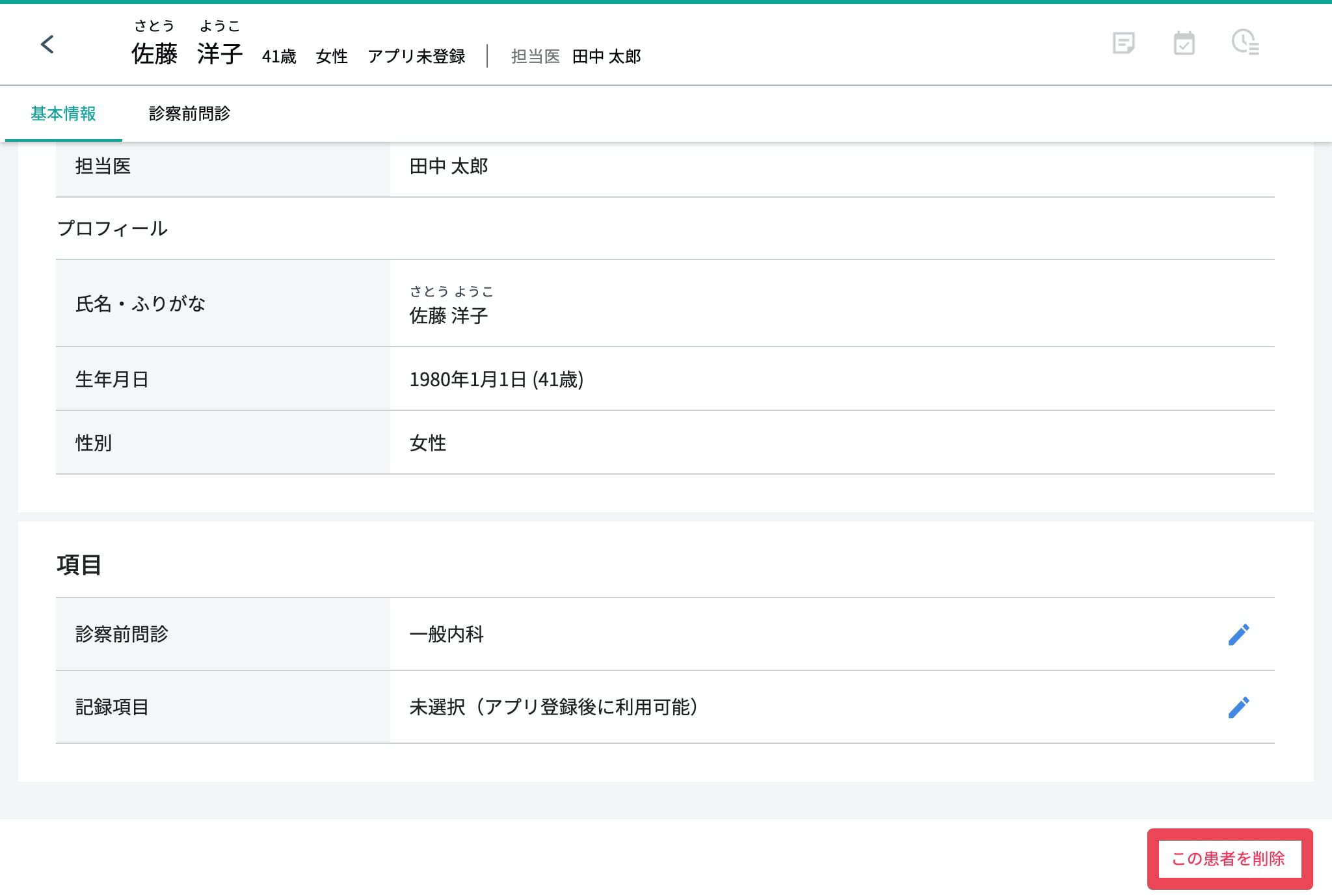
【アプリ未登録の場合】
アプリ未登録タブの該当患者を開き、右下の「削除」を押します。
4.患者詳細画面の説明
アプリ登録済みの患者は、患者詳細からオンライン診察や問診結果を確認できます。
患者一覧から該当患者を押して詳細を開いてください。
4-1. 詳細画面の各タブについて
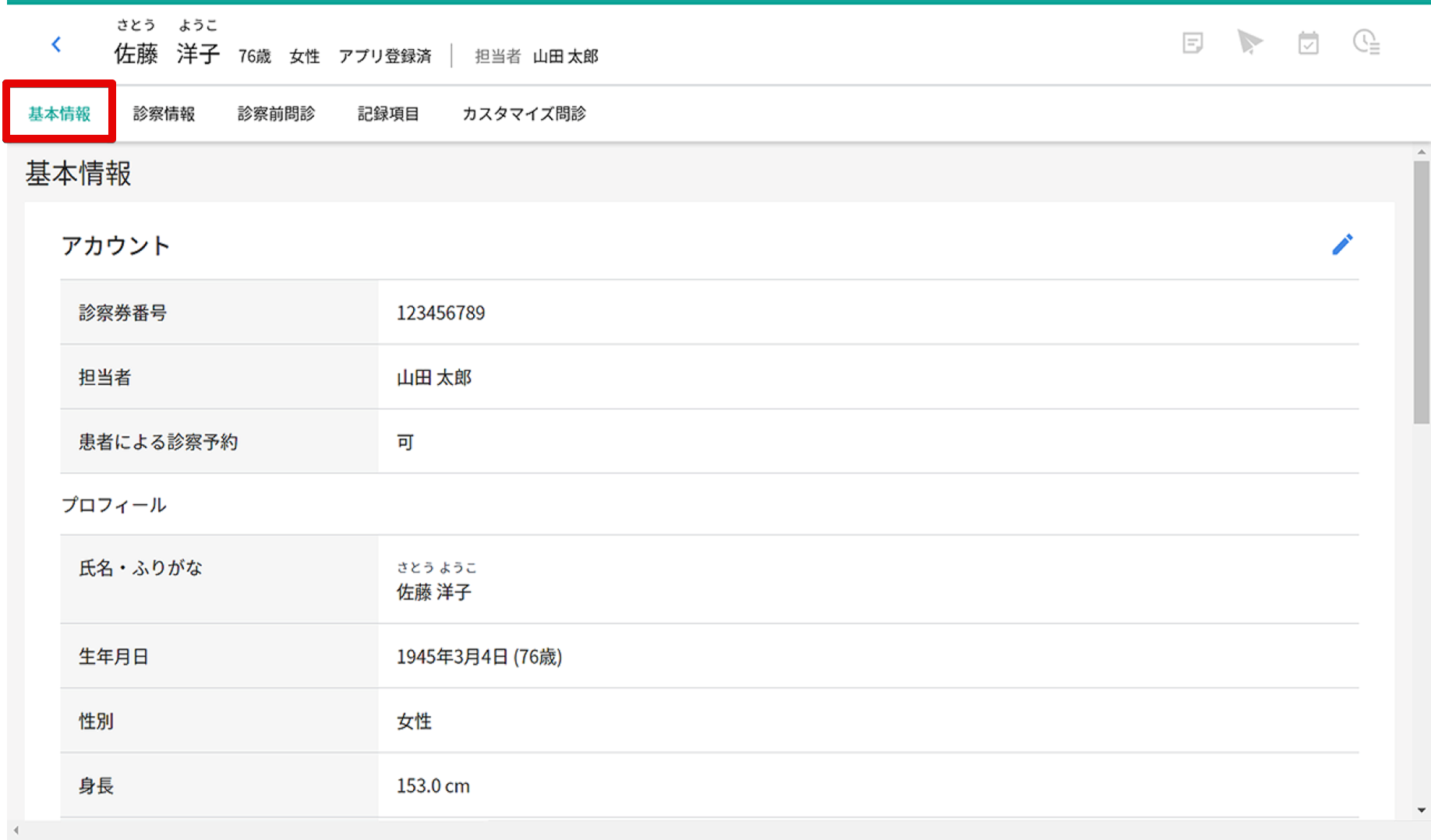
【基本情報】
氏名・生年月日・診察番号・保険証画像等が確認できます。
患者ごとに当日予約の受け付け可否を設定したり、連携解除もこの画面で設定可能です。
画面を下までスクロールすると、現在付与してる問診や記録項目が確認できます。
※問診・記録機能の詳細は、マニュアル『8.問診機能、9.記録機能』の項目をご確認ください。
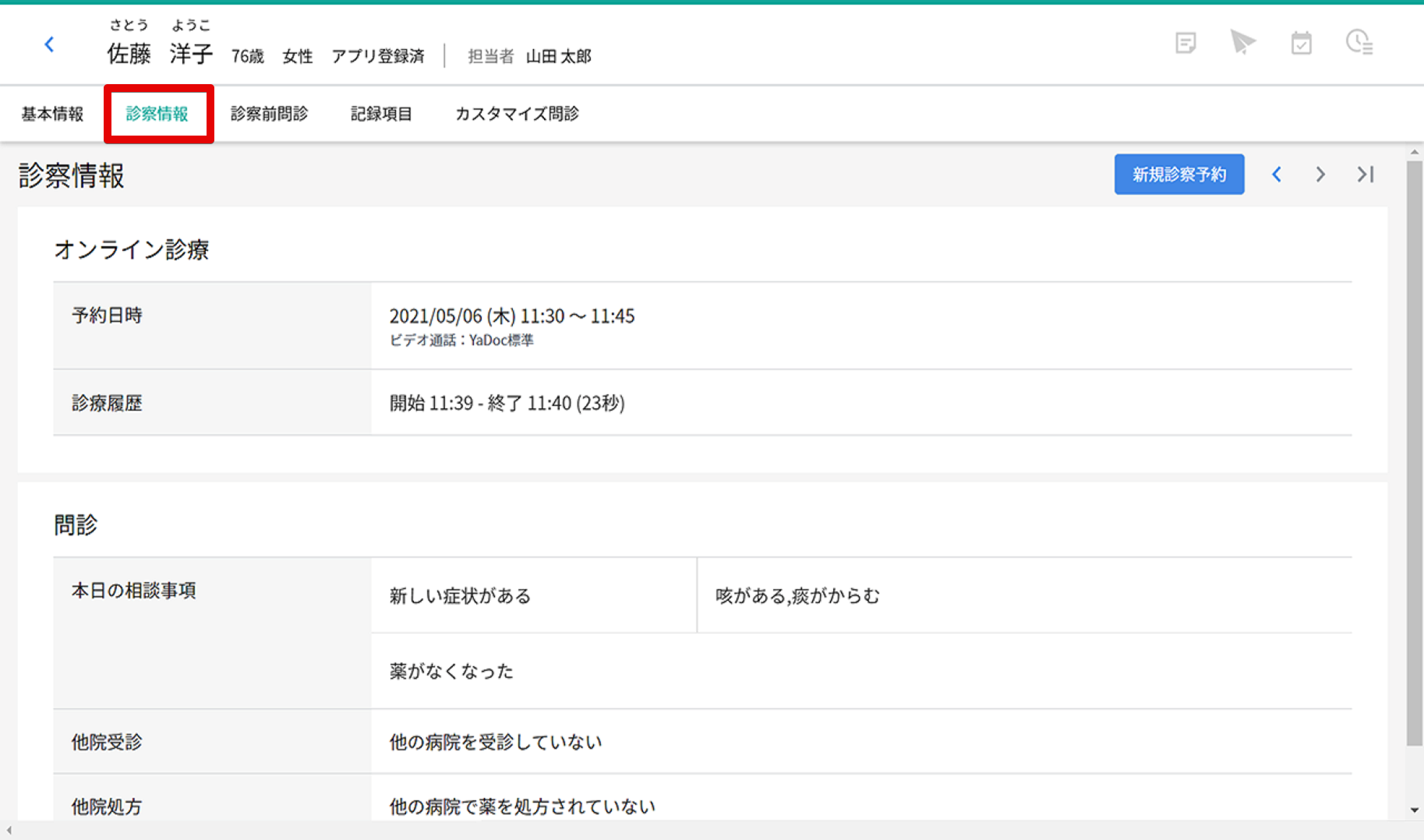
【診察情報】
この画面からオンライン診察を開始します。
オンライン診察当日に患者がアプリから入力した相談内容や画像が表示されます。
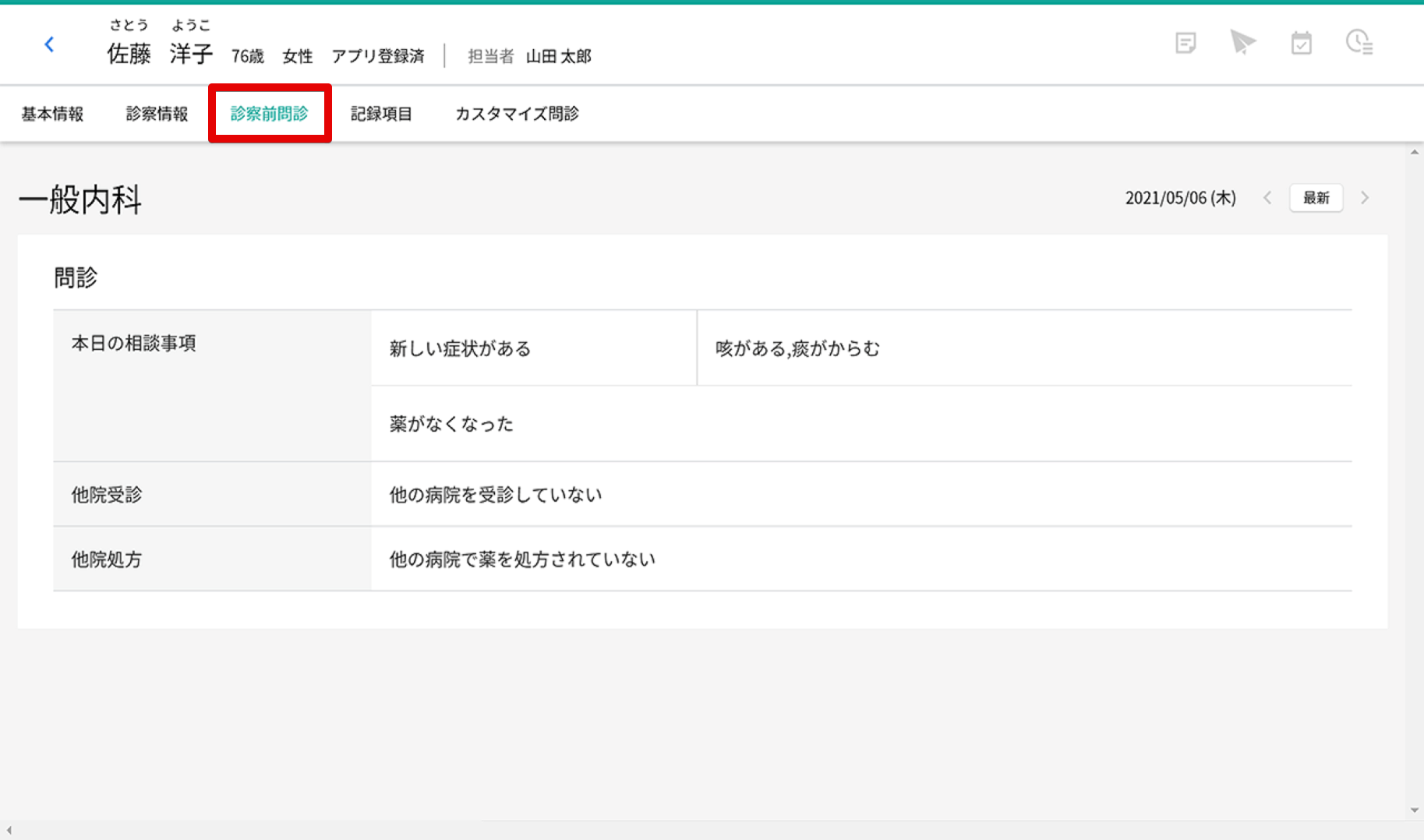
【診察前問診】
患者に付与している診察前問診の回答結果が確認できます。
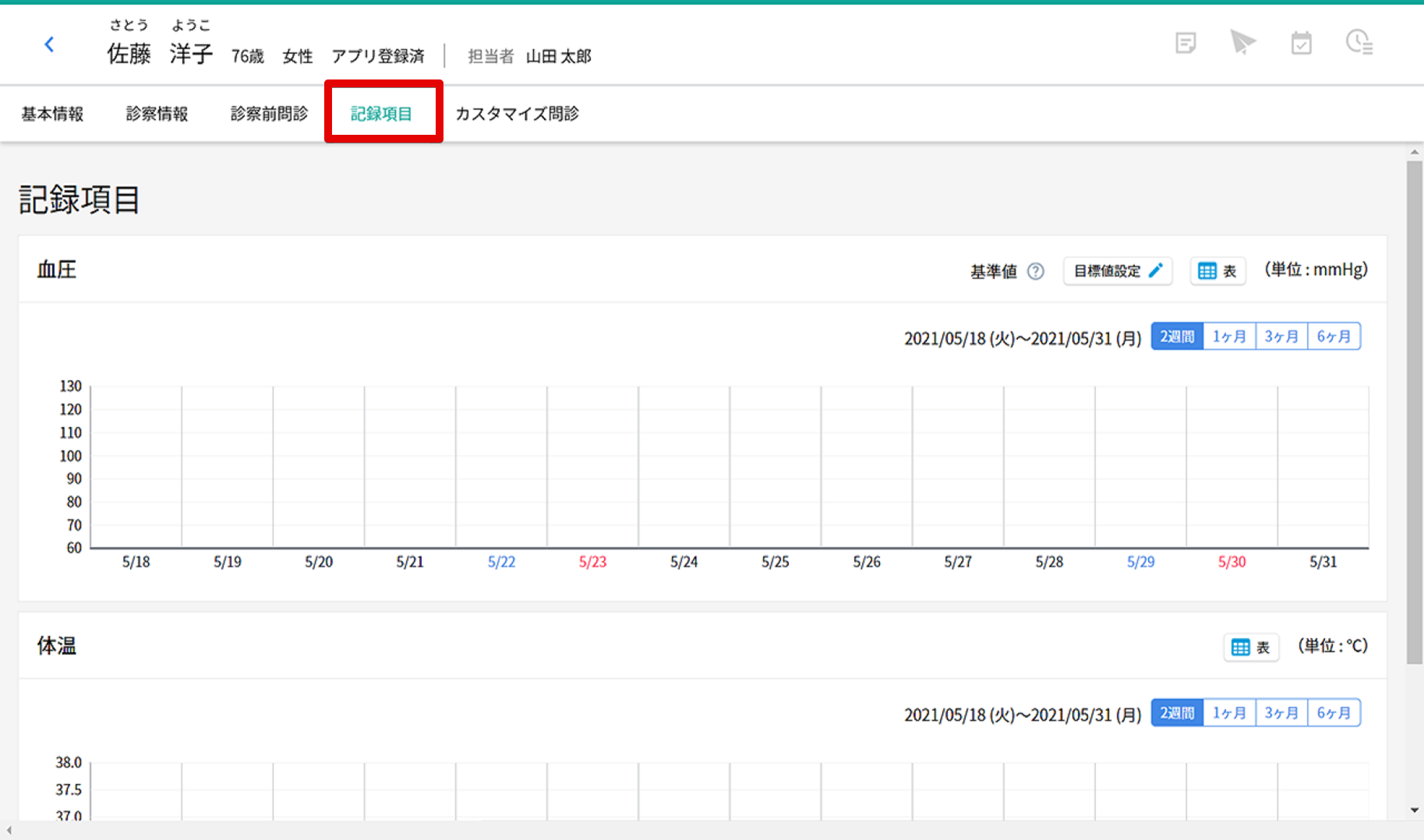
【記録項目】
患者に付与している記録項目の回答結果が確認できます。
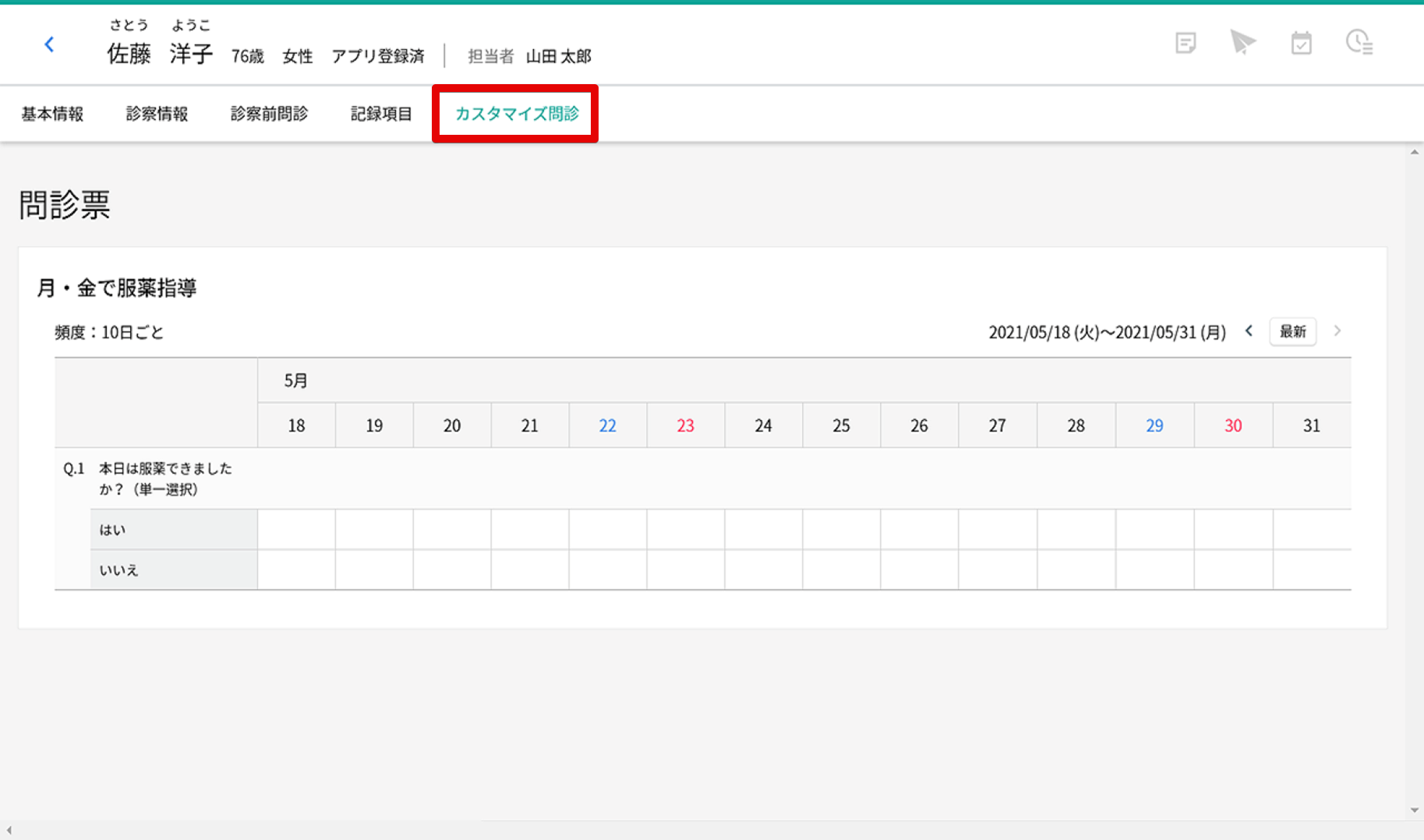
【カスタマイズ問診】
患者に付与しているカスタマイズ問診の回答結果が確認できます。
4-2. アイコンの説明
患者詳細を開くと右上にアイコンが表示されます。
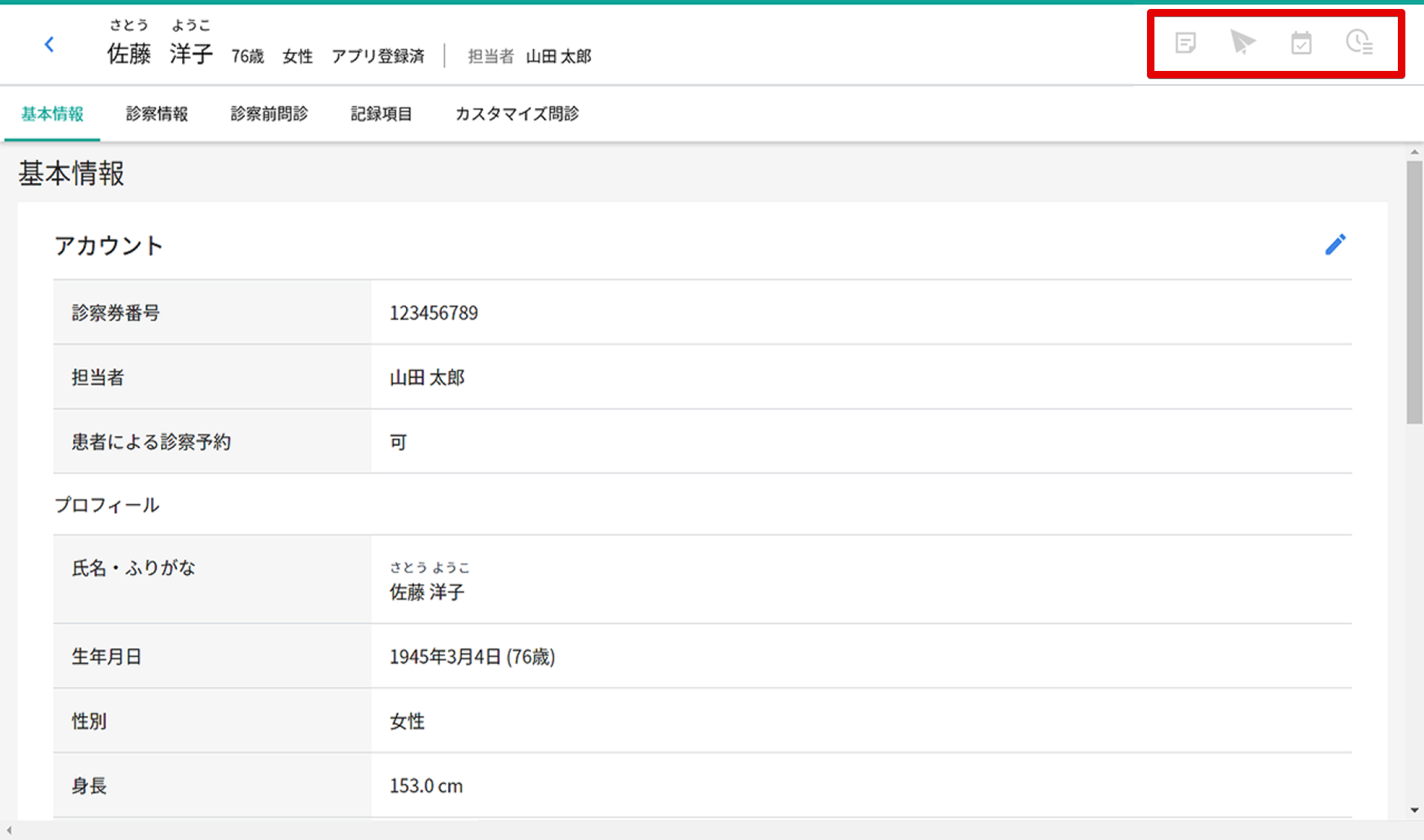
【メモマーク(患者メモ)】
患者ごとのメモを作成できます。※詳細は下記の(4-2-1.患者メモ機能)をご確認ください。
【紙飛行機マーク(お知らせ)】
患者へメッセージを送信する機能です。※詳細は下記の(4-2-2.お知らせ機能)をご確認ください。
【カレンダーマーク】
カレンダーが右側に表示されます。
【時計マーク(履歴)】
診察前問診履歴を確認する画面が開きます。
4-2-1.患者メモ機能
患者ごとのメモを作成できます。
テキストをコピーして電子カルテなどへ貼り付けることも可能です。
患者メモ機能は、IDの種類によって利用できる機能に制限がございます。
詳細に関しては「2-5. メンバー登録方法」を参照ください。
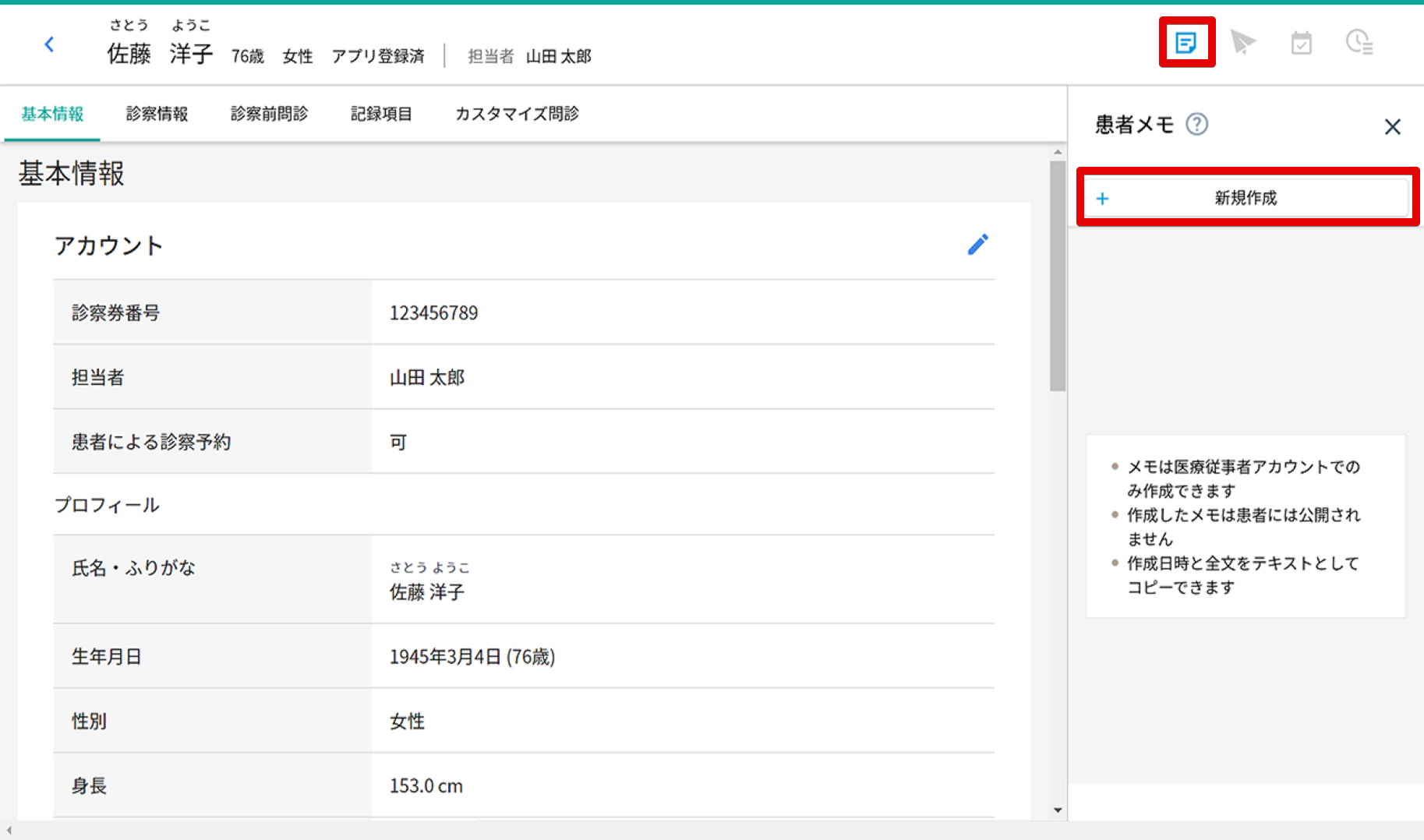
- 画面右上にある「メモ」のアイコンを押し、患者メモ画面を開きます。
- 患者メモ画面の「新規作成」ボタンを押します。
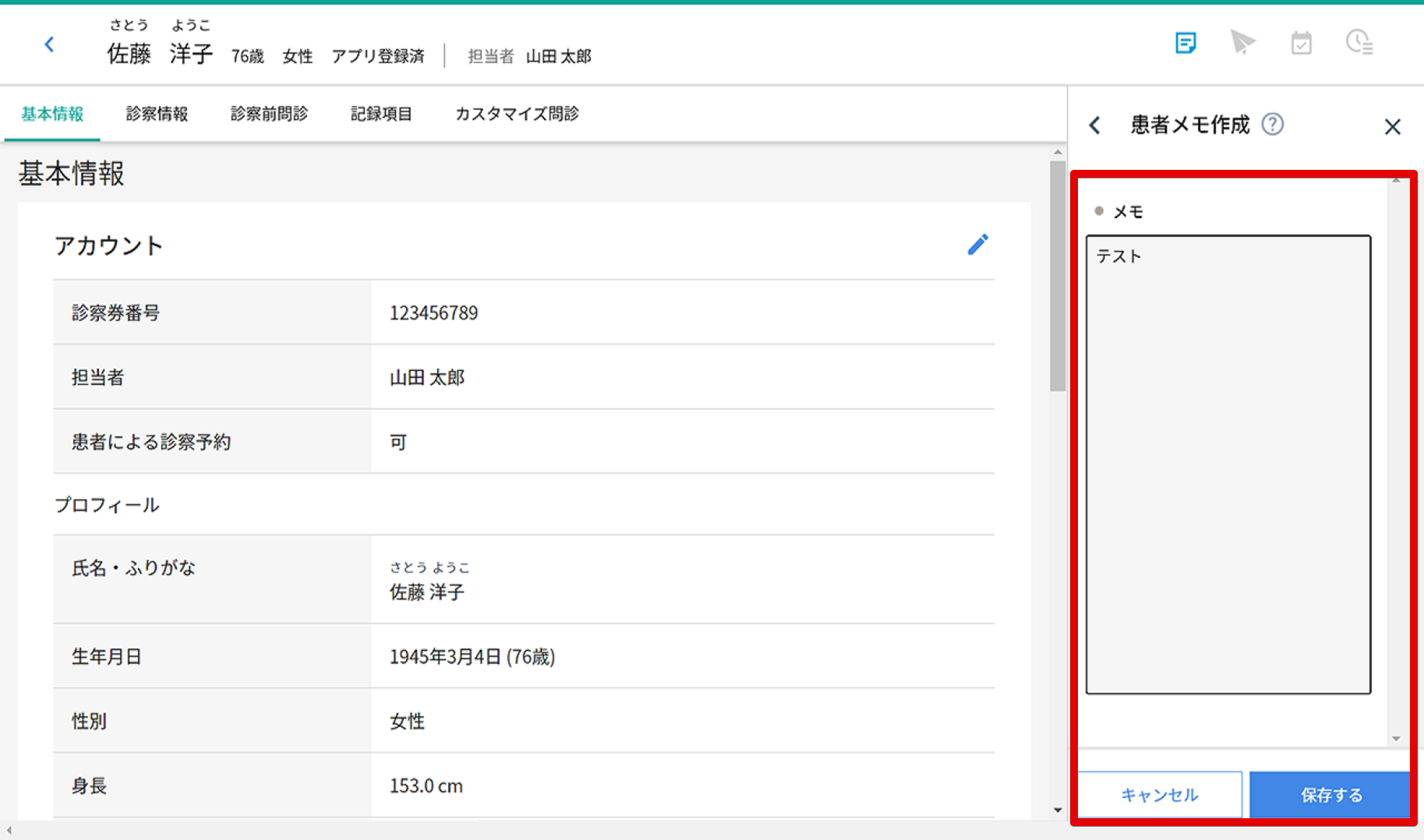
- 「患者メモ作成」画面が右に表示されます。メモを記入し、「保存する」ボタンを押してメモを保存します。
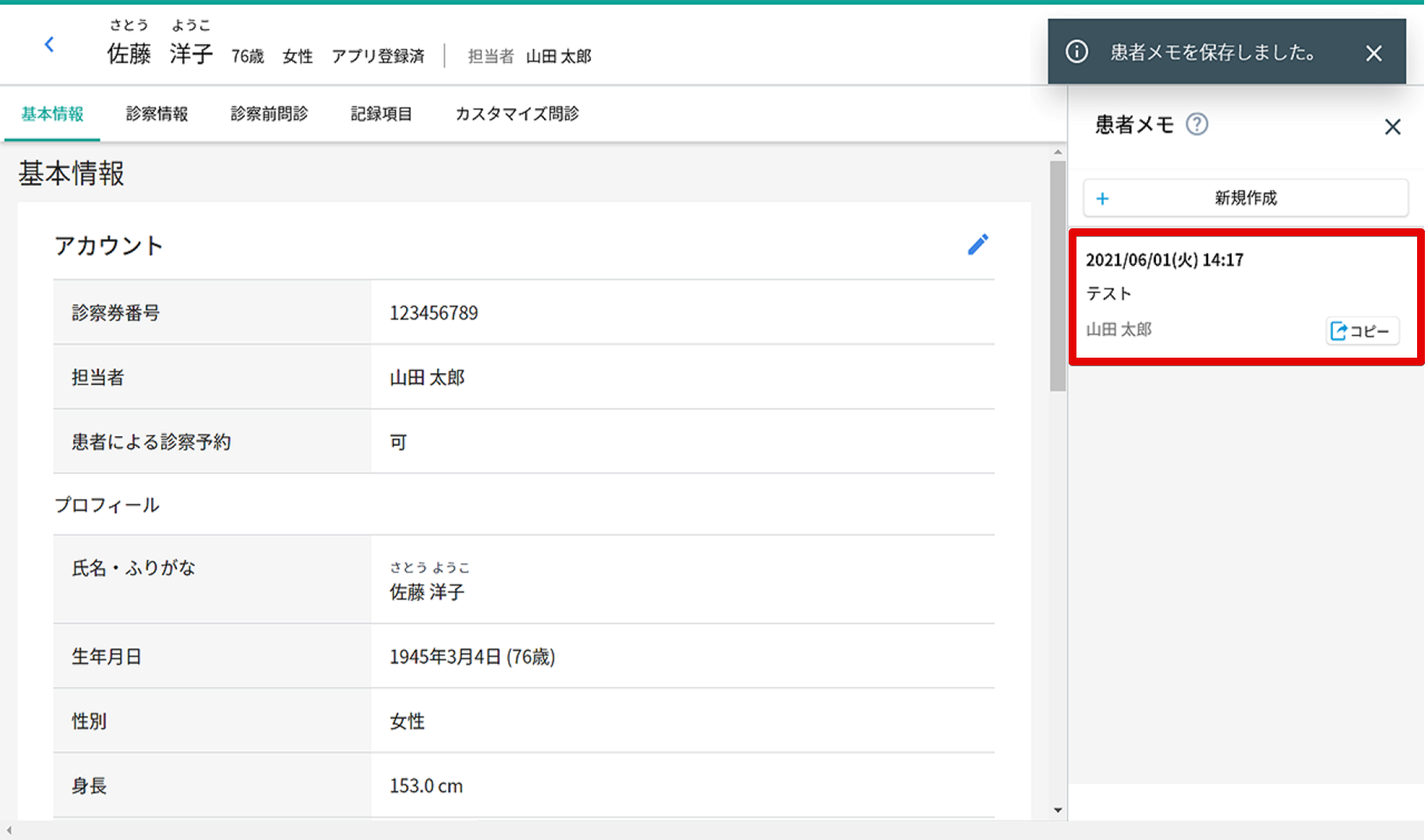
- メモの保存が完了すると、「患者メモ」画面に保存したメモが追加されます。
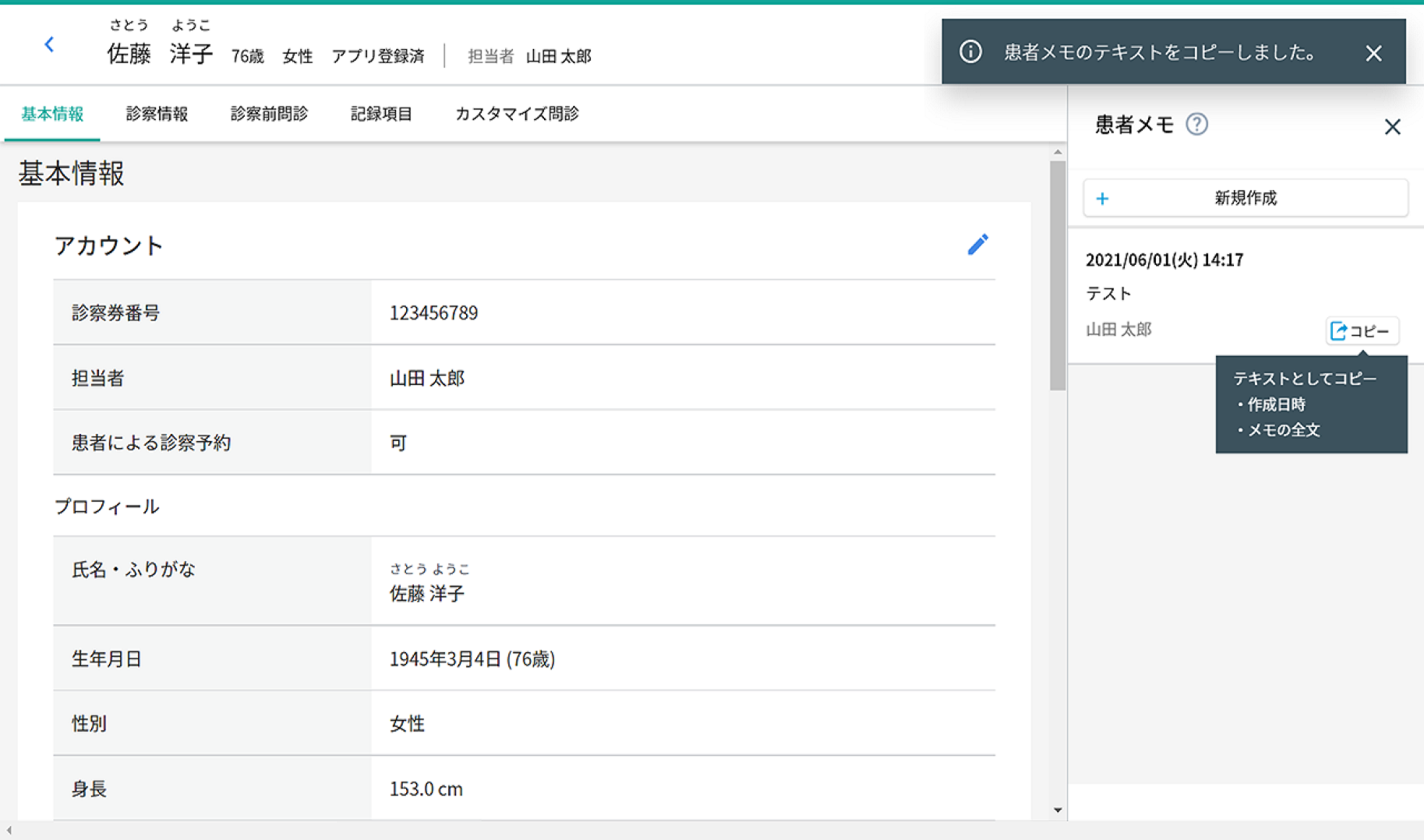
- 患者メモ画面にある「コピー」のボタンを押すと、「メモの作成日時」と「メモ内容」がテキストとしてコピーされます。
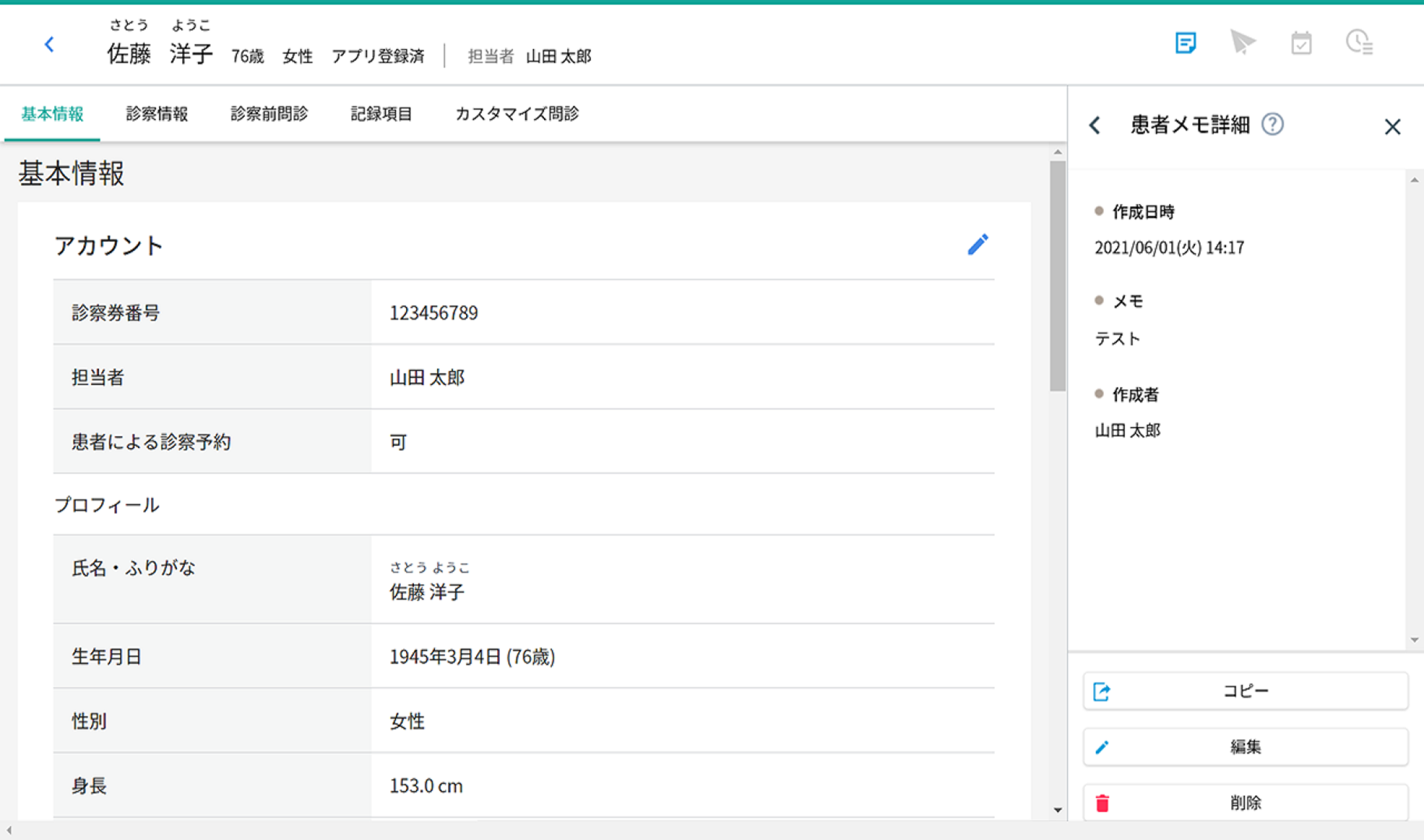
- 患者メモ詳細画面の下にある「削除」ボタンを押すと、作成したメモを削除できます。
4-2-2.お知らせ機能
患者へメッセージを送信できます。
患者側は、医療機関から届いたお知らせに対して1度のみ返信が可能です。
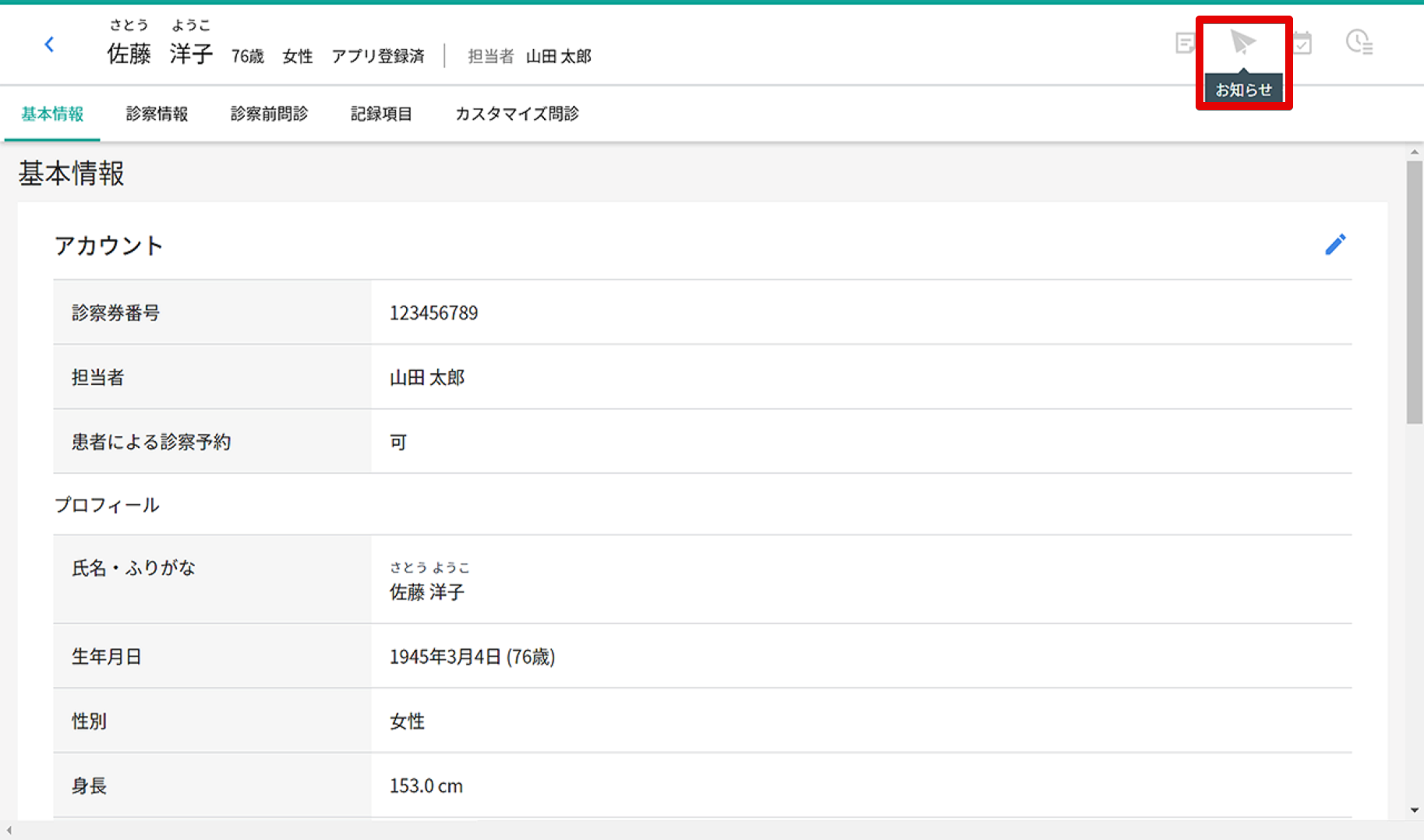
- 画面右上の「お知らせ」(紙飛行機)アイコンを押します。
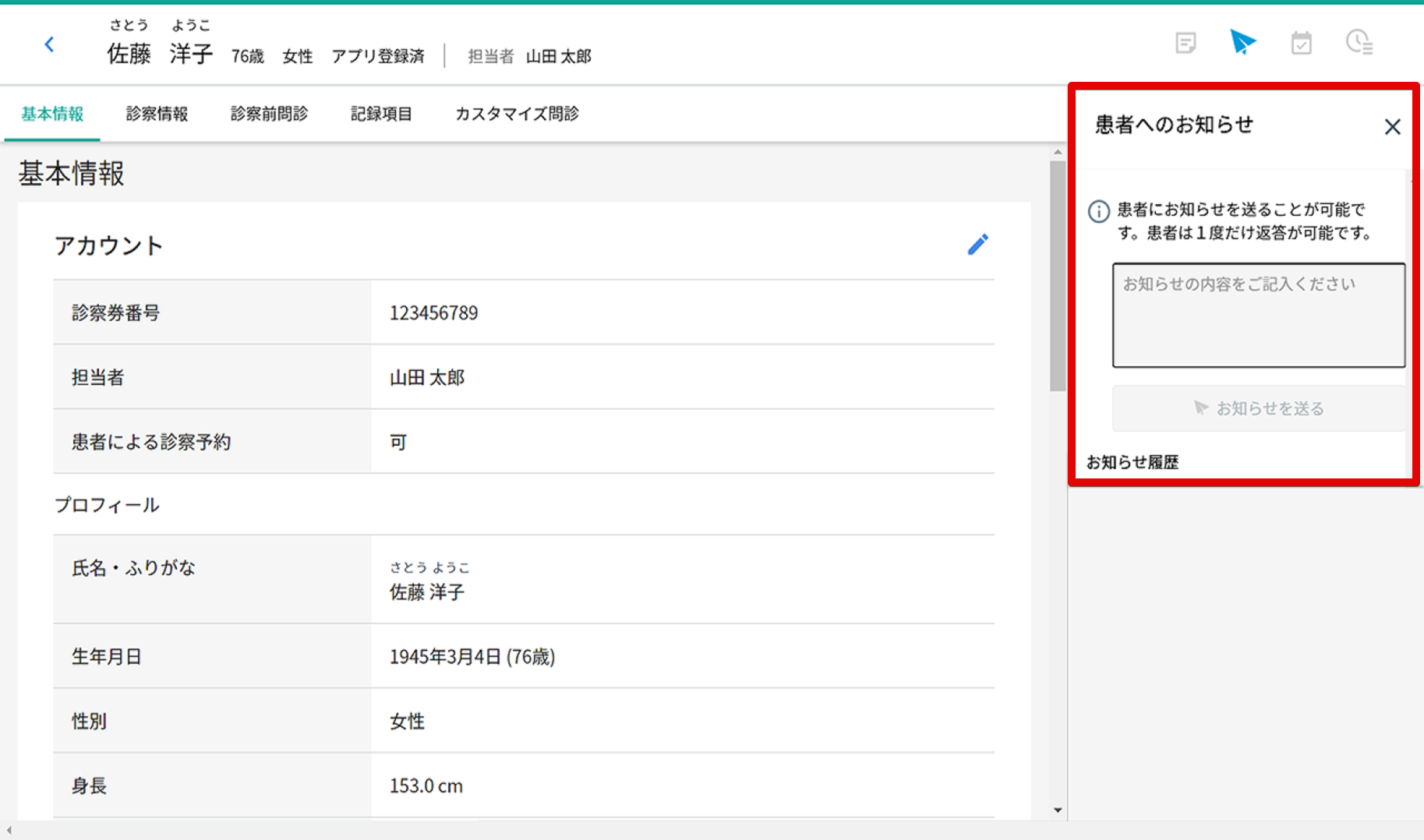
- お知らせの入力画面が表示されますので、メッセージを入力します。
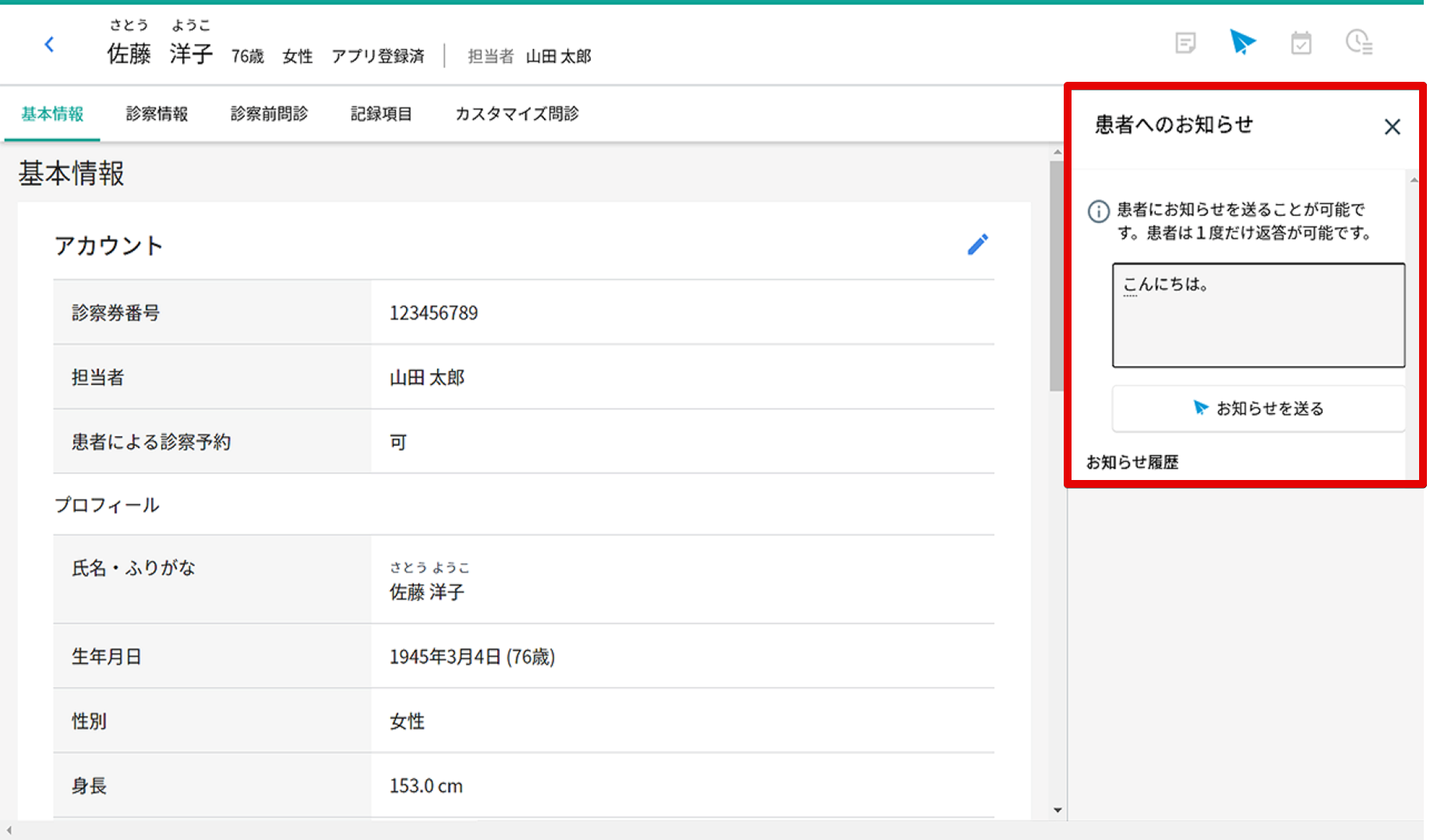
- 入力が完了したら「お知らせを送る」ボタンを押します。
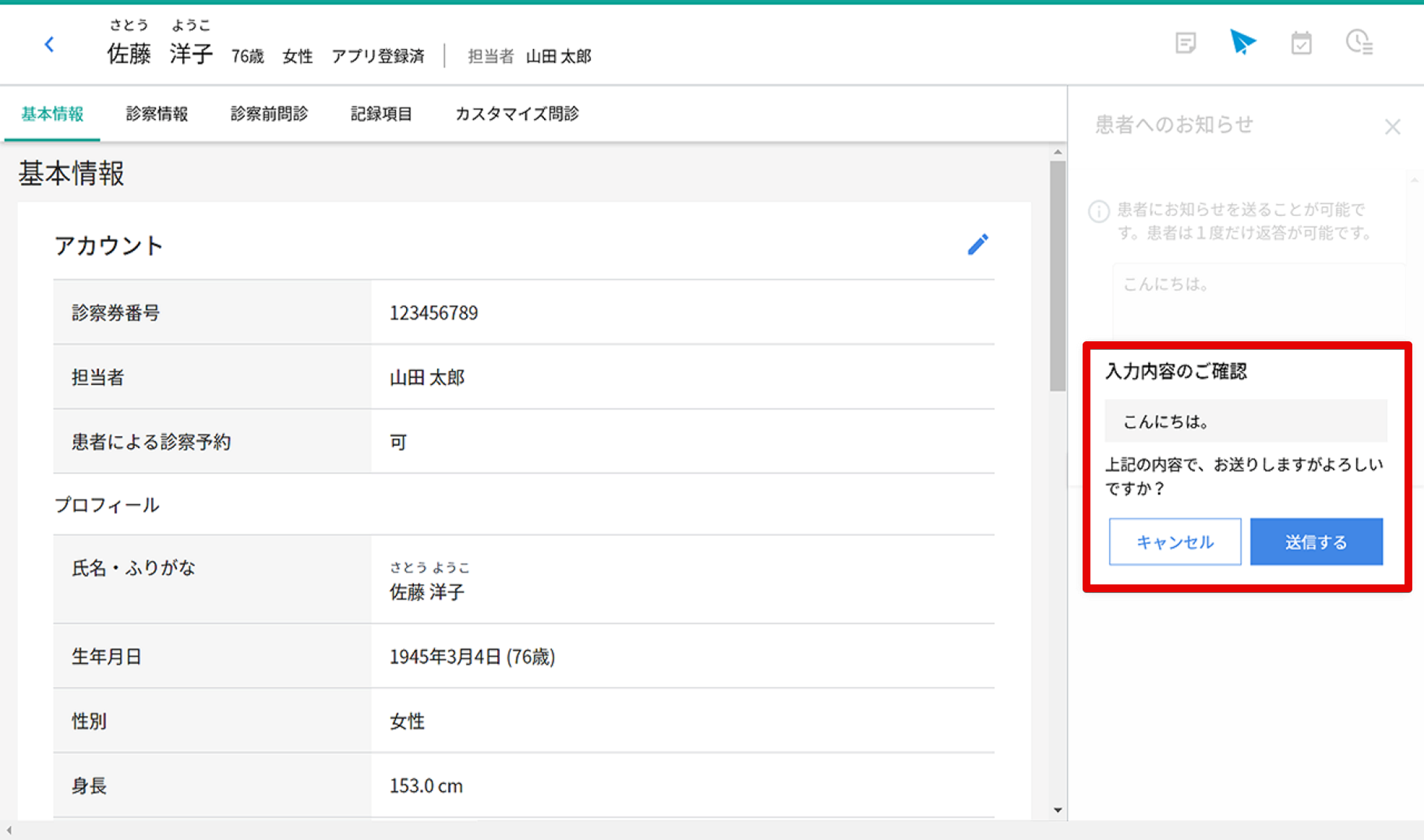
- 内容を確認し、問題なければ「送信する」ボタンを押します。
※患者から返信があると「お知らせ」アイコンに赤い印が表示されます。
【お知らせ機能の注意点】
- 送信後に内容の編集・削除はできませんのでご注意ください。
- お知らせ機能を使用して外部リンク(URL)などを送る場合は、セキュリティなどについて、あらかじめ各医療機関にて患者へご説明ください。
- 当社では「STORES 」「YaDoc Quick」に関するリンクについては、運用上お知らせ機能での送信を許可しています。
5. オンライン診察の予約
5-1. 予約の作成方法
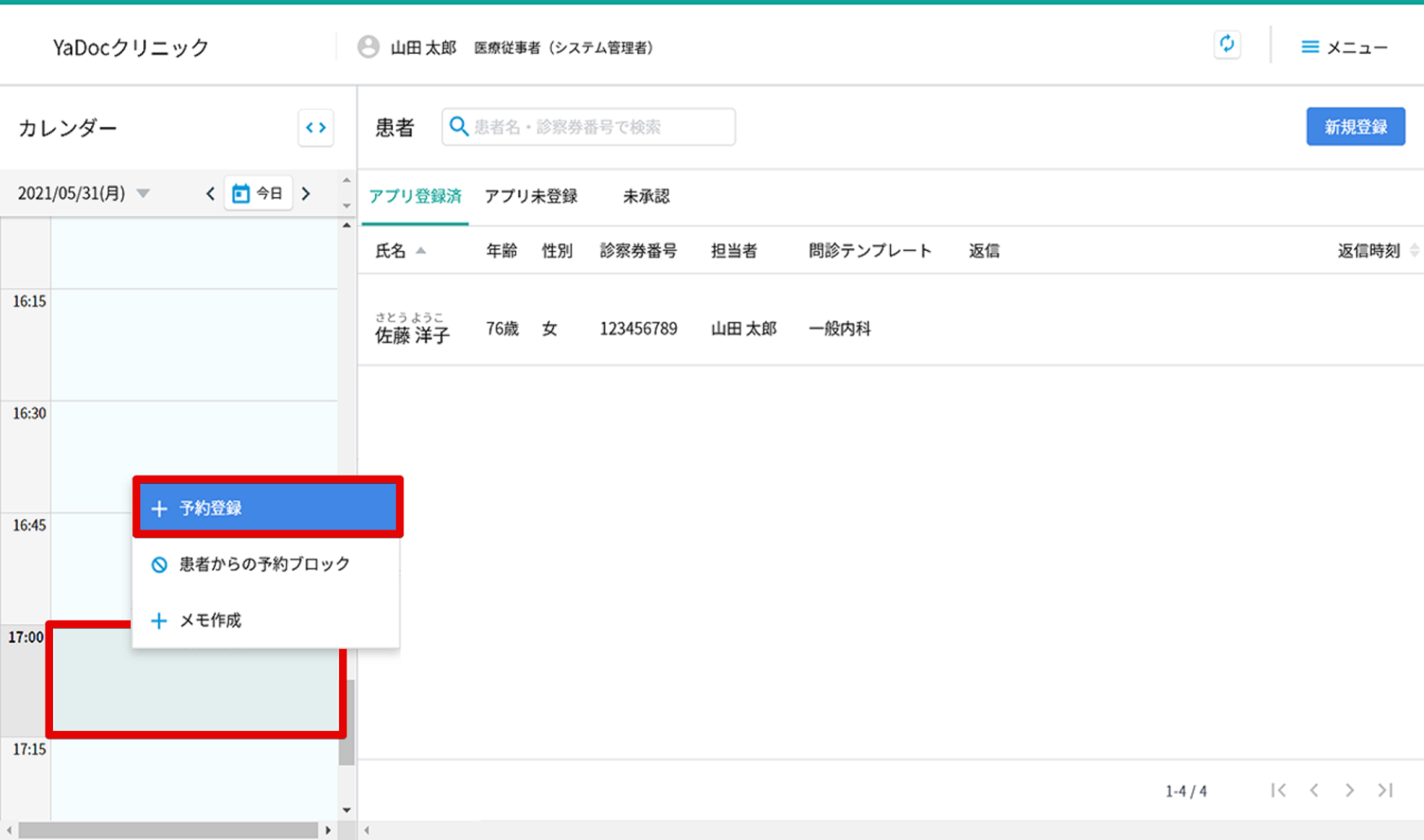
【医療機関側で予約を作成する場合】
- ホーム画面左側のカレンダー上で、予約を作成したい時間枠をクリックします。
- メニューが表示されたら、一番上の「予約登録」を押します。
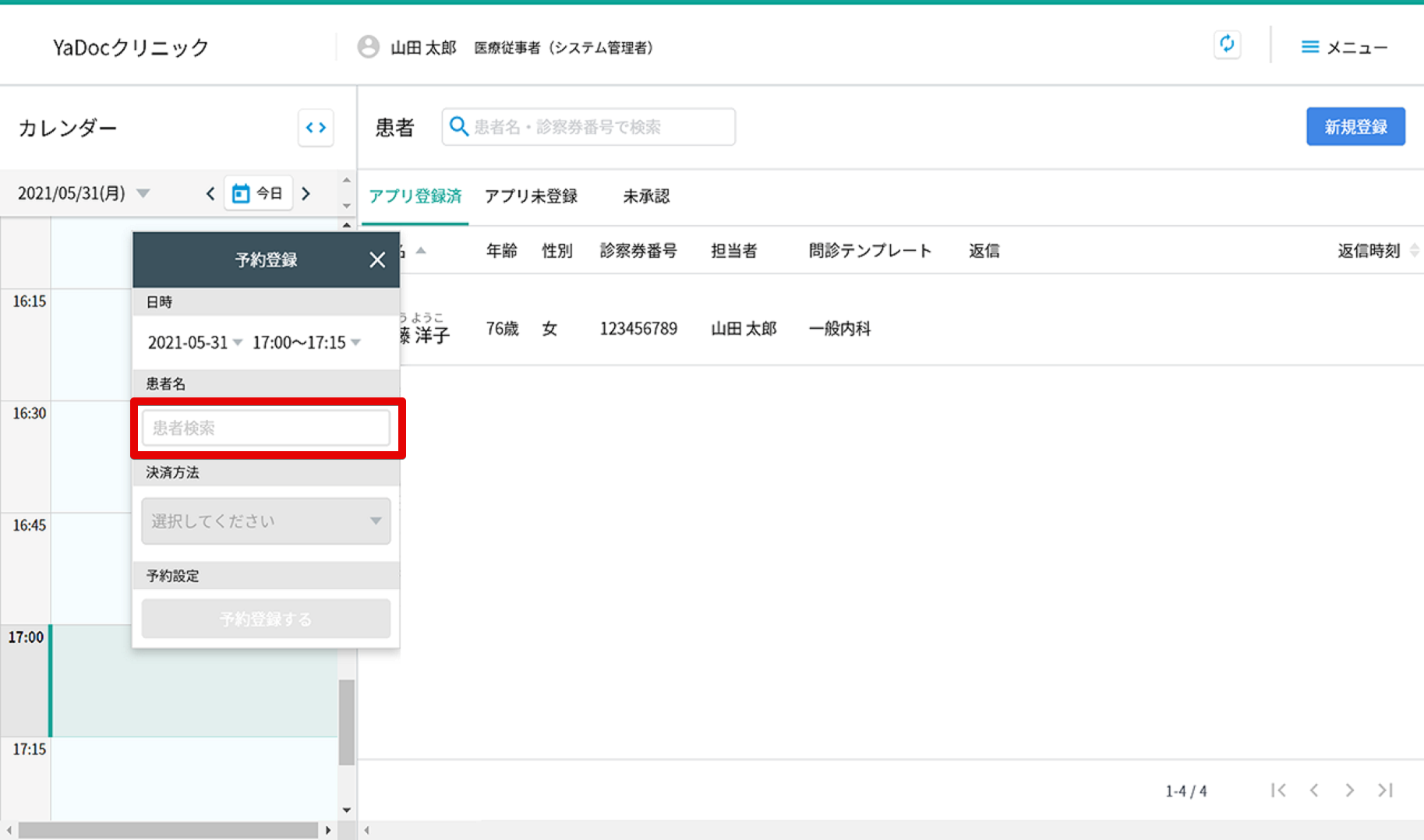
- 「予約登録」のウィンドウが表示されたら、予約を作成する日時や患者名、決済方法を入力します。
- 「予約登録する」を押すと、予約の作成が完了します。
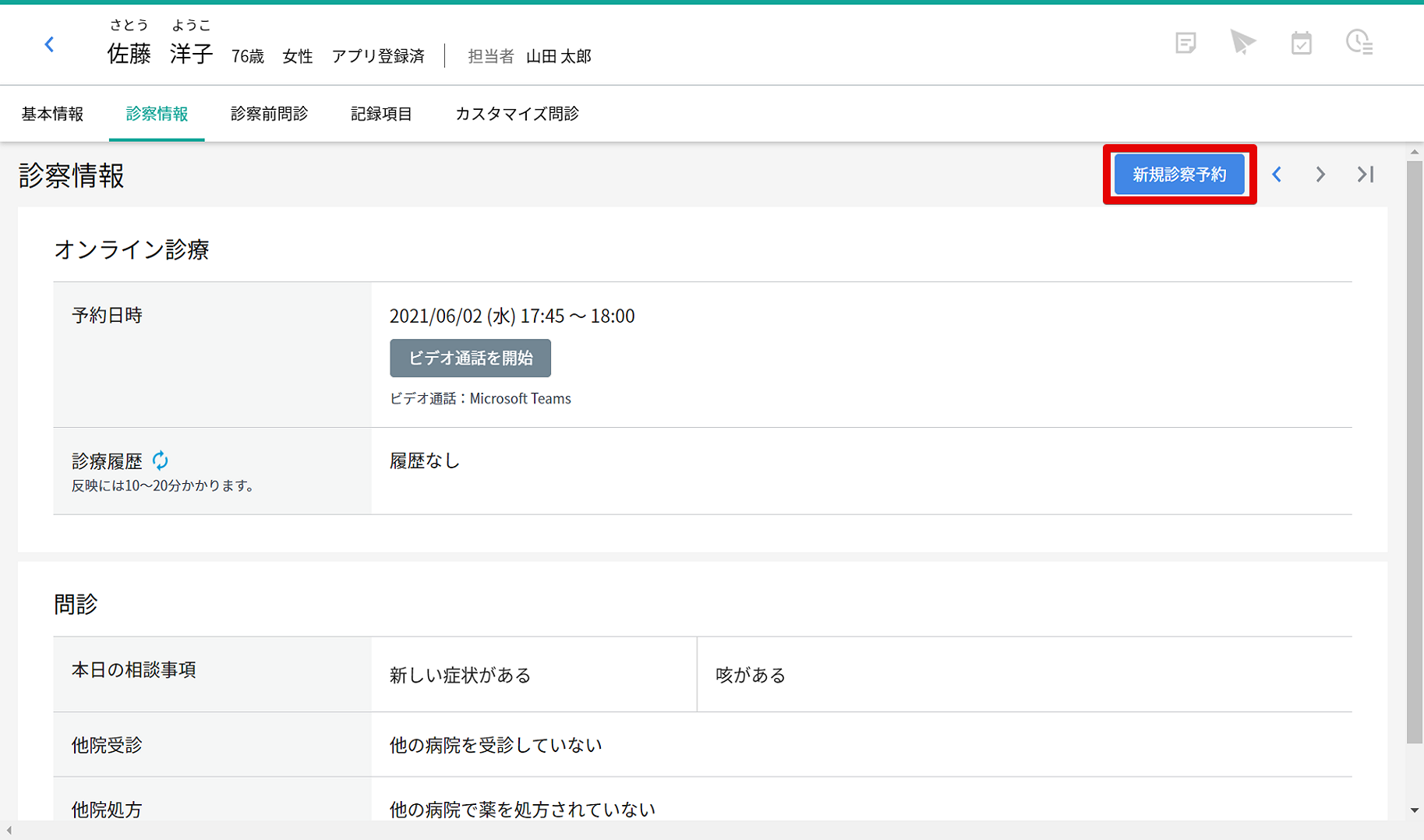
予約を作成したい患者の基本情報を開き、右上の『新規診察予約』からも予約の作成が可能です。
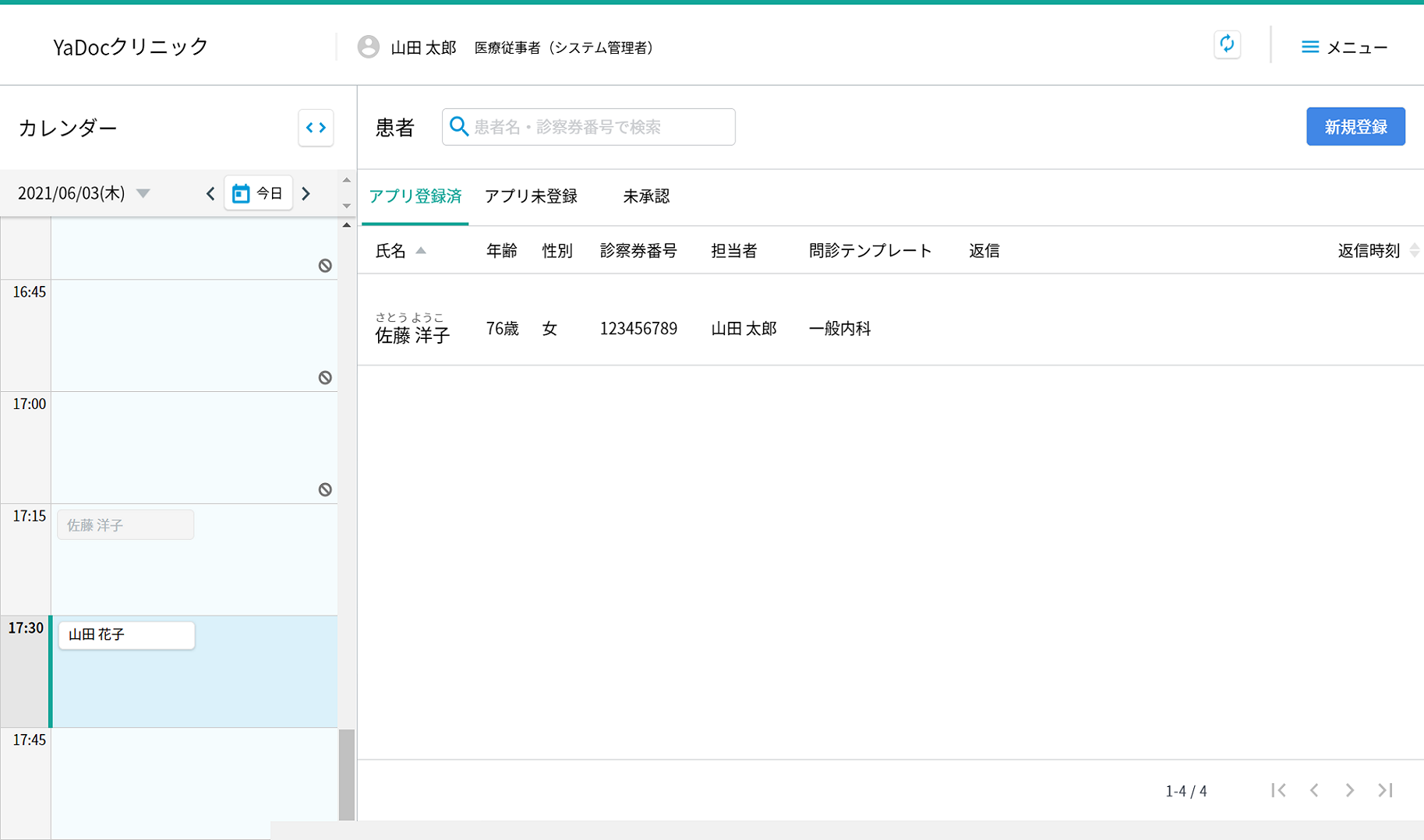
【患者からの予約を受け付けている場合】
解放している予約枠に患者から予約が入ります。
画面左上にある「リロード」を定期的に押し、画面の更新をおこなってください。
(患者からの予約が表示されない場合があります)
5-2. 予約の変更方法
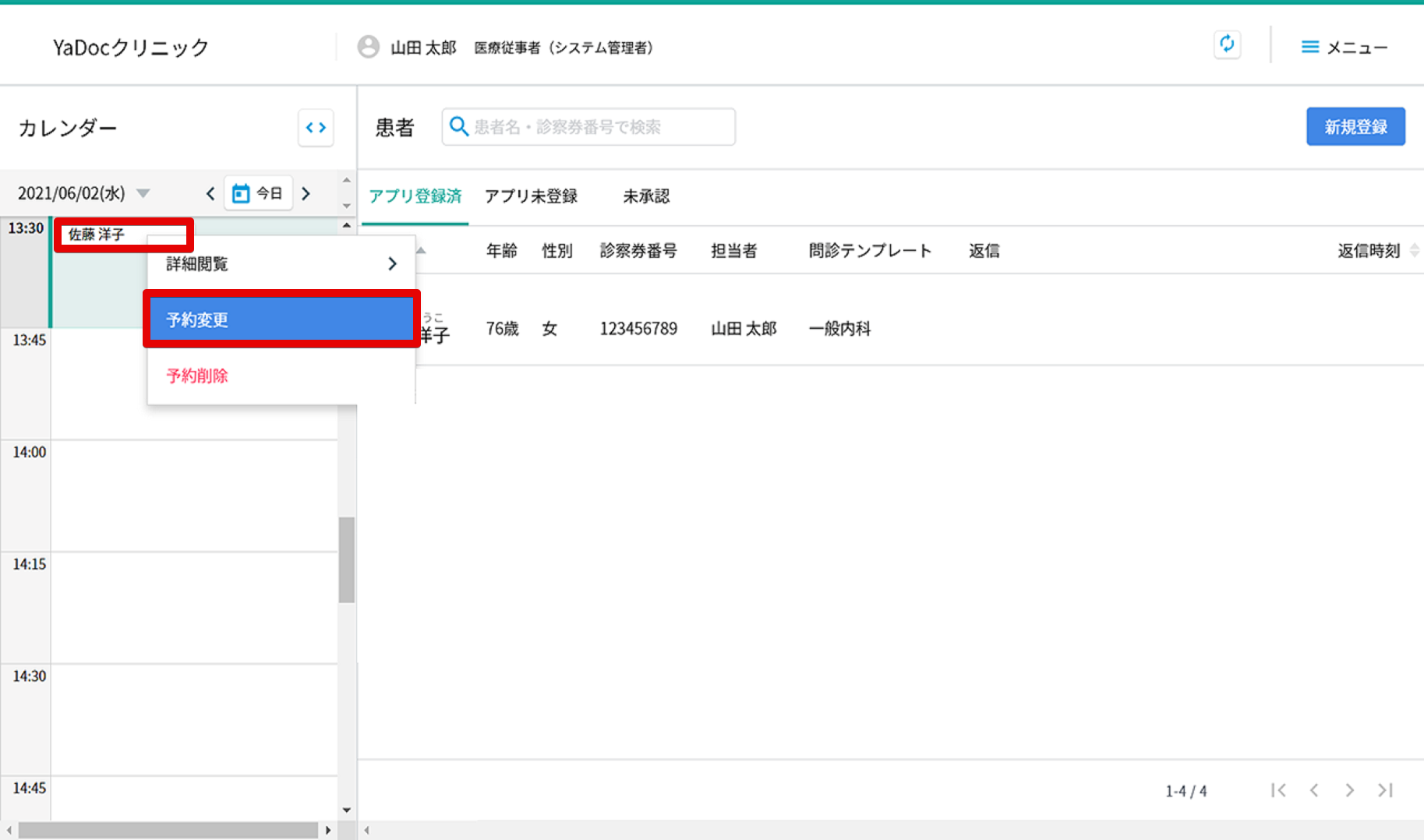
- カレンダー上に表示される患者名をクリックし、「予約変更」を押します
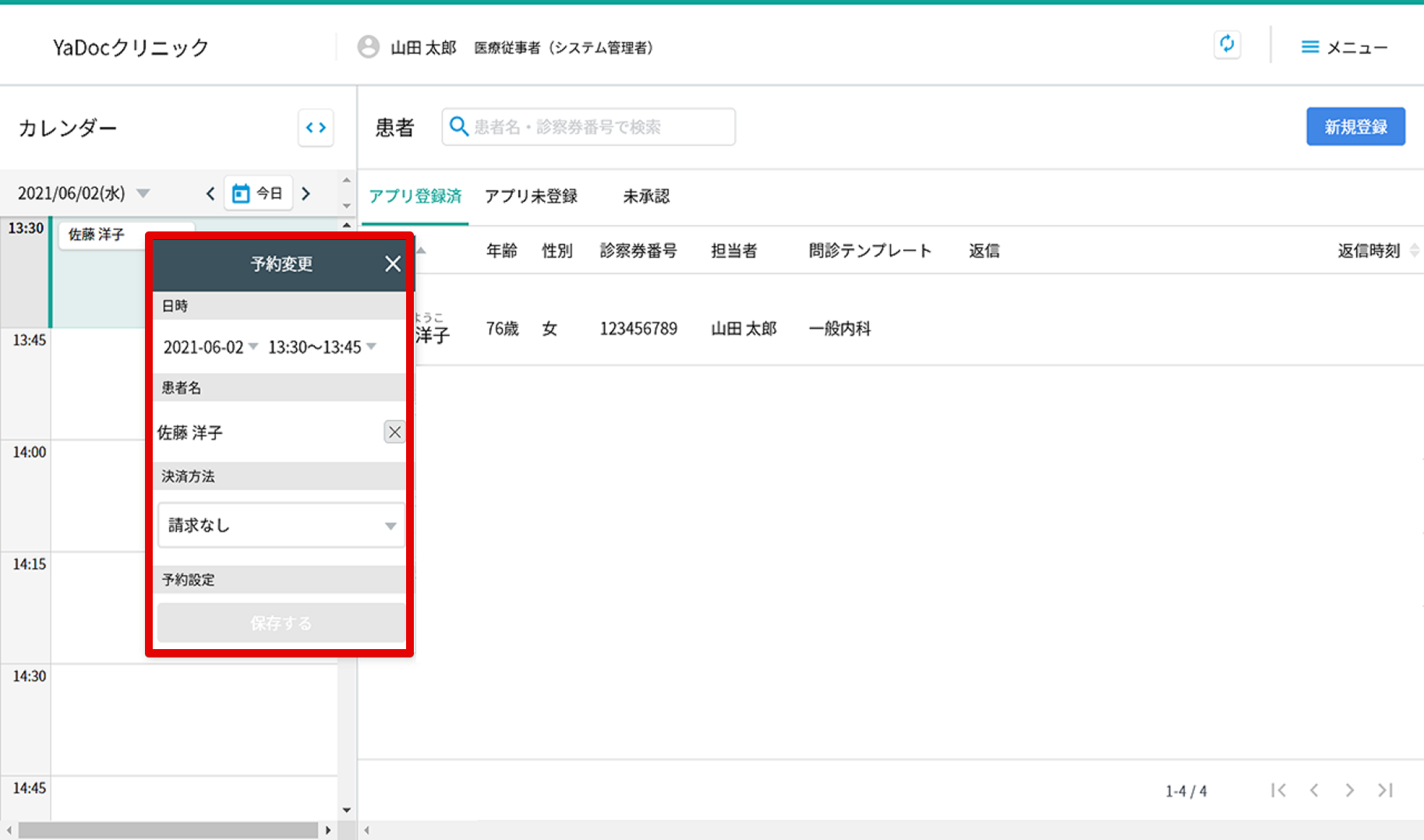
- 変更したい日時や決済方法を選択し「保存する」を押します。
5-3. 予約の削除方法
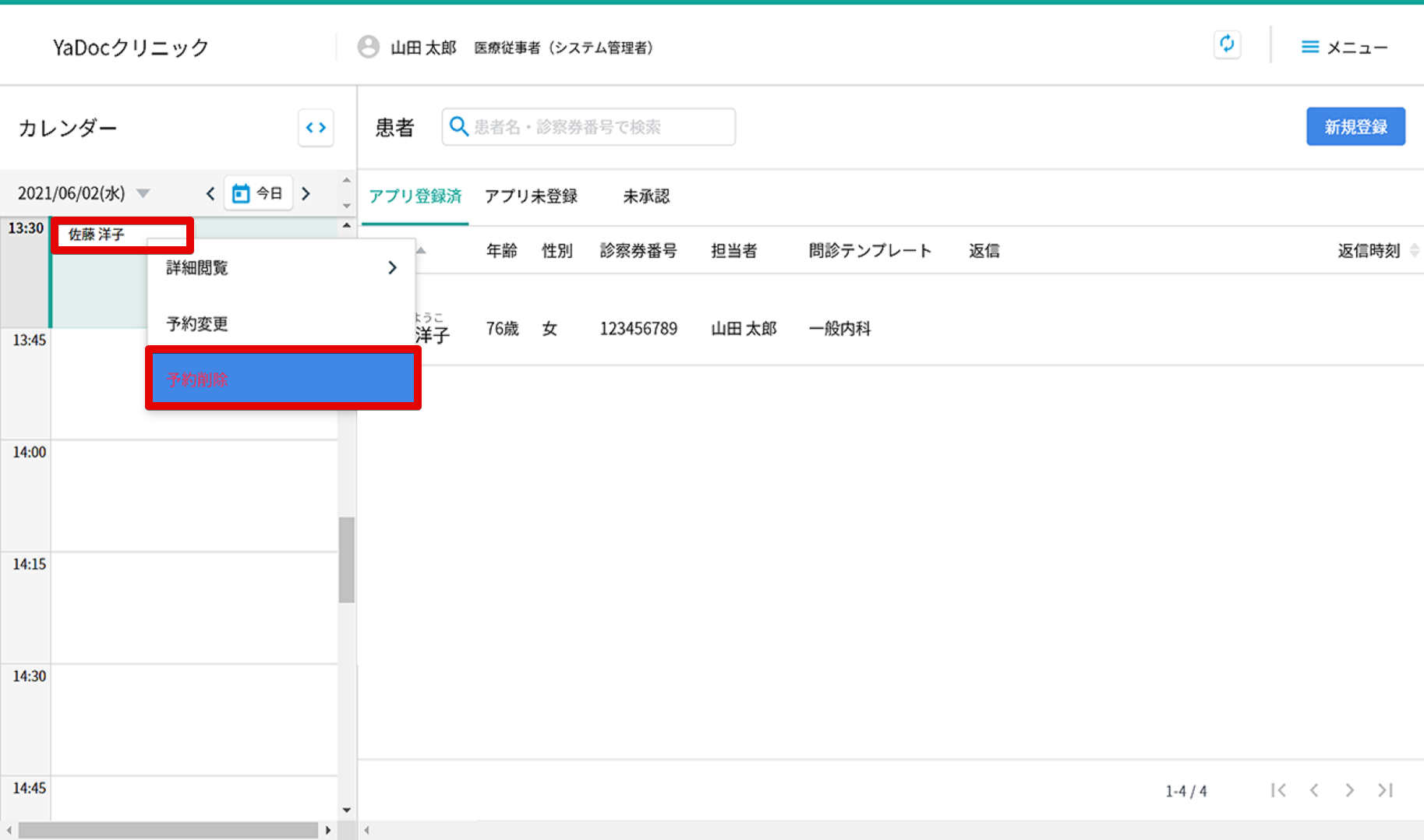
- カレンダー上で、削除したい予約時間の患者名をクリックし「予約削除」を押します。
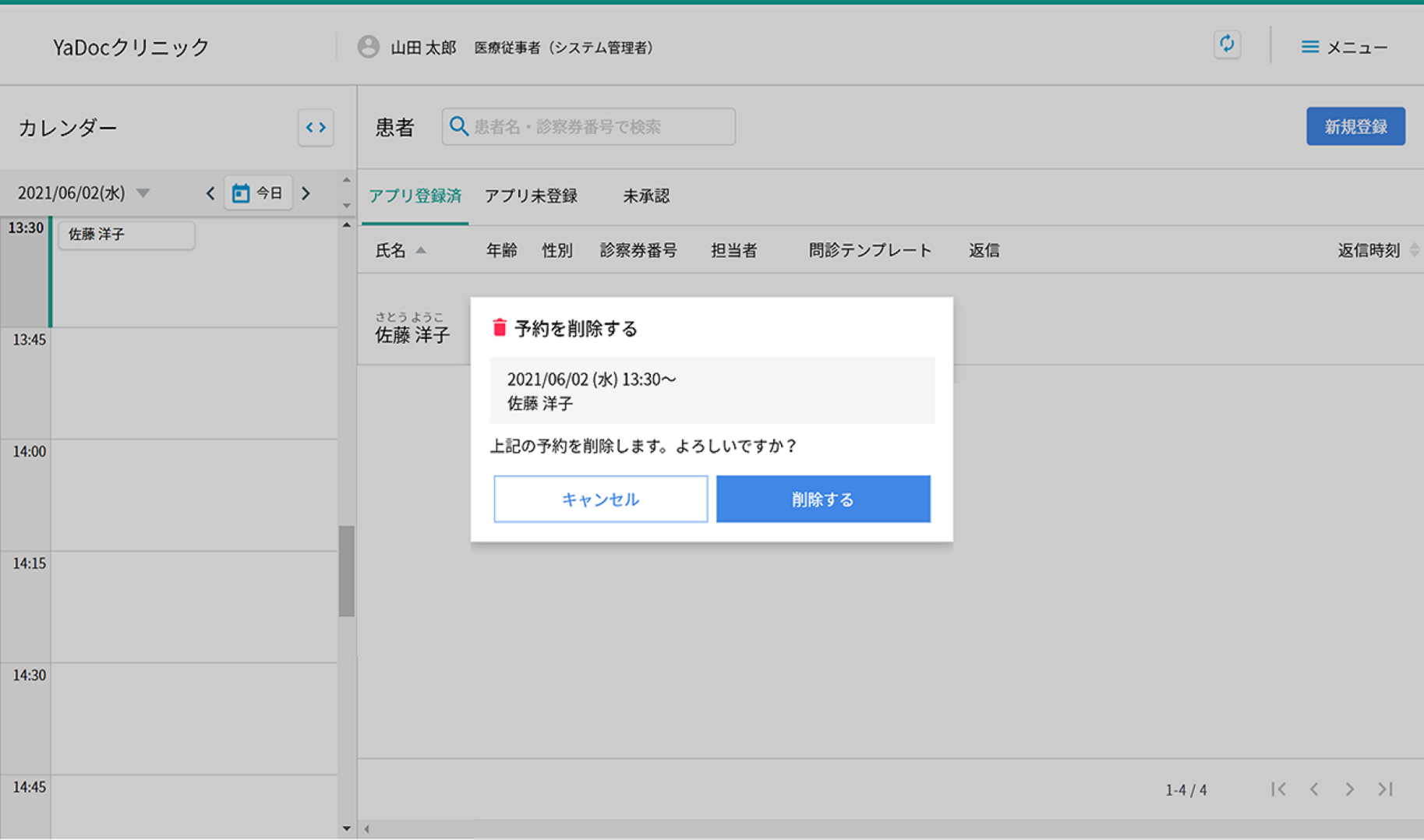
- 「予約を削除する」というメッセージが表示されますので、「削除する」を押します。
5-4. 予約のブロック機能
予約枠をブロックすると、その時間帯に患者側から予約を入れることができなくなります。
予約枠をブロックしても、医療機関側からは診察予約を引き続き作成できます。
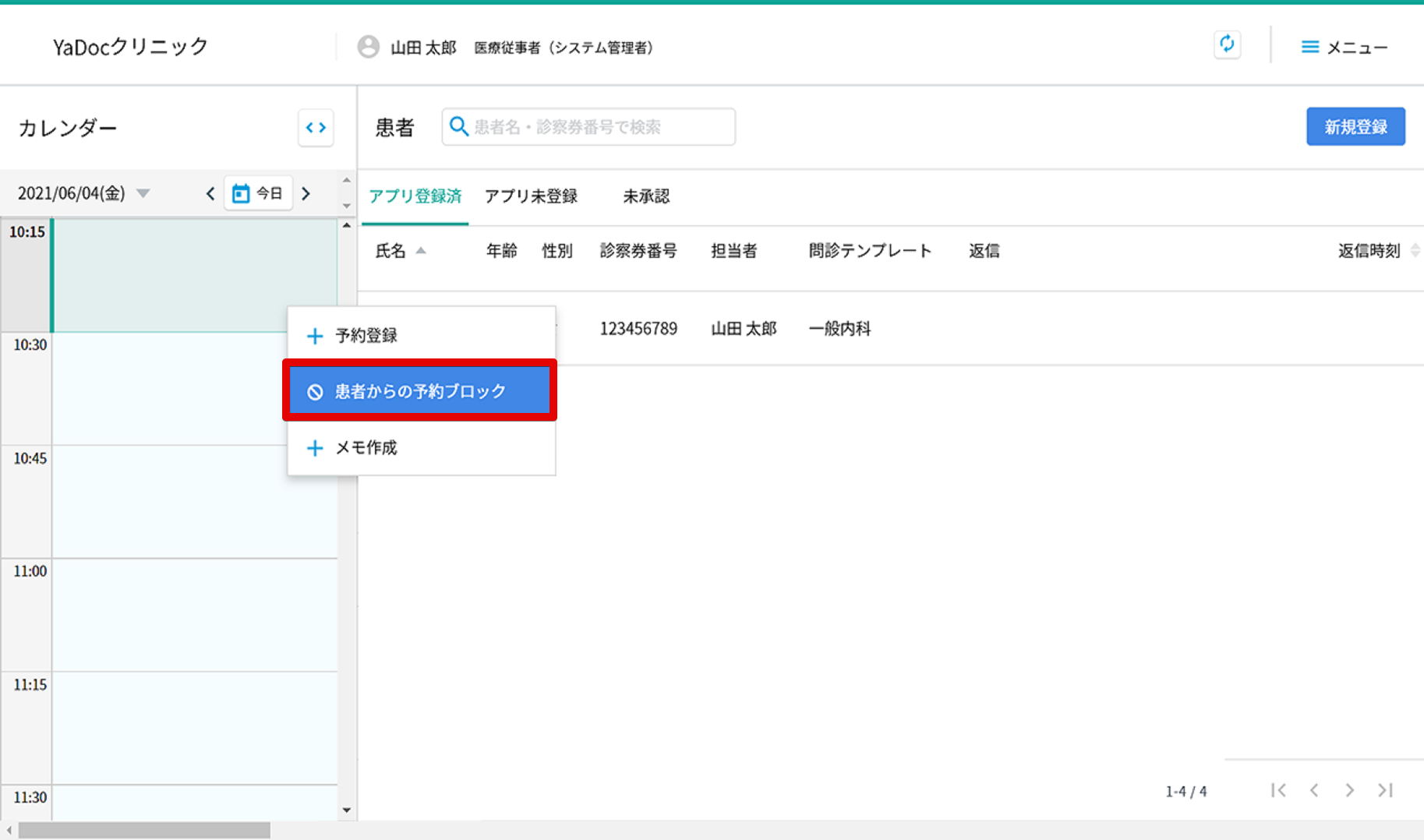
【設定方法】
- カレンダー上で、予約枠をブロックしたい時間枠をクリックします。
- メニューが表示されたら「患者からの予約ブロック」を押します。
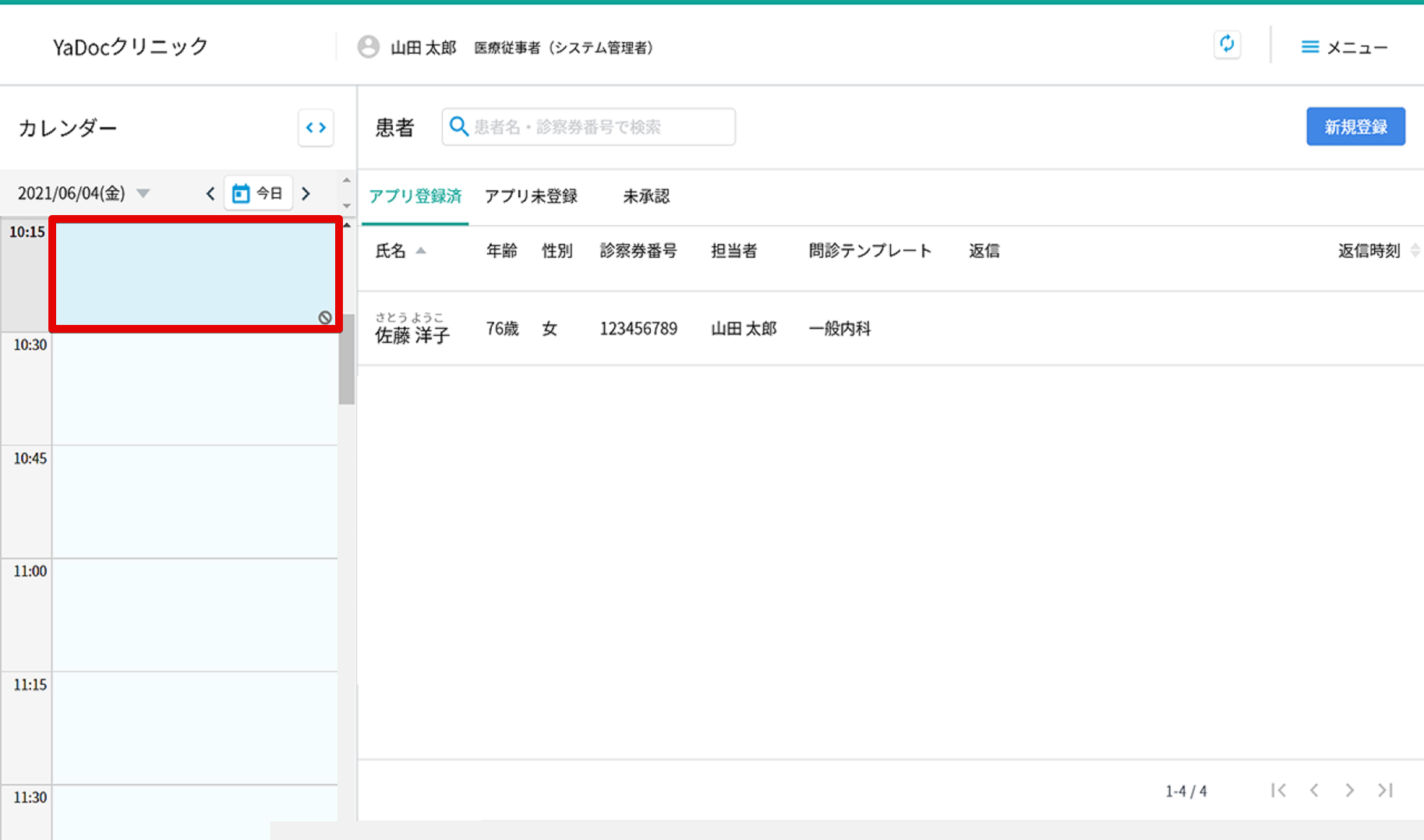
- 予約枠がブロックされ、時間帯部分の右下にブロックマークが表示されます。
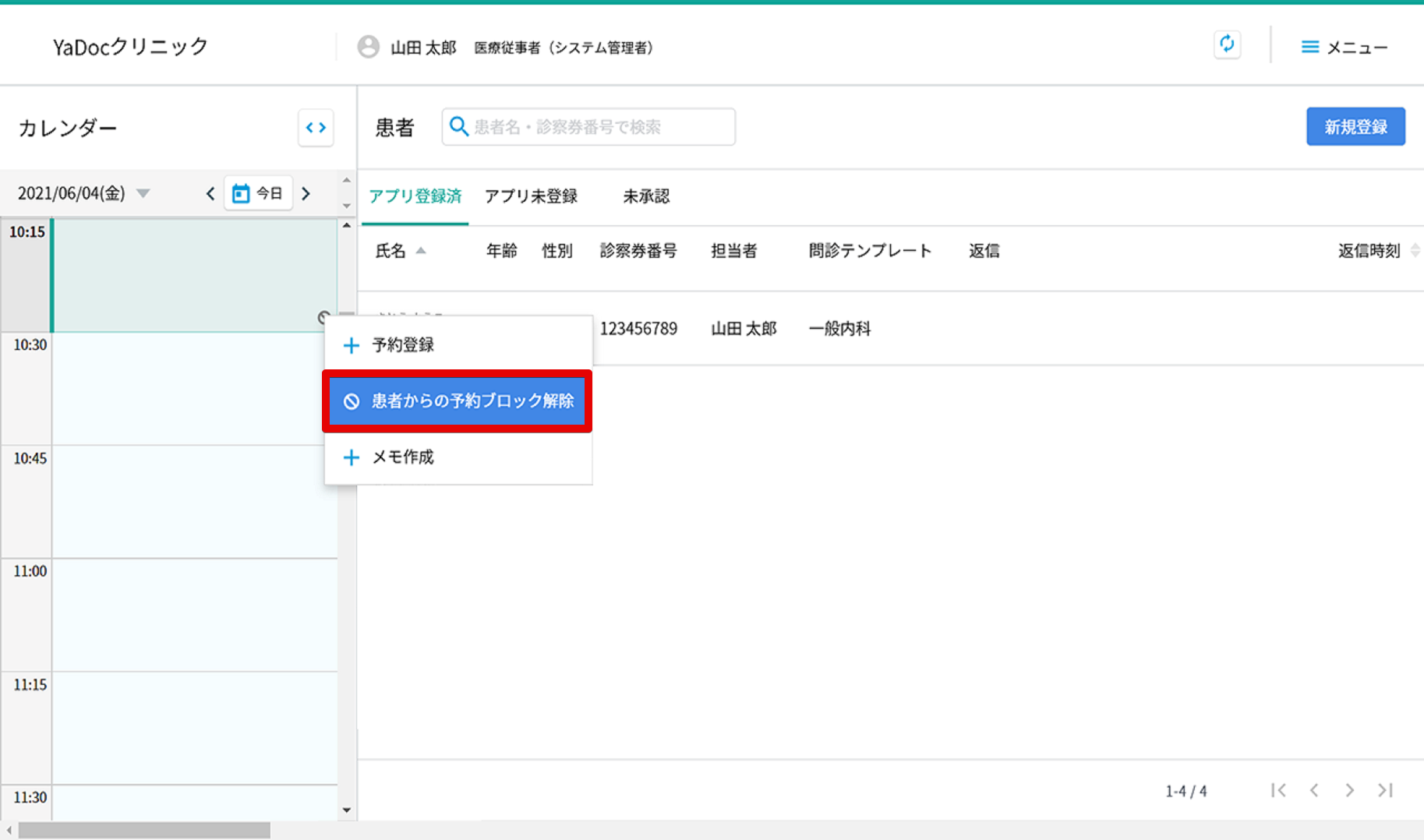
【解除方法】
- メニューから「患者からの予約ブロック解除」を押します。
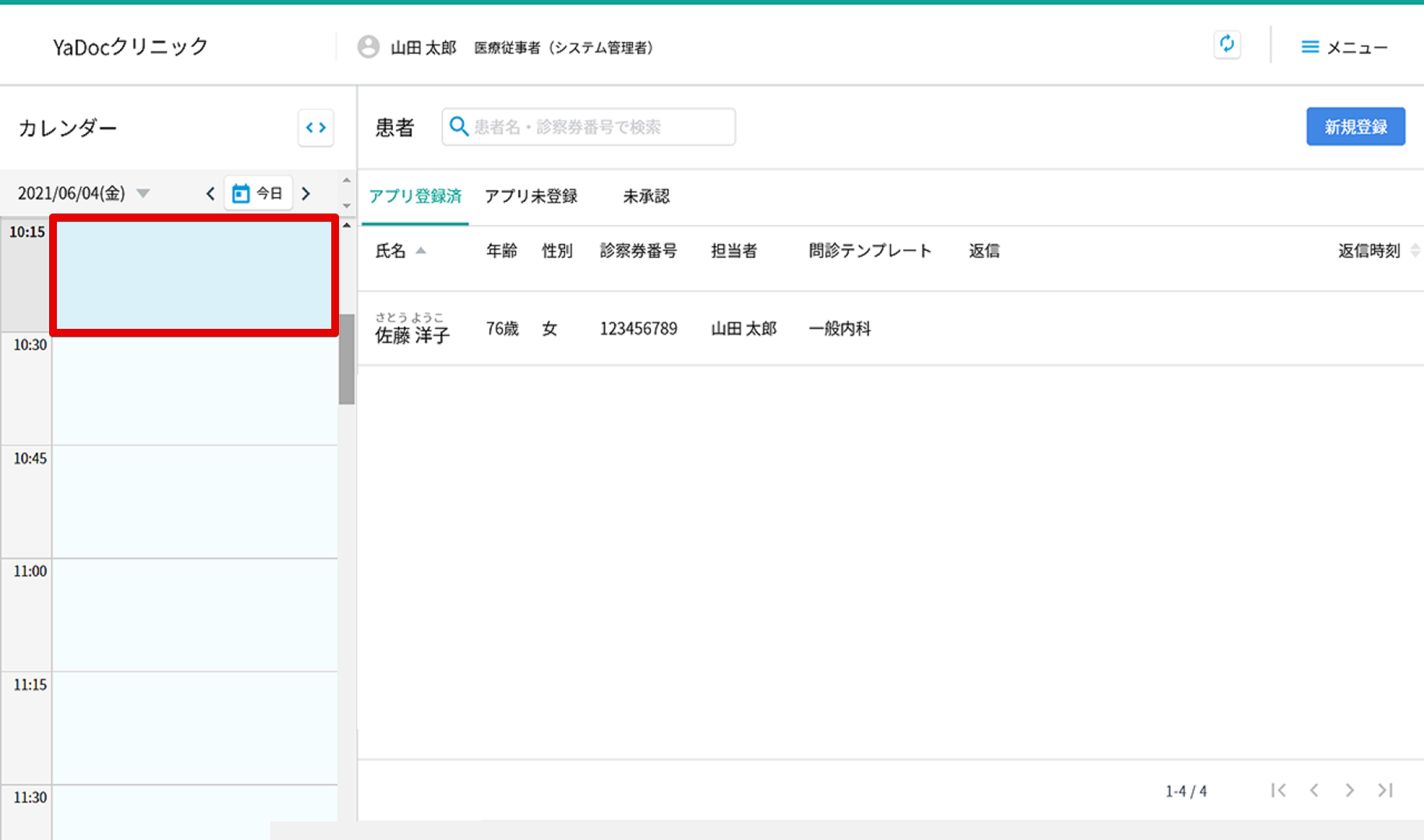
- 予約枠ブロックが解除されると、時間帯部分の背景色が白色に変わります。
※ カレンダー内の「<>」を押し、週表示にした状態で日付を選択すると、1日分をまとめてブロックすることができます。
5-5. メモの作成
予約枠内にメモを残すことが可能です。予定の管理などにご利用ください。
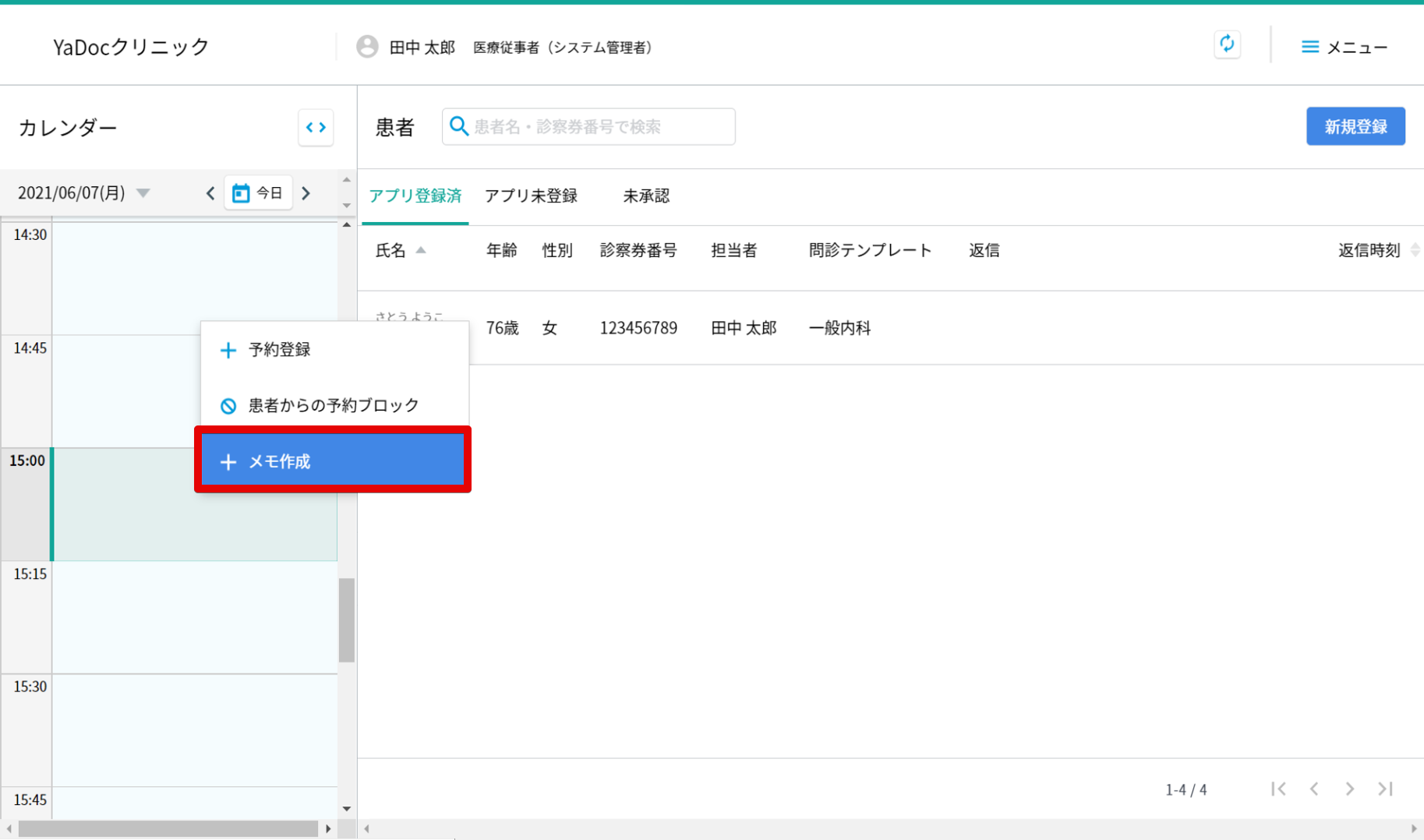
- カレンダー上で、メモを残したい予約枠をクリックします。
- メニューが表示されたら「メモ作成」を押します。
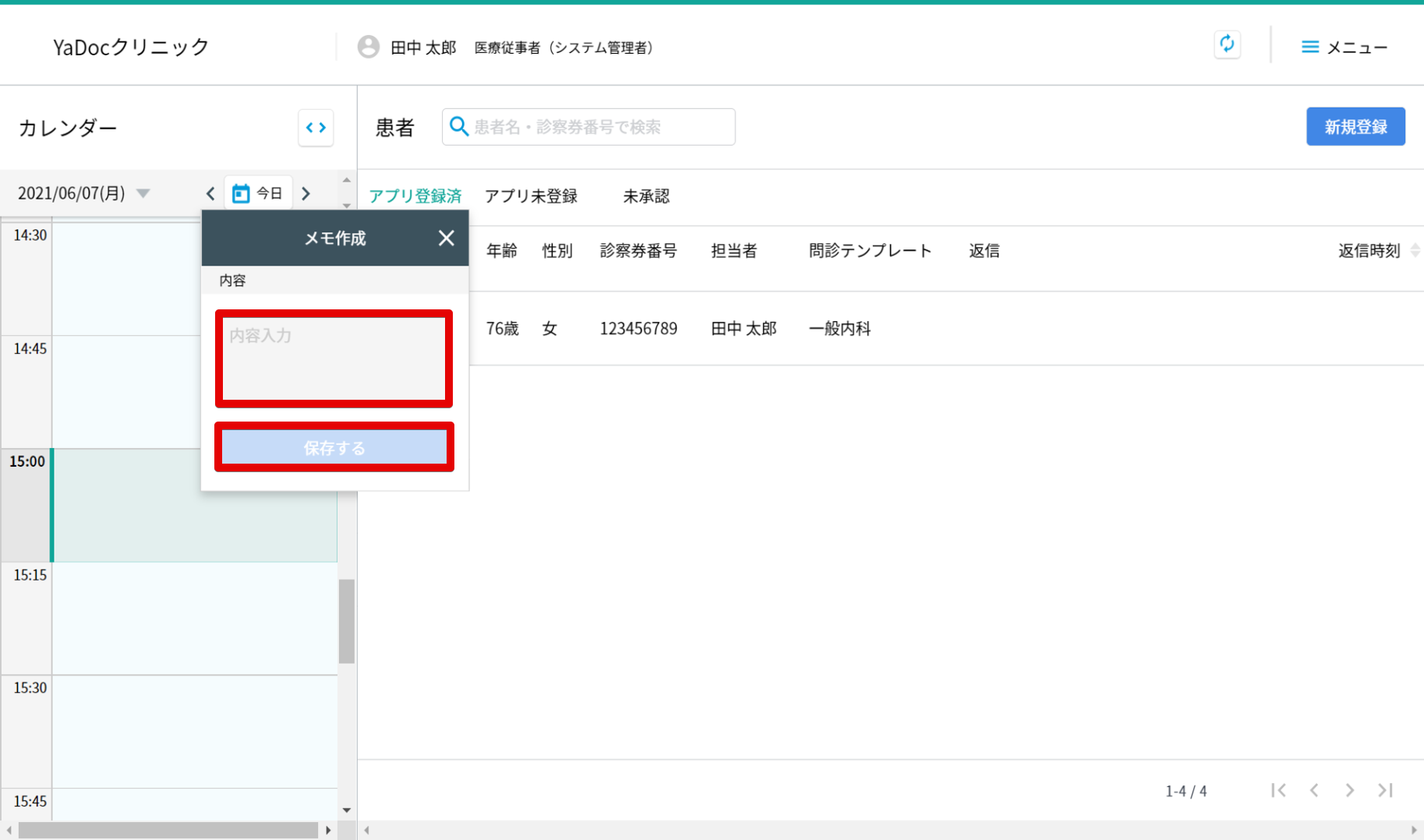
- メモを記入して「保存する」を押します。
※アシスタントIDでログインした場合のみ、複数の医療従事者にメモを追加することができます
6. オンライン診察の実施
オンライン診察を実施するには、担当する医療従事者IDでログインをする必要があります。
他の医療従事者のIDやアシスタントIDでログインをしている場合は、ビデオ通話は使用できません。
6-1. 標準のビデオ通話システムを使用する場合
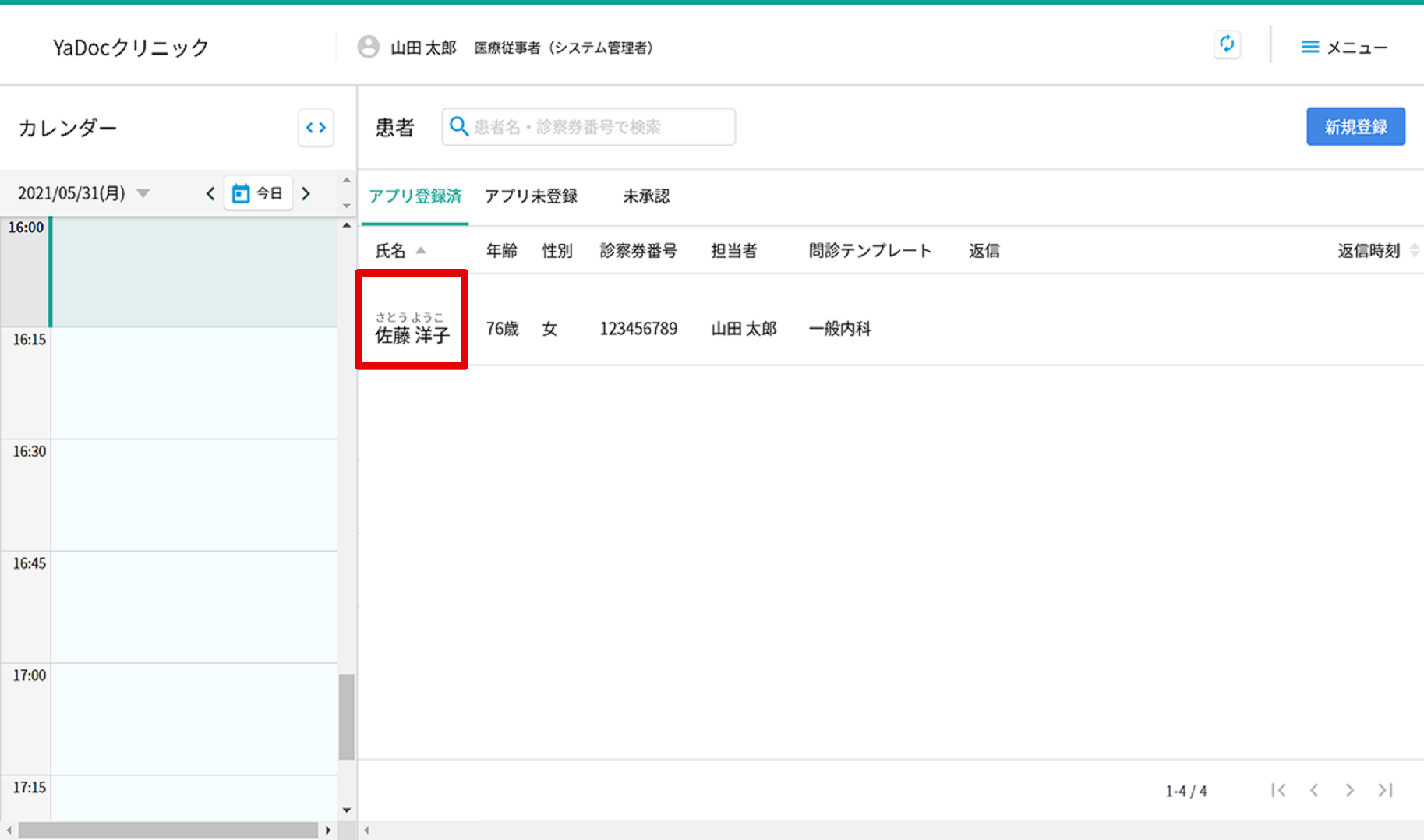
- 患者一覧からオンライン診療を実施する患者をクリックします。
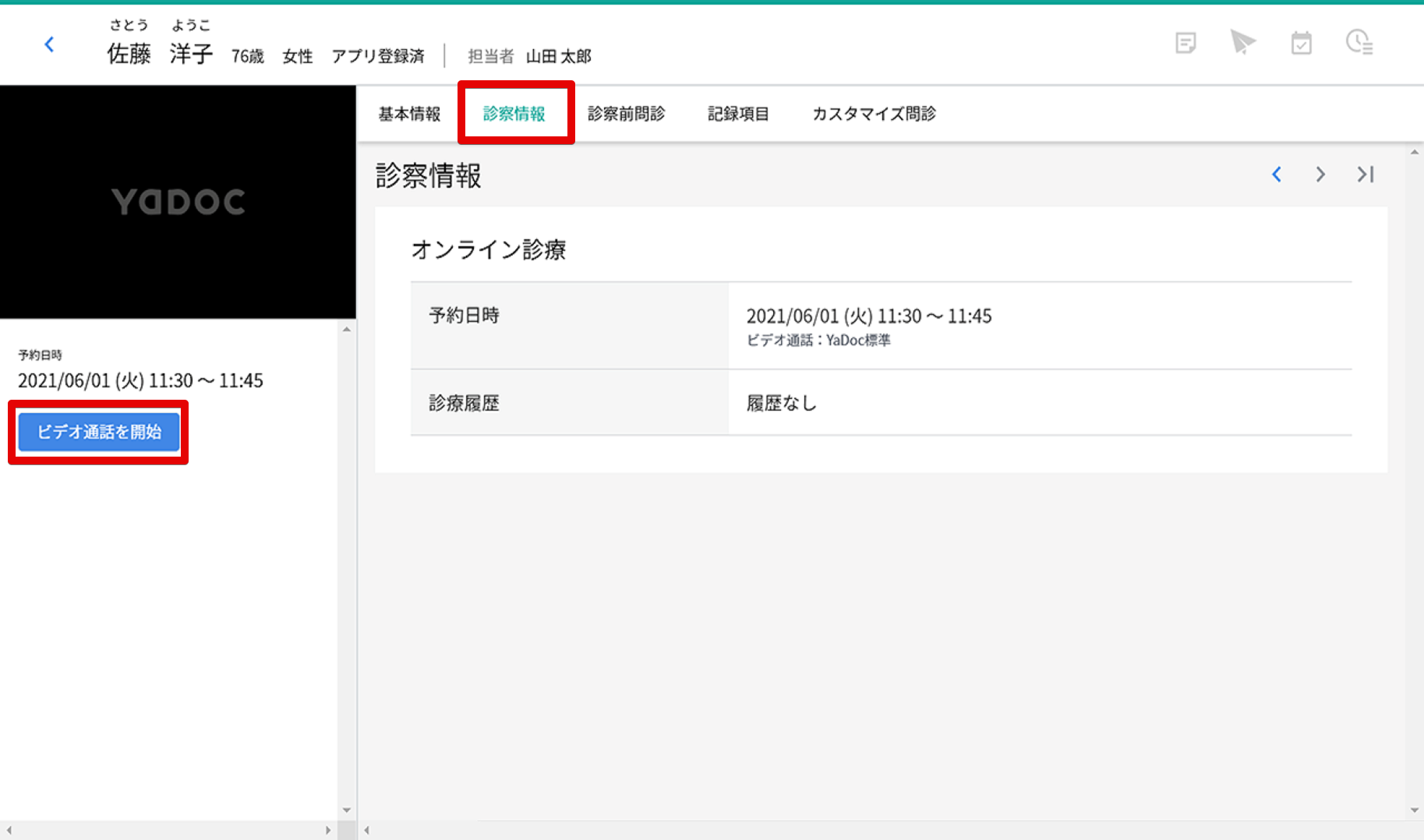
- 診察情報を開きます。
※カレンダーの該当予約を押し、詳細一覧からも表示できます。 - 『ビデオ通話を開始』をクリックします。
※始めて診察を実施する患者の場合
診察開始時刻になるまで『ビデオ通話を開始』は表示されません。
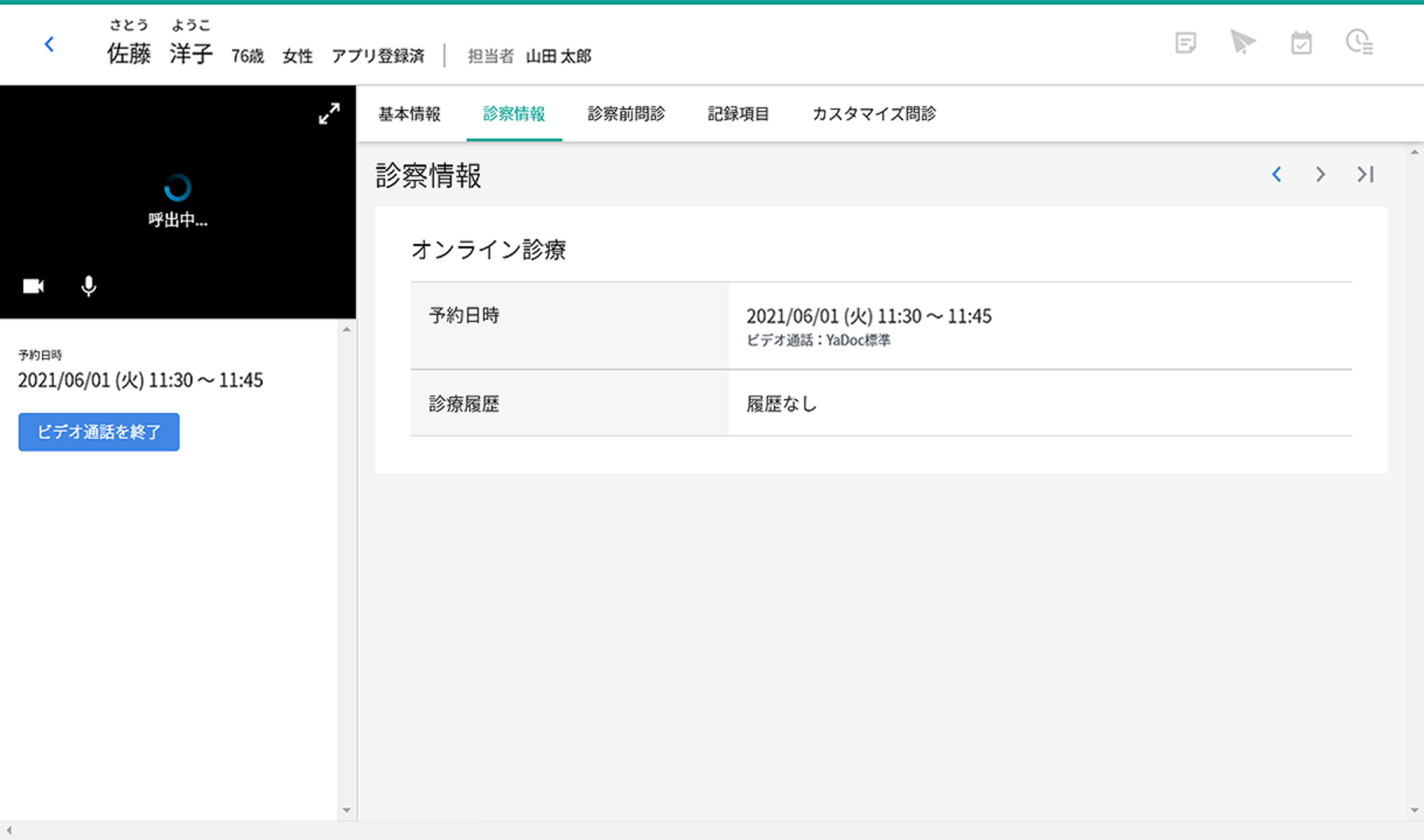
- 患者を呼び出しますので、応答後オンライン診察を開始します。
※診察情報で、オンライン診察当日に患者がスマートフォンから送信した相談内容や画像が確認できます。
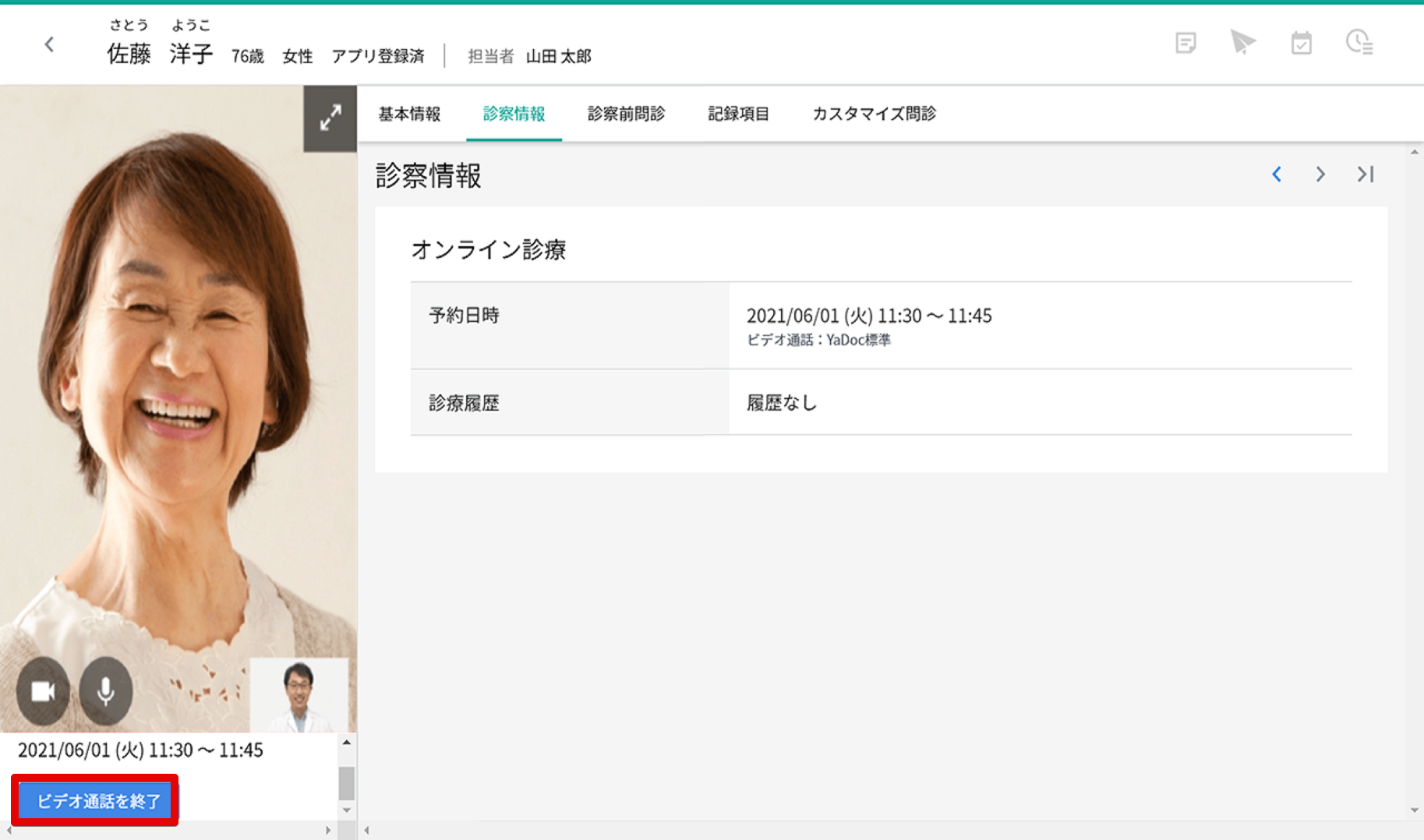
- 診察が終了したら、映像画面の下にある「終了する」を押してオンライン診察を終了します。
6-2. Microsoft Teamsを使用する場合
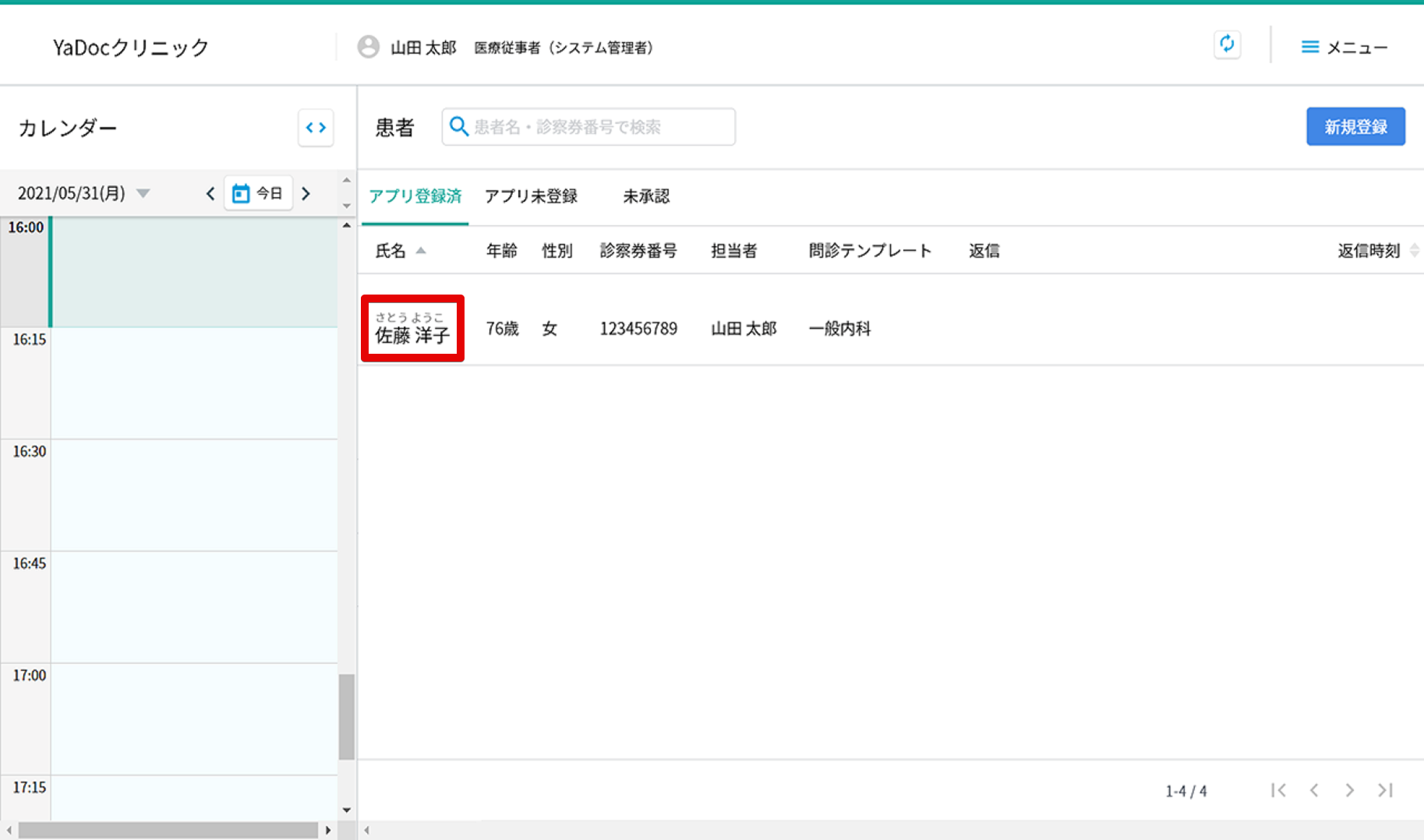
- 患者一覧からオンライン診療を実施する患者をクリックします。
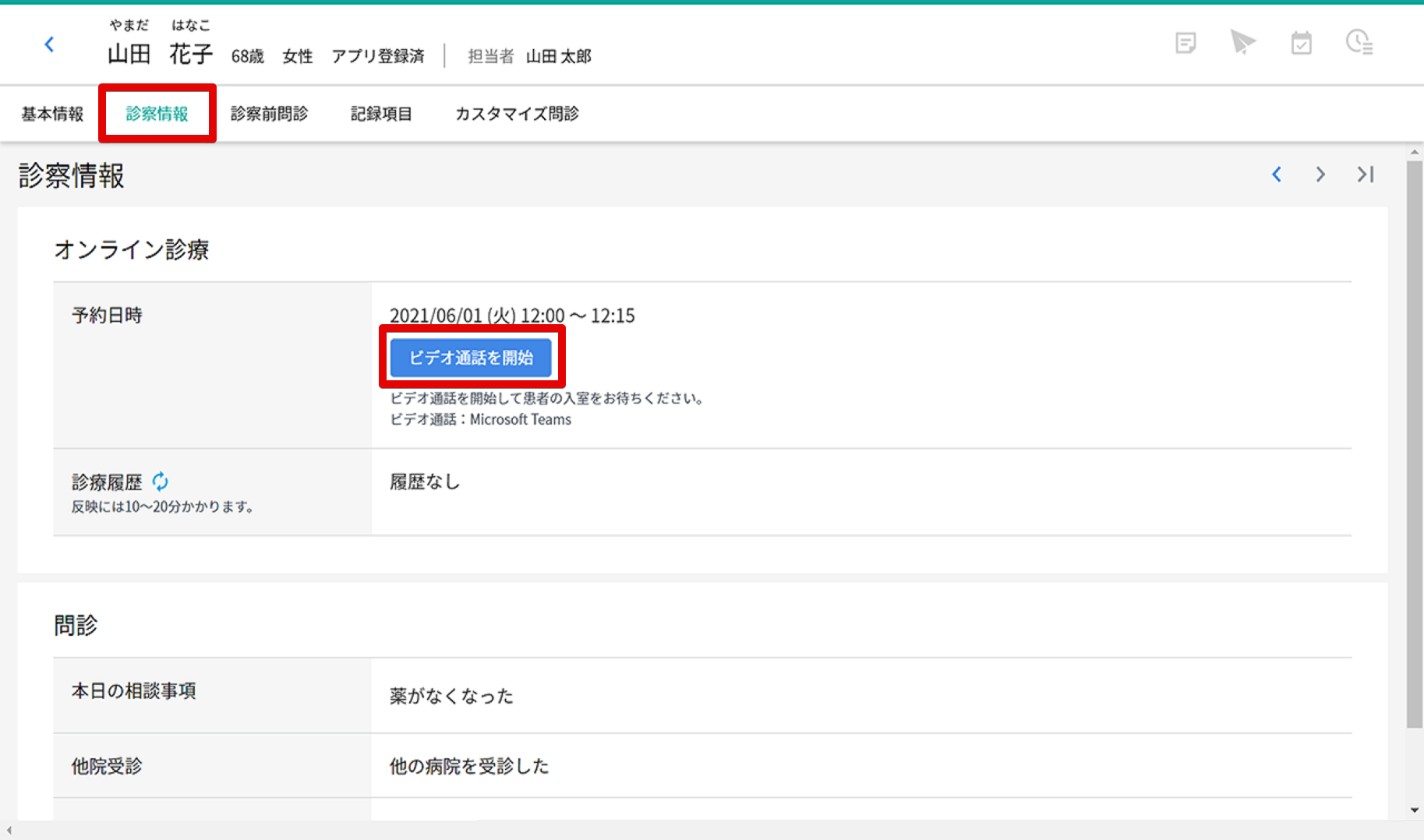
- 診察情報を開きます。
※カレンダーの該当予約を押し、詳細一覧からも表示できます。 - 『ビデオ通話を開始』をクリックします。
※『ビデオ通話を開始』は、診察開始時刻の15分間からクリックする事が可能です。
- Teamsにてオンライン診察を実施します。
- 診察が終了したらTeamsを終了し、オンライン診察を終了します。
7. 請求・請求管理機能
7-1. 請求と電子処方箋引換番号の送信
オンライン診療終了後、請求画面から「請求」と、必要に応じて「 電子処方箋引換番号」の送信をおこなってください。請求情報が患者アプリに送信されます。
※「自己負担なし/ 0円」 も選択できます。また、当日以外でも請求の操作は可能です。
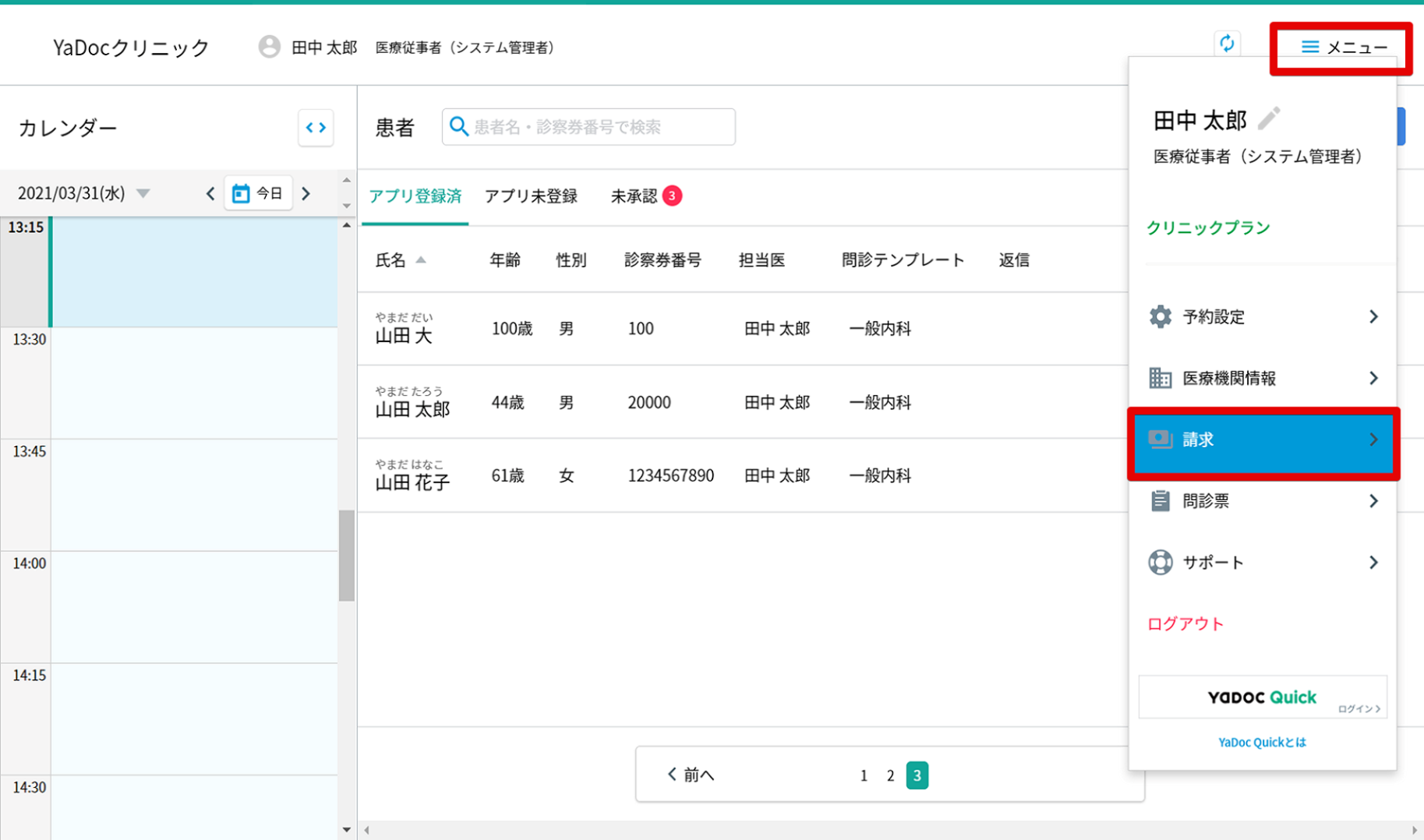
- メニューの請求を押すと、決済方法を指定した患者の一覧が表示されます。
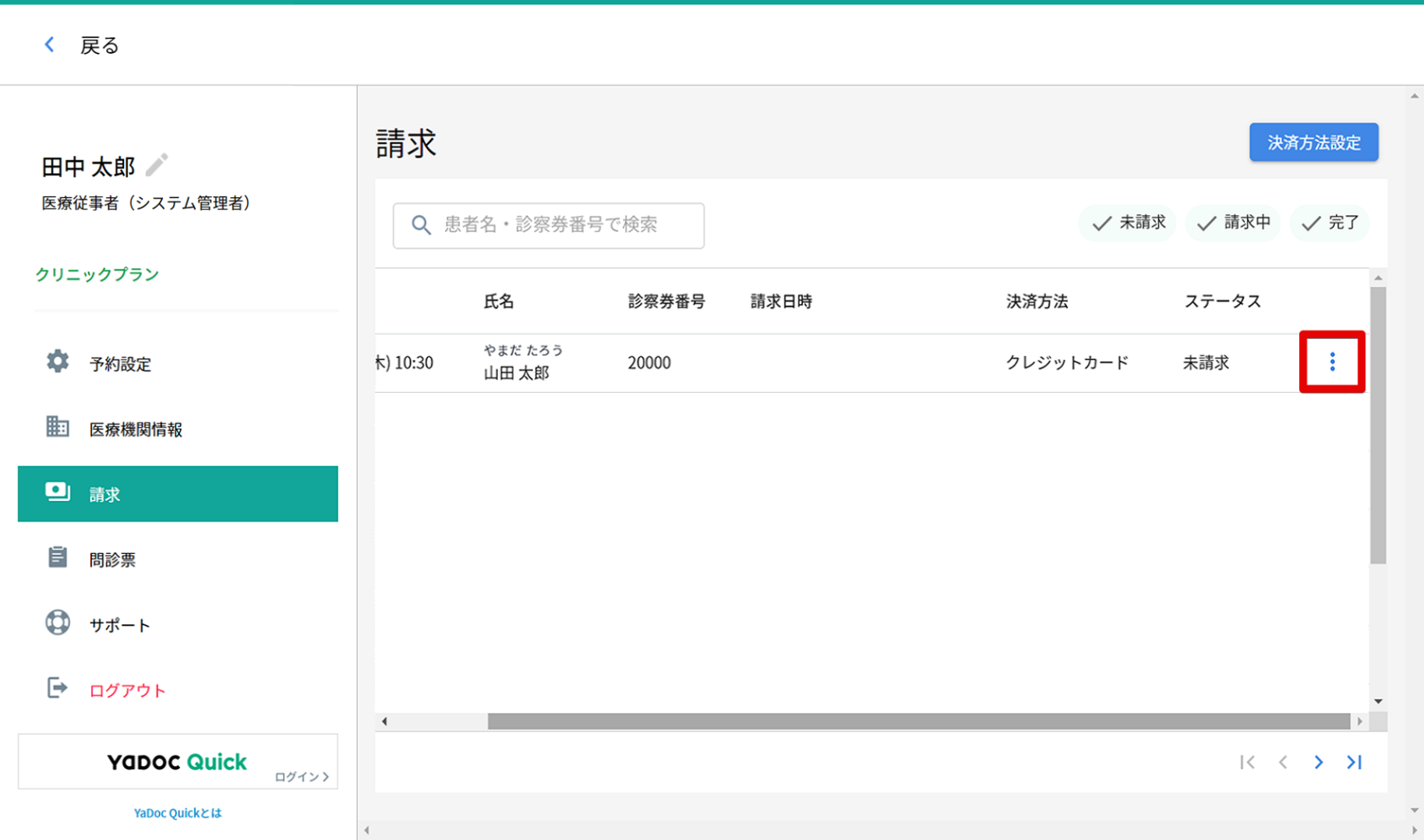
- 請求を実施したい患者の右端にある3つの点を押し「請求」を押します。
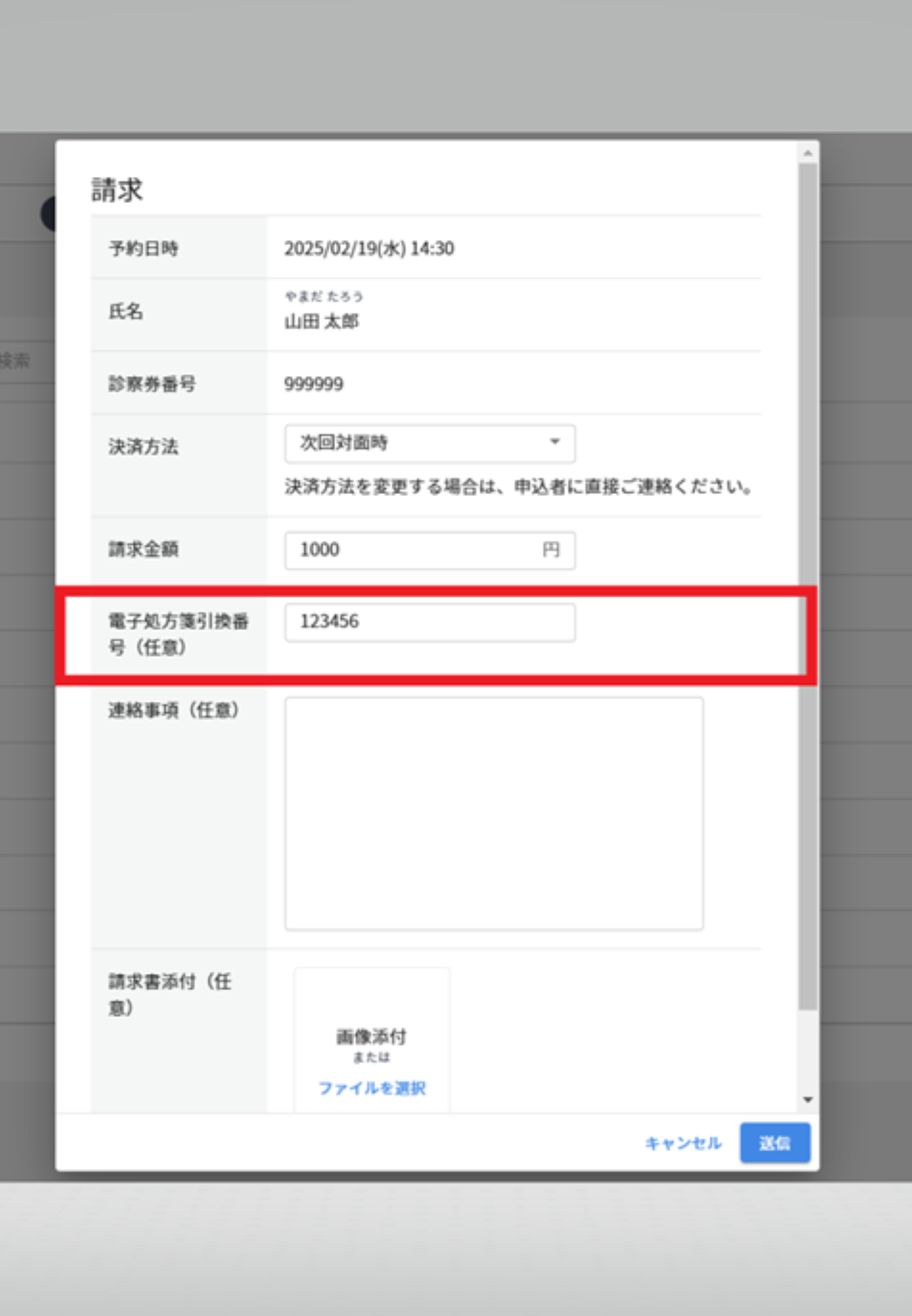
3.表示された請求画面モーダルの日時、氏名、診察券番号、決済方法を確認し、請求金額を入力します。
任意で、電子処方箋引換番号、連絡事項、請求書の画像などが送信できます。
※「電子処方箋引換番号の送信」を行う場合は、下記項目を参照ください。
必要な入力が終わったら、下部の「送信」をクリックします。
※クレジットカード(Stripe)決済の場合、送信を行った時点で患者のクレジットカードへ請求となります。
【請求方法を変更する場合】
・診察終了後、患者さんの自己負担が発生しないことが明らかになった場合に、決済方法を「自己負担なし」へ変更可能です。
・予約確定後に決済方法を変更する場合、原則すべての決済方法へ変更することが可能です。※医療機関から、請求時にのみ変更可能です。患者アプリから変更はできかねます。
クレジットカード決済: 他のすべての決済方法(自己負担なし含む)に変更可
クレジットカード以外の決済: クレジットカード以外の決済方法(自己負担なし含む)に変更可
【注意】「電子処方箋引換番号」欄の表示がされていない場合は、「2-4.オンライン資格確認について」および「2-5. 電子処方箋引換番号について」が正しく完了できていない可能性があります。
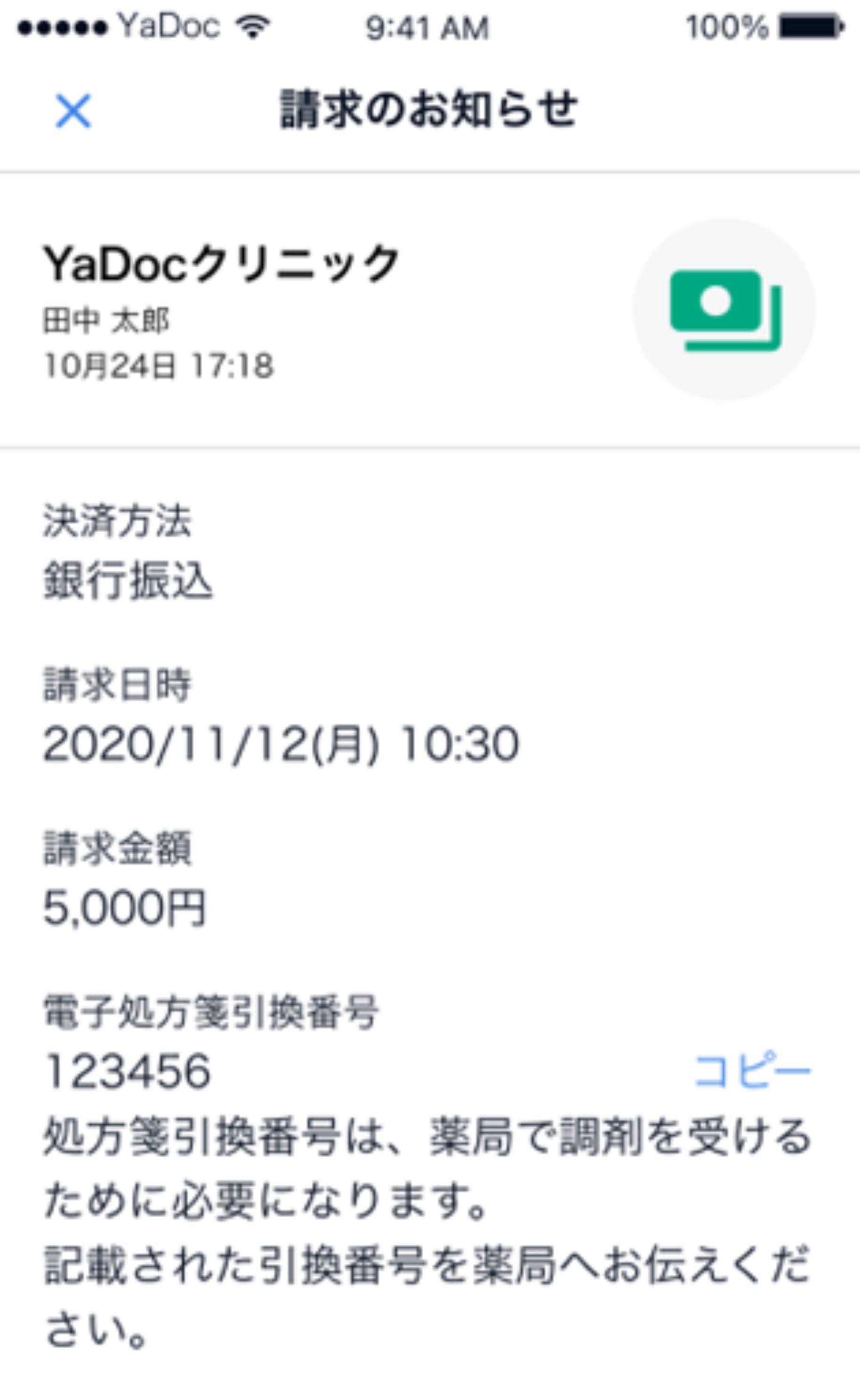
4.送信後、患者アプリに「請求のお知らせ」が届きます。
患者は、金額や支払い方法を確認して支払いをします。
任意項目(電子処方箋引換番号など)は、入力があった場合のみ表示されます。
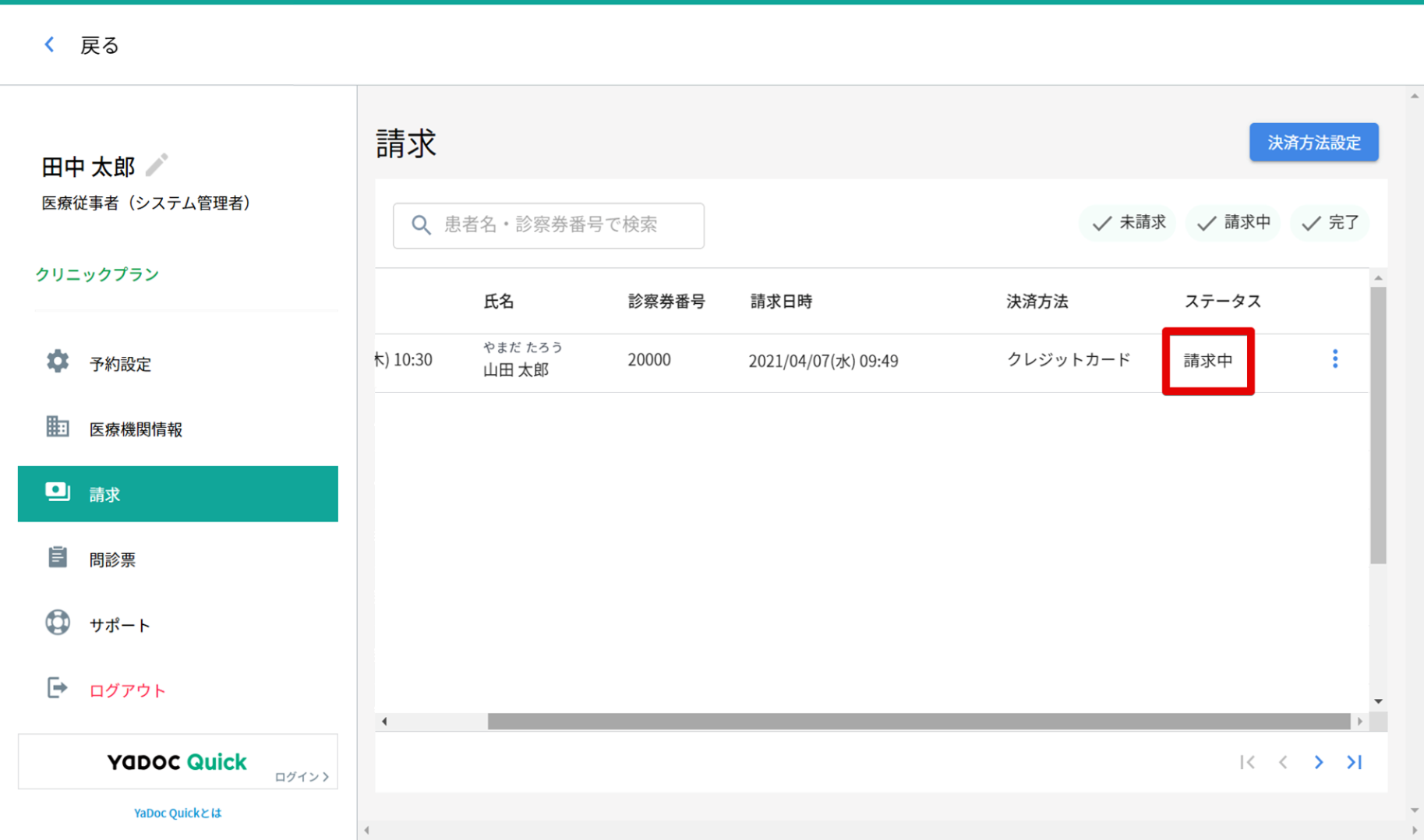
- 請求完了後、ステータスは『請求中』に変更されます。
7-2.クレジットカードの本人認証について
患者がアプリにクレジットカードを登録する際、通常はカード登録時に本人認証が完了します。
しかし、一部のカード会社やカードの種類によっては、お支払い時に追加の本人認証が必要となる場合があります。
その際は、患者アプリの「お知らせ」タブに通知が届きますので、アプリから本人認証を完了してください。
この認証が正常に完了すると、支払いが実行されます。
決済状況の詳細は、YaDocの請求一覧画面のステータスでご確認いただけます。
【本人認証に関する「ステータス」表示について】
・「本人認証待ち」…患者側の「本人認証」開始待ちです。
・「決済失敗」 …患者側で「本人認証」に失敗し、決済ができていない状態です。
※【注意】 「決済失敗」の場合は、決済ができていません。別方法での請求が必要です。
ステータスで「決済失敗」と表示された場合は、患者に他の方法での支払い(対面時窓口など)をご案内するなど別途請求を行なってください。
また、患者の右端にある3つの点(詳細メニュー)を開き、「再請求」項目をクリックすると、再請求モーダルが表示されます。
【医療機関の確認画面】
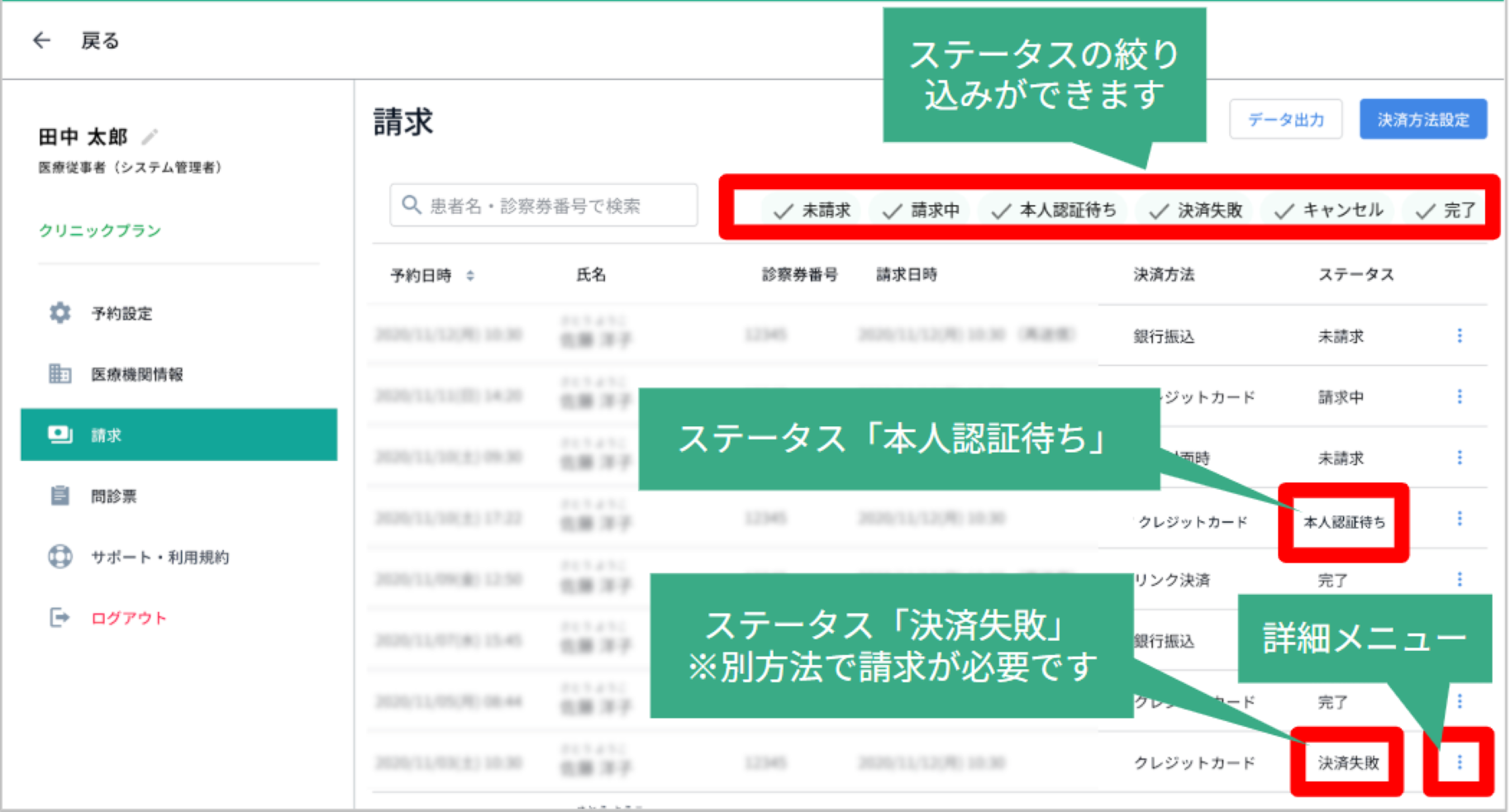
※「キャンセル」ステータスは、決済方法の設定において、クレジットカード(Stripe設定済み)を設定している場合にのみ表示されます。
【患者アプリの確認画面】
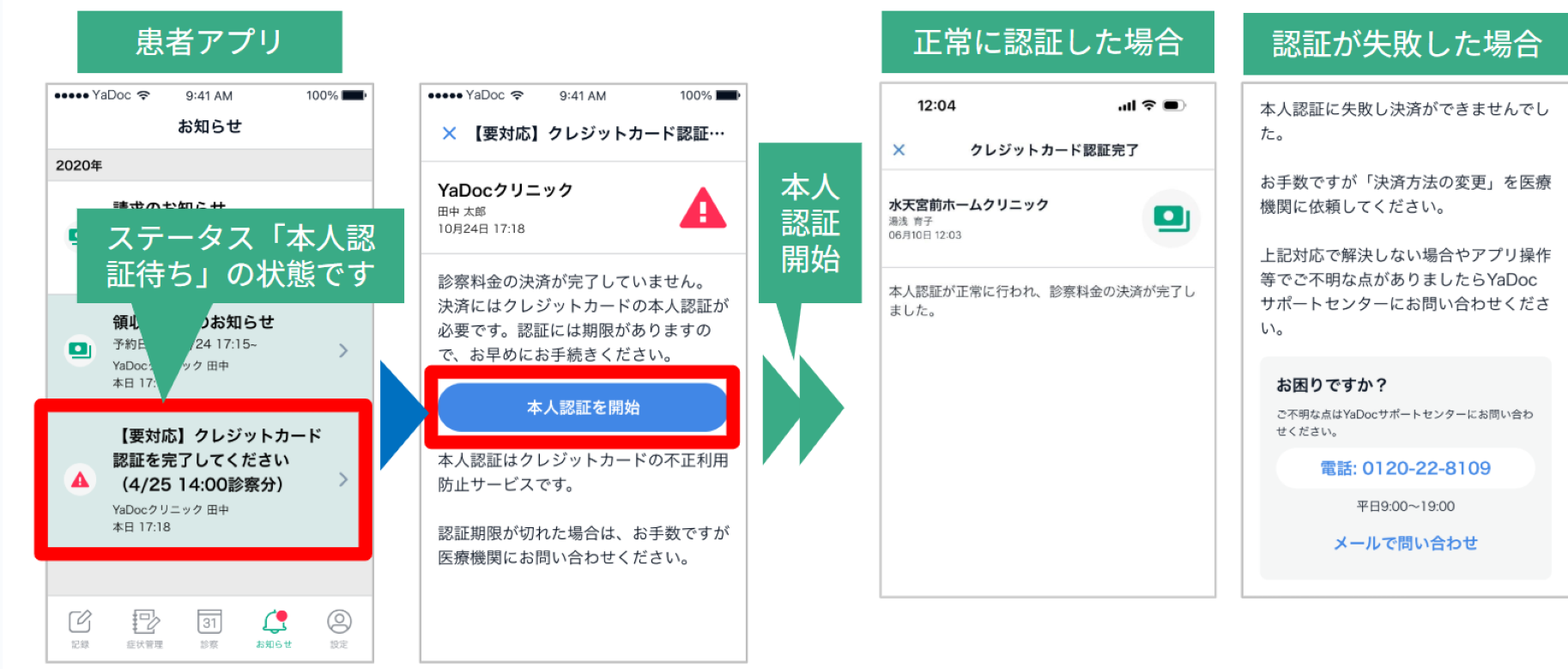
7-3. 領収書を送付する
請求実施後にYaDocから患者に対して領収書を送付できます。
※クレジットカード(Stripe)決済の場合、カード決済の状況はStripeダッシュボード上で確認できます。
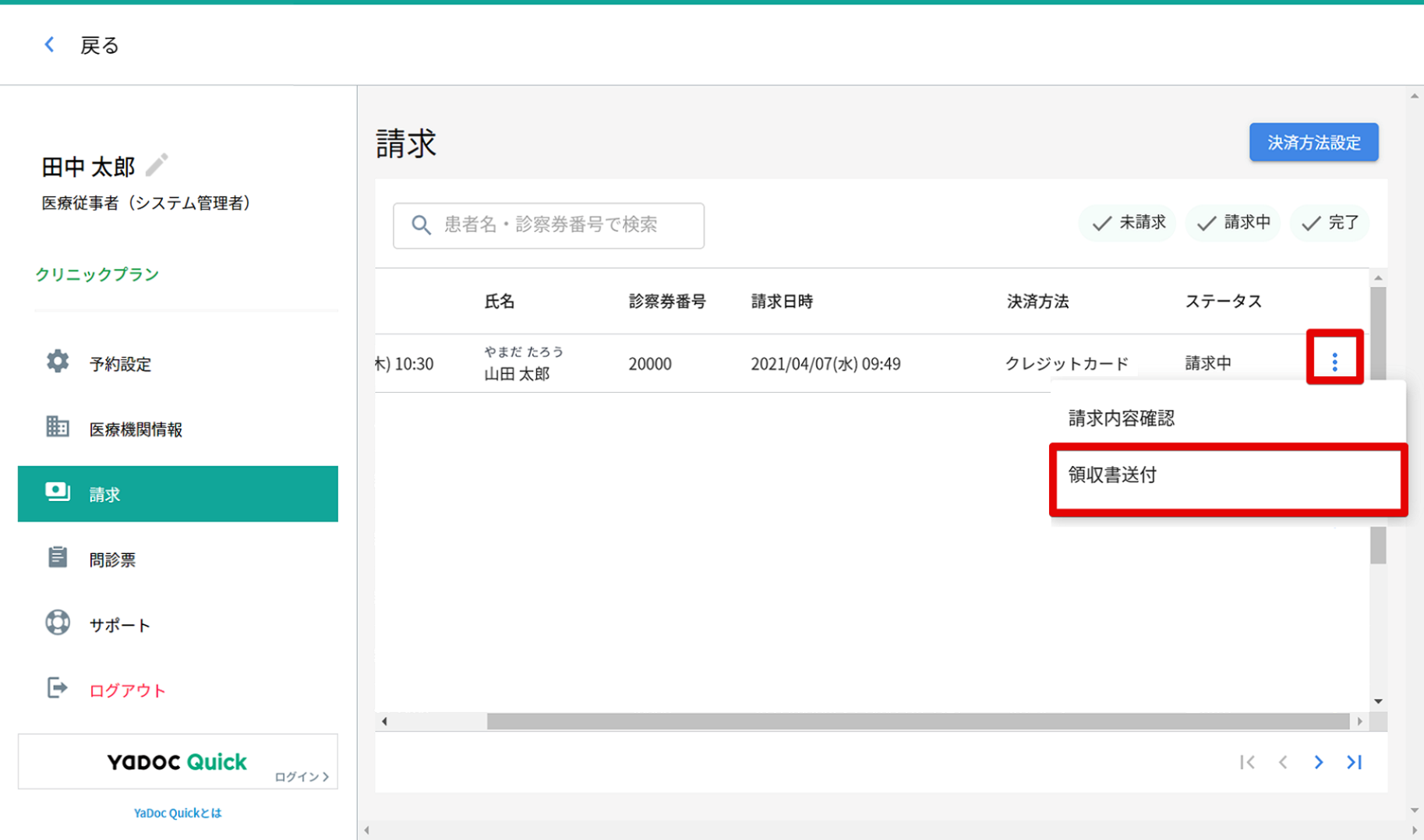
- 請求操作後、請求したい患者の右端にある3つの点を押し、領収書送付を押します。
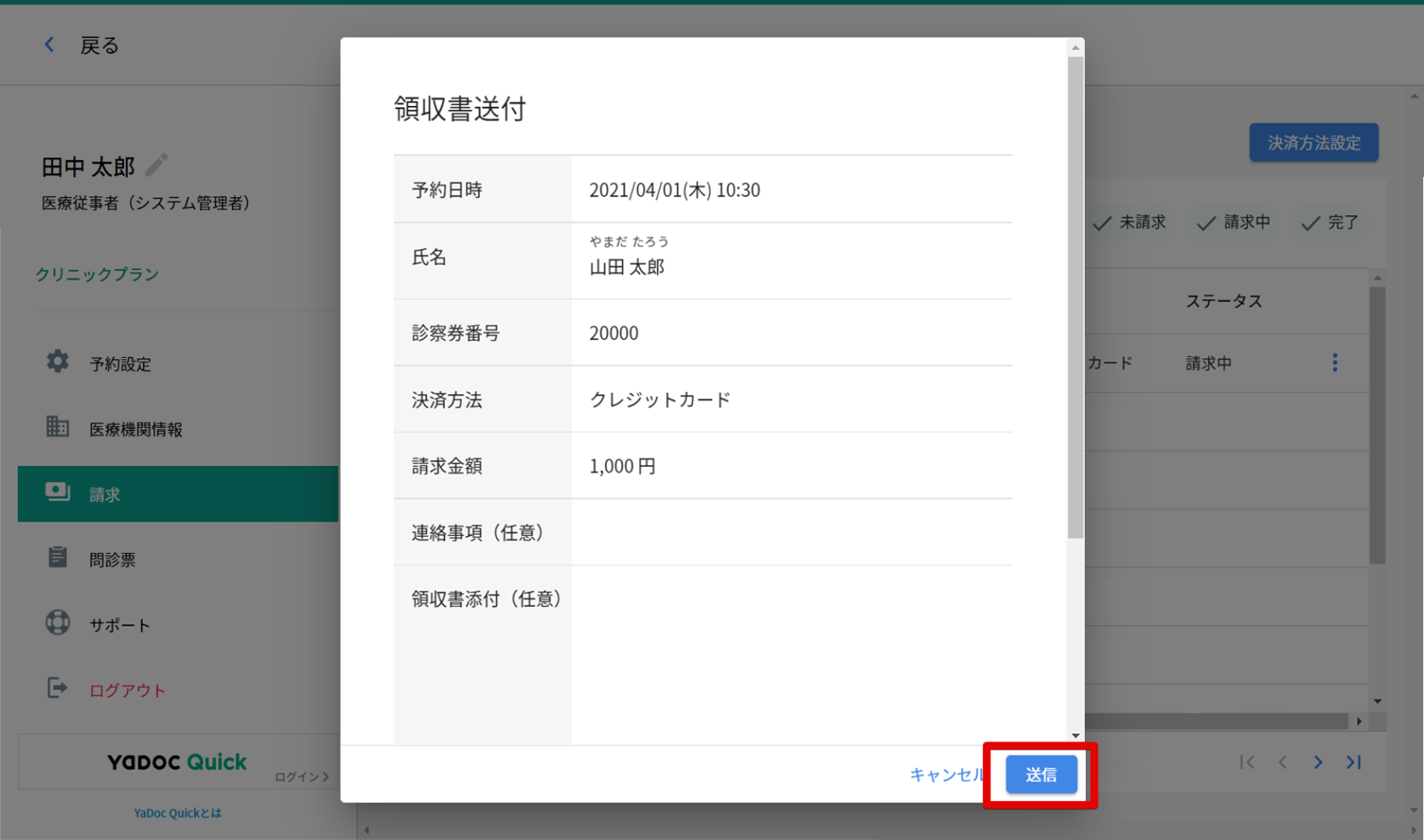
- 領収書の添付や連絡事項を記入し送信します。
- 領収書について記載されたお知らせが、患者アプリに送信されます。
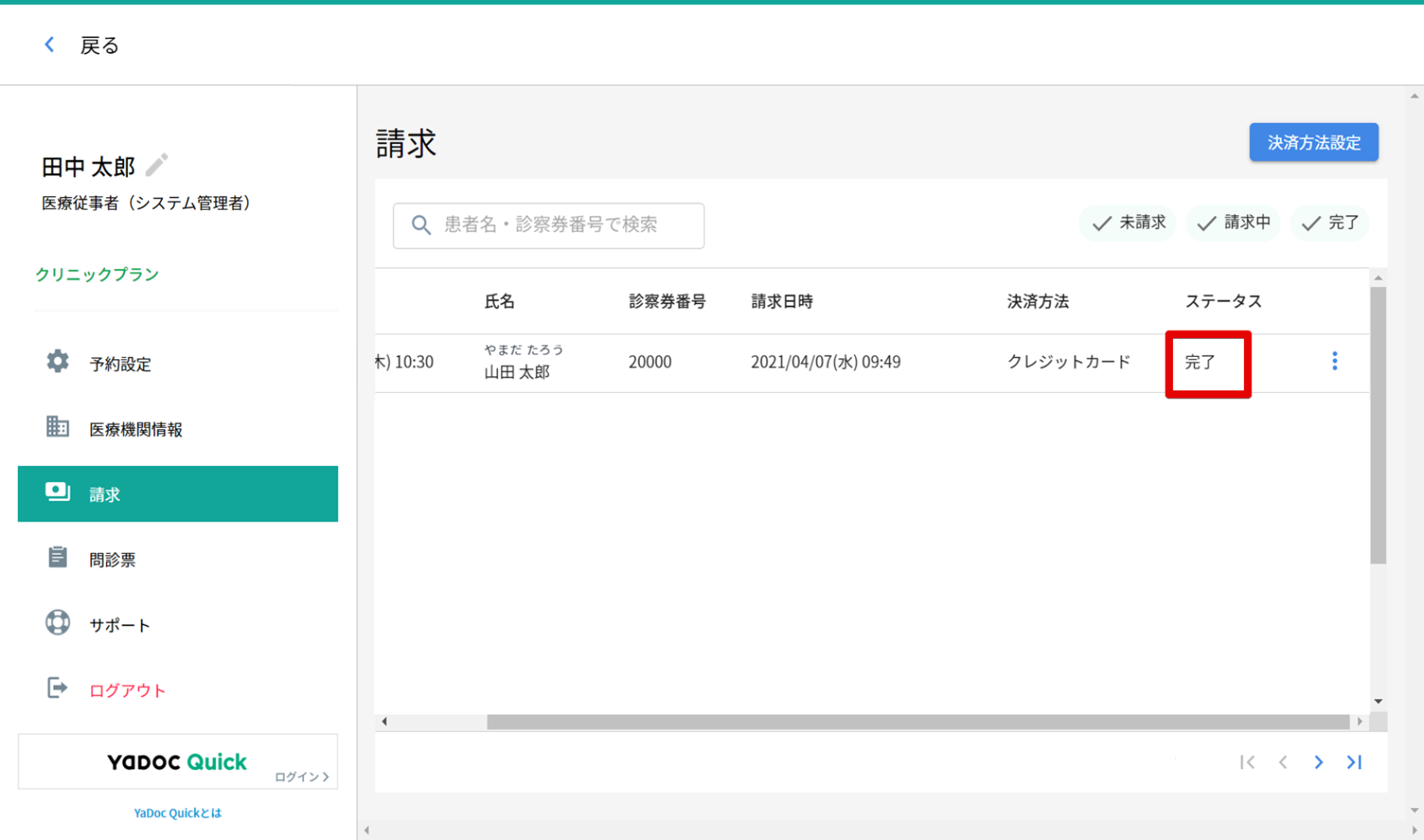
- 領収書を送信するとステータスが「完了」に変更されます。
8. 問診機能
8-1.問診の種類について
YaDocには『カスタマイズ問診』と『診察前問診』の2種類の問診機能がございます。
【カスタマイズ問診】
医療機関で問診を作成し、患者はYaDocアプリ上から回答します。
【診察前問診】※ご利用には医療機関側でiPadの用意が必要です。
医療機関側で用意したiPadを使用して、問診を実施します。(待合室で使用することを想定した問診です)
問診内容はYaDocにあらかじめ登録されているものを使用します。
8-2. カスタマイズ問診
医療機関側で問診を作成し、患者に付与することが可能です。
8-2-1.問診マスターの作成方法

- メニューから「問診票」を選択します。
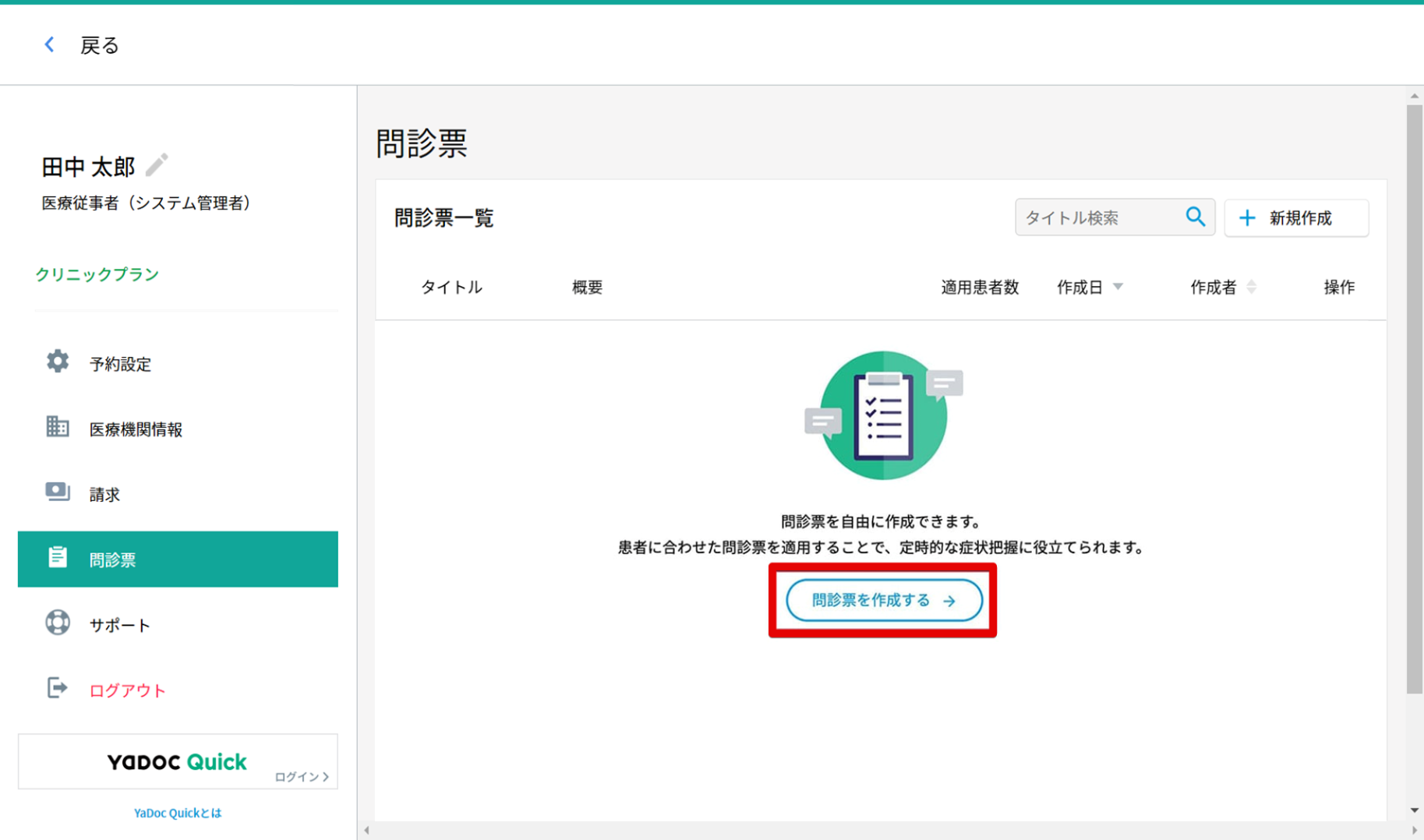
- 「新規作成」を押します。
※はじめて問診票を作成する場合は、「問診票を作成する」でも問診票を作成することができます。
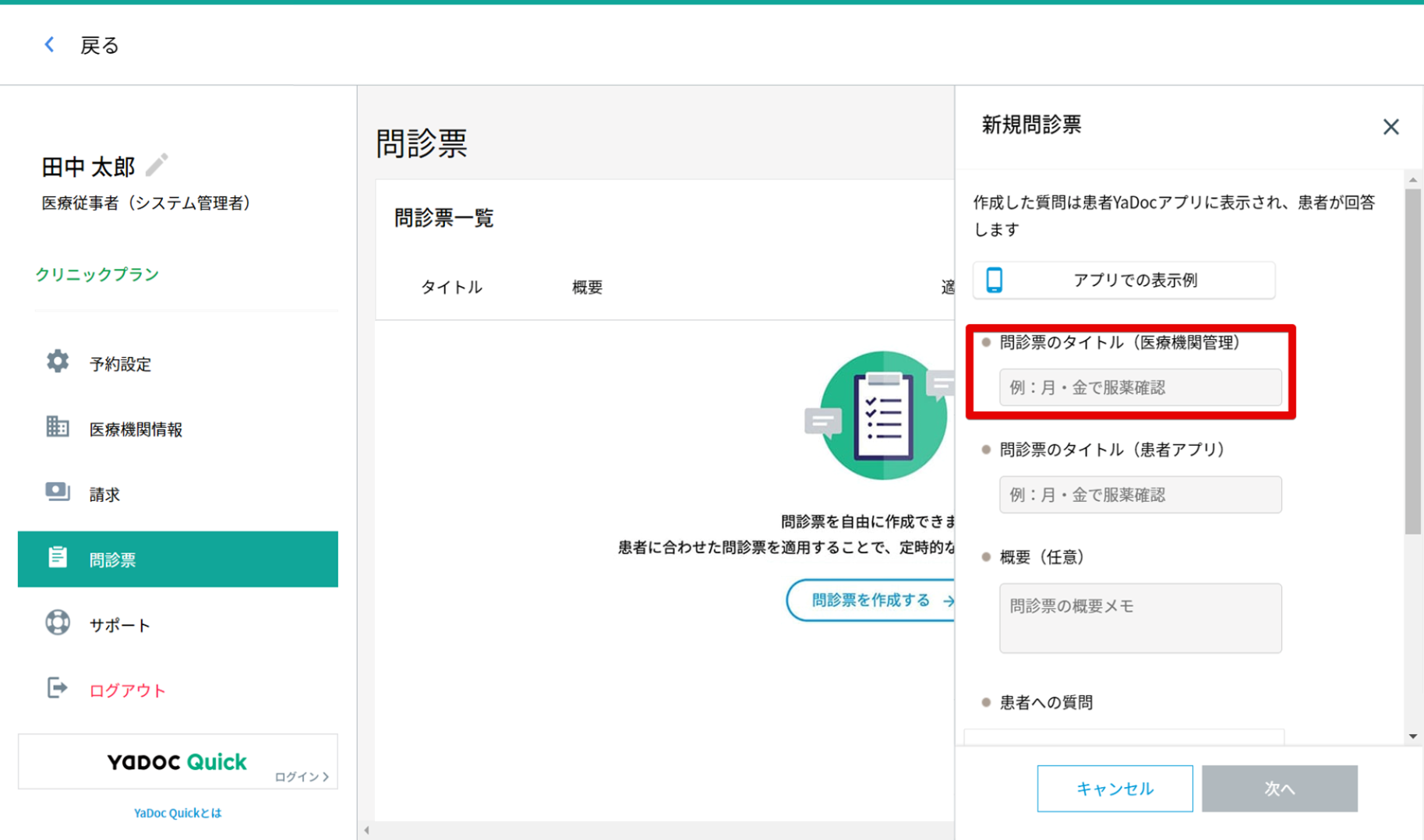
- 「問診票のタイトル(医療機関管理)」を入力します。
※医療機関の操作画面で表示されるタイトルです
- 「問診票のタイトル(患者アプリ)」を入力します。
※患者さんのアプリで表示されるタイトルです
- 必要に応じて「概要欄」を入力します。
※患者アプリに表示されます
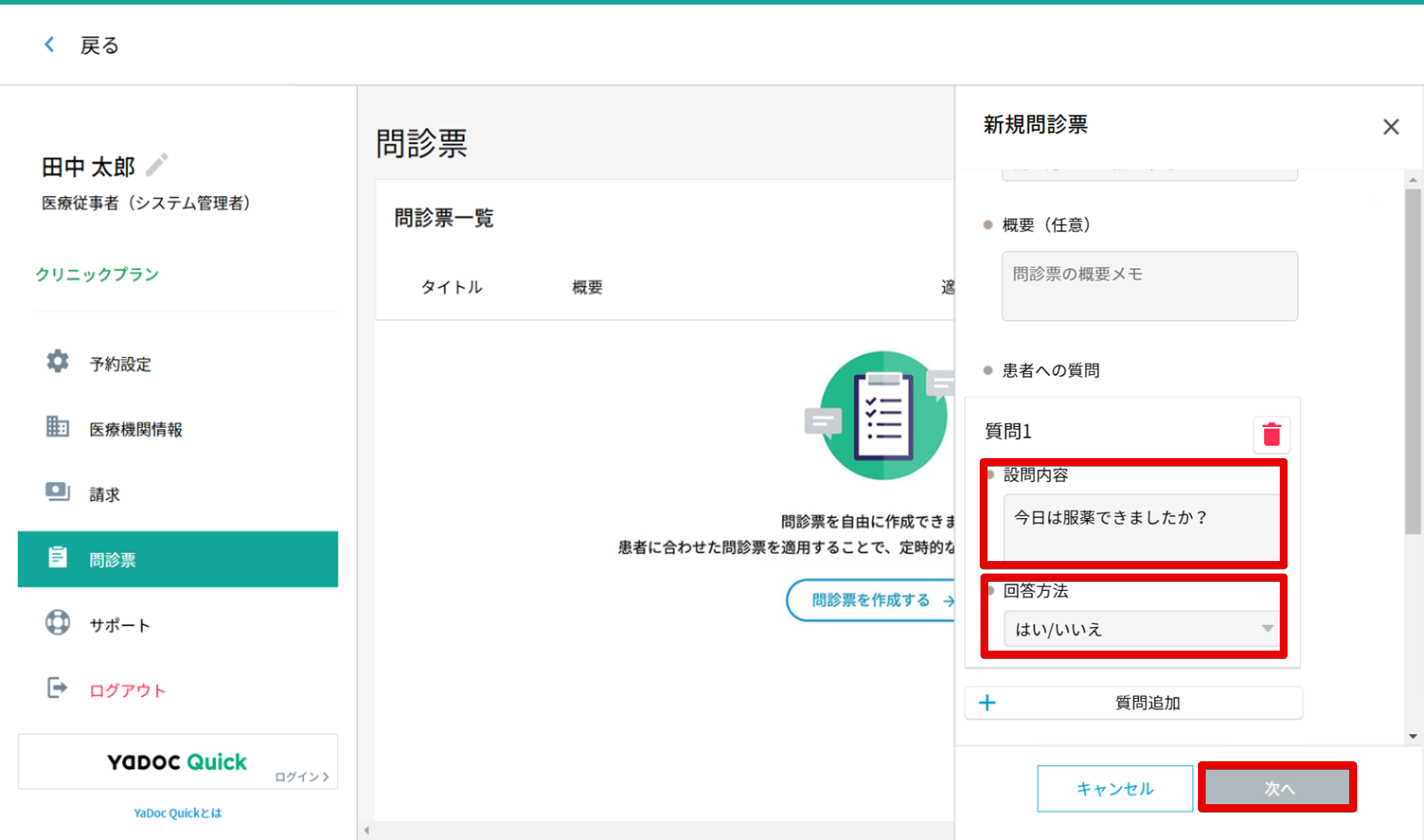
- 「設問内容」と「回答方法」を入力し、次へを押します。
※質問を追加したい場合は「質問追加」から設定をします。
※回答方法は以下の5パターンから設定が可能です
- はい/いいえ
- できた/できなかった
- 単一選択項目(複数の選択肢から、患者があてはまるものを1つのみ選択)
- 複数選択項目(複数の選択肢から、患者があてはまるものを複数選択)
- 自由回答(400文字以内)
※ 単一選択/複数選択の場合、回答の選択肢は医療機関で設定する必要があります。
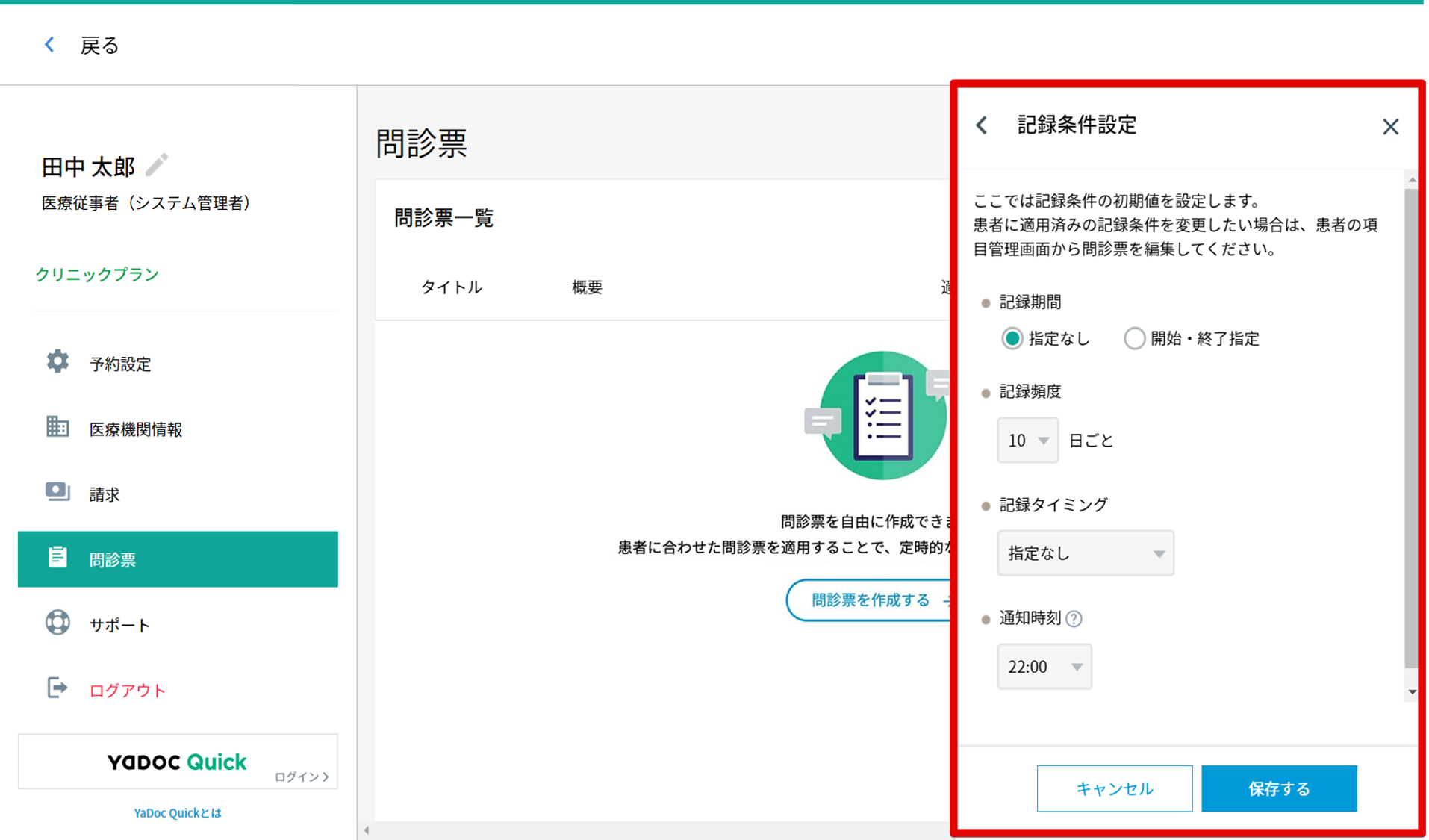
- 記録条件を設定します。
※記録条件は患者へ付与する際、患者ごとに変更可能です。
※記録条件
- 記録期間
開始日と終了日を設定できます。 - 記録頻度
記録頻度を1~14日の範囲で設定できます。 - 記録タイミング
(記指定なし/起床時/午前/昼/午後/夕方/就寝前)から選択できます。 - 通知時刻
患者が記録を忘れないようアプリへ通知を送ります。通知を送る時刻を設定してください
(設定された時刻に患者が問診票未回答の場合、患者に通知が送られます。)
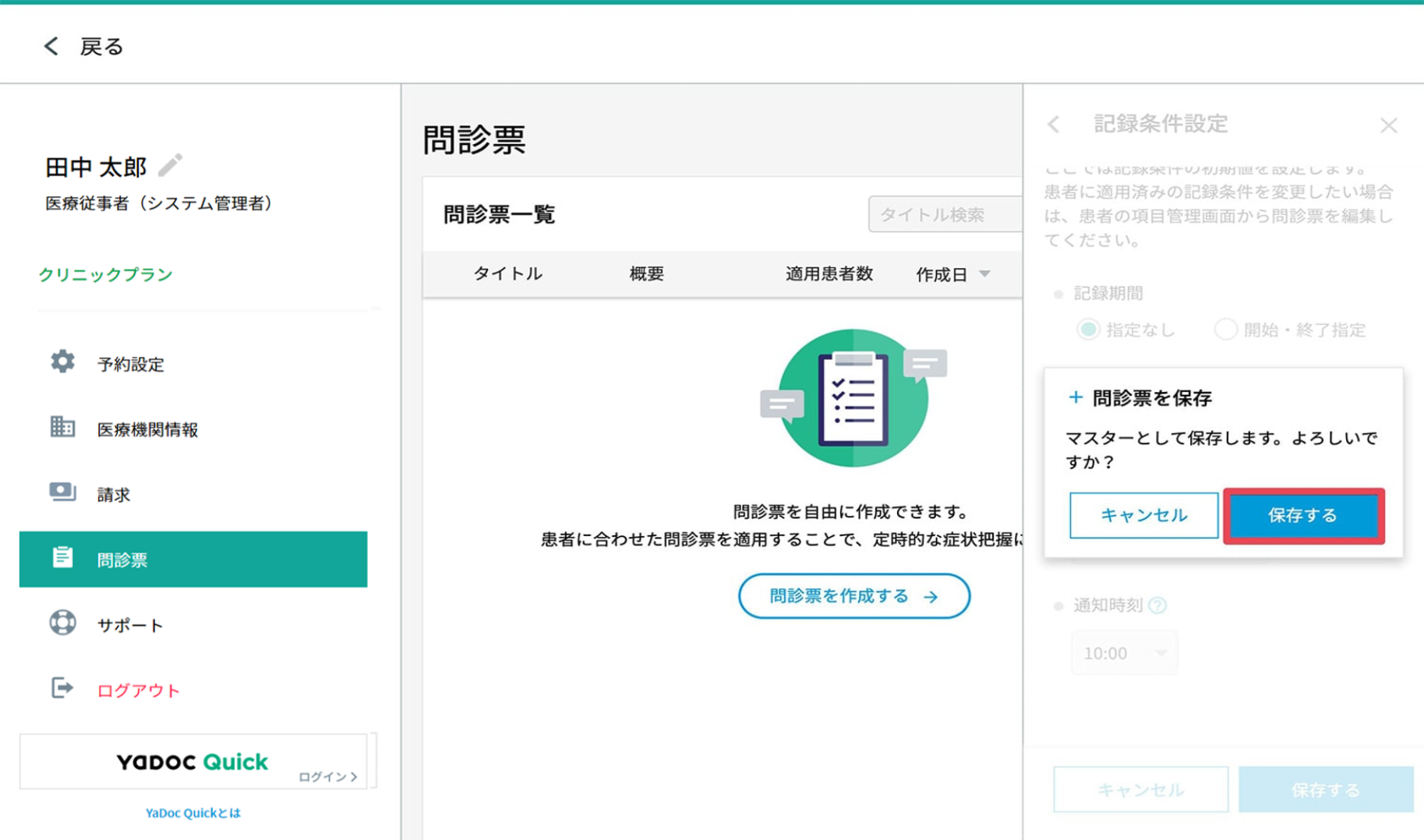
- 「保存する」を押します。
- 確認メッセージが表示されます。内容に問題がなければ「保存する」を押します。
8-2-2.問診マスターの編集方法
該当の問診票マスターを作成したIDのみでおこなうことができます。
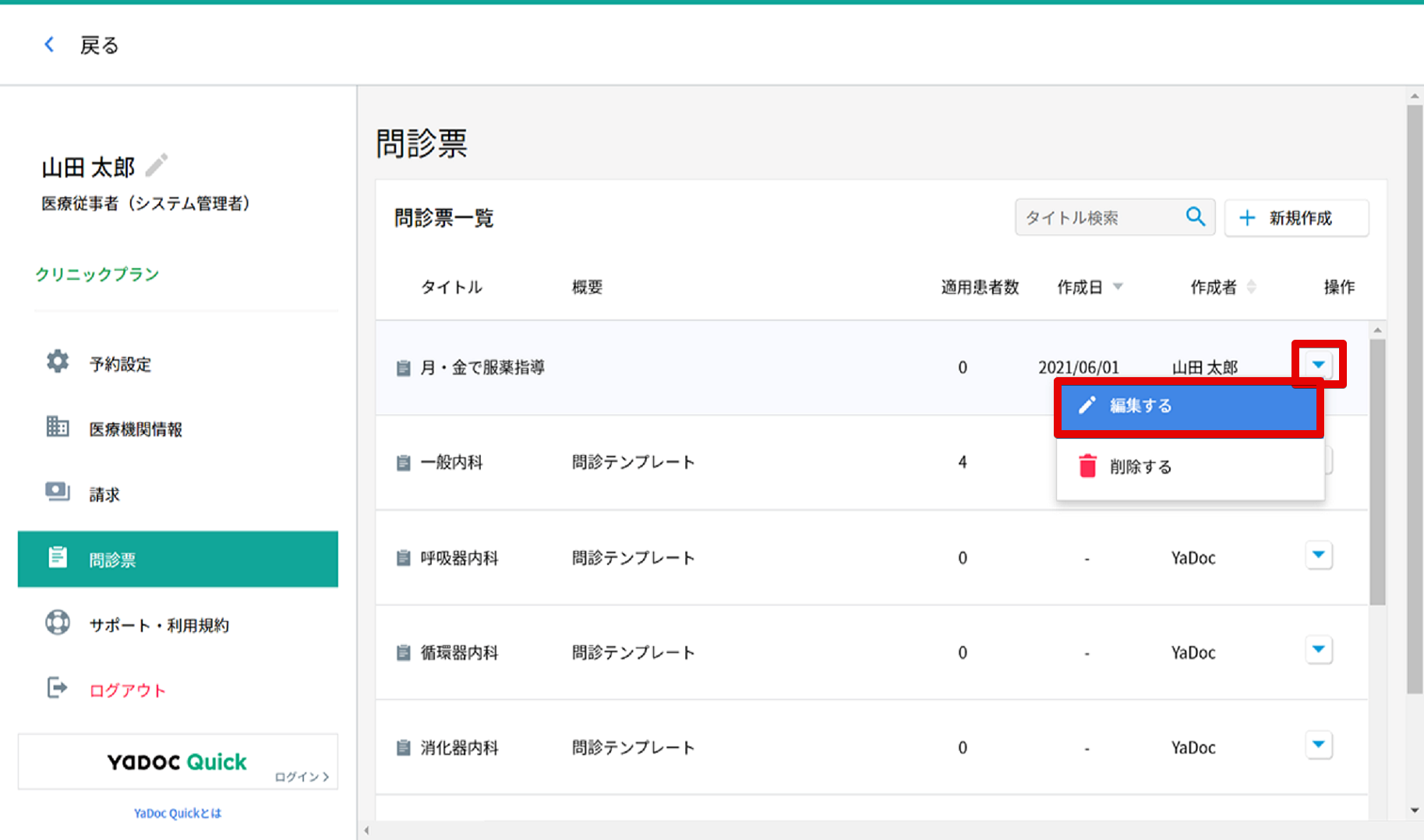
- 編集したい問診マスターのプルダウンを押します。
- 「編集する」を押します。
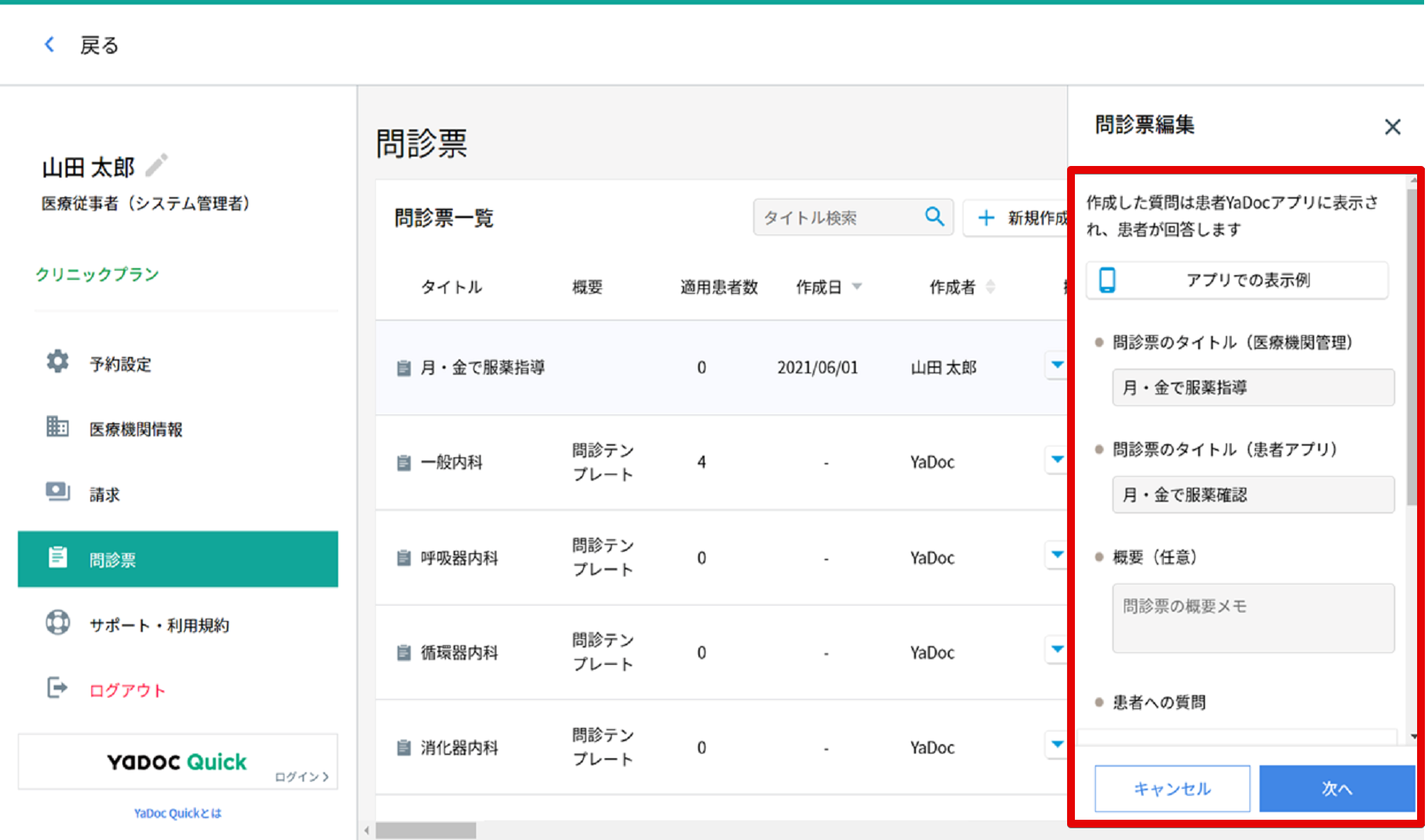
- 内容を編集して「次へ」を押します。
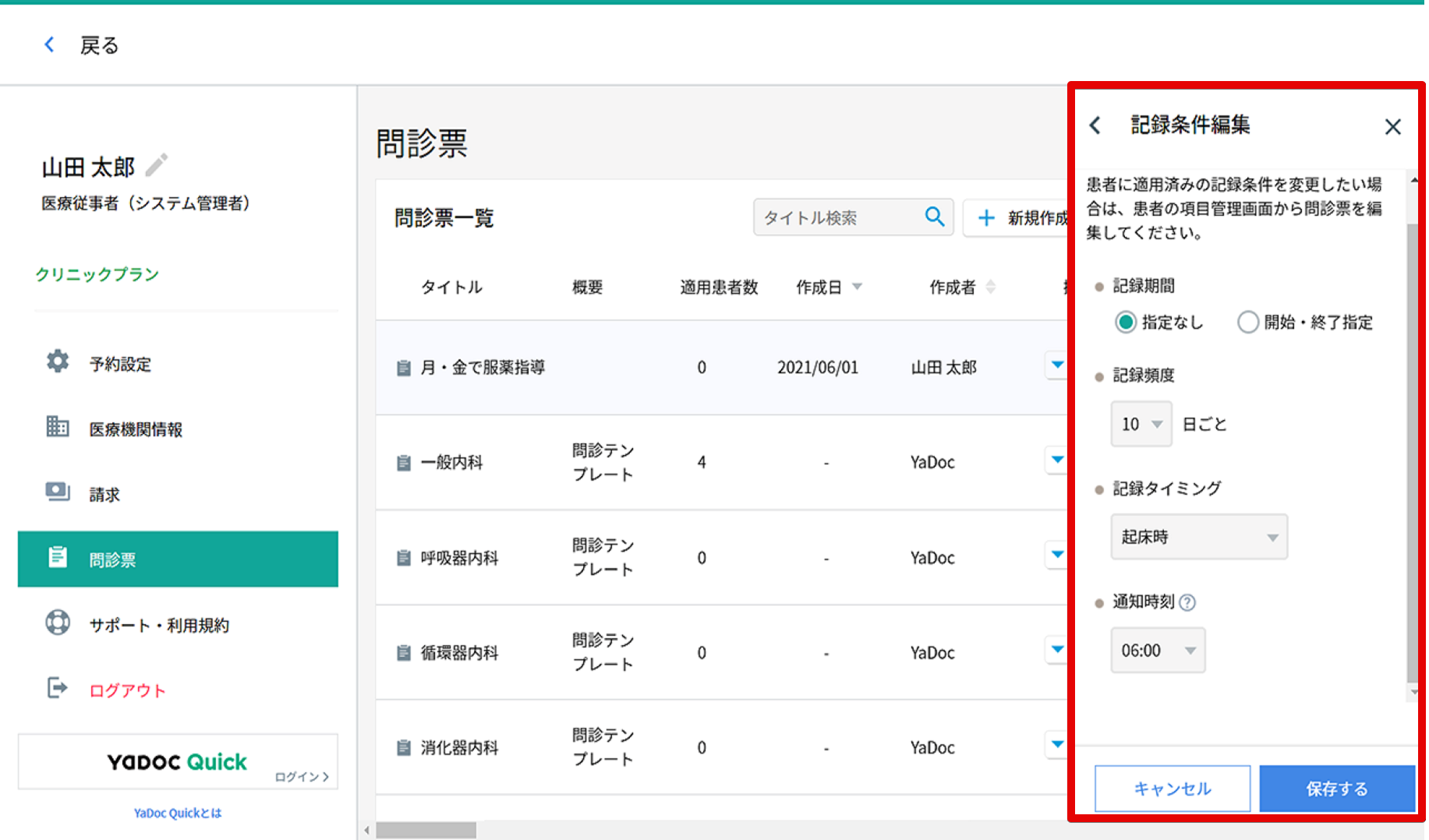
- 「保存する」を押します。
- 確認メッセージが表示されます。内容に問題なければ「保存する」を押します。
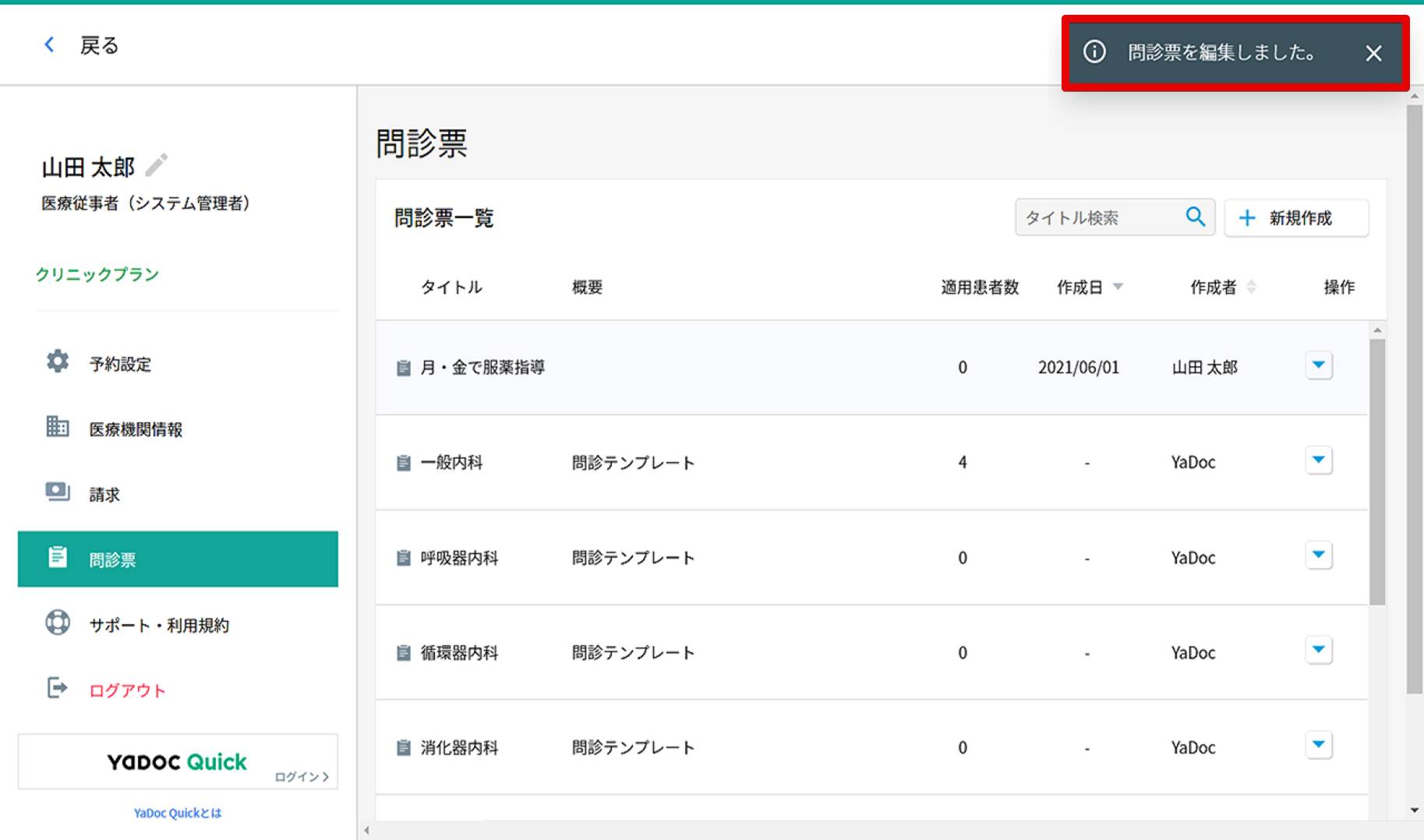
- 「問診票を編集しました。」と表示されたら編集は完了です。
8-2-3.問診マスターの削除方法
該当の問診マスターを作成したIDのみでおこなうことができます。
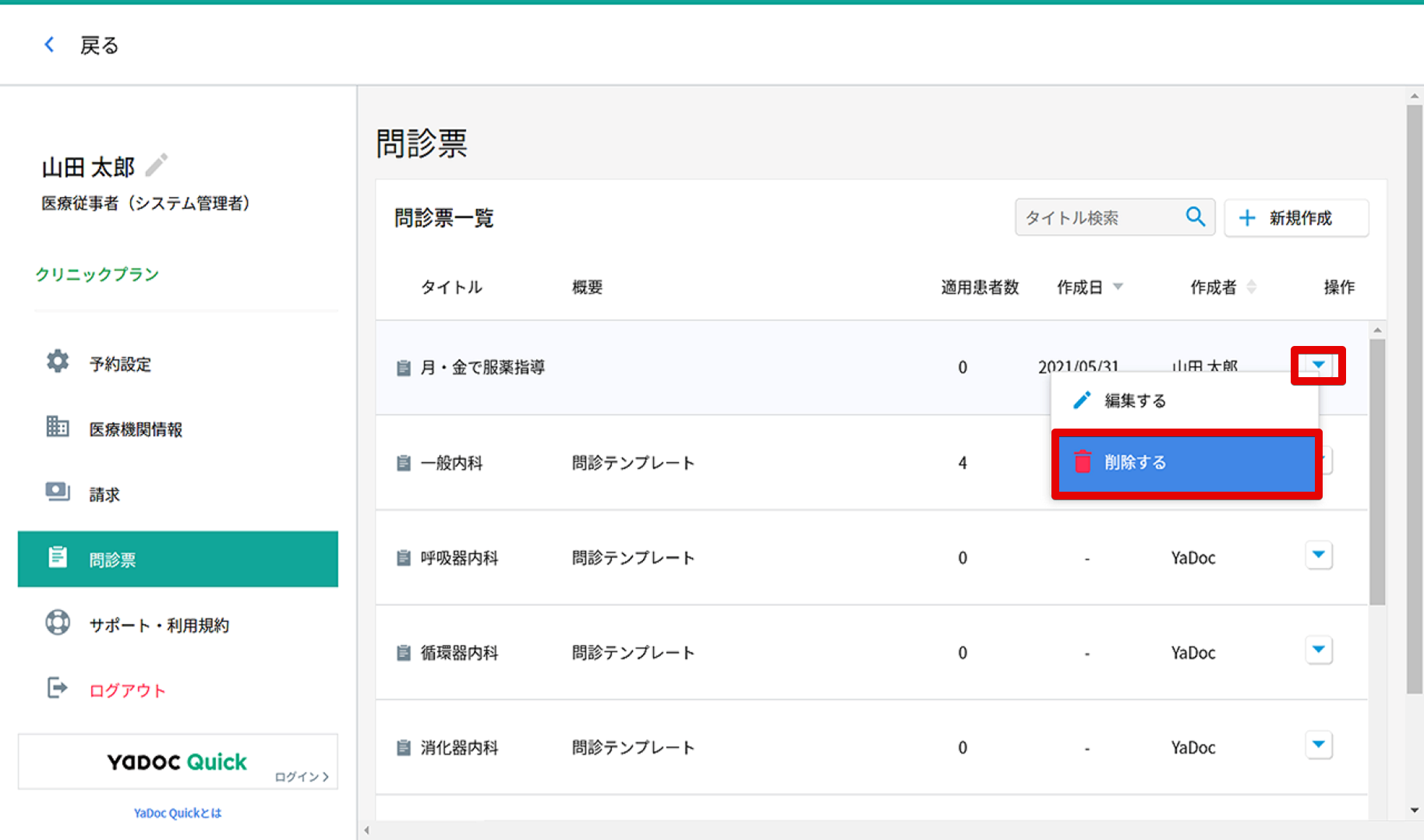
- 削除する問診マスターのプルダウンを押します。
- 「削除する」を押します。
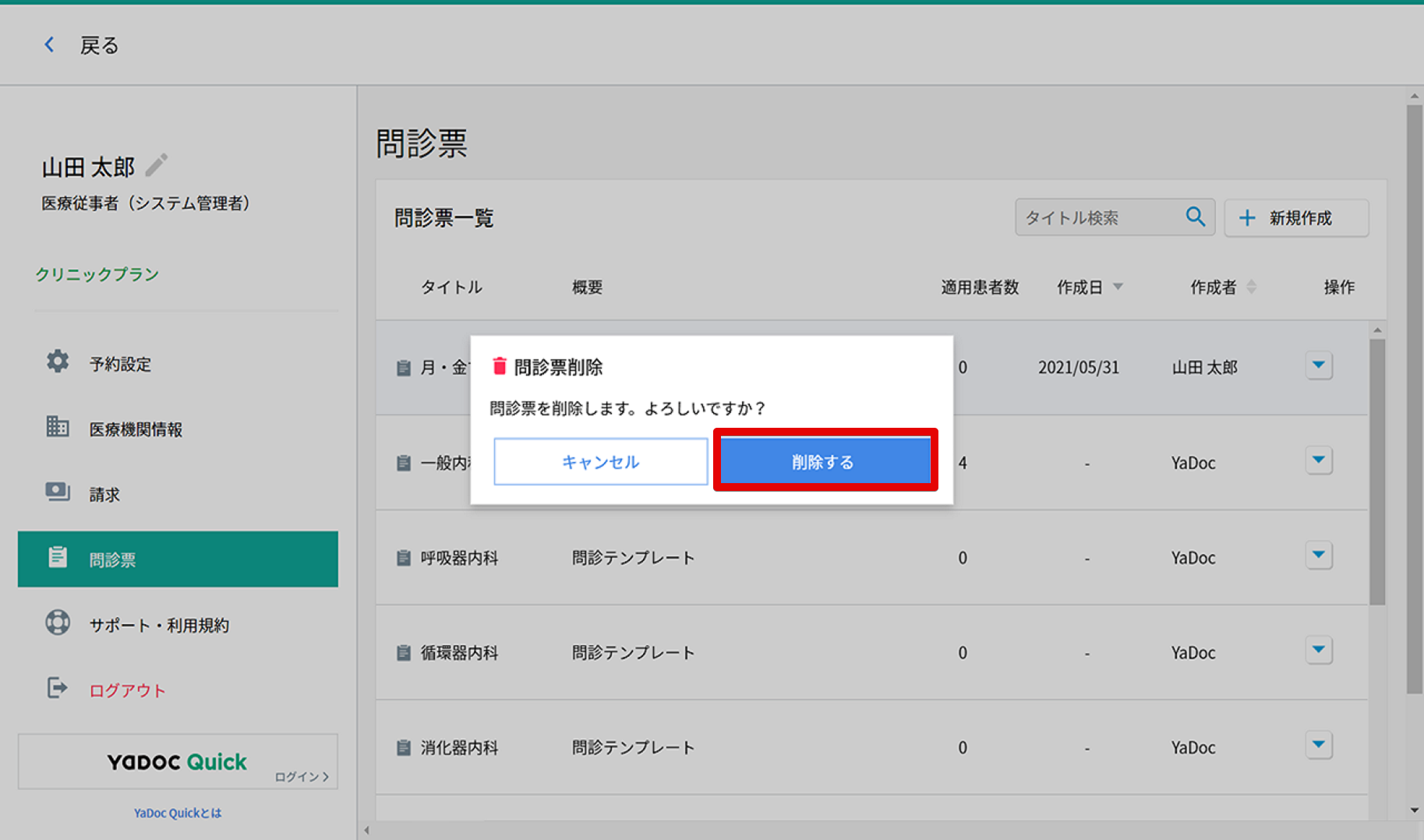
- 確認メッセージが表示されます。よろしければ「削除する」を押します。
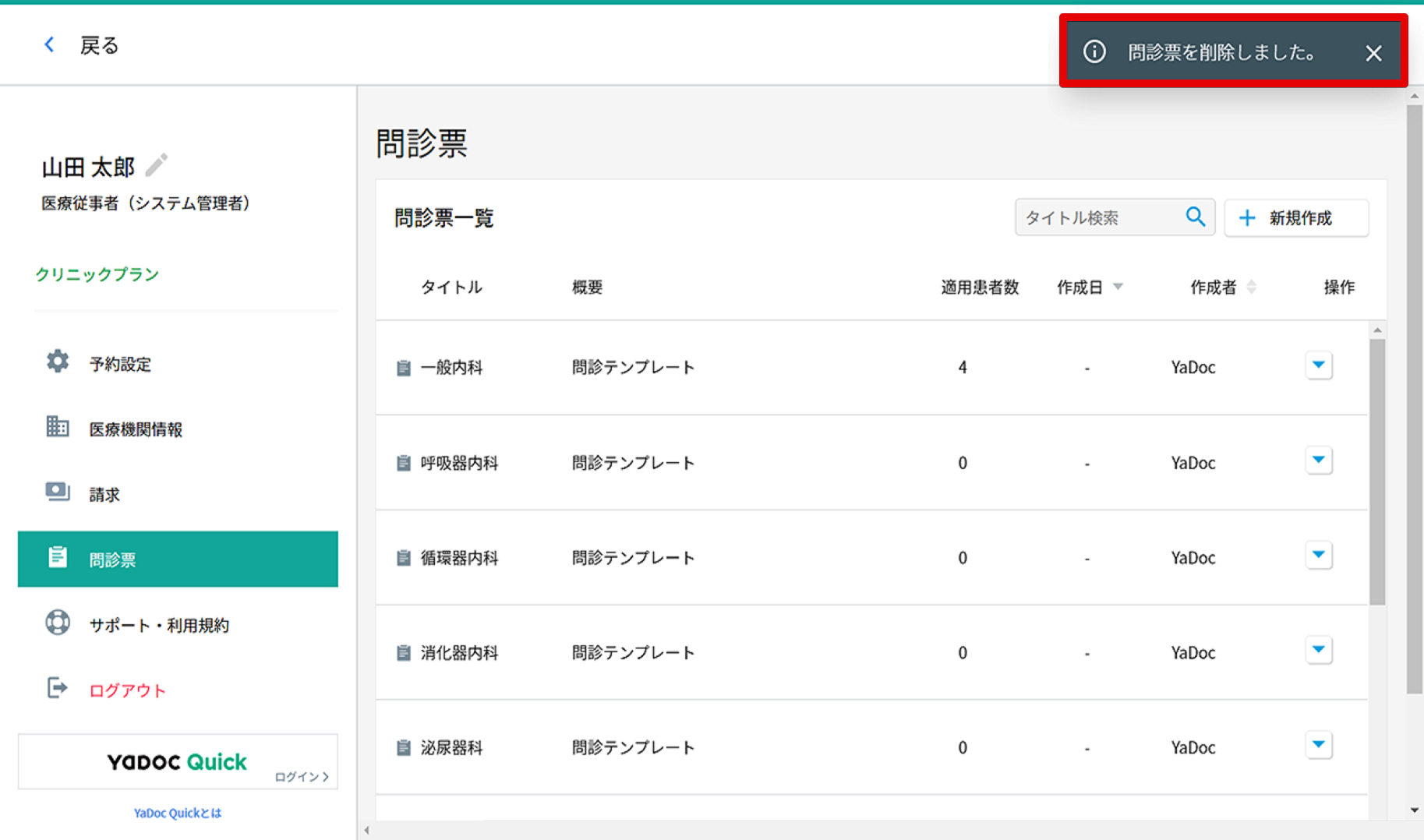
- 「問診票を削除しました」と表示されたら、削除は完了です。
8-2-4.患者へ問診票を設定する
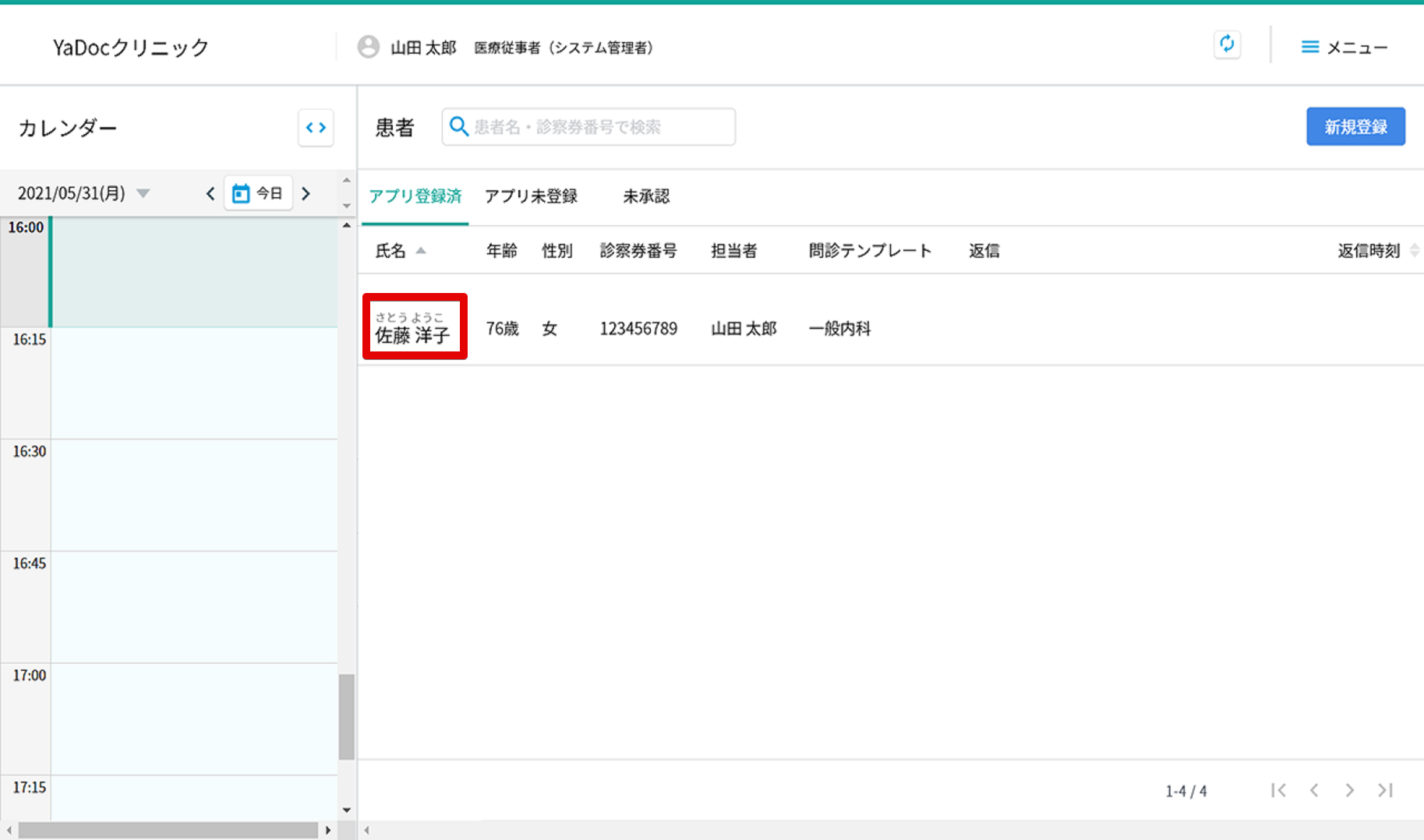
- 患者一覧から問診を設定したい患者をクリックします。
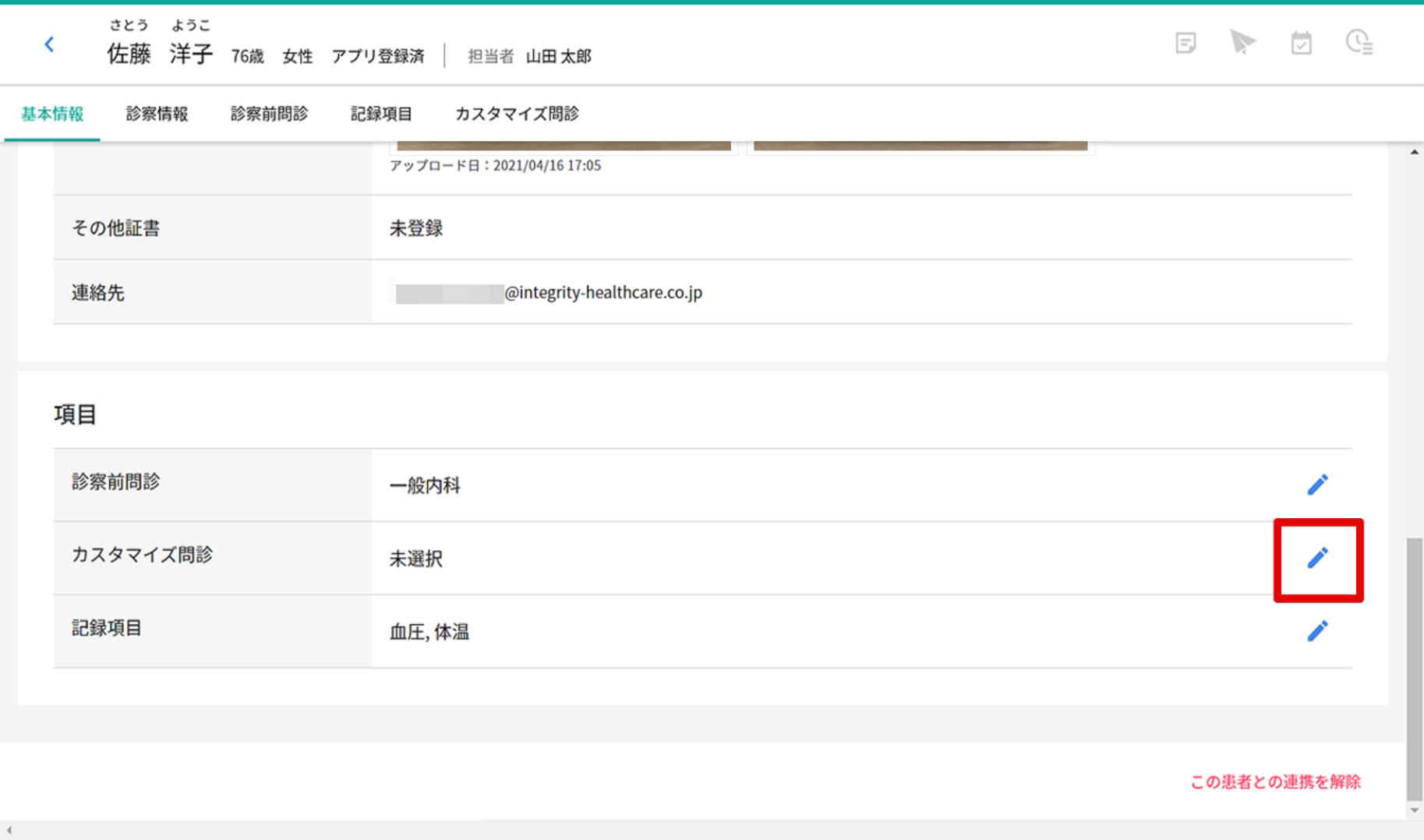
- 「基本情報」の中からカスタマイズ問診の右側にある「編集」(鉛筆マーク)を押します。
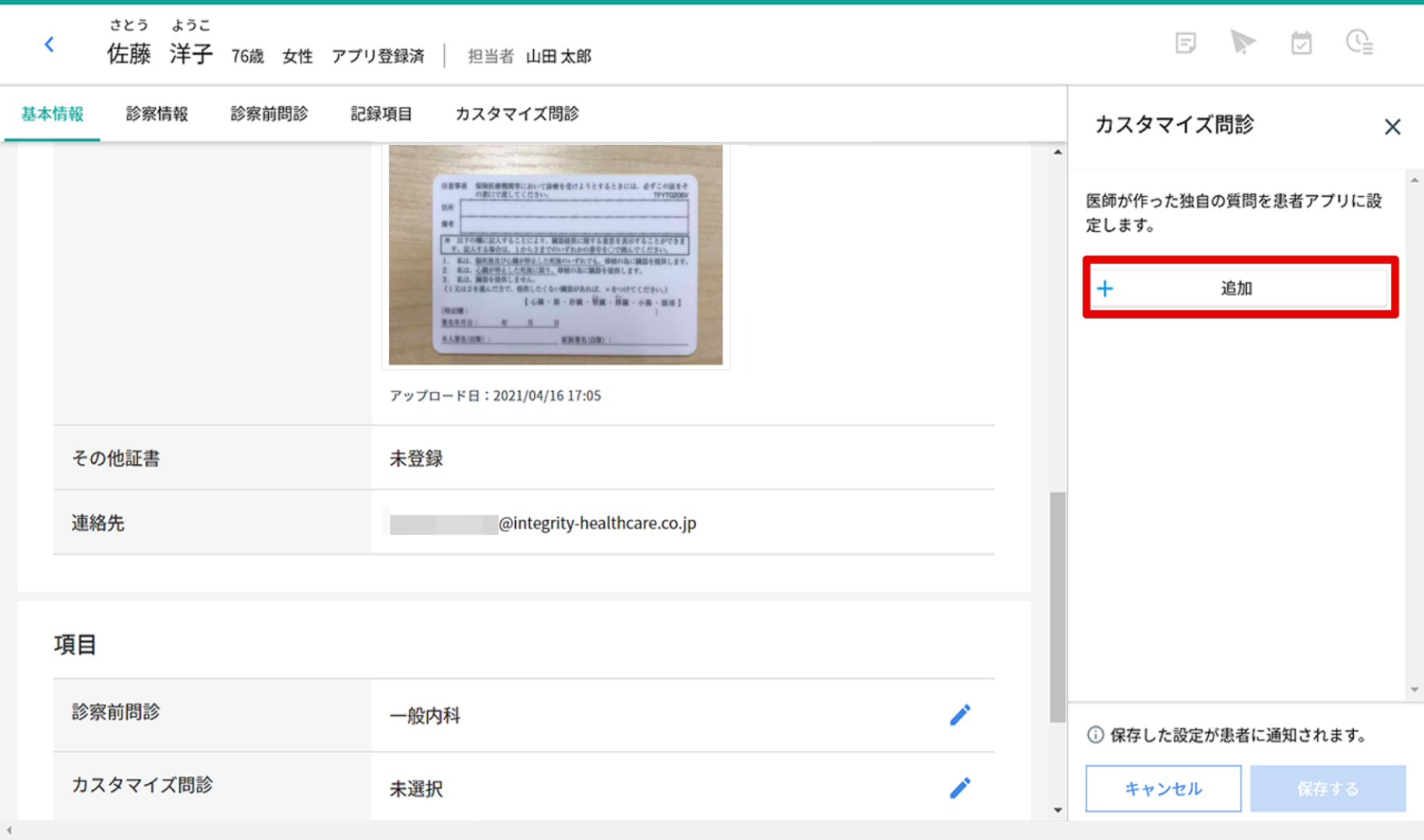
- 右側に問診票追加の画面が表示されますので、「+追加」を押します。
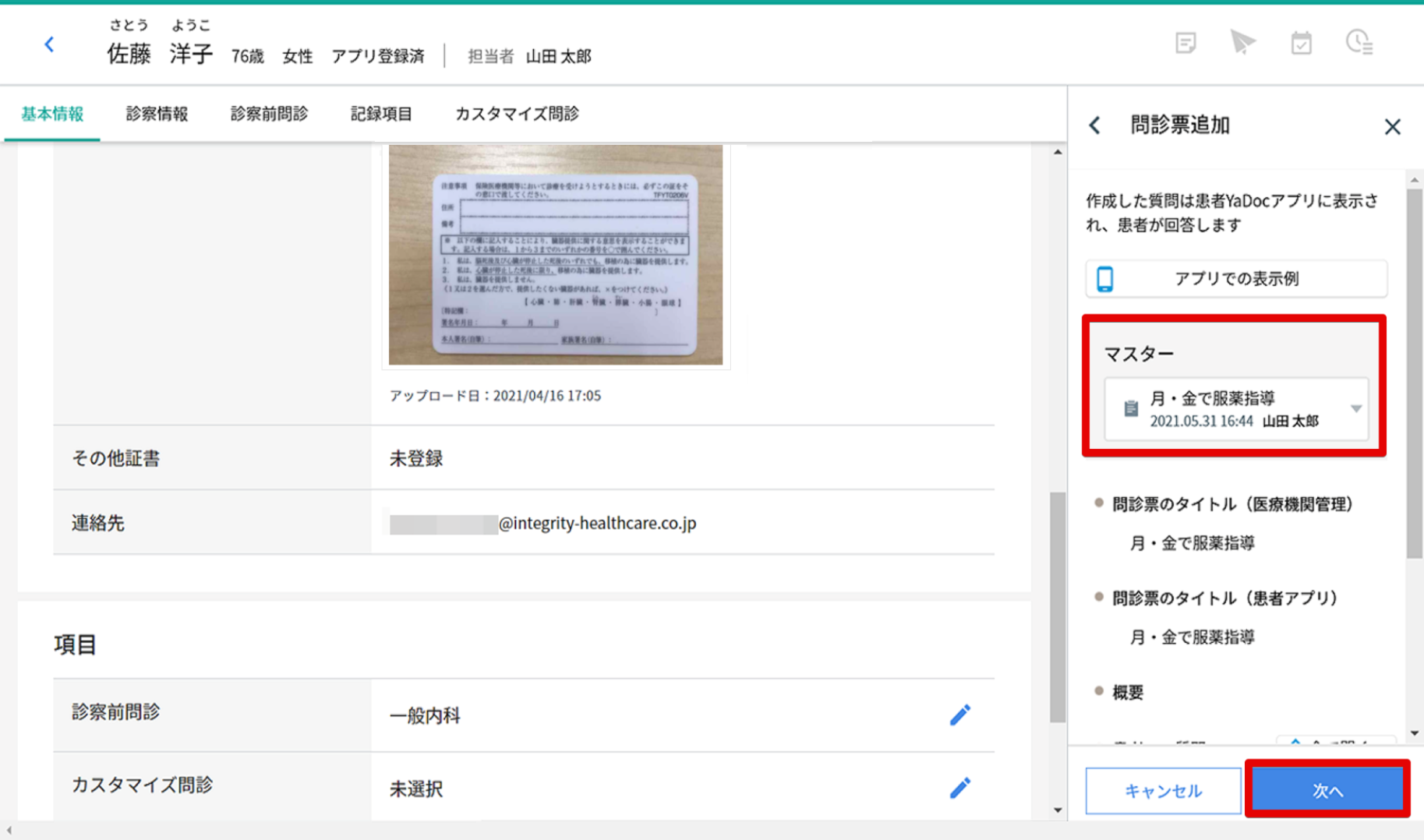
- 設定する問診票マスターを選択して「次へ」を押します。
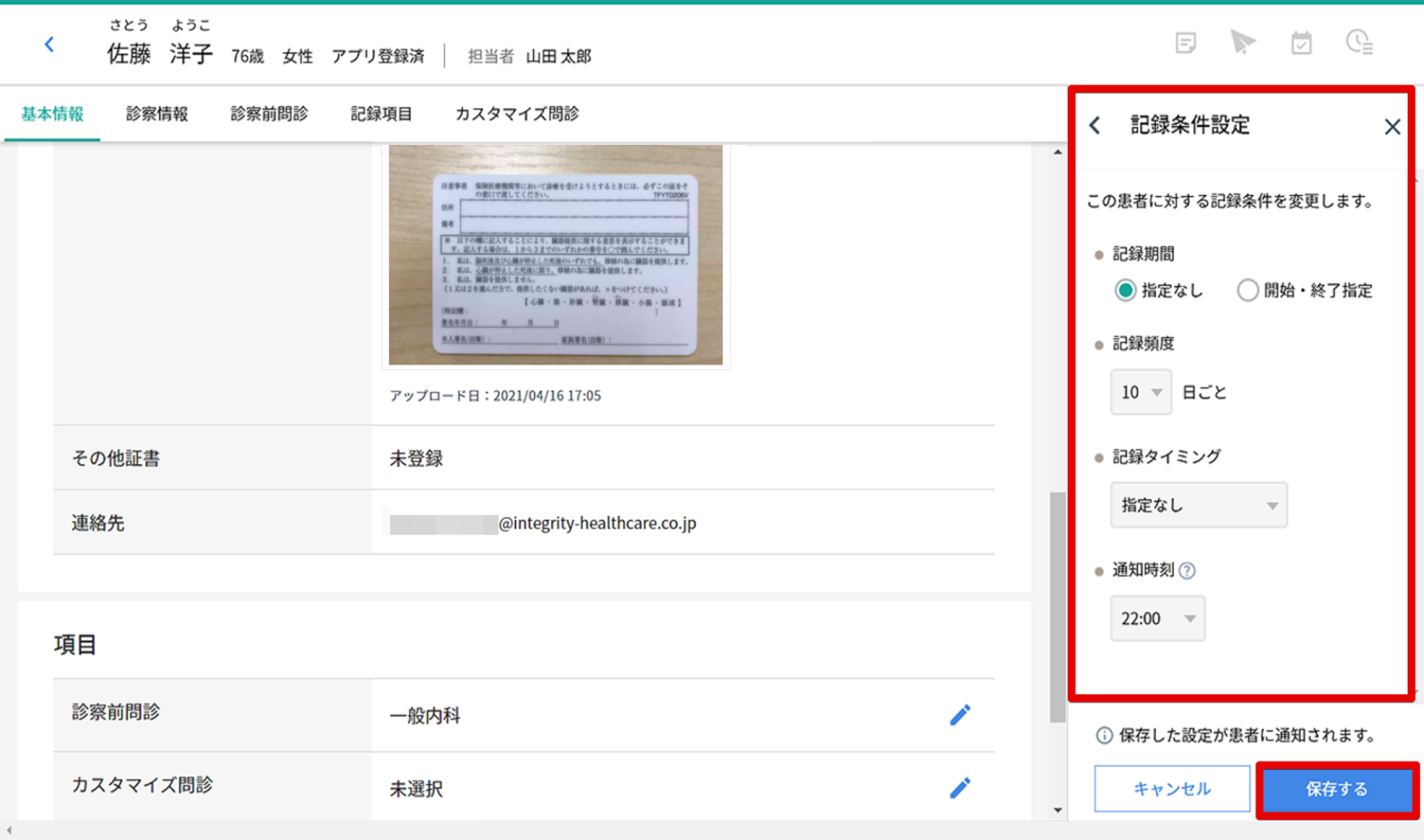
- 記録条件設定を設定し「保存する」を押します。
- 確認メッセージが表示されるので再度「保存する」を押します。
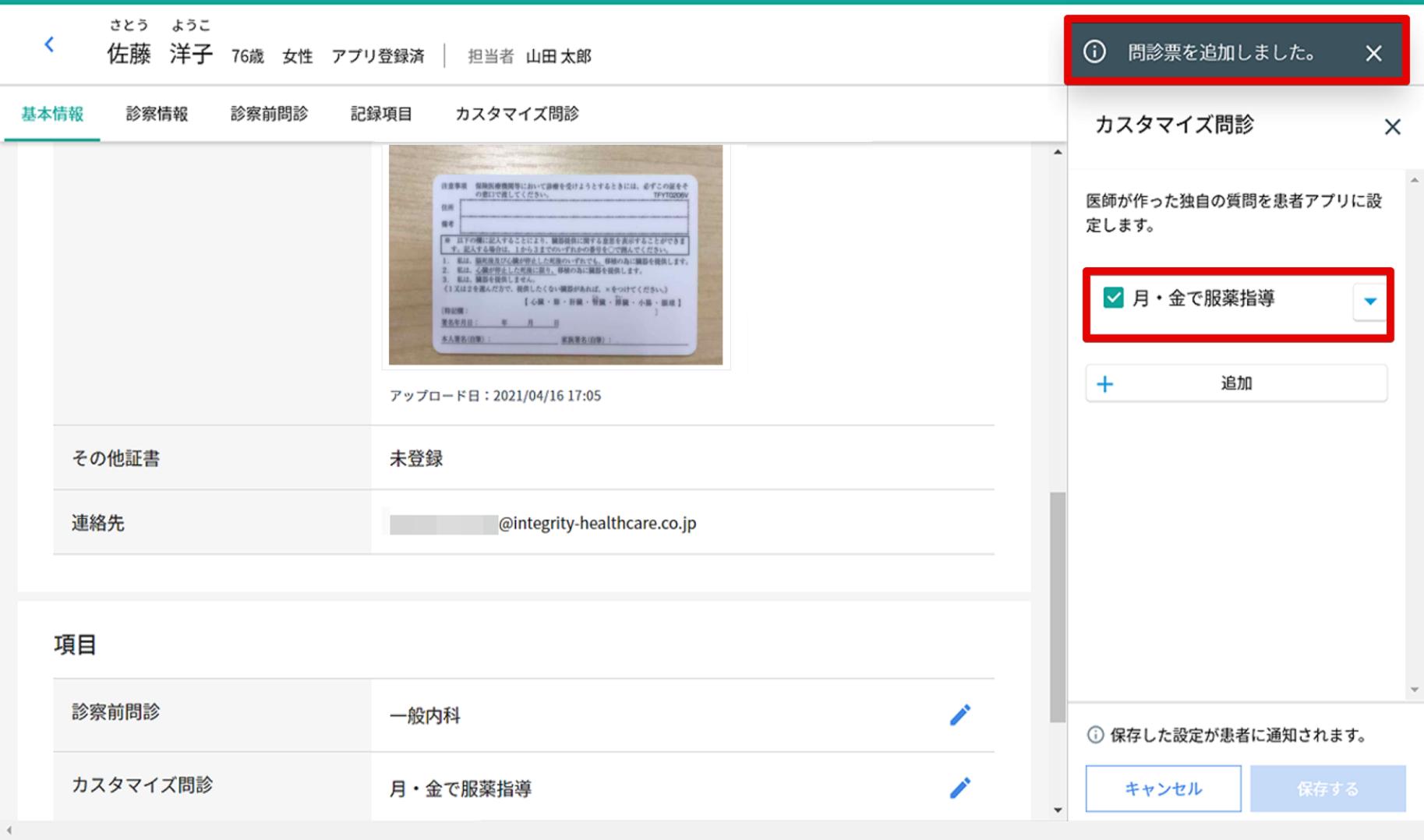
- 「問診票を追加しました。」と表示されたら、設定は完了です。問診票が設定されたことが患者アプリへ通知されます。
8-2-5.問診票の解除方法
問診票を解除すると患者は回答の入力ができなくなります。医療機関側も過去の問診回答が表示されなくなりますのでご注意ください。
※問診を再度付与することで過去のデータが確認できます。
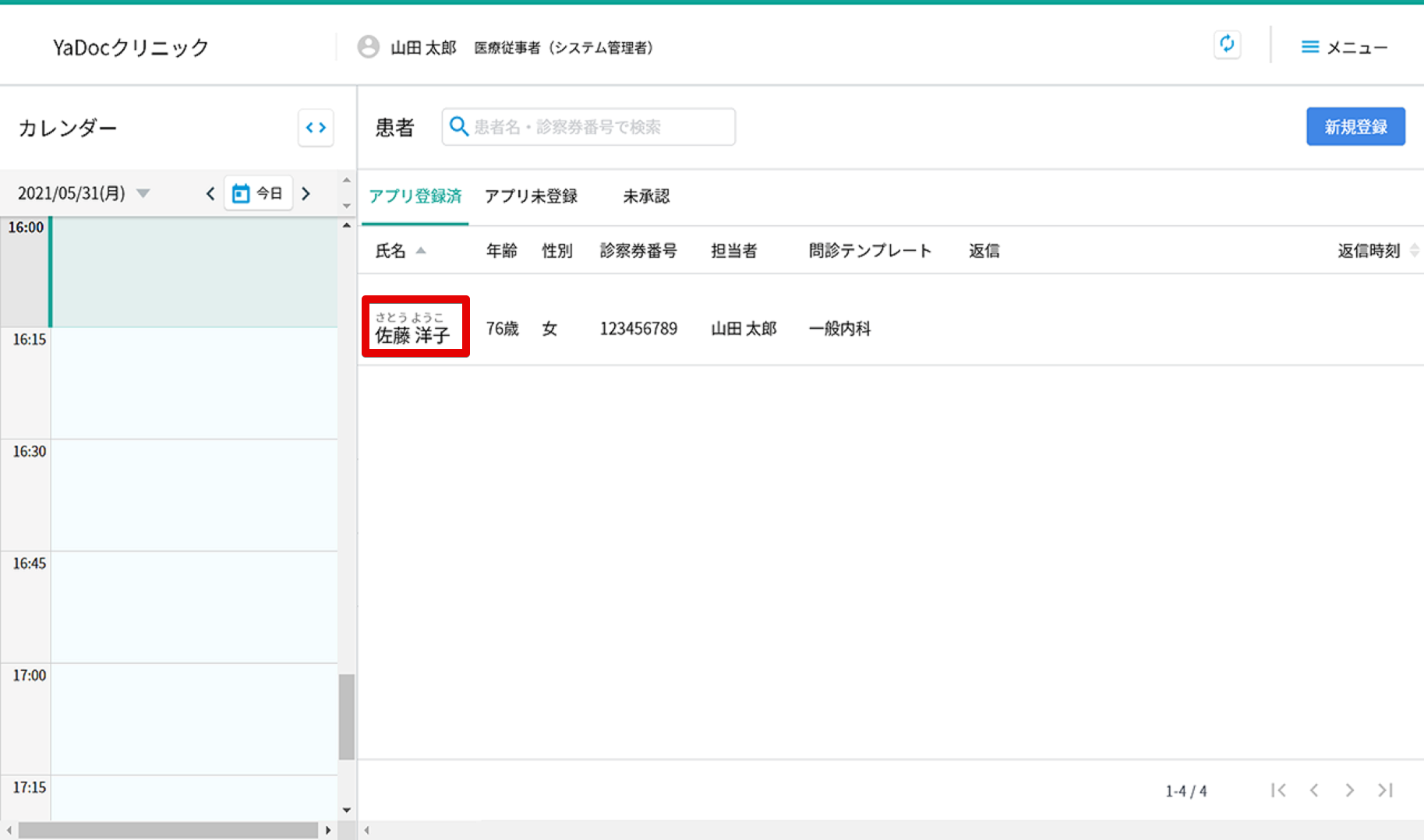
- 問診票を解除したい患者の基本情報を開きます。
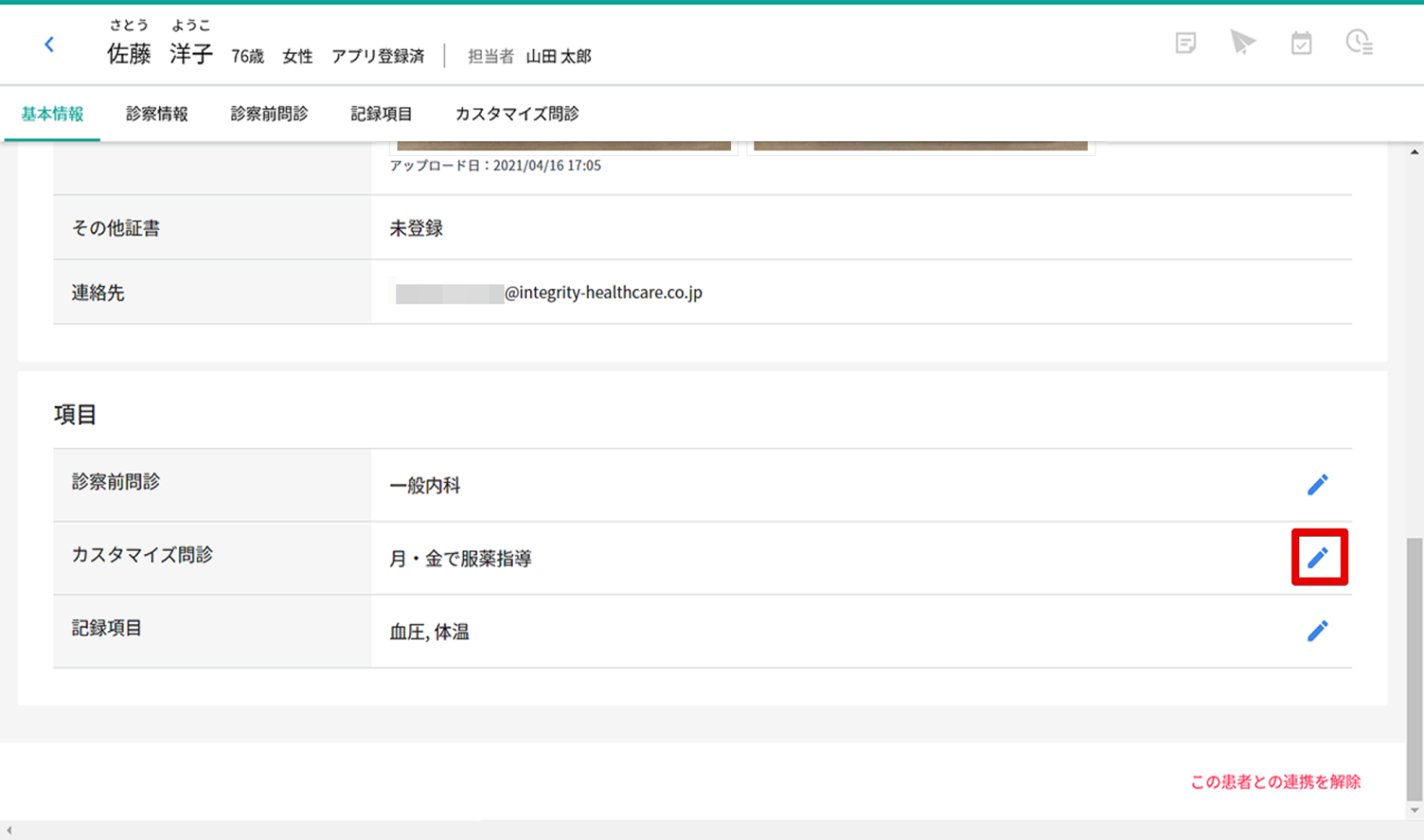
- カスタマイズ問診の右側にある「編集」(鉛筆マーク)を押します。
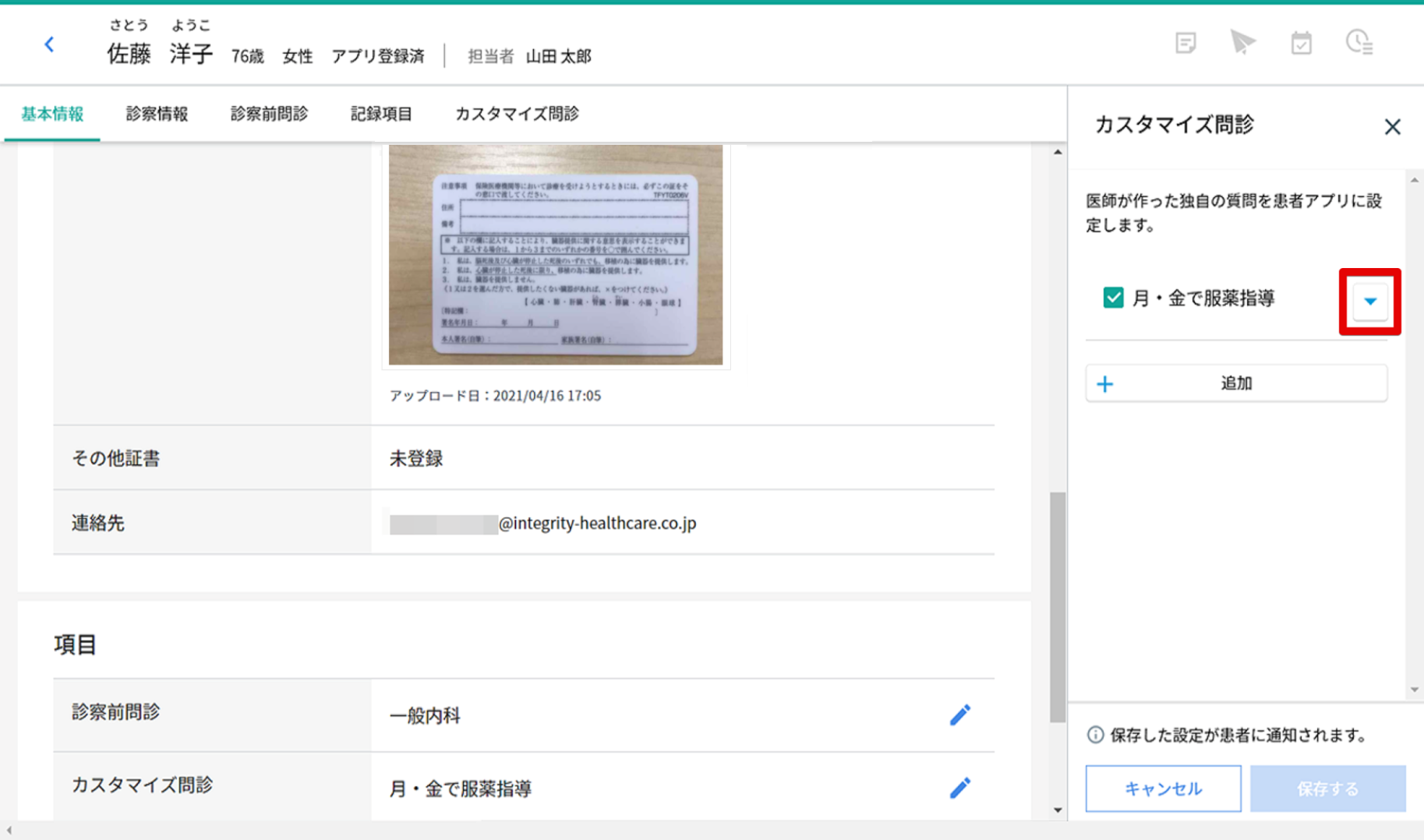
- 右側にカスタマイズ問診の画面が表示されるので、解除したい問診名の横のプルダウンを押します。
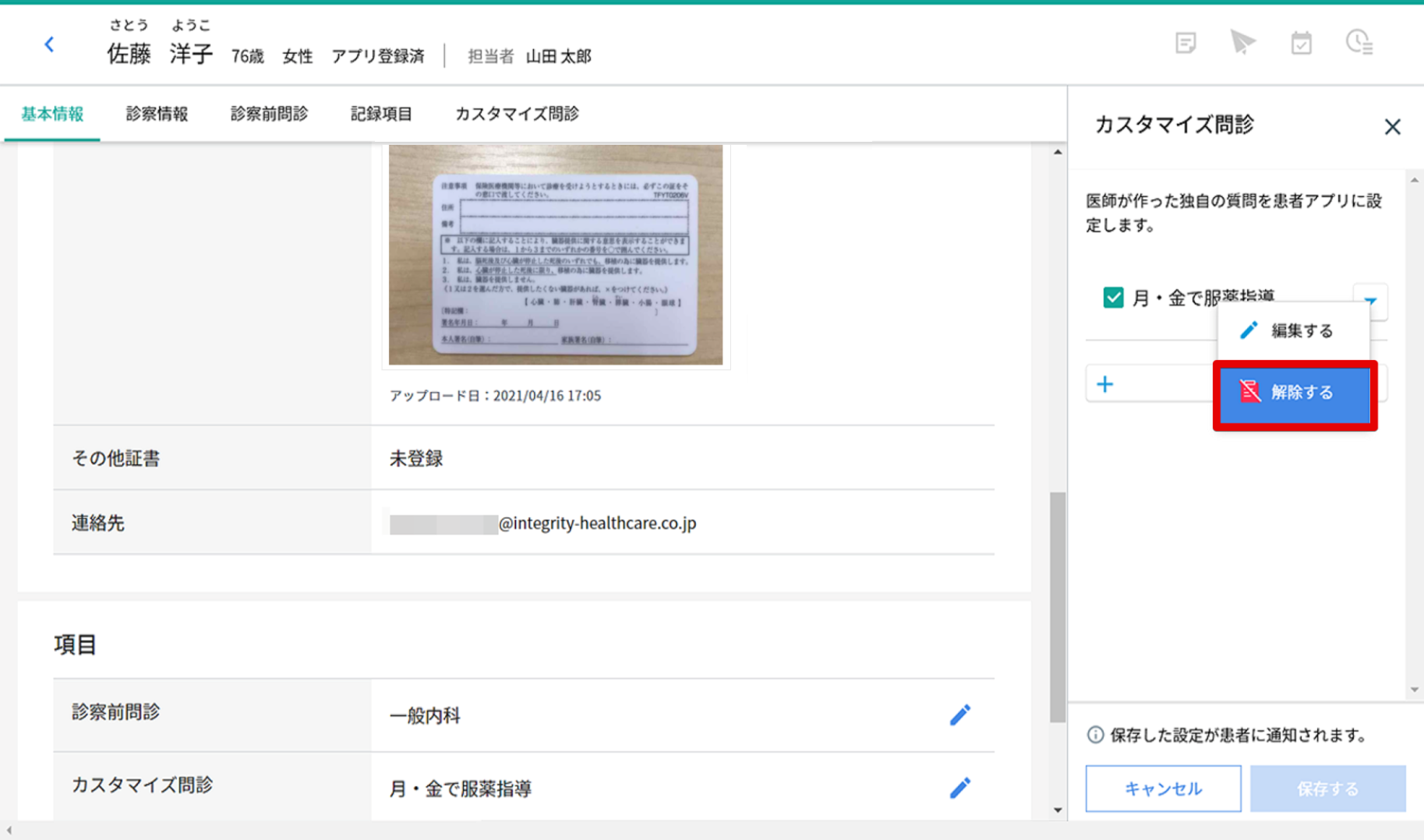
- 「解除する」を押します。
- 確認メッセージが表示されますので、再度「解除する」を押します。
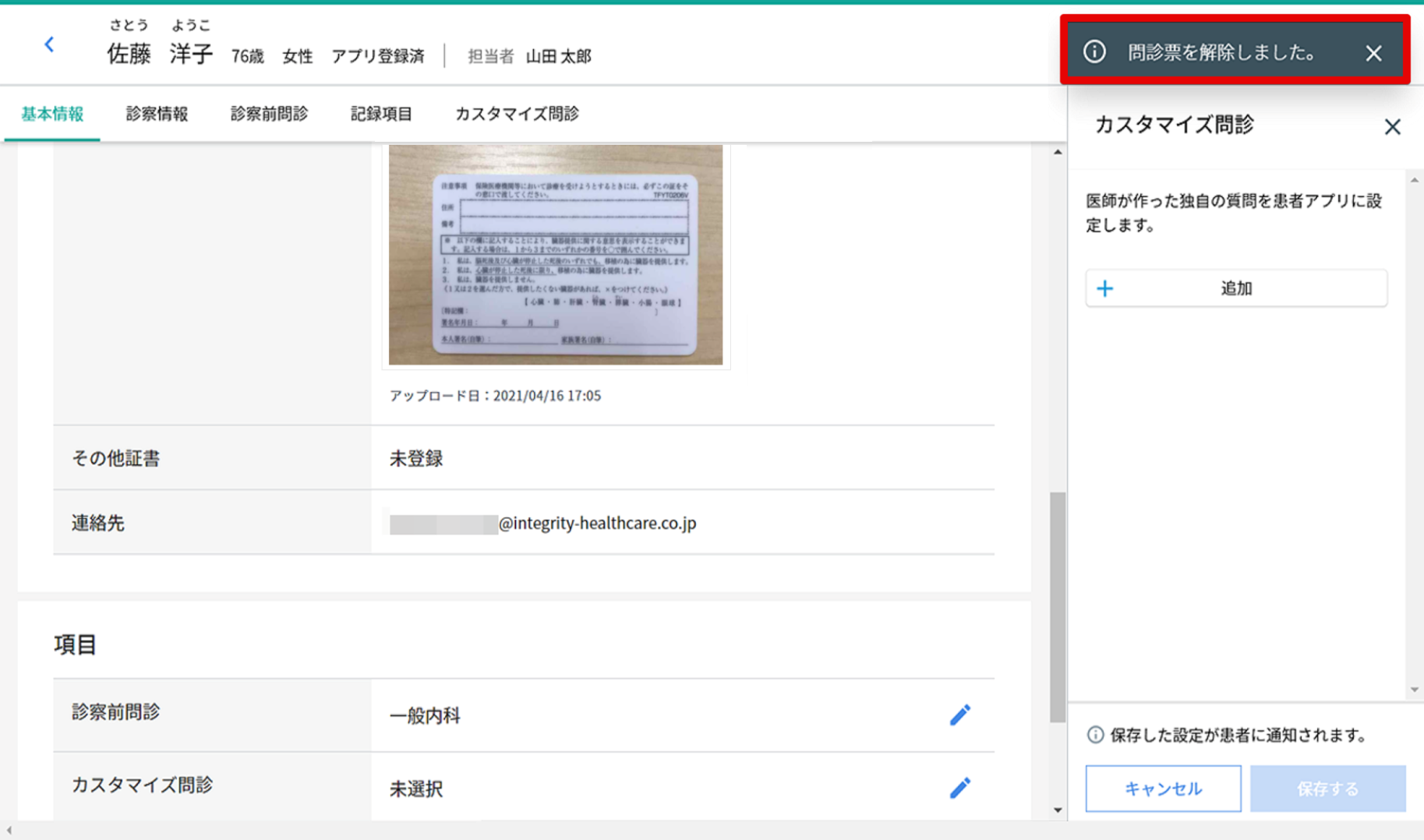
- 「問診票を解除しました。」と表示されたら、解除は完了です。
8-2-6.問診結果の確認方法
問診結果は医療従事者IDでのみ確認することが可能です。
アシスタントIDでは結果を確認することはできません。
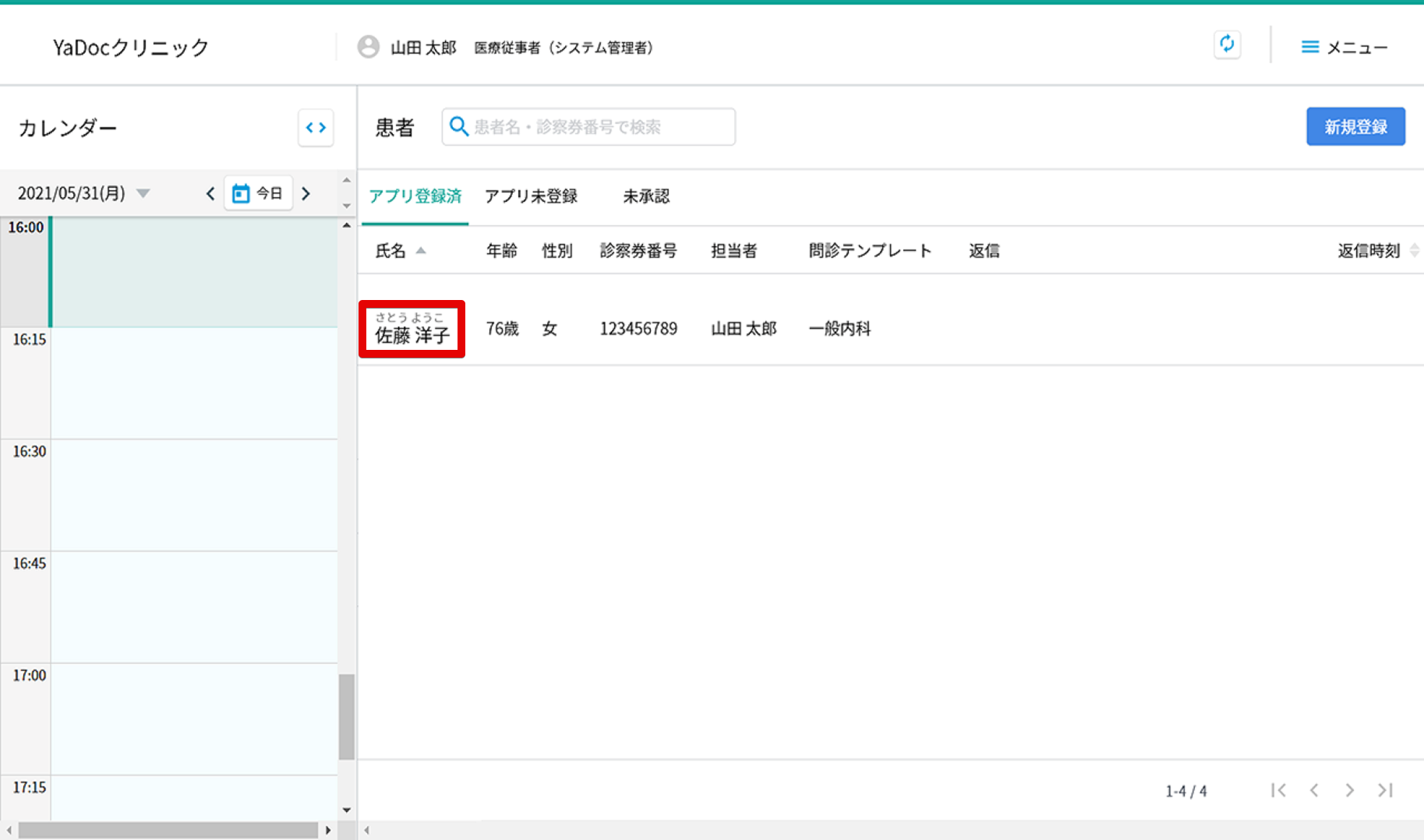
- 問診結果を確認したい患者を選択します。
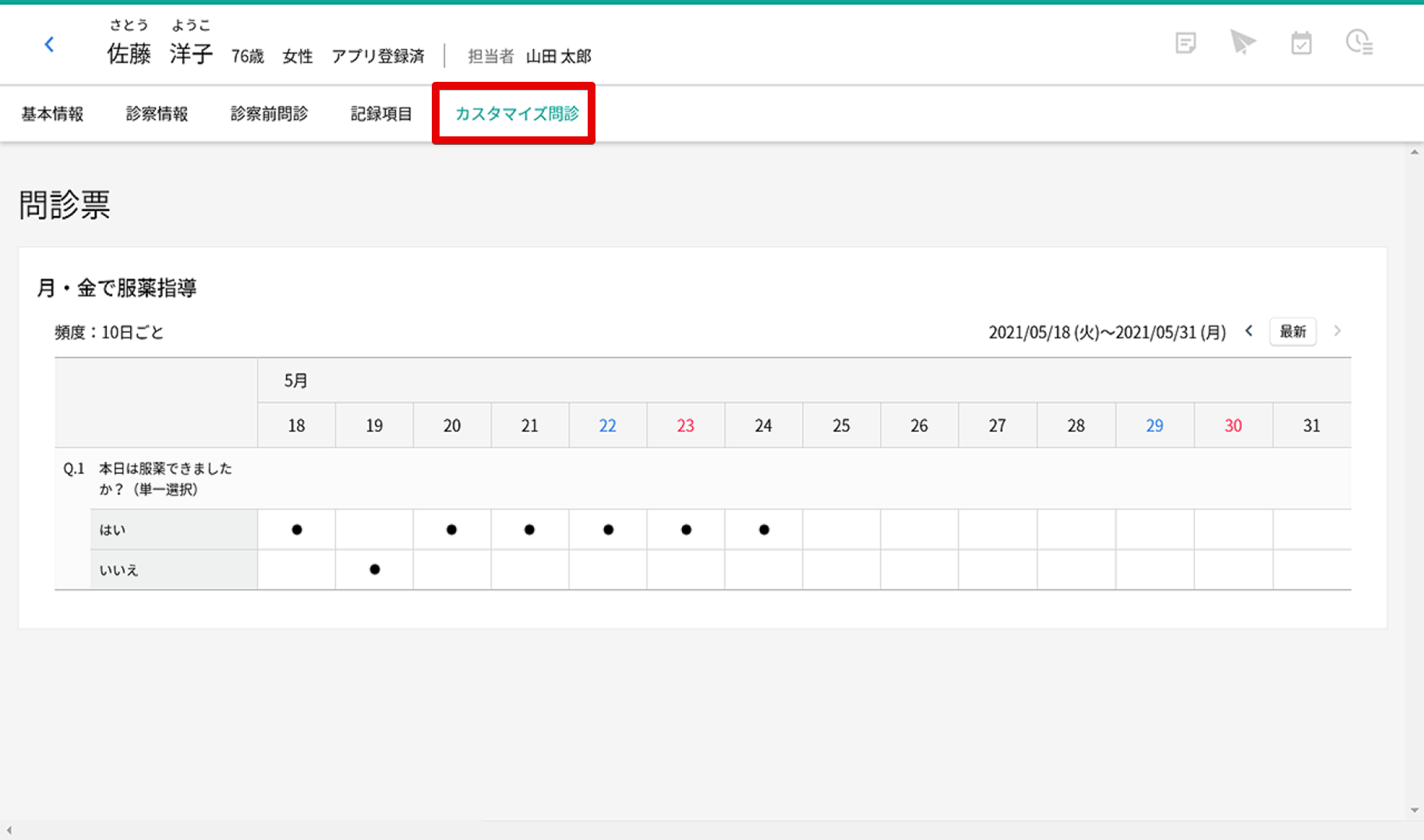
- 「カスタマイズ問診」のタブを押すと、設定した問診の回答結果が表示されます。
8-3. 診察前問診(iPadが必要です)
※CAT/mMRC問診のみ患者アプリからの回答が可能です。
8-3-1.初期設定
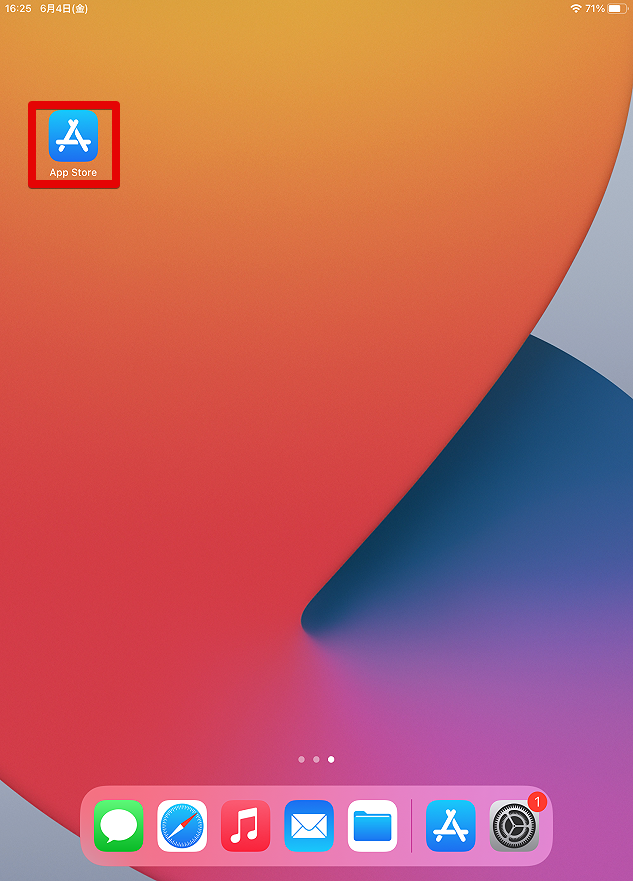
- iPadを起動し、「App Store」を押します。
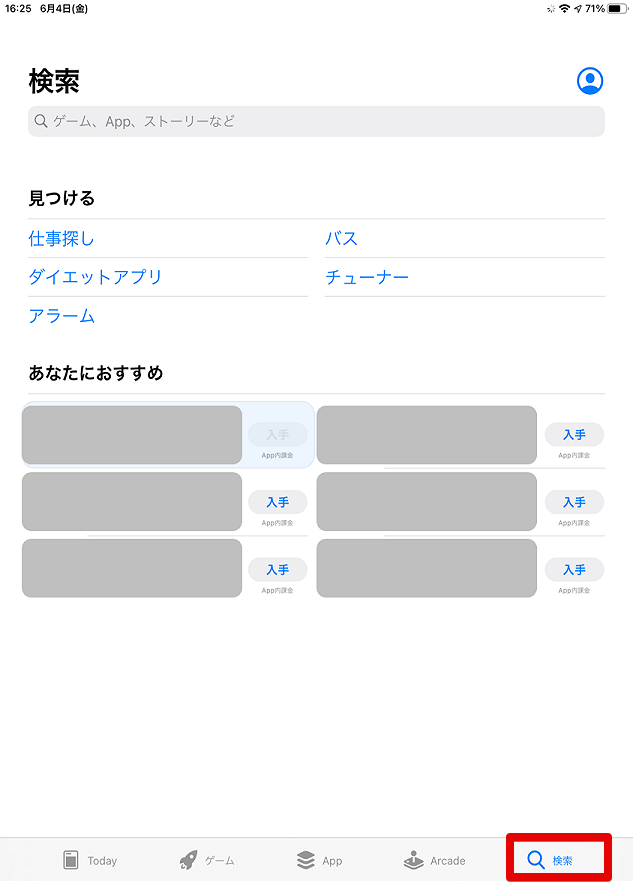
- 画面下のメニューから「検索」を押します。
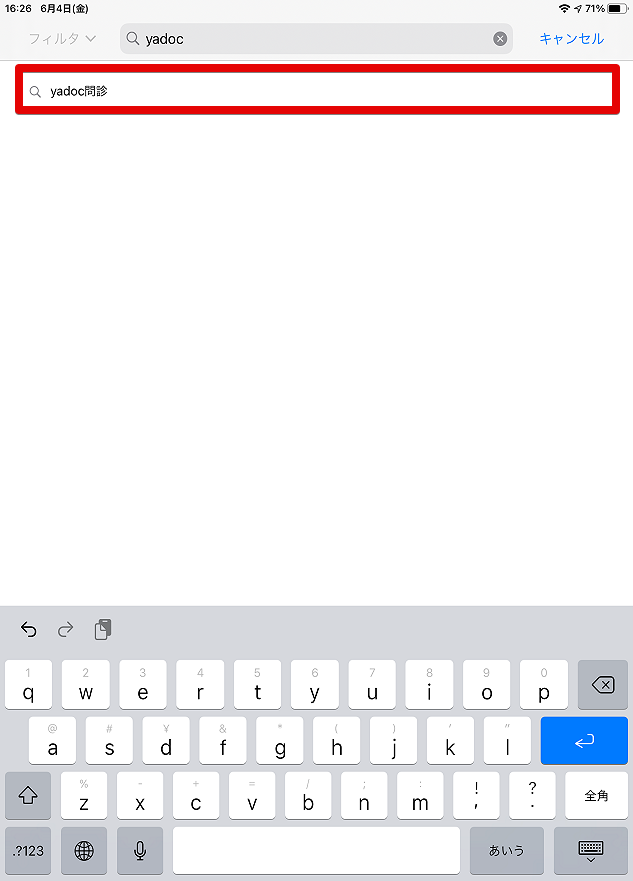
- 表示された画面の上部にある「検索」に”yadoc”または”ヤードック”と入力して「検索(虫めがねマーク)」を押します。
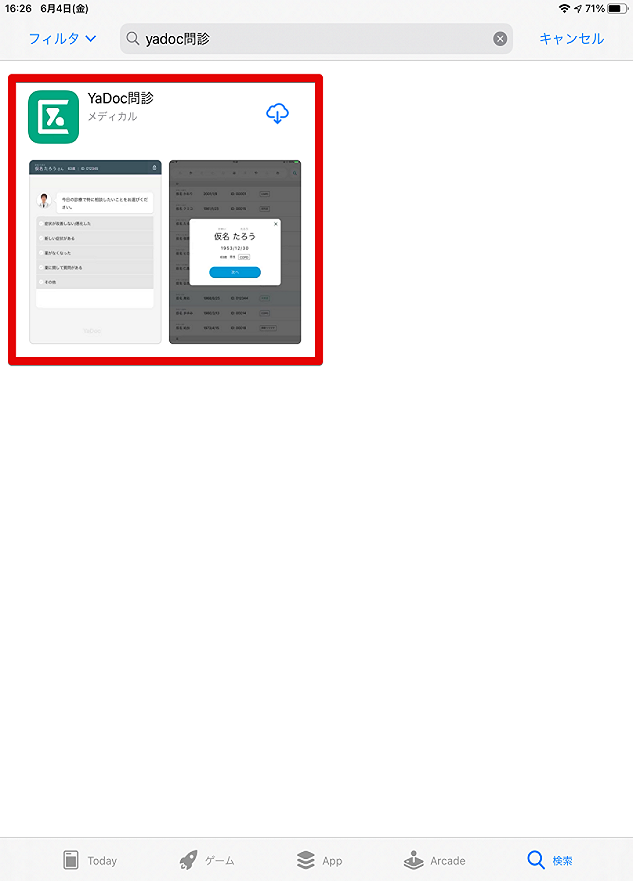
- 「YaDoc問診」が表示されたら、「入手(雲のマーク)」を押します。
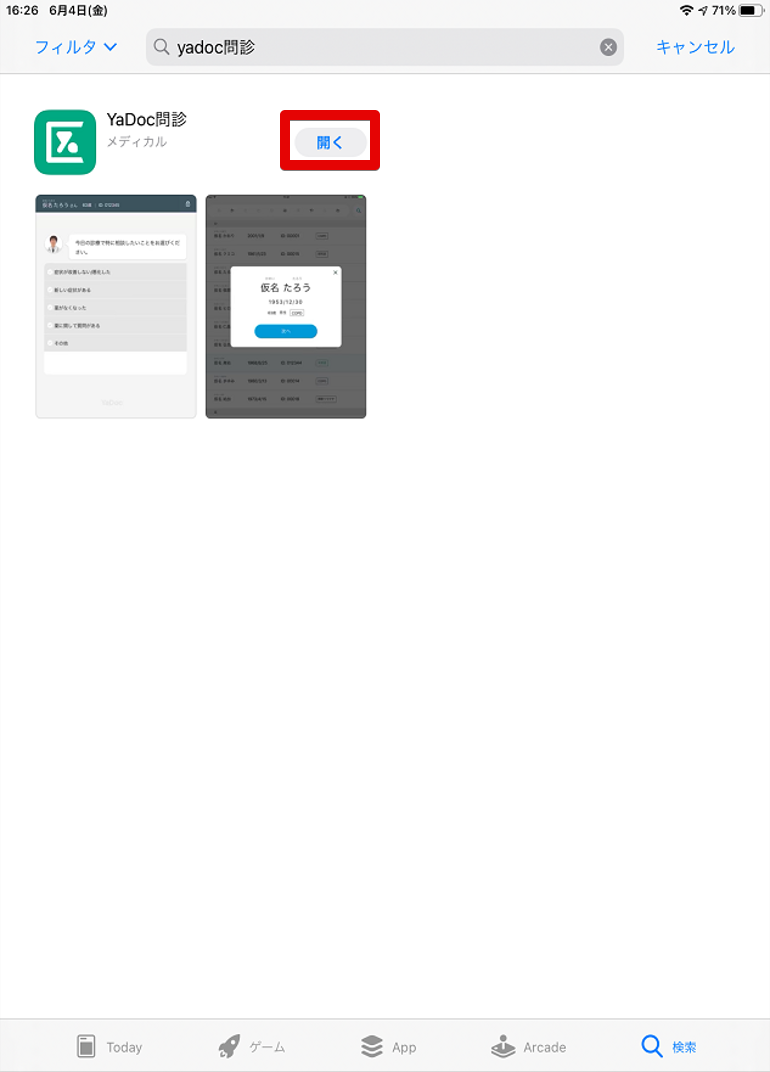
- インストールが完了すると「開く」ボタンが表示されます。「開く」を押し、YaDoc問診アプリを開きます。
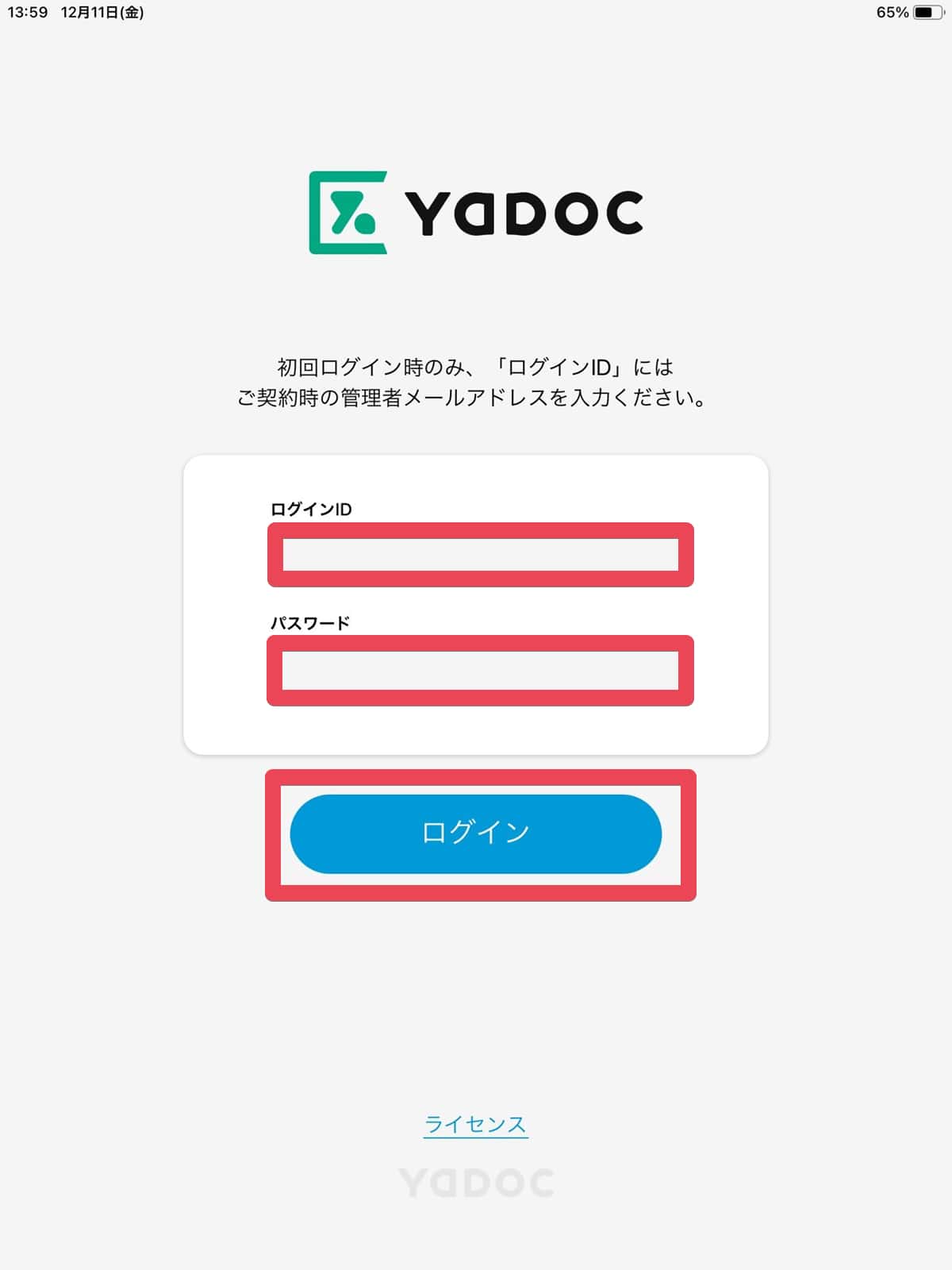
- ログイン画面が表示されたら、YaDocのログインIDとパスワードを入力し「ログイン」を押します。
※初回ログイン時のみ「ログインID」にはご契約時の管理者メールアドレスを入力ください。
2回目以降は、お申し込み時に設定した「ログインID」と「パスワード」をご利用いただけます。(YaDocサイトにログインする際に入力するものと同じです。)
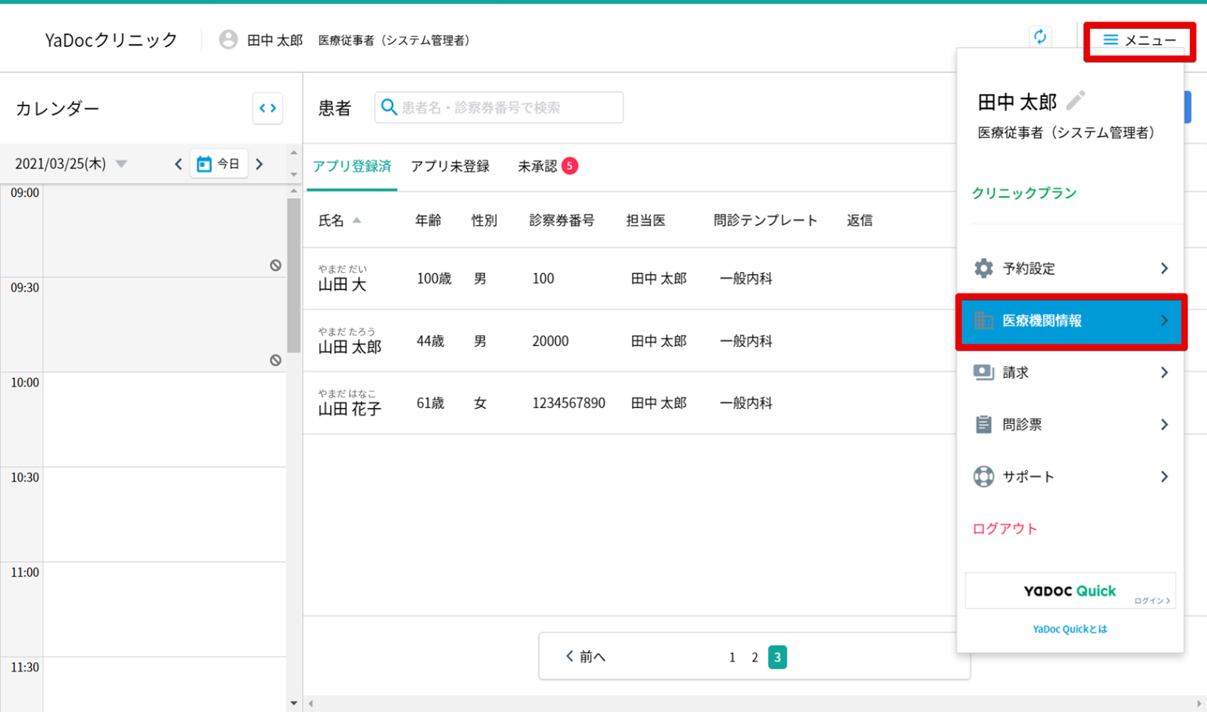
- YaDocへログインした後、右上の「メニュー」から「医療機関情報」を押します。
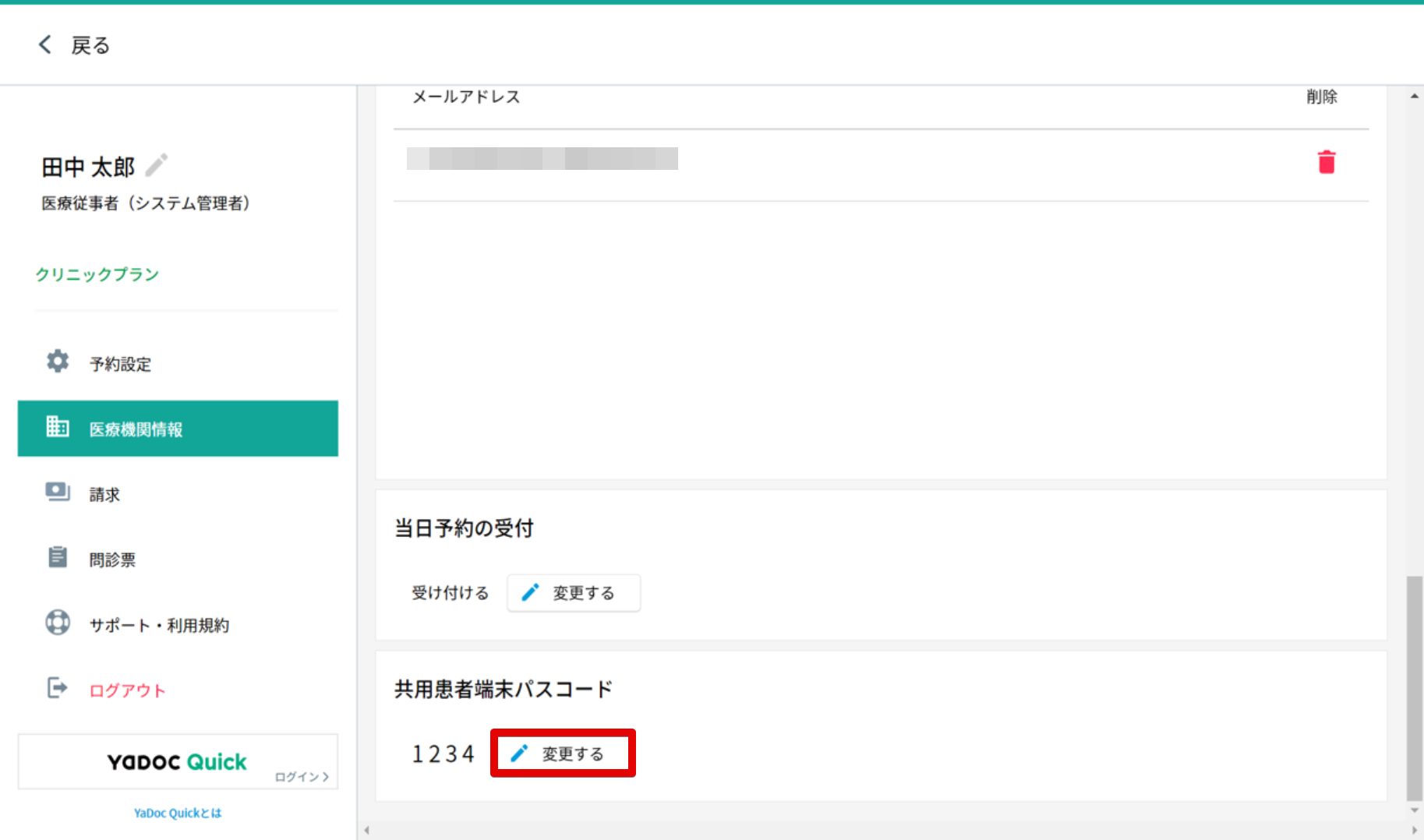
- 画面を下までスクロールし、「共用患者端末パスコード」の「変更する」を押します。
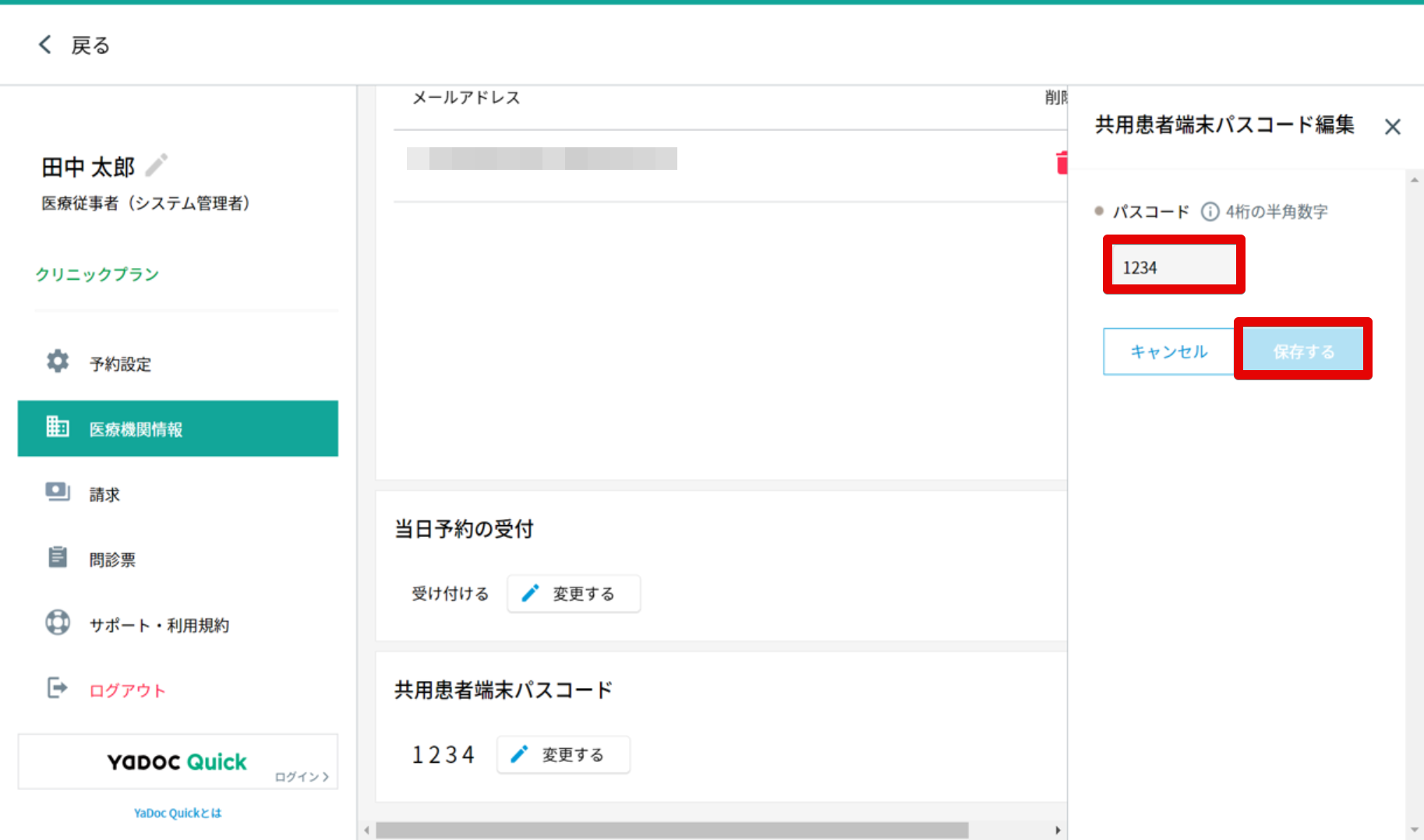
- 4桁のパスコードを設定して「保存する」を押します。
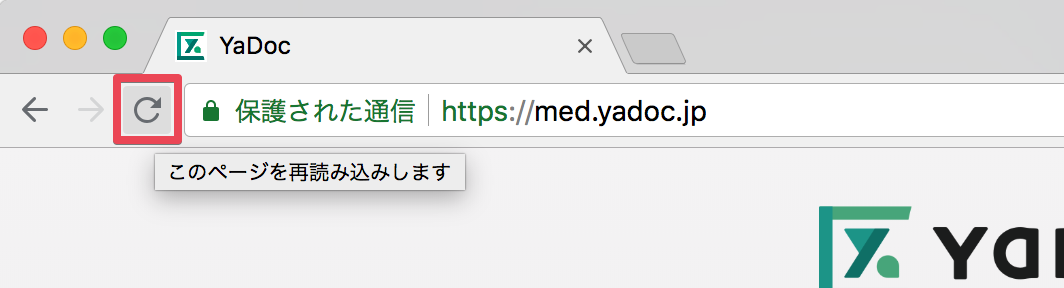
※パスコードが反映されない場合は、画面左上にある「リロード」を押し、再度ページを読み込んでください。
8-3-2.患者へ問診を設定する
- 患者一覧から問診を付与したい患者をクリックします。
- 診察前問診の右側にある「編集」(鉛筆マーク)を押します。
- 右側に問診票追加の画面が表示されますので、設定する問診票マスターを選択して「次へ」を押します。
- 「保存する」を押します。
8-3-3.問診の回答方法
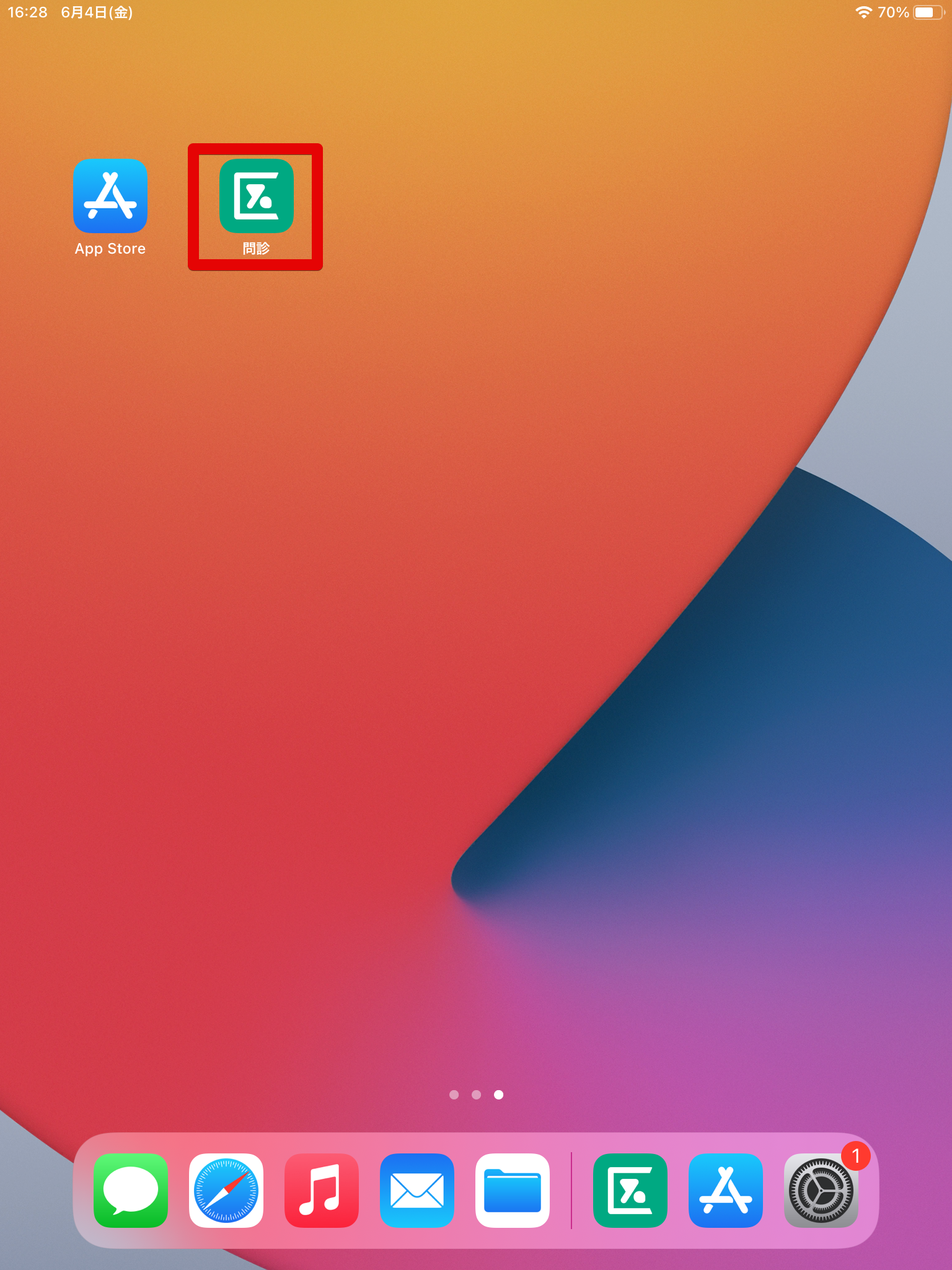
- iPadの「問診」アイコンを押します。
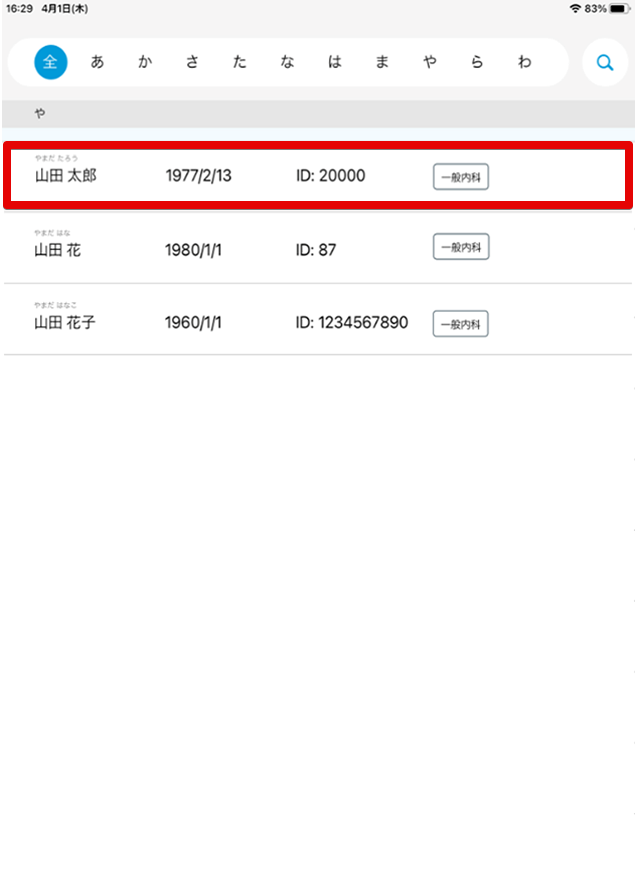
- 問診を利用する患者を検索し、患者名を押します。
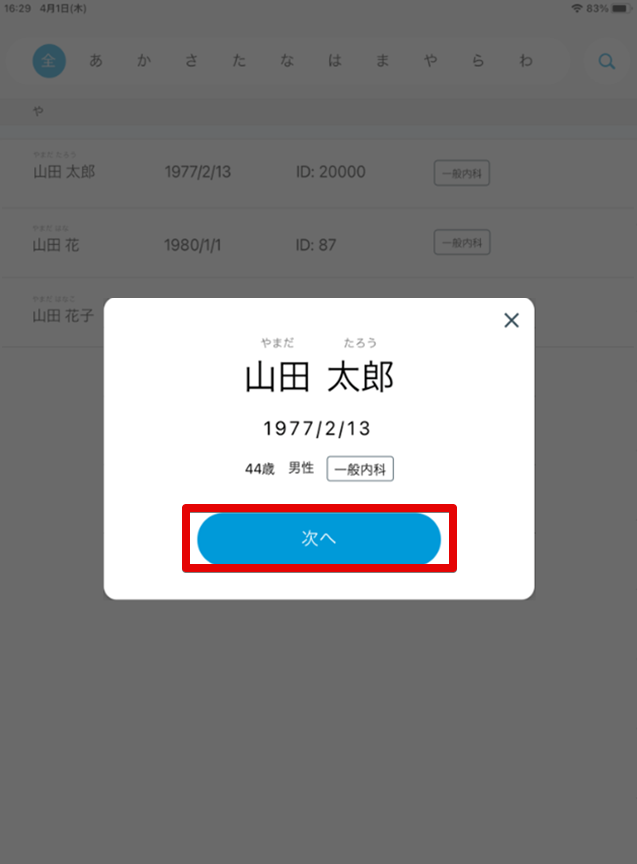
- メッセージが開いたら「次へ」を押します。
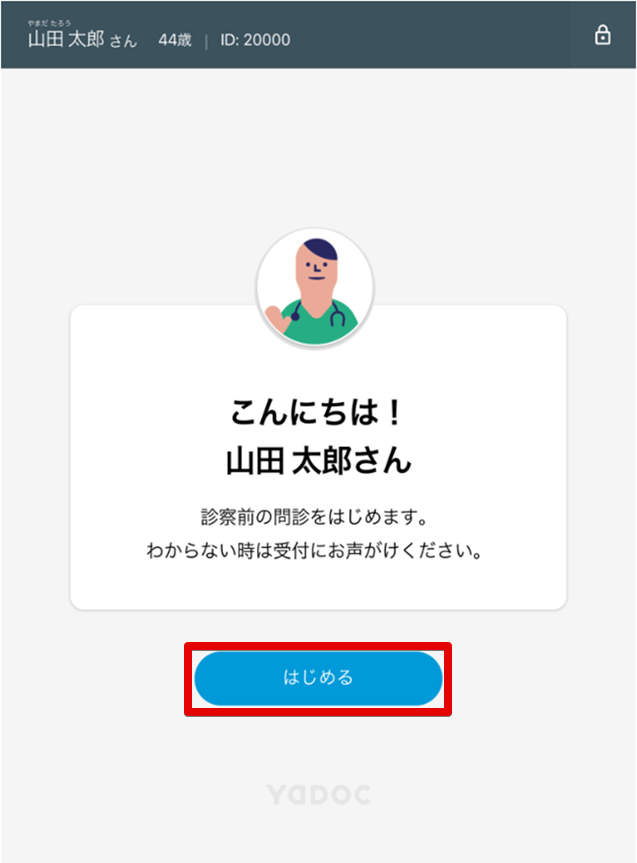
- 患者名が表示されたら、患者へiPadを渡します。「はじめる」を押すと、問診が始まります。
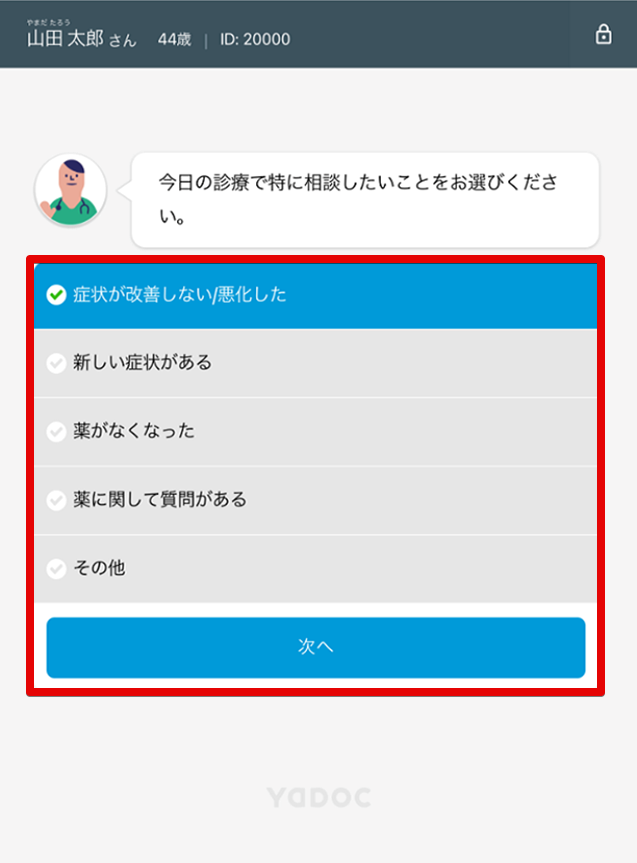
- 患者にiPadで該当する回答を押してもらいます。
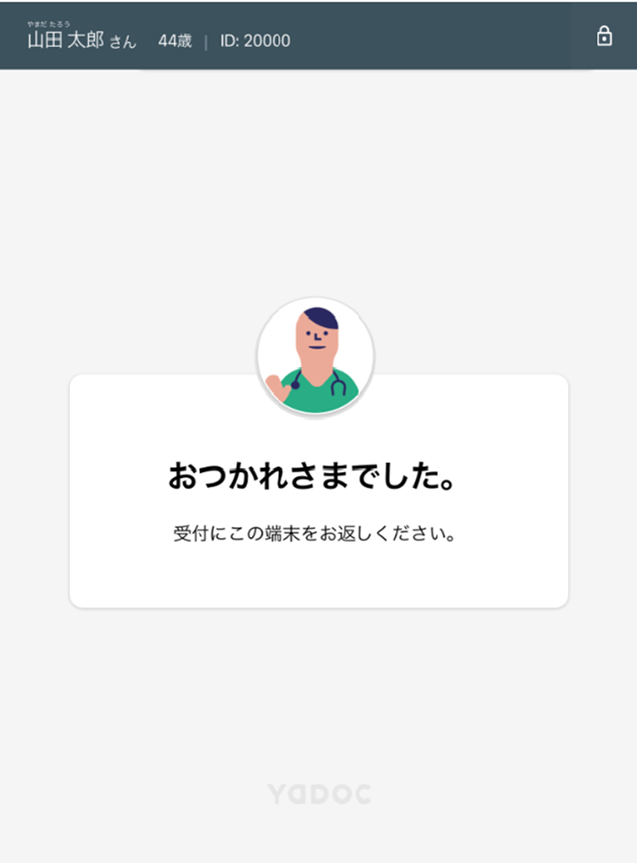
- 「おつかれさまでした」のメッセージが表示されたら、患者から端末を受け取り、画面右上の「鍵マーク」を押します。
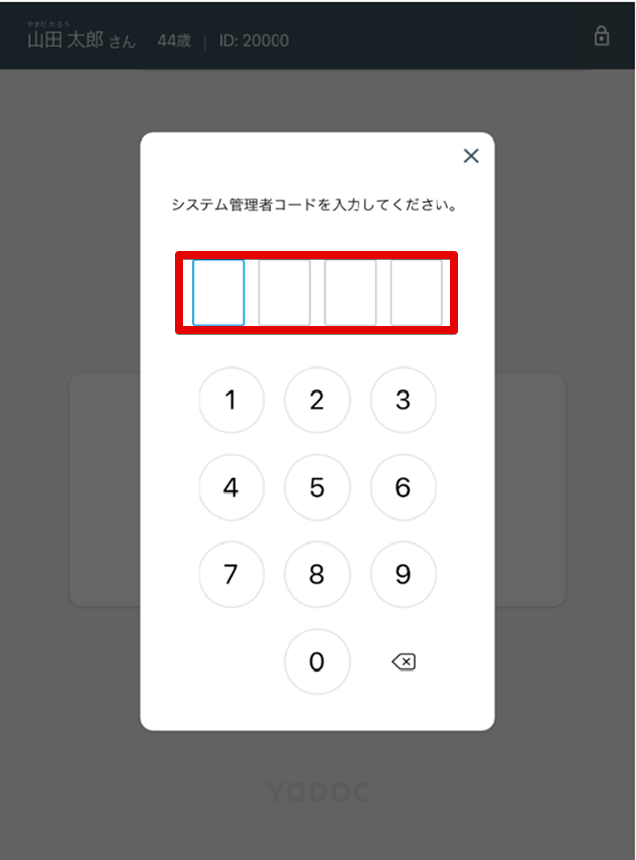
- 「共有患者端末パスコード」で設定したパスコード(数字4桁)を入力し、終了します。
8-3-4.問診結果の確認方法
問診結果は医療従事者IDでのみ確認することが可能です。
アシスタントIDでは結果を確認することはできません。
- 問診結果を確認したい患者名を検索し、患者名を押します。
- 「診察前問診」のタブを押すと、患者がiPadで回答した問診内容が確認できます。
9. 記録機能
9-1.記録項目について
YaDocでは、下記の項目を患者さんがアプリで記録することで、モニタリングが可能です。
体重、血圧、脈拍、呼吸数、SpO2、HbA1c、体温、血糖値、写真記録、朝の確認、一日の振り返り、生活記録(水分摂取量、喫煙本数、飲酒量、歩数)、吸入器の使用状況
※患者に記録して欲しい項目は、医療機関側で設定します。
※患者が入力済のデータがある場合、古い日付の数値が表示されることがあります。
「吸入器の使用状況」の取得について
吸入器の使用状況は、以下の製剤(製剤用吸入管理センサー)にのみ対応しています。また、患者さんが専用の吸入管理アプリ「プロペラ」を使用している必要があります。
- 3成分配合喘息治療剤「エナジア®吸入用カプセル」
- 喘息治療配合剤「アテキュラ®吸入用カプセル」
※吸入管理センサーおよび製剤の入手については、以下までお問い合わせください。
ノバルティス ファーマ株式会社 フィールドサポートデスク
電話番号: 0120-965-101 受付時間 : 月〜金 9:00~17:45(土日祝日を除く)

9-2. 記録項目の設定・編集
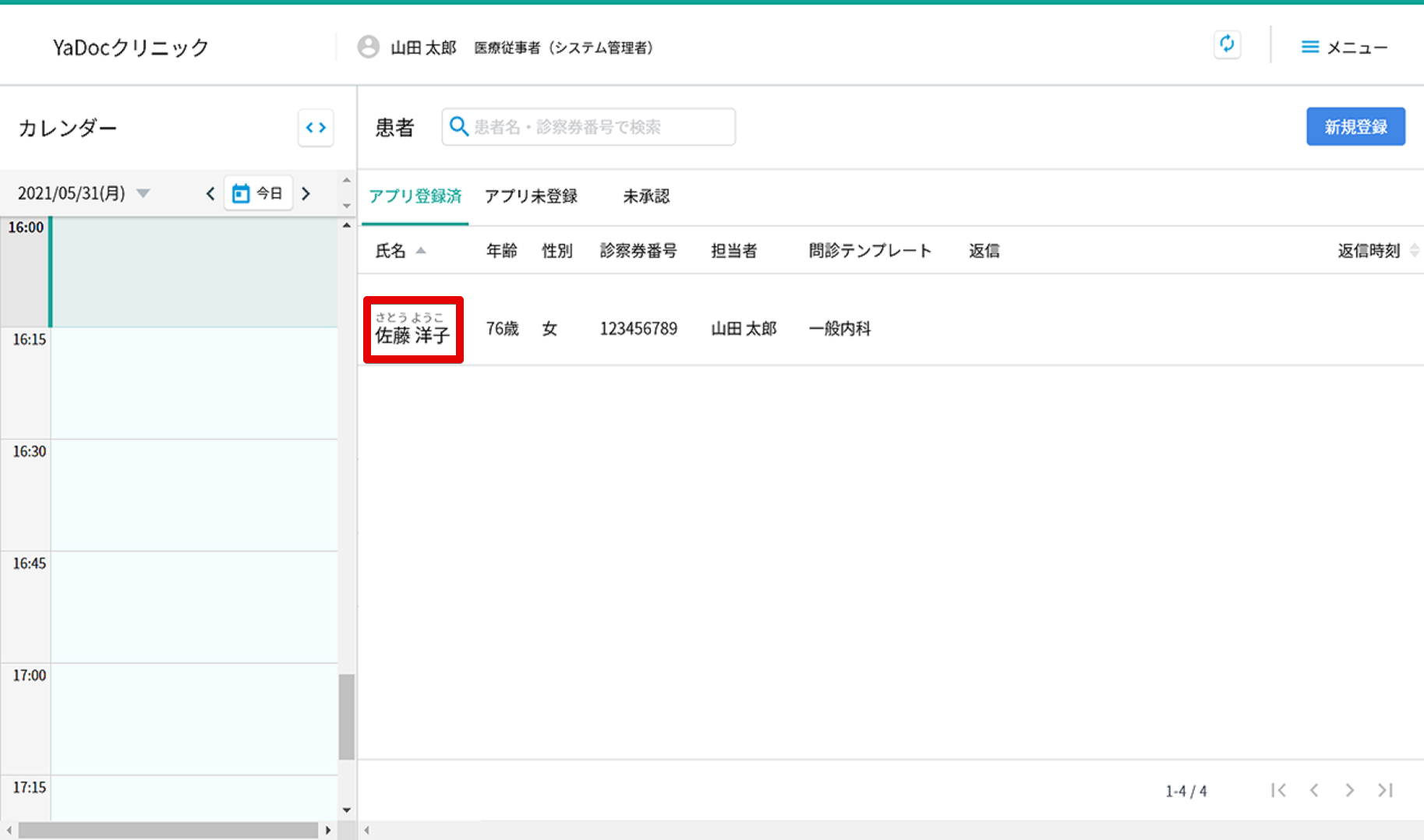
- 患者一覧から記録項目を設定したい患者名を
押します。
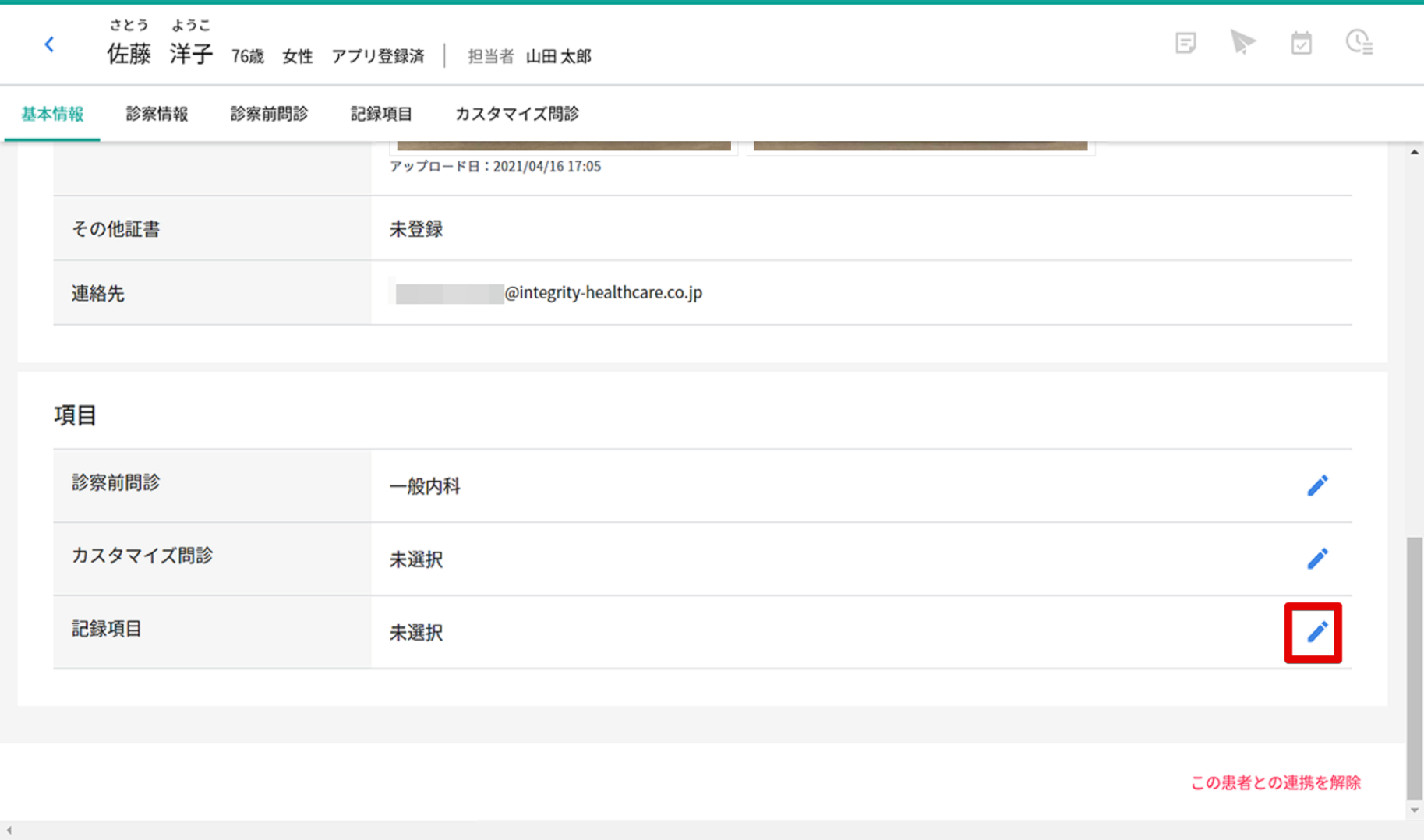
- 記録項目の右側にある「編集」(鉛筆マーク)を押します。
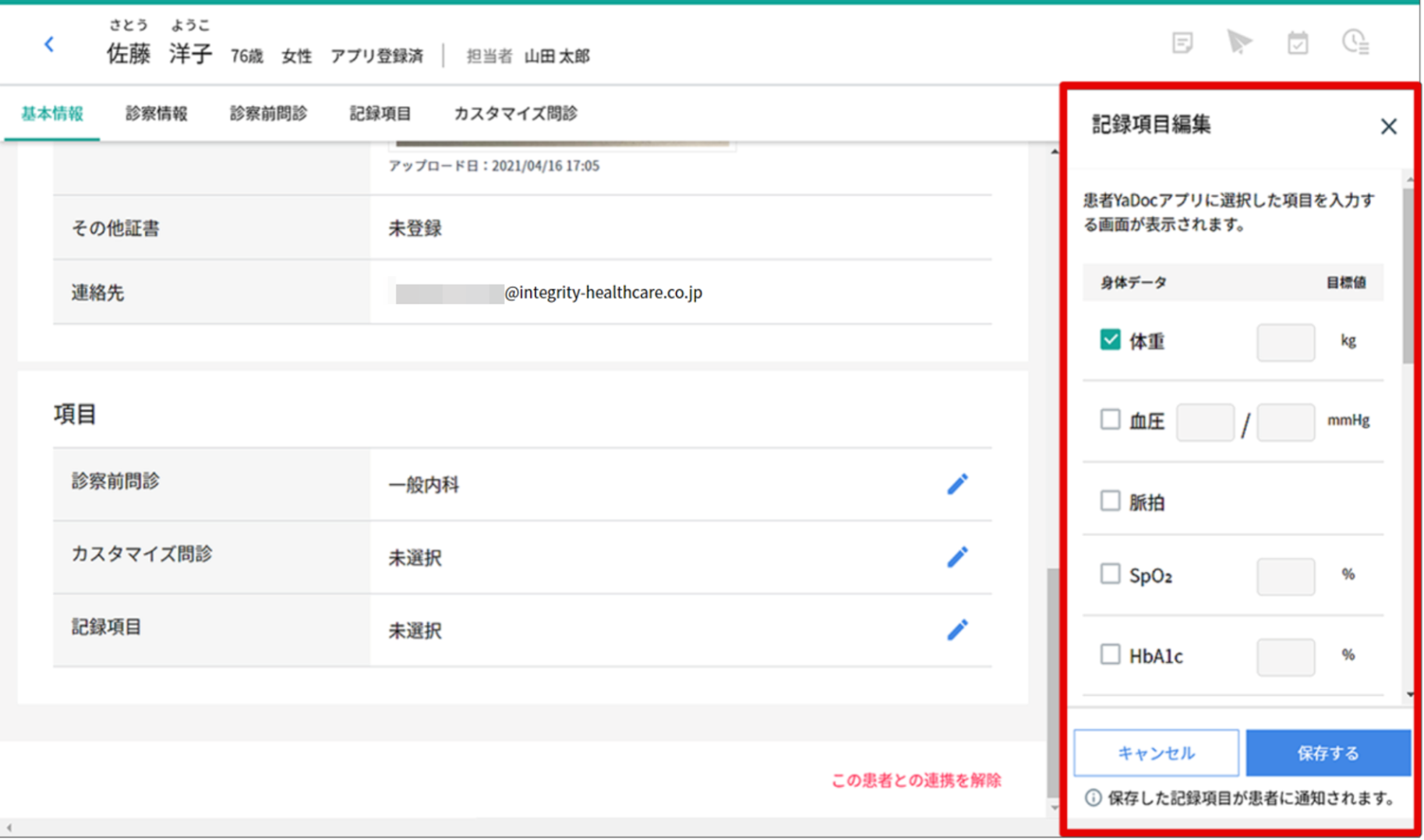
- 設定したい記録項目にチェックを入れて「保存する」を押します。
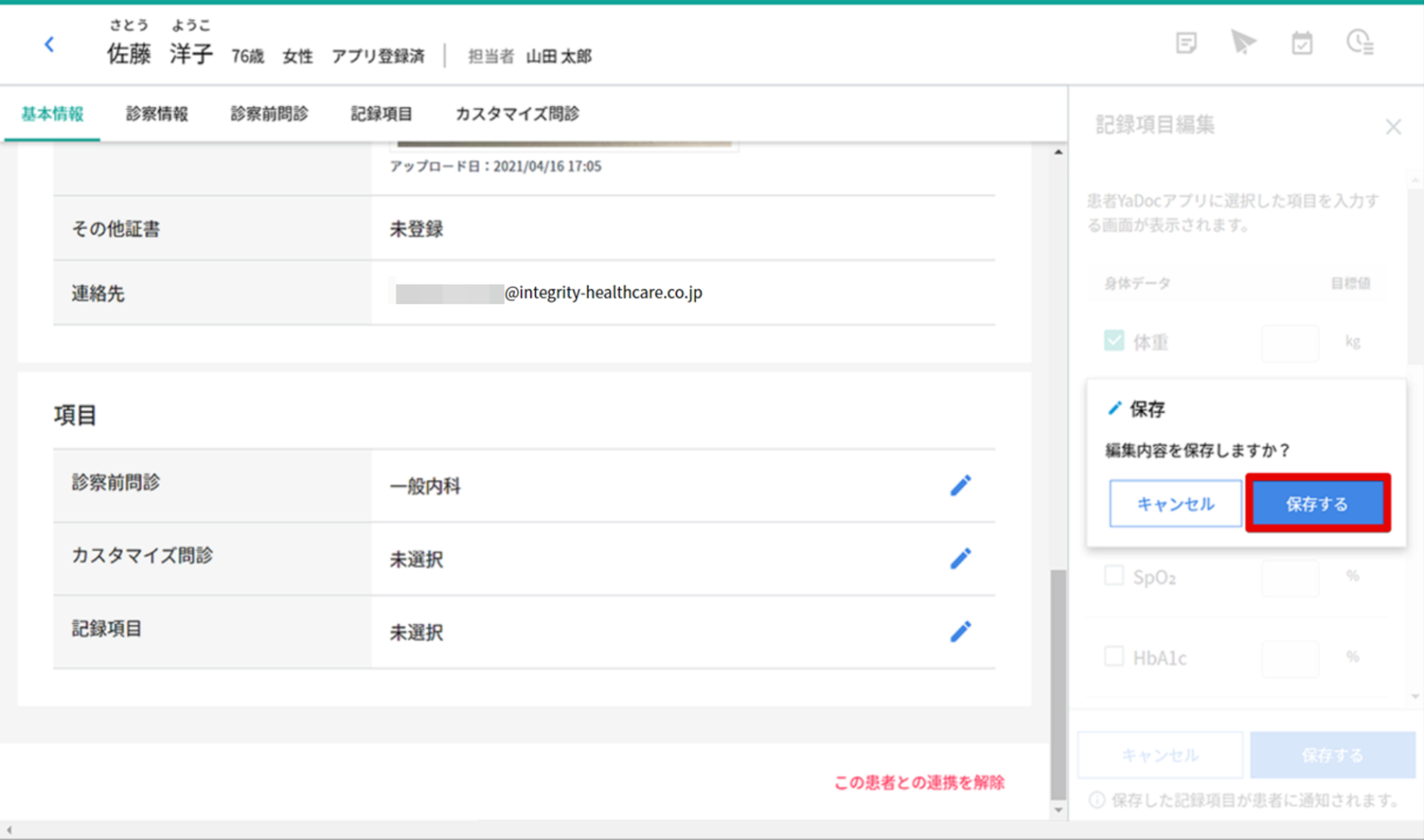
- 「編集内容を保存しますか」と表示がでたら再度「保存する」を押します。
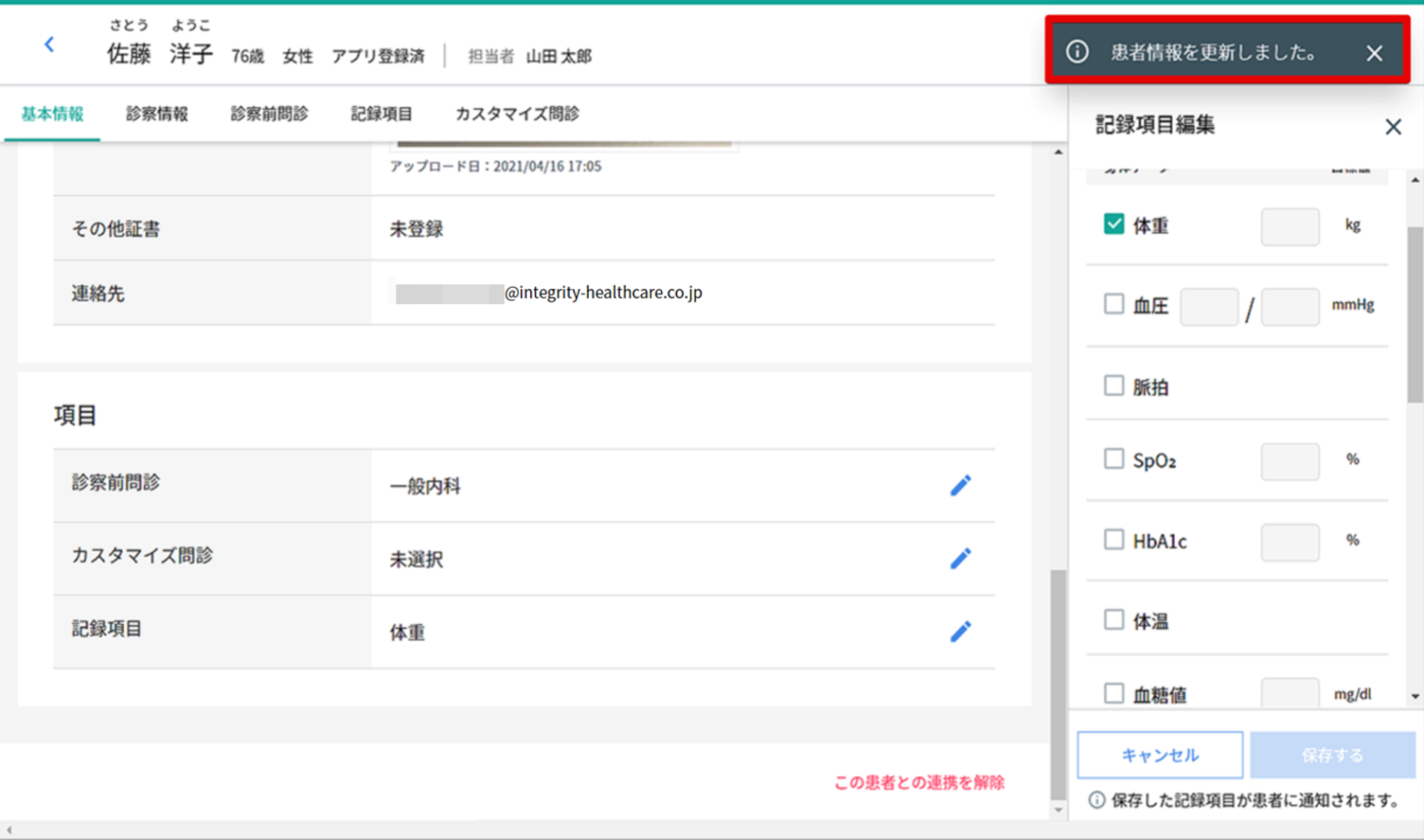
- 「問診票を編集しました。」と表示されたら編集は完了です。
- 患者アプリに、記録項目が設定された旨のお知らせが届きます。
※項目を削除したい場合はチェックを外して保存してください。
9-3. 記録項目の確認
記録結果は医療従事者IDでのみ閲覧できます。
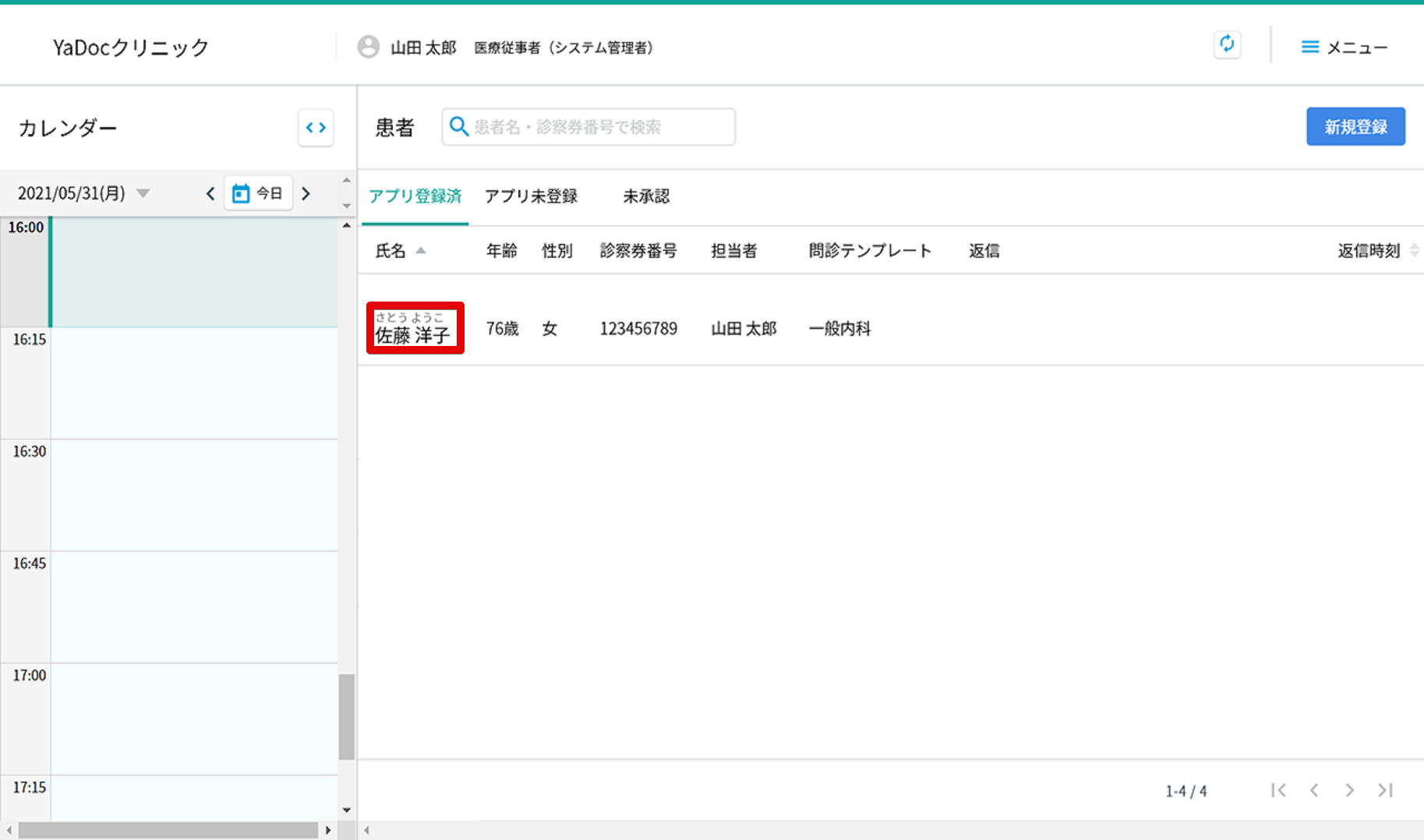
- 患者一覧から記録結果を確認したい患者名を押します。
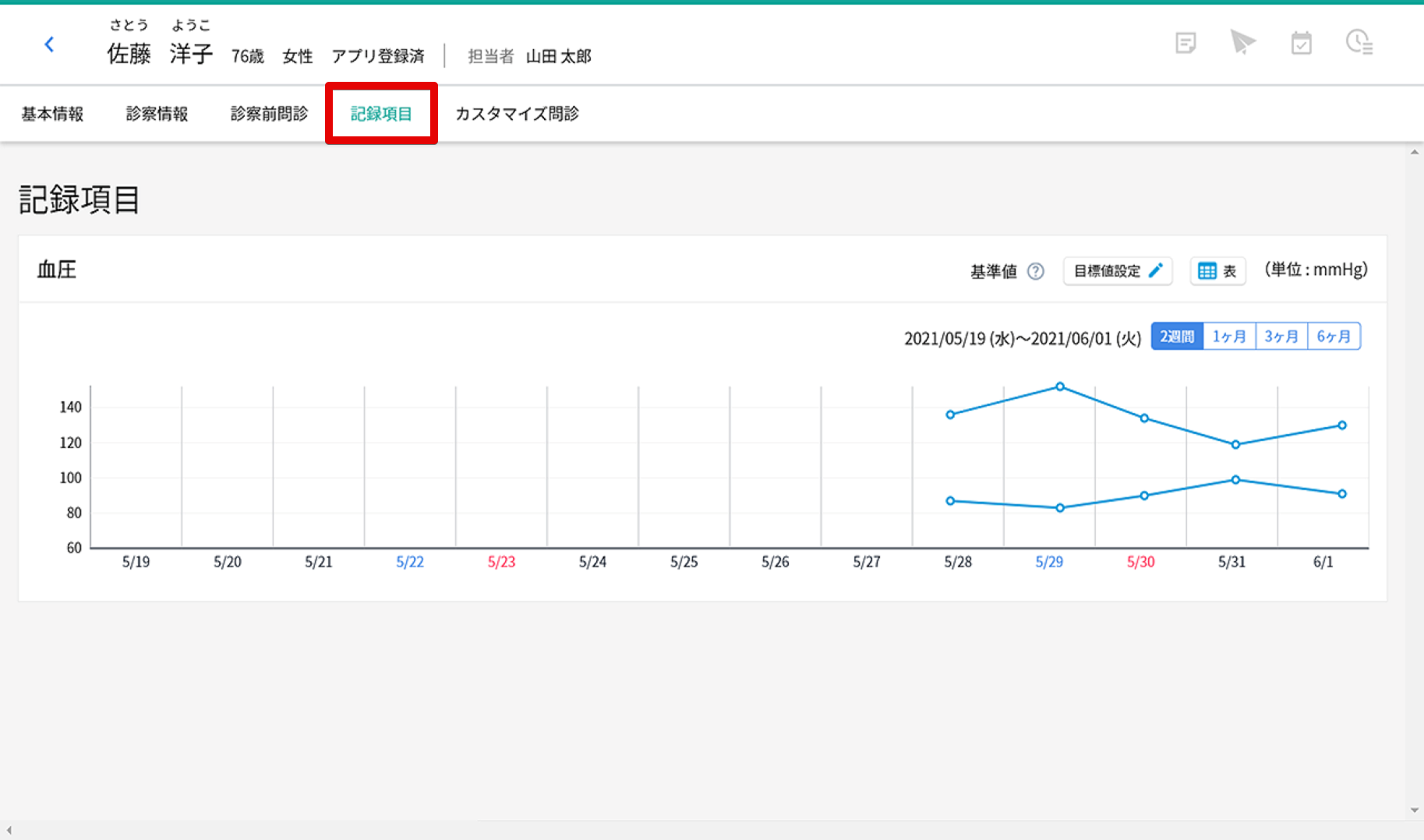
- 記録項目のタブを押すと、患者が入力した記録項目をグラフで確認することができます。
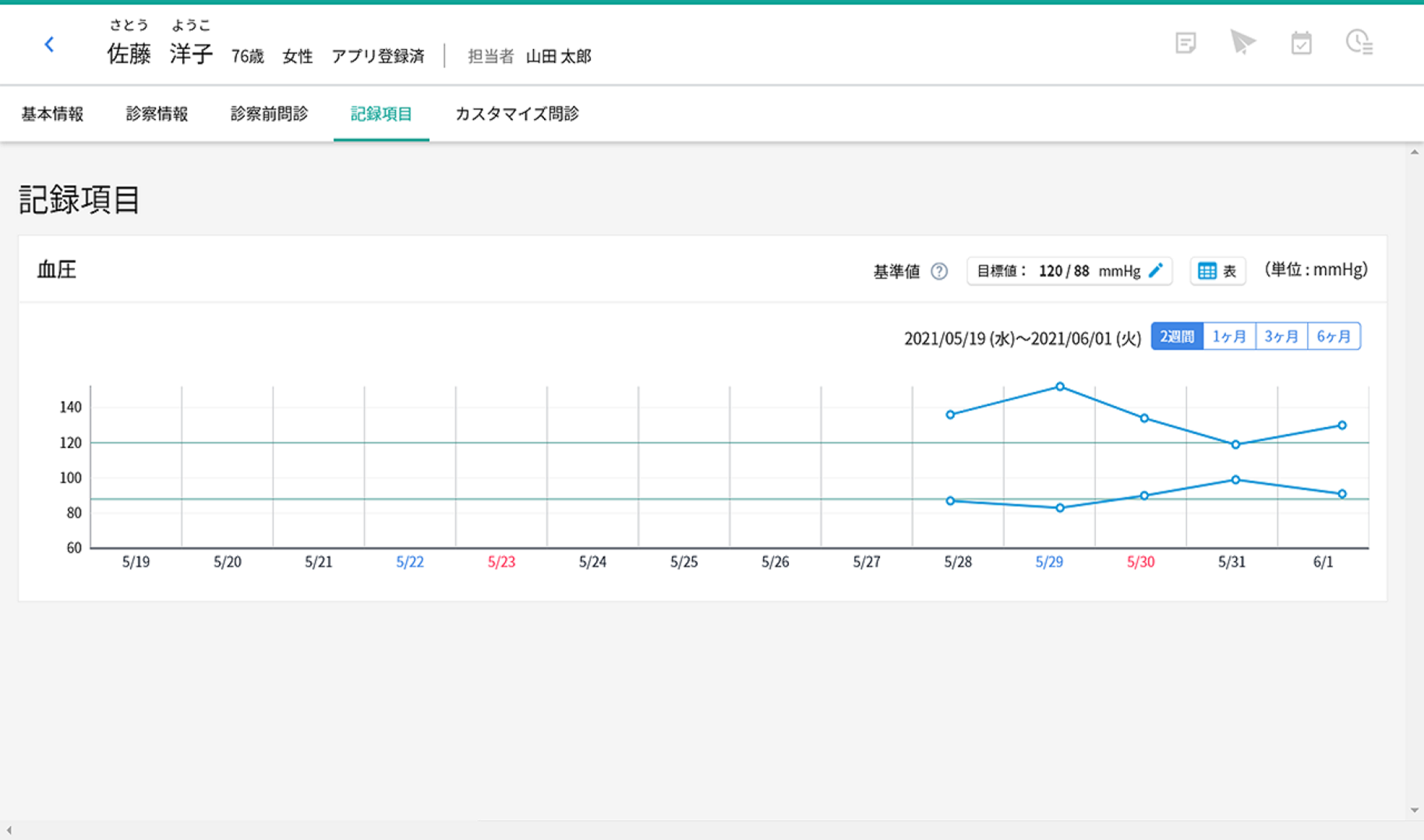
- 目標値を設定している場合、グラフにラインが表示されます。
基準値の?マークを押すと、参考として各ガイドラインに記載されている基準値を確認できます。
※基準値を参照できる項目
血圧、血糖値、飲酒量、HbA1c(NGSP値)
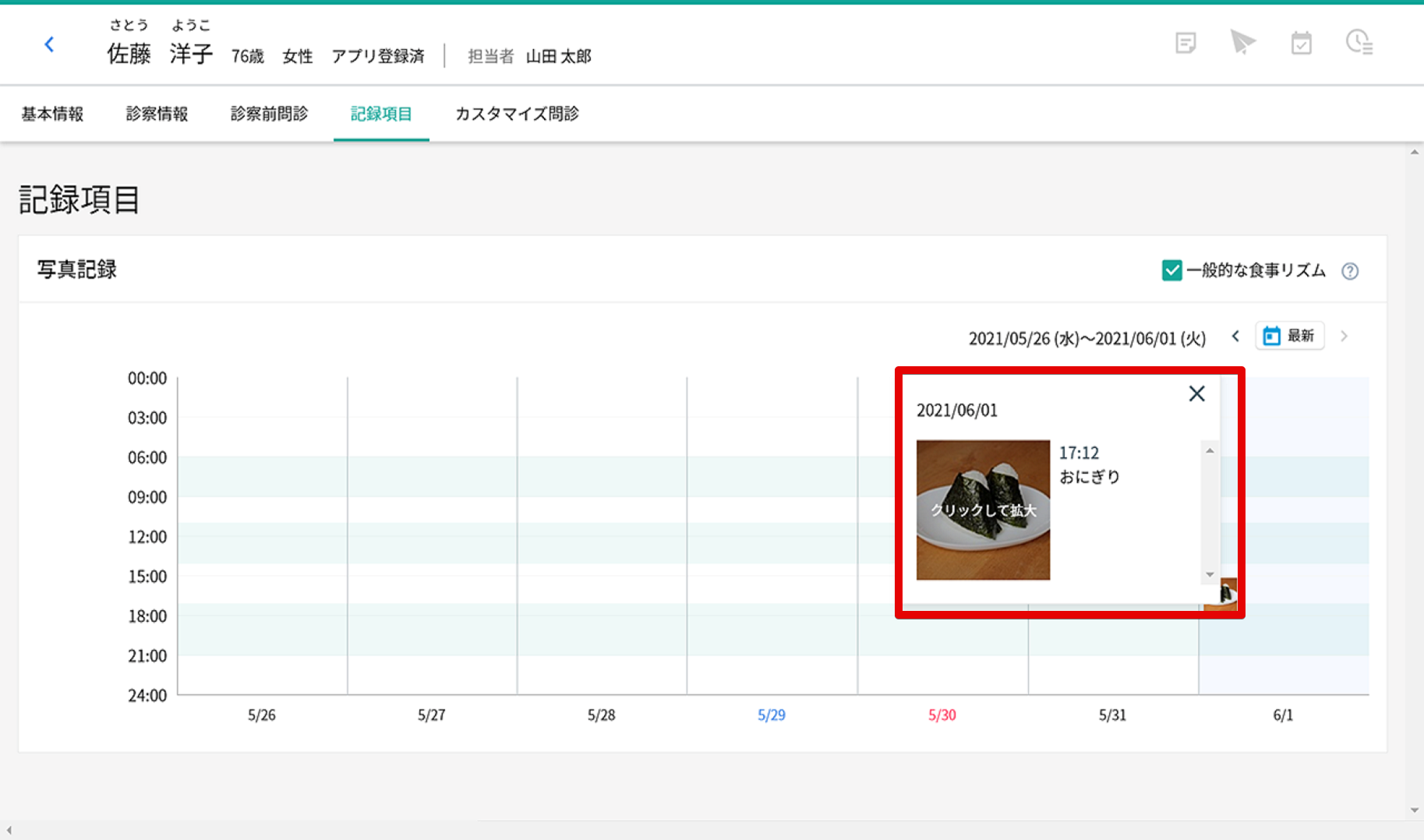
- 写真記録を記録項目に設定している場合、各画像を押すと、時間や詳細な内容を確認することができます。
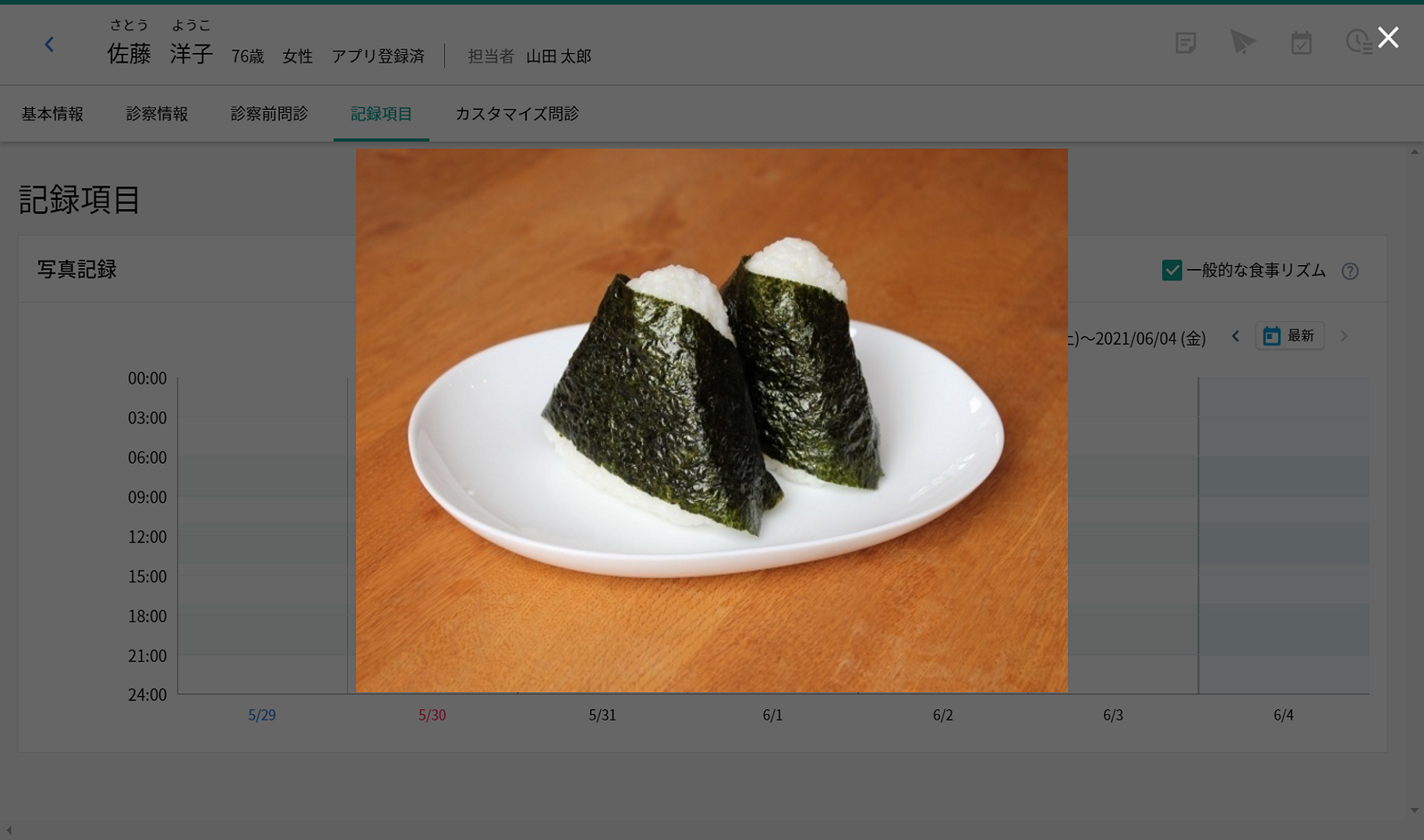
※画像を再度押すと、拡大表示が可能です。
10. よくあるお問い合わせ
10-1. パスワード再設定
IDの権限によって設定方法が異なります。
システム管理者以外のIDのパスワードを変更したい場合には、システム管理者権限となっているIDでのログインが必要です。
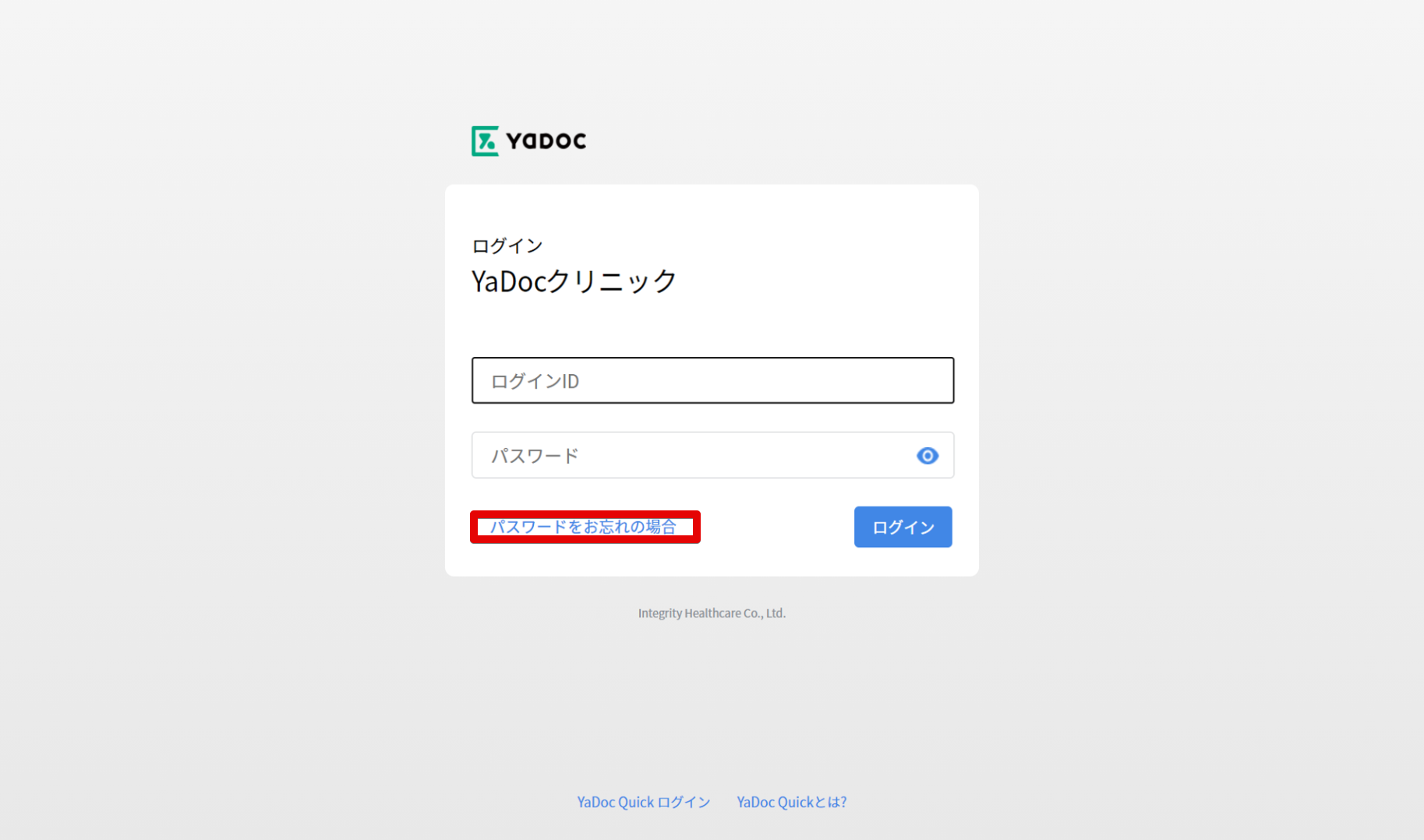
【システム管理者権限IDのパスワードを再設定する場合】
- YaDocのログイン画面から、「パスワードをお忘れの場合」を押します。
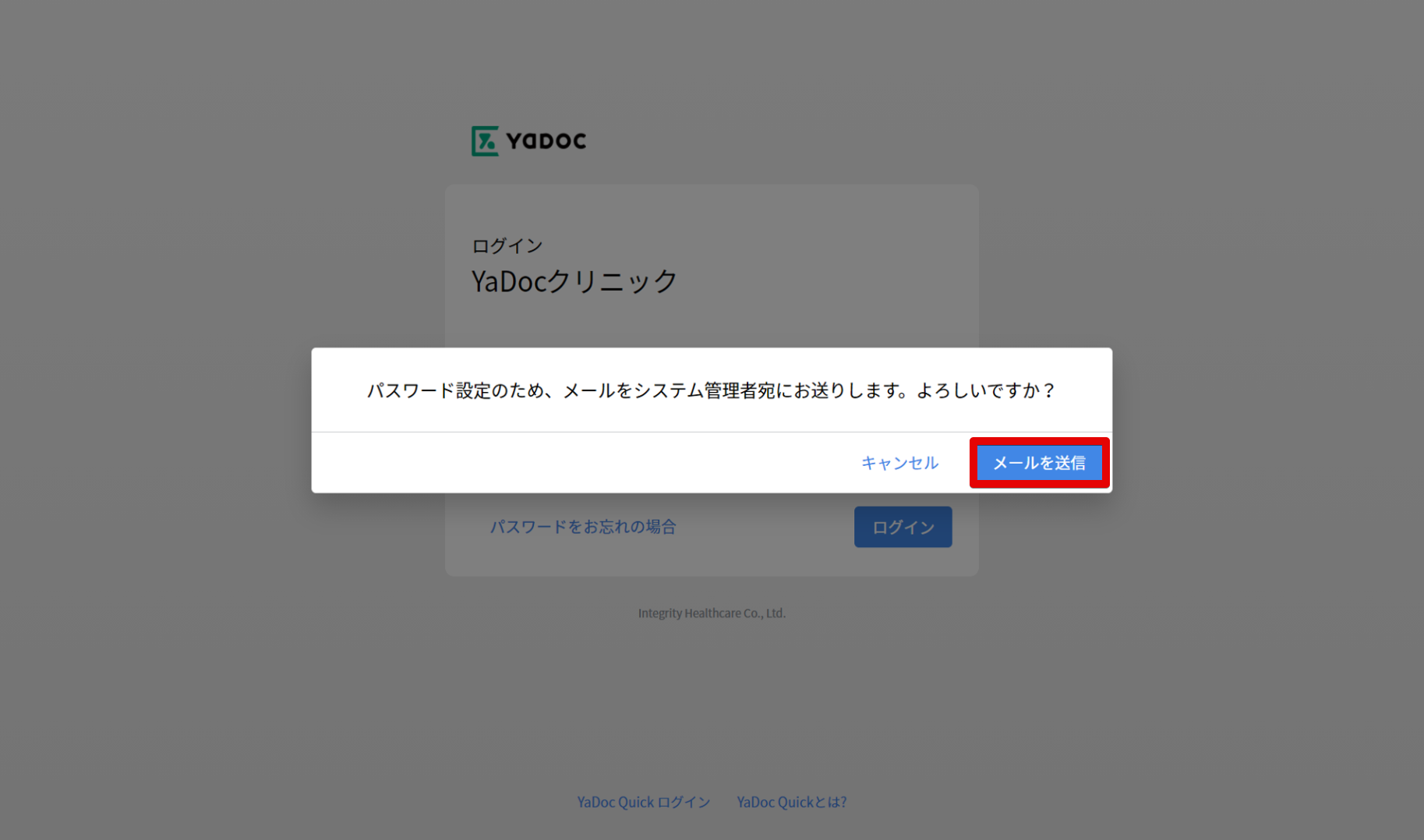
- 「パスワード設定のため、メールをシステム管理者宛にお送りしますが、よろしいですか?」と表示されたら、「送信する」を押します。
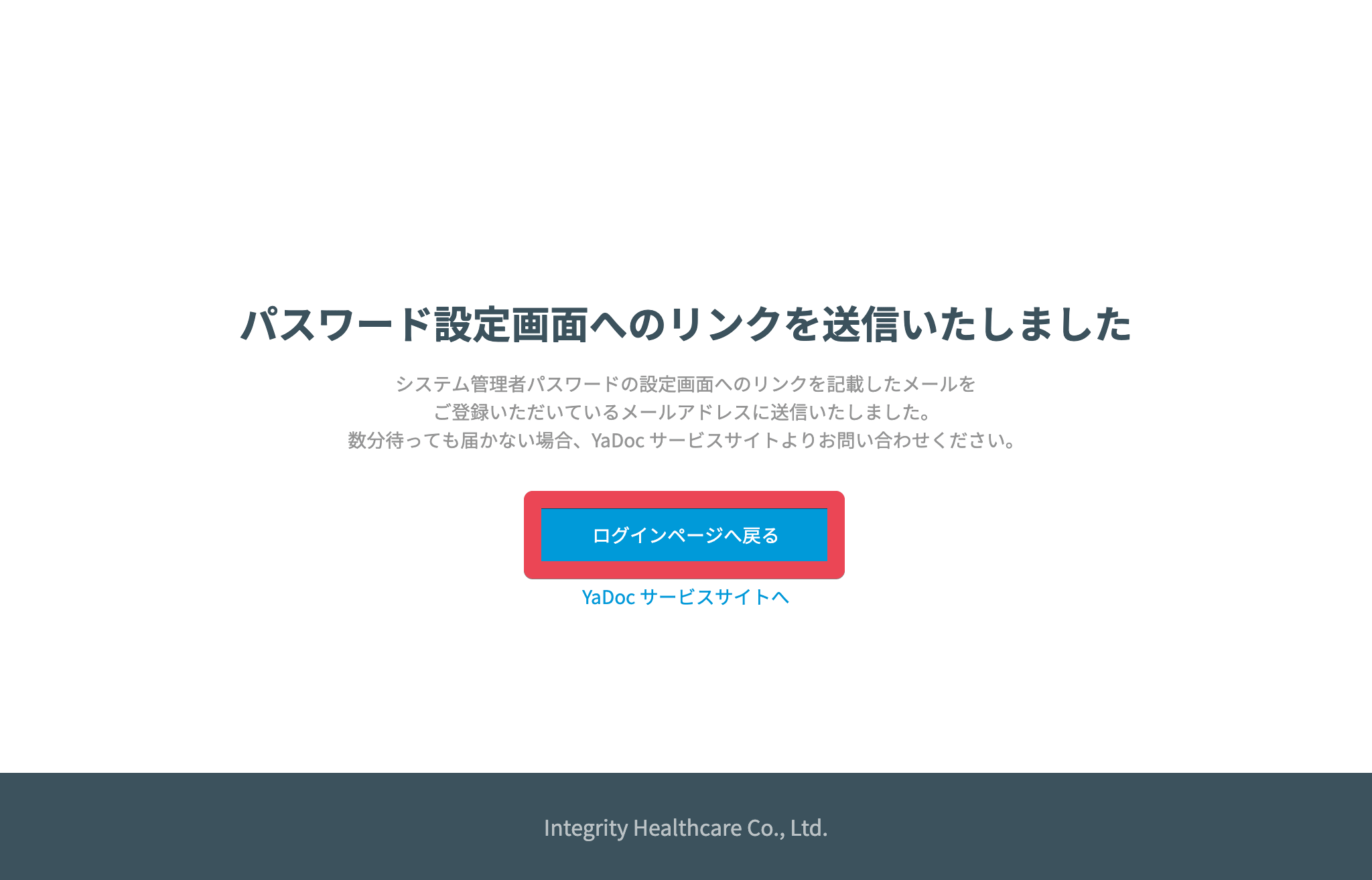
- 「リンクを送信しました」と表示されるので、ログインページに戻るを押します。
- システム管理者メールアドレス宛にメールが届きます。 メールに記載のURLをGoogle Chromeで開きます。
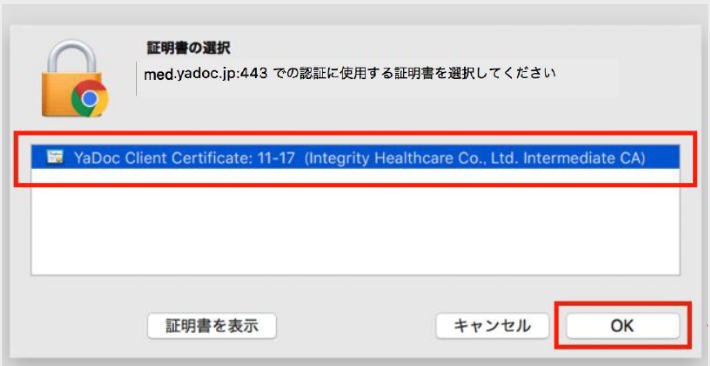
- クライアント証明書の選択が表示されるので「OK」を押します。
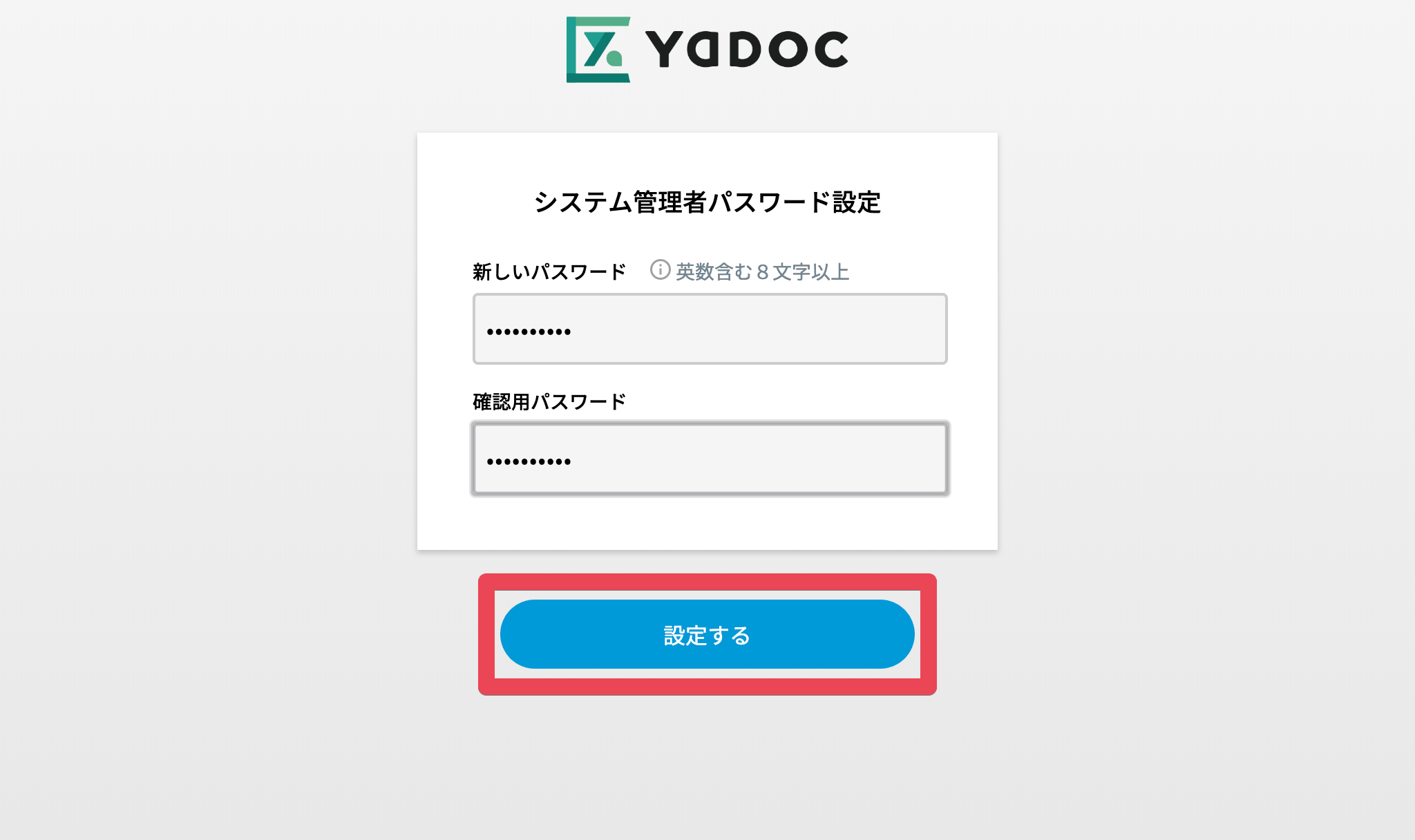
- パスワード再設定の画面が表示されますので、新しく設定するパスワードを 「新しいパスワード」と「確認用パスワード」の両方に入力して、「設定する」を押します。
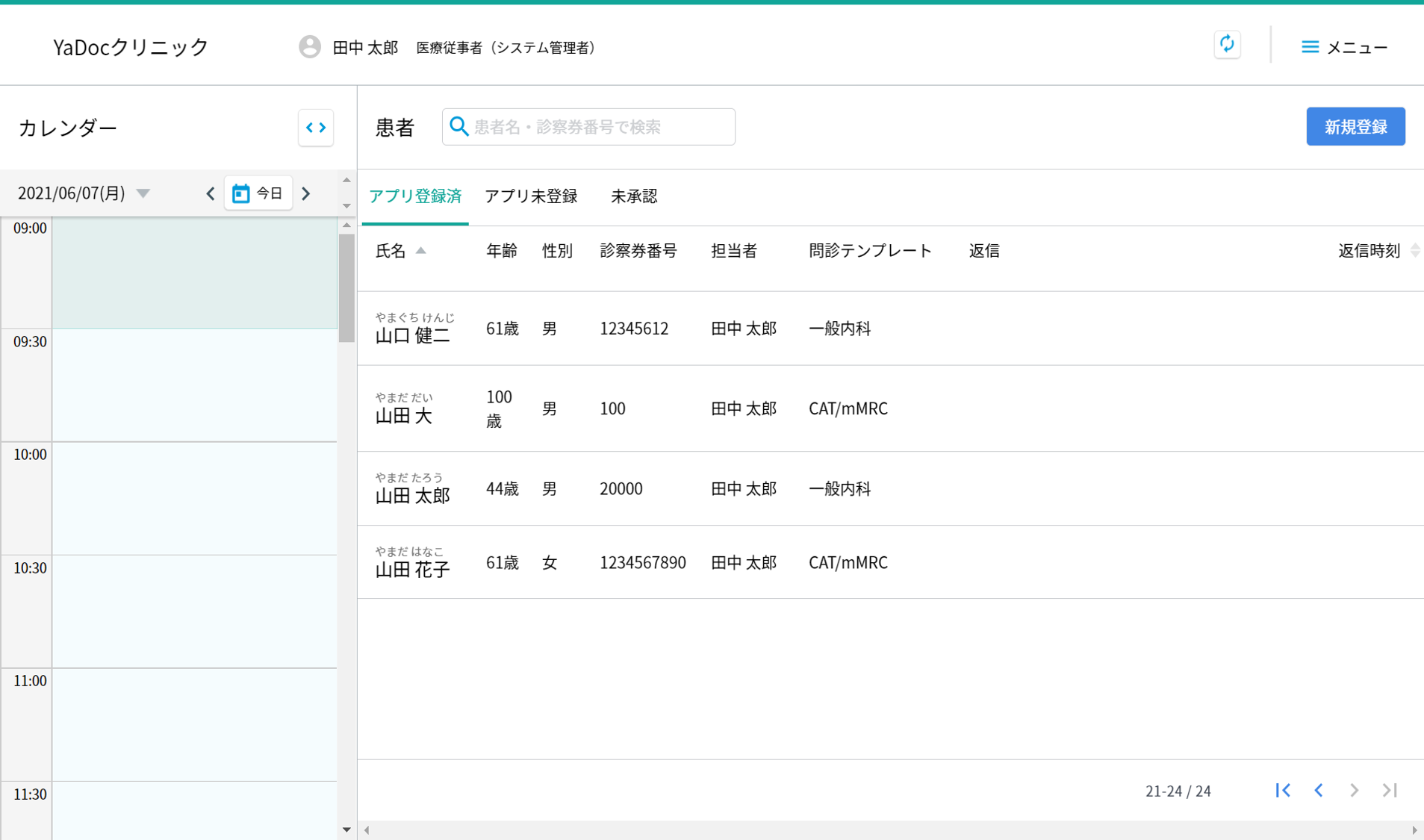
- ログインされて、YaDocのトップページが表示されます。
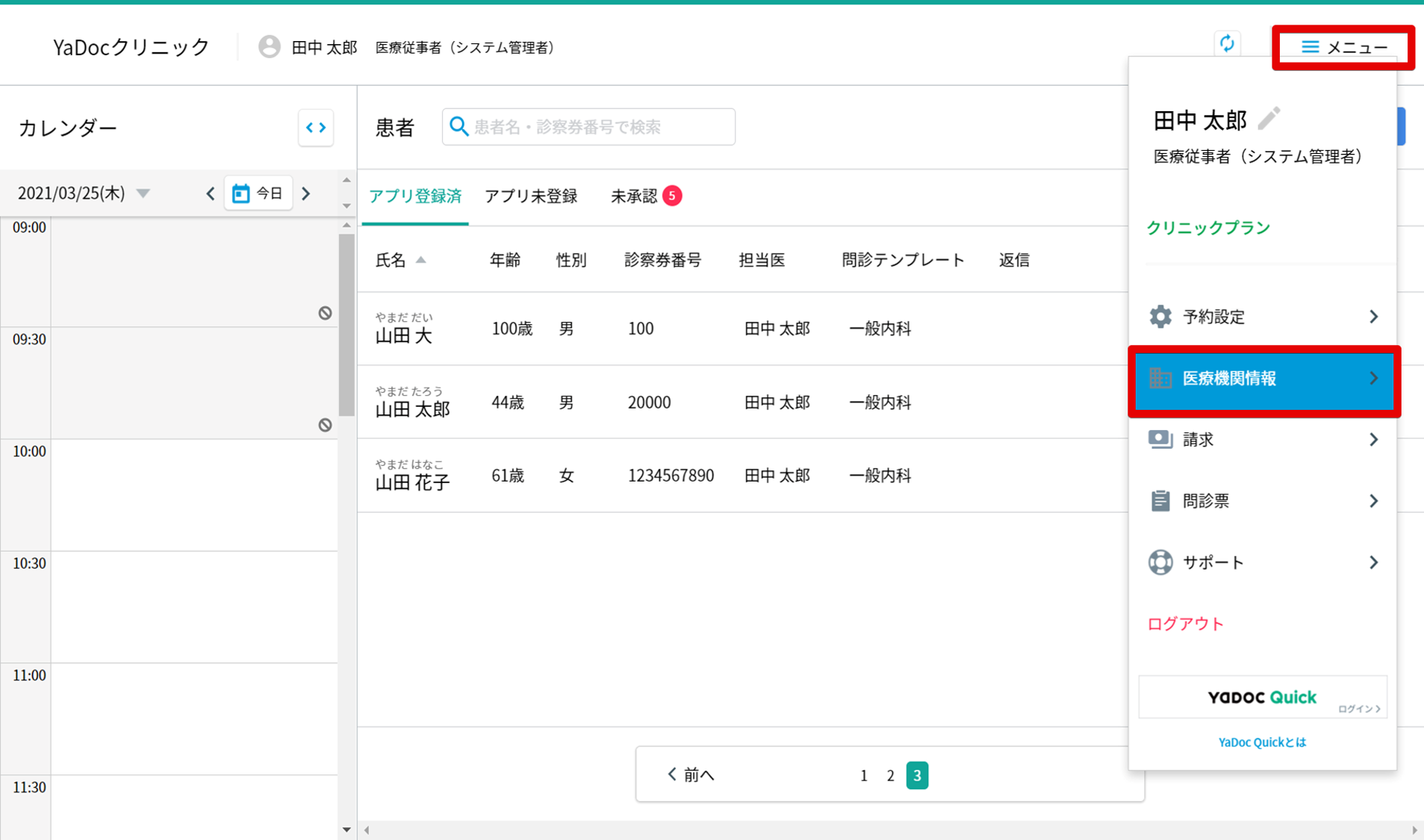
【システム管理者以外のIDのパスワードを再設定する場合】
- システム管理者権限をもったIDでYaDocにログインし、右上のメニューから「医療機関情報」を選択します。
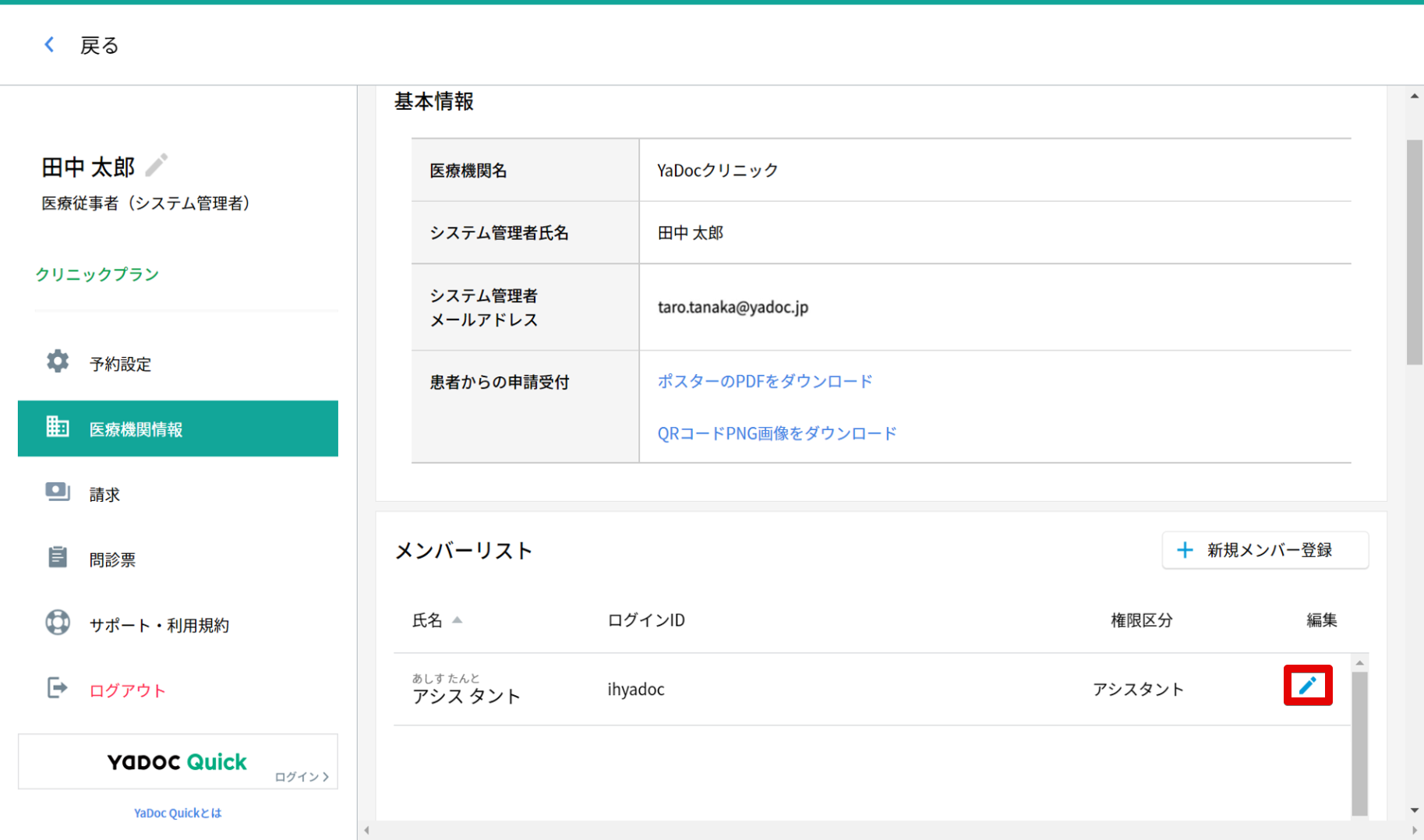
- 「メンバーリスト」からパスワードを再設定したいメンバーの編集(鉛筆マーク)を押します。
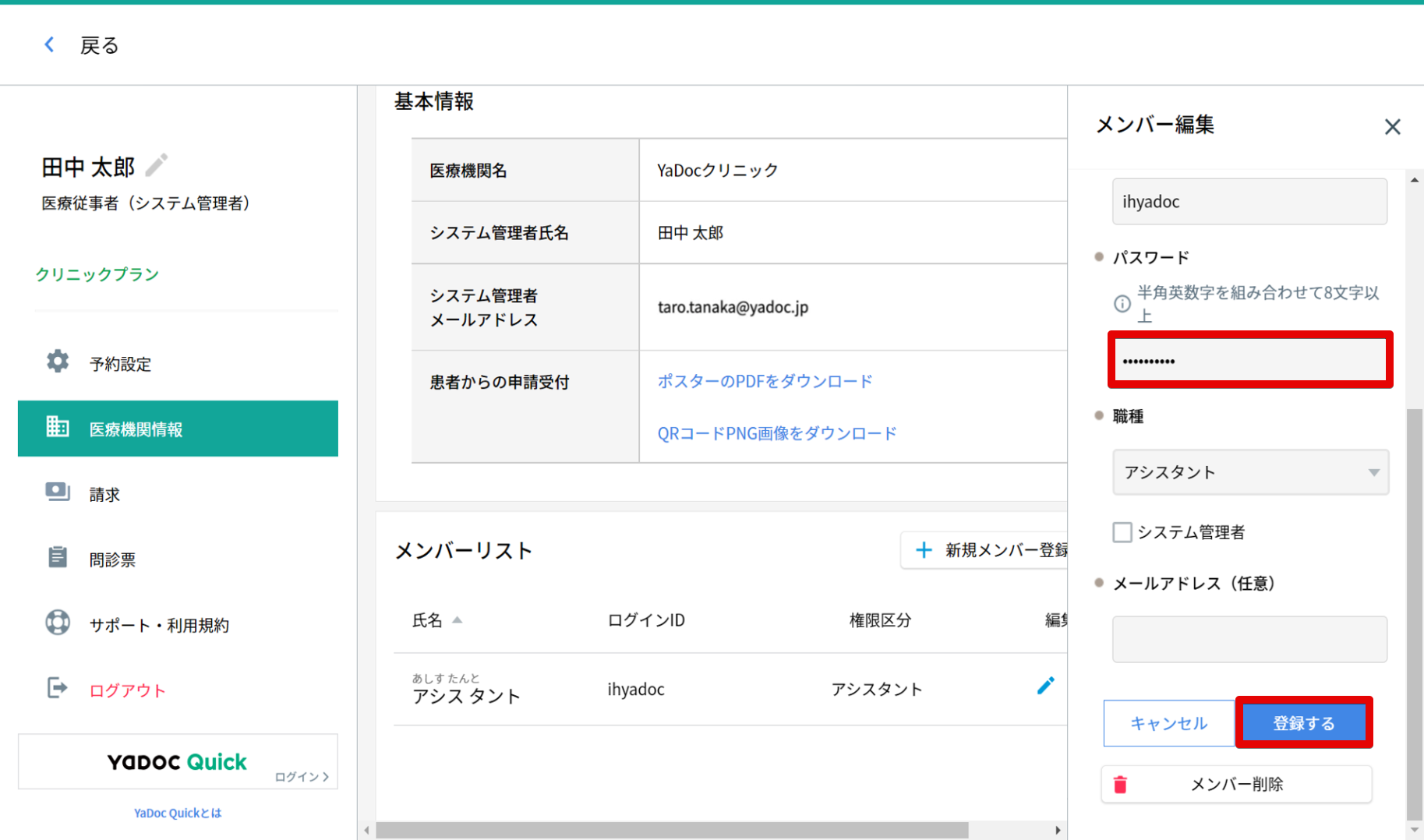
- メンバー編集の「パスワード」に新しいパスワードを入力します。
- 画面をスクロールして「登録する」を押します。
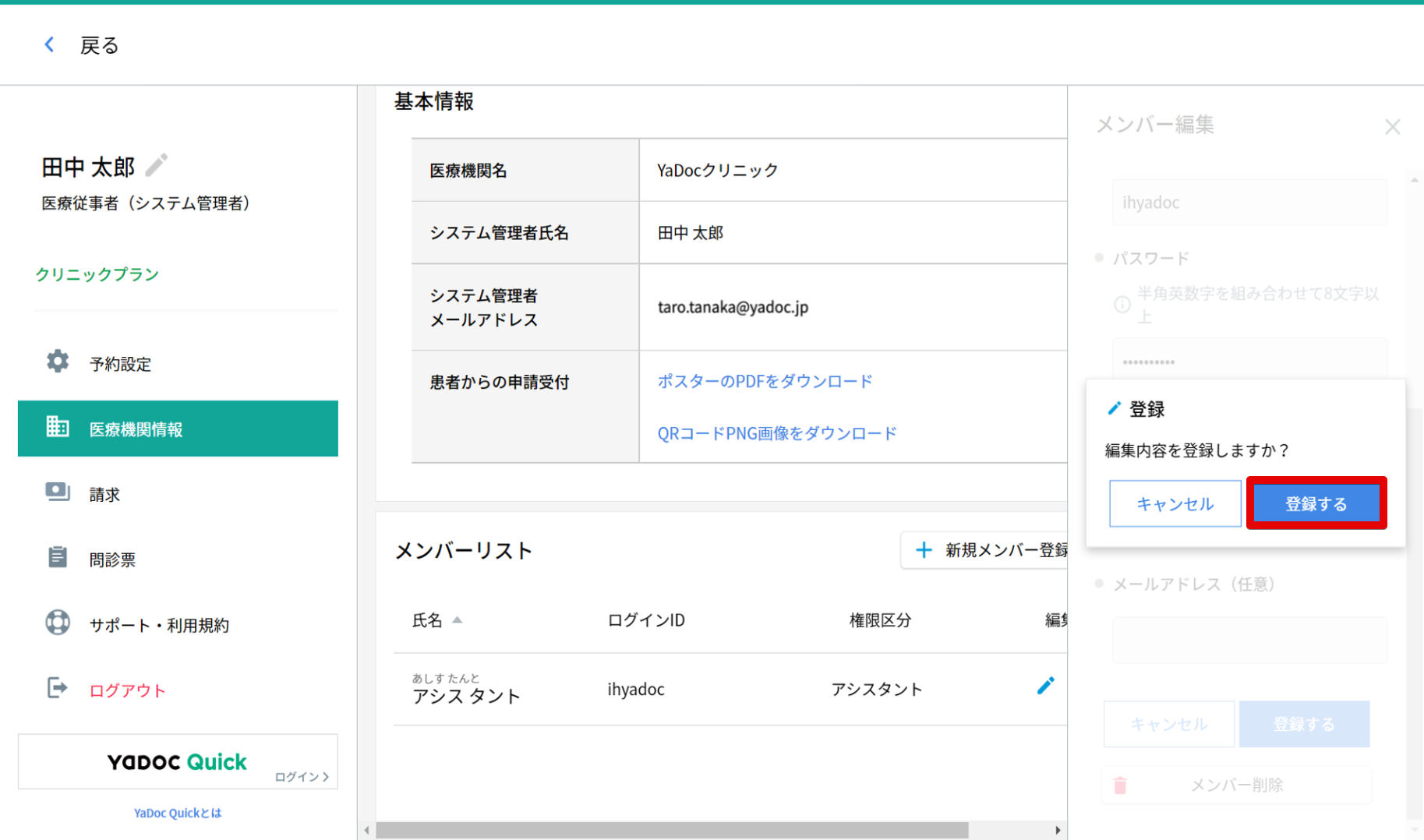
- 「編集内容を登録しますか」と表示されたら「登録する」を押すと、パスワードの再設定が完了します。
10-2. 新しい端末でYaDocを使用したい場合
YaDocを使用したい端末に再度クライアント証明書をインストールし、現在使用中のログインIDとパスワードでログインをします。
クライアント証明書インストールの詳細手順については、マニュアルの『1-4. 認証コードの有効期限が切れたときは』をご確認ください。
10-3. クライアント証明書の認証コードの期限が切れた場合
認証コードを再発行する必要がございます。
詳細の手順については、マニュアルの『1-4. 認証コードの有効期限が切れたときは』をご確認ください。
10-4. 患者登録・連携の際、重複して登録できない場合
診察券番号が重複している患者がすでに登録されている可能性があります。
診察券番号で患者を検索し、同じ番号がある場合はどちらかの診察券番号を変更してください。
同一人物が登録されている場合は、既に登録されている患者情報か、新しく登録した患者情報のどちらかを削除してください。
患者情報を削除した場合、入力済みの記録や情報は見られなくなります。
どちらの患者情報を削除した方が良いか、削除前にご検討ください。
10-5. 問い合わせ先
ご不明点等ございましたら、YaDocサポートセンターへお問い合わせください。
■YaDocサポートセンター
- 電話でのお問い合わせ:0570-05-1114
営業時間:9:00〜19:00(土日祝を除く) - メールでのお問い合わせ:お問い合わせフォーム
11. その他
11-1.参考資料
ビデオ通話システム(外部サービス)
Microsoft Teams
- Teams設定マニュアル
Teamsをご利用になる場合に「オンライン診療の適切な実施に関する指針」に準拠するための設定についてまとめています。
ダウンロード[pdf / 1MB]
決済システム(外部サービス)
Stripe
- Stripeアカウント作成マニュアル
Stripeアカウントの作成方法のマニュアルです。
ダウンロード[pdf / 3MB] - Stripe連携マニュアル
YaDocでStripeを利用する際のより詳細なマニュアルです。
ダウンロード[pdf / 3MB]
その他資料
- オンライン診療 診療計画書・同意書
情報通信機器を用いた診療に係る指針をもとに当社が作成したものです。内容を確認しご利用ください。
ダウンロード[docx/ 35KB]
11-2. ベーシックプランからクリニックプラン(旧:プレミアムプラン)への変更
- プラン変更は、システム管理者権限でのみ操作が可能です。
- 2020年1月現在、ベーシックプランについては新規受付を終了しております。2020年1月以前にベーシックプランをお申込頂いた医療機関様がプラン変更の対象になります。ご不明点は、担当営業もしくはYaDocサポートセンターへお問い合わせください。
■YaDocサポートセンター
- 電話でのお問い合わせ:0570-05-1114
営業時間:9:00〜19:00(土日祝を除く) - メールでのお問い合わせ:お問い合わせフォーム
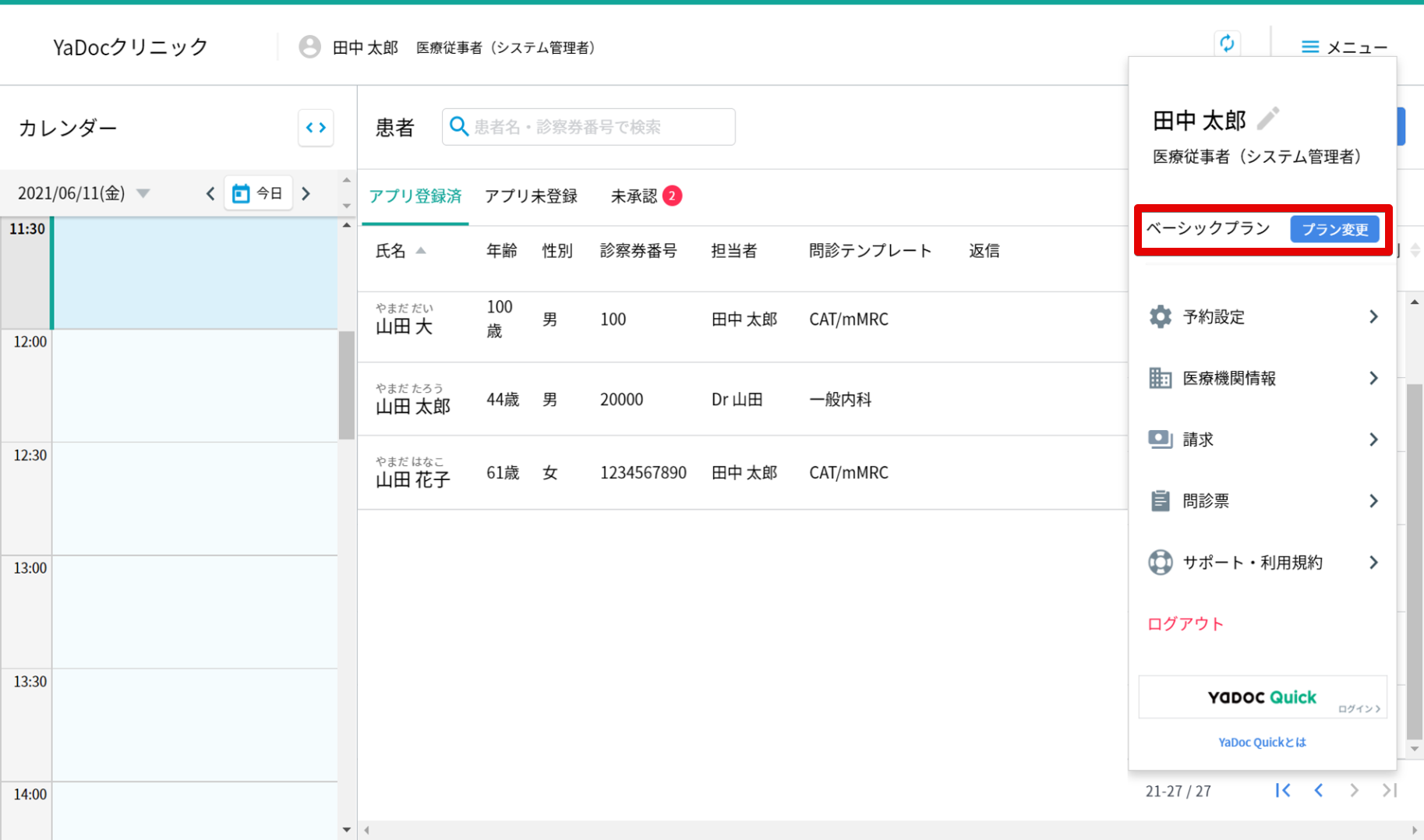
- 画像右上のメニューを押します。
- 医師名の下にある「プラン変更」ボタンを押します。
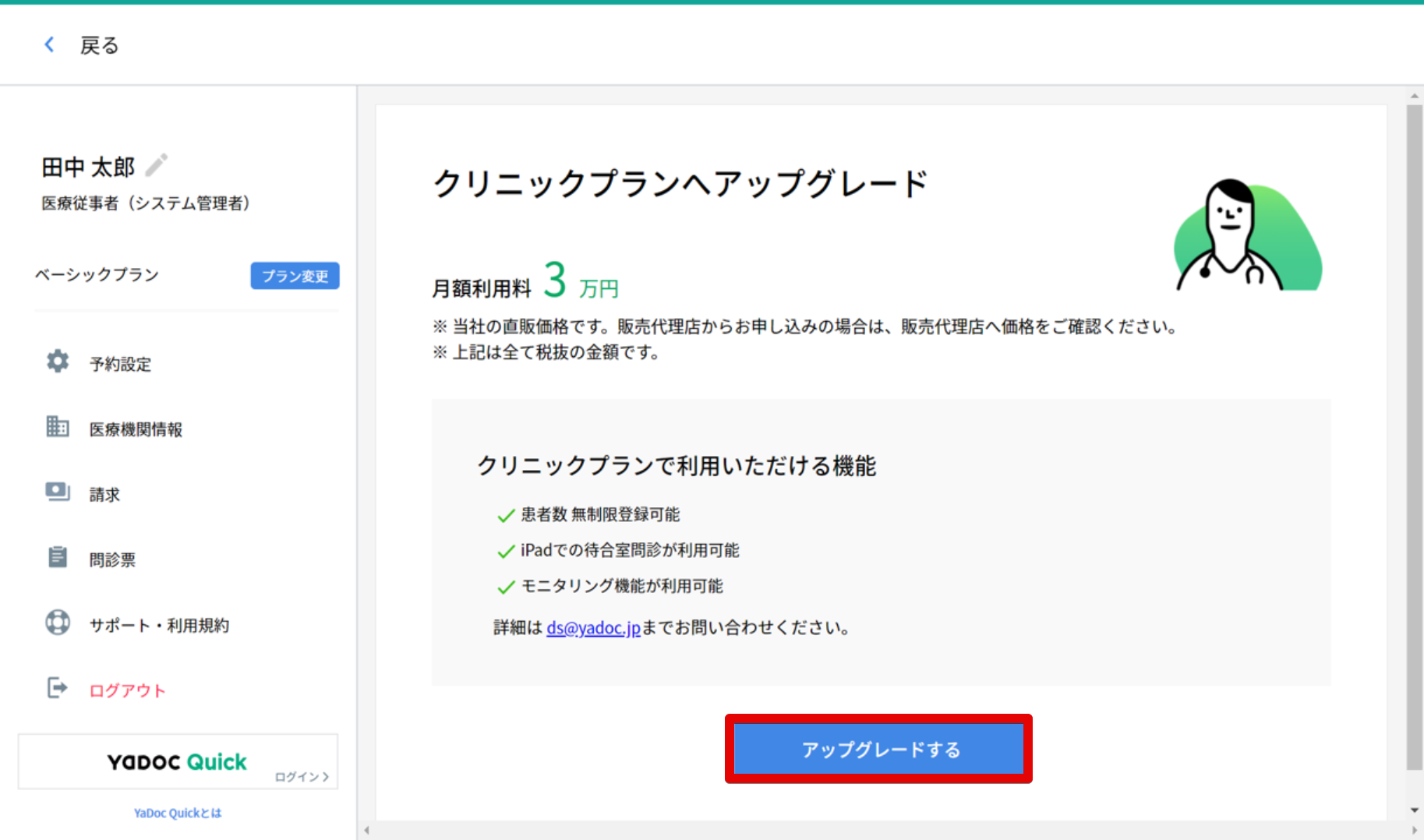
- クリニックプランの案内の下に表示されている「アップグレードする」を押します。
- プラン変更後の手続きに関するご質問は、YaDocサポートセンターまでご連絡ください
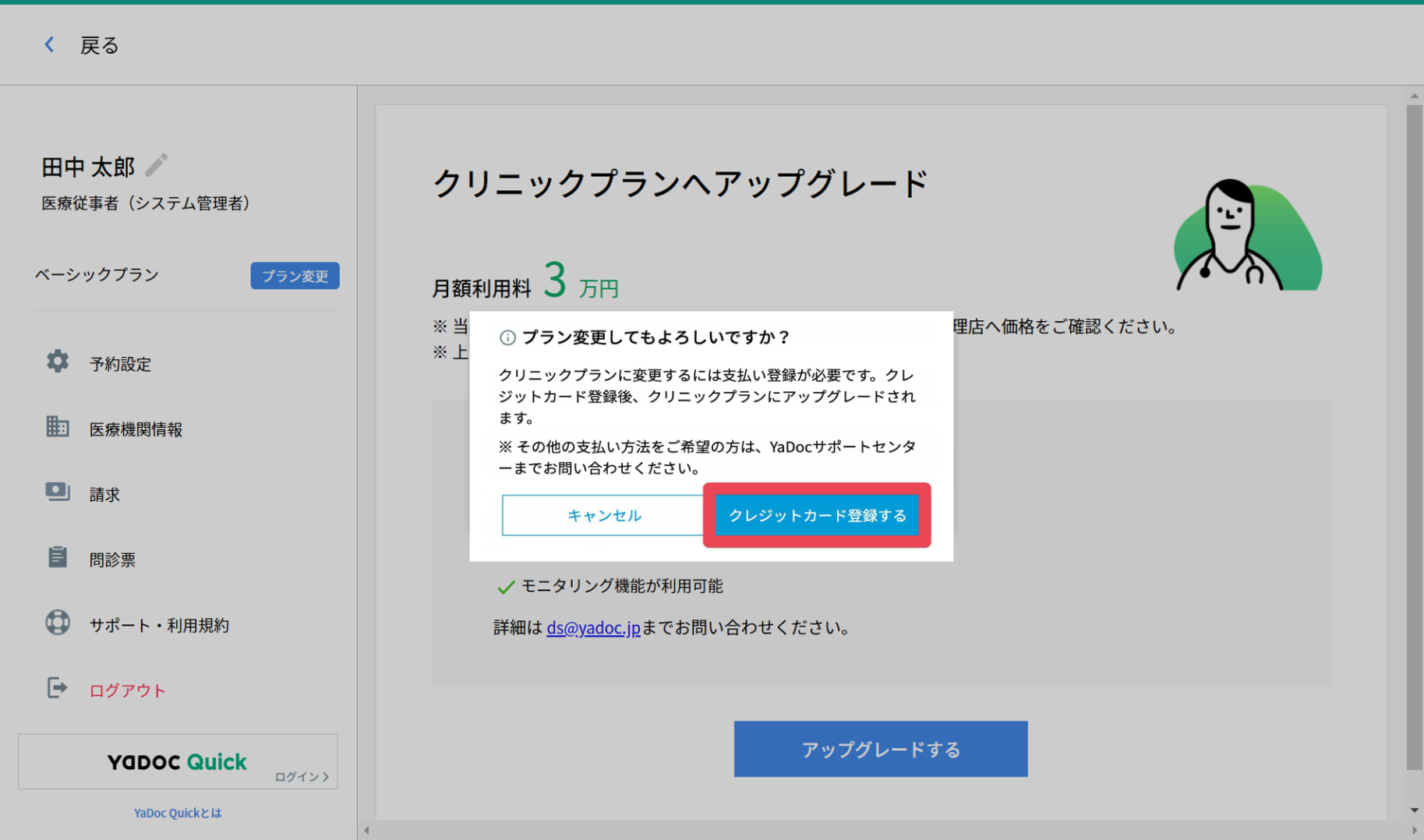
- 「クレジットカードを登録する」を押し、支払いに利用するクレジットカードの情報を入力します。
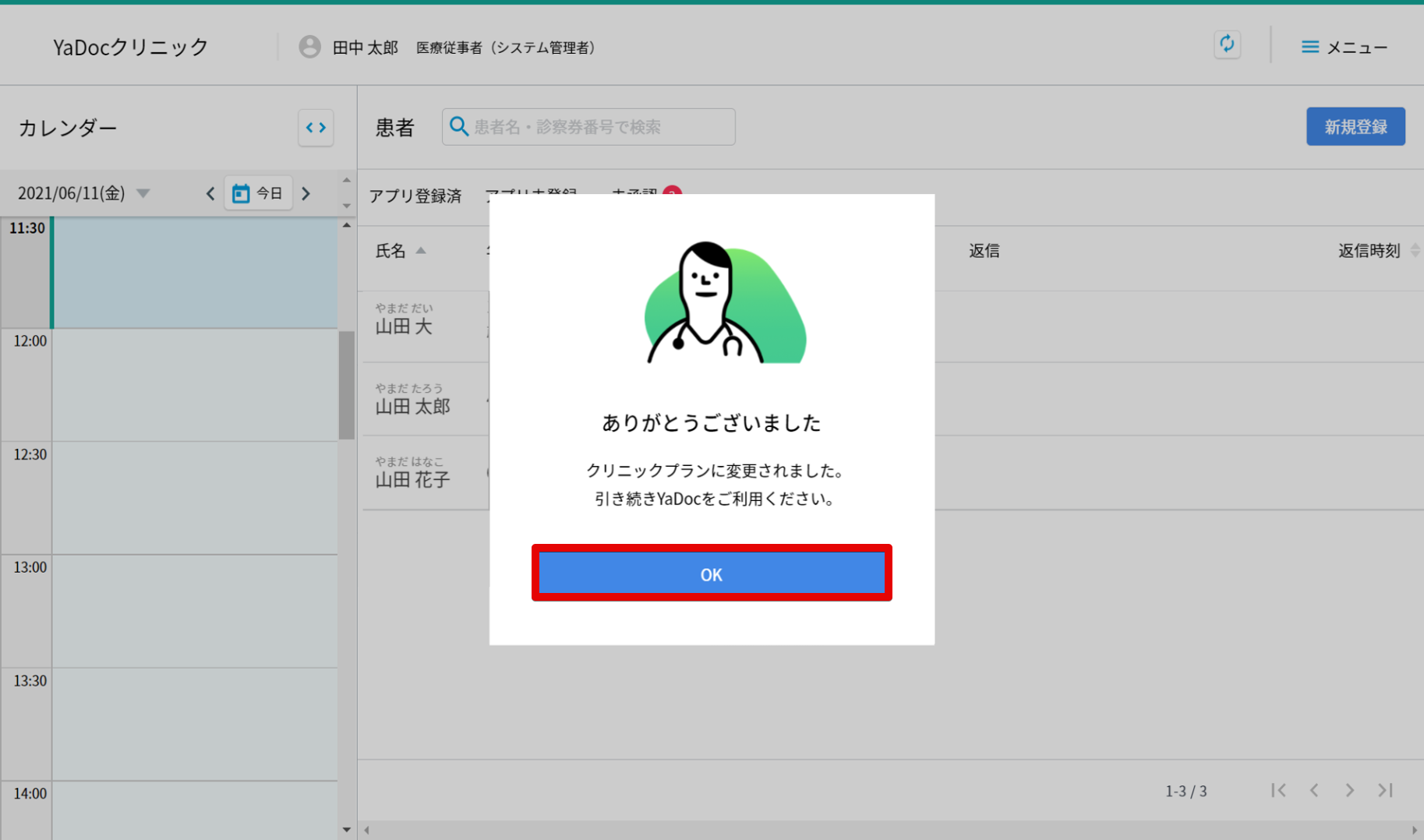
- クレジットカード情報の登録が完了すると、右の画面が表示されます。中央の「OK」を選択すると、元の画面に戻ります。
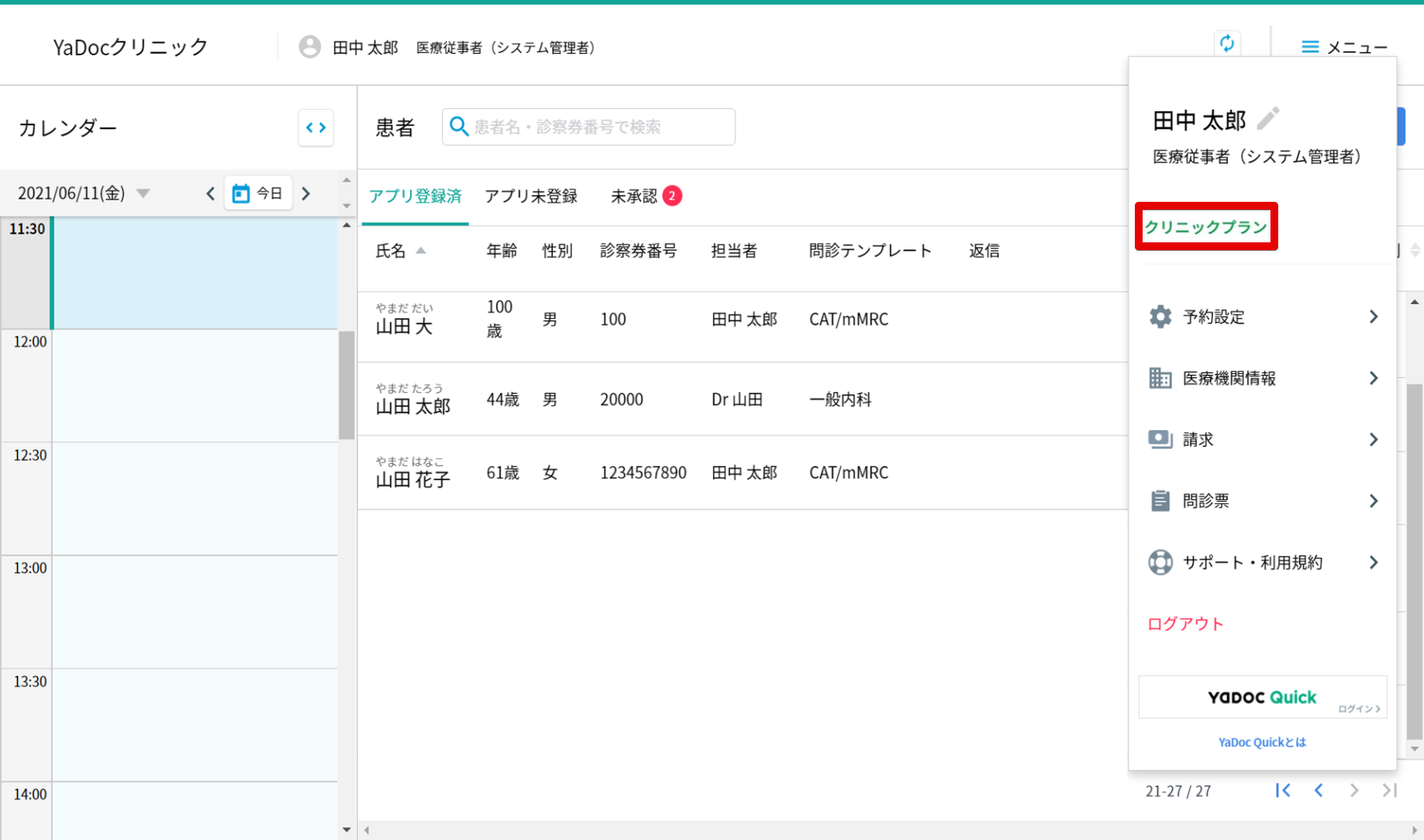
- メニュー画面を開きプラン名が 「クリニックプラン」になっていれば、プラン変更は完了です。








