
医療機関の方向け | YaDocご利用マニュアル
4.患者詳細画面の説明
アプリ登録済みの患者は、患者詳細からオンライン診察や問診結果を確認できます。
患者一覧から該当患者を押して詳細を開いてください。
4-1. 詳細画面の各タブについて
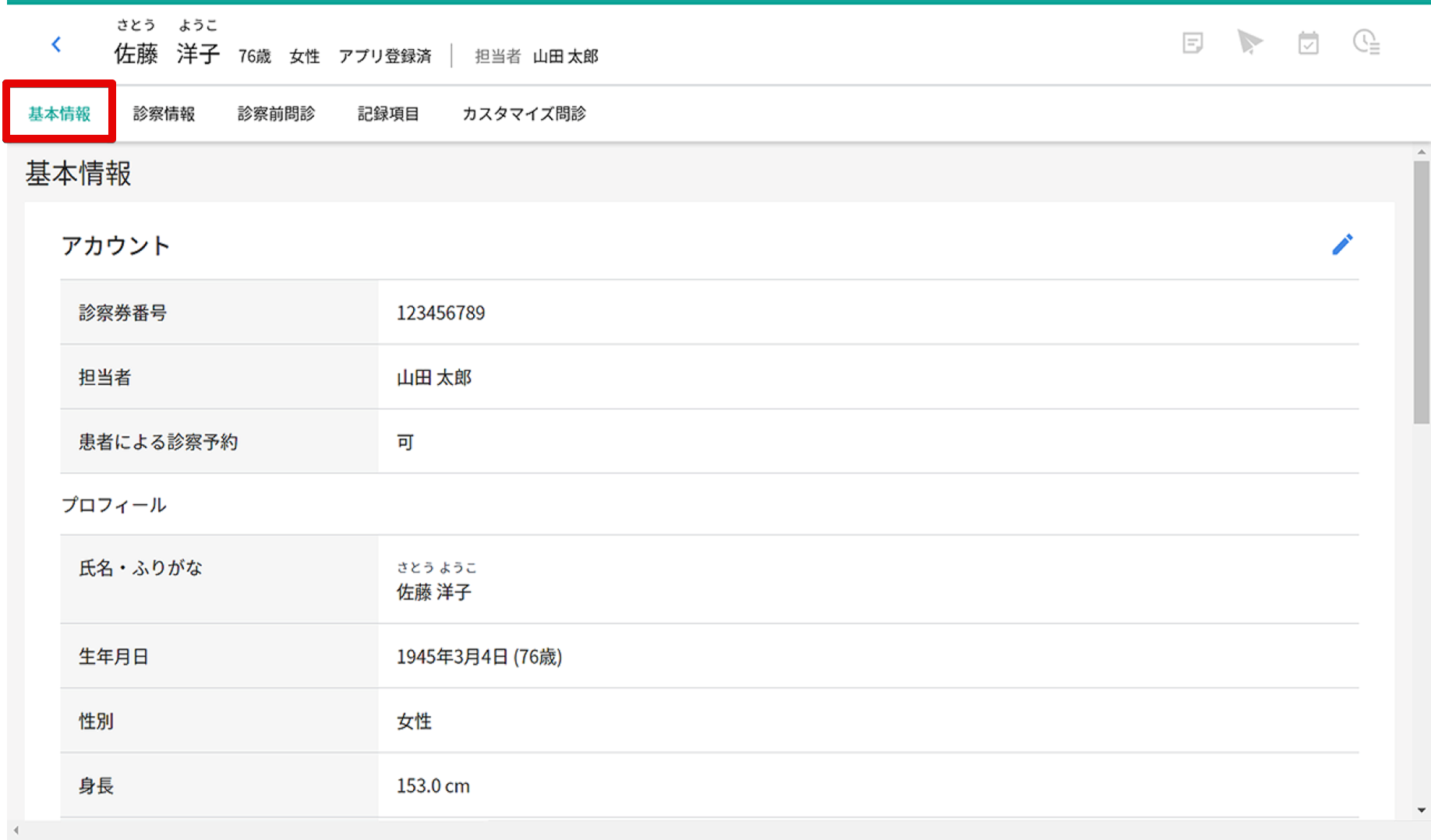
【基本情報】
氏名・生年月日・診察番号・保険証画像等が確認できます。
患者ごとに当日予約の受け付け可否を設定したり、連携解除もこの画面で設定可能です。
画面を下までスクロールすると、現在付与してる問診や記録項目が確認できます。
※問診・記録機能の詳細は、マニュアル『8.問診機能、9.記録機能』の項目をご確認ください。
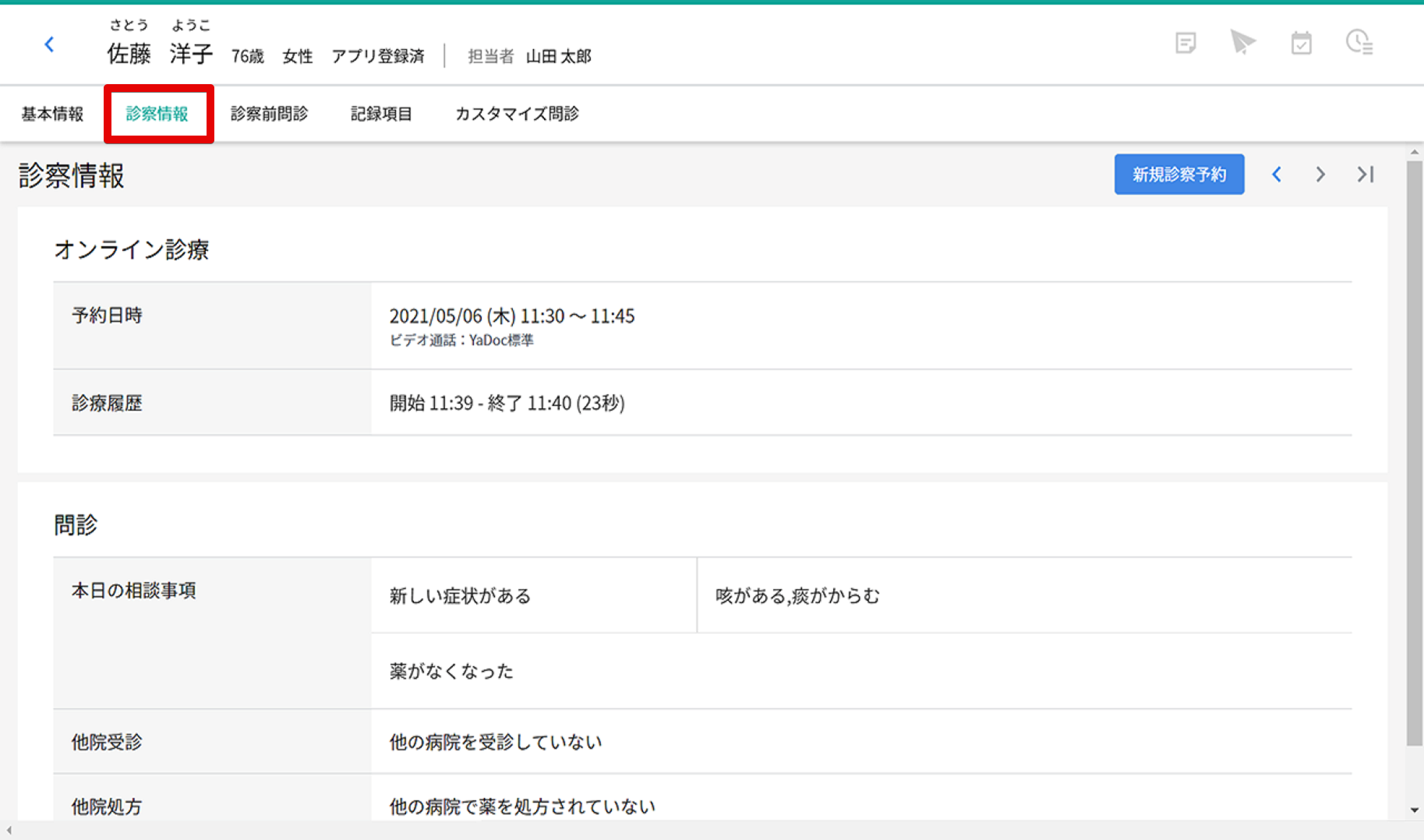
【診察情報】
この画面からオンライン診察を開始します。
オンライン診察当日に患者がアプリから入力した相談内容や画像が表示されます。
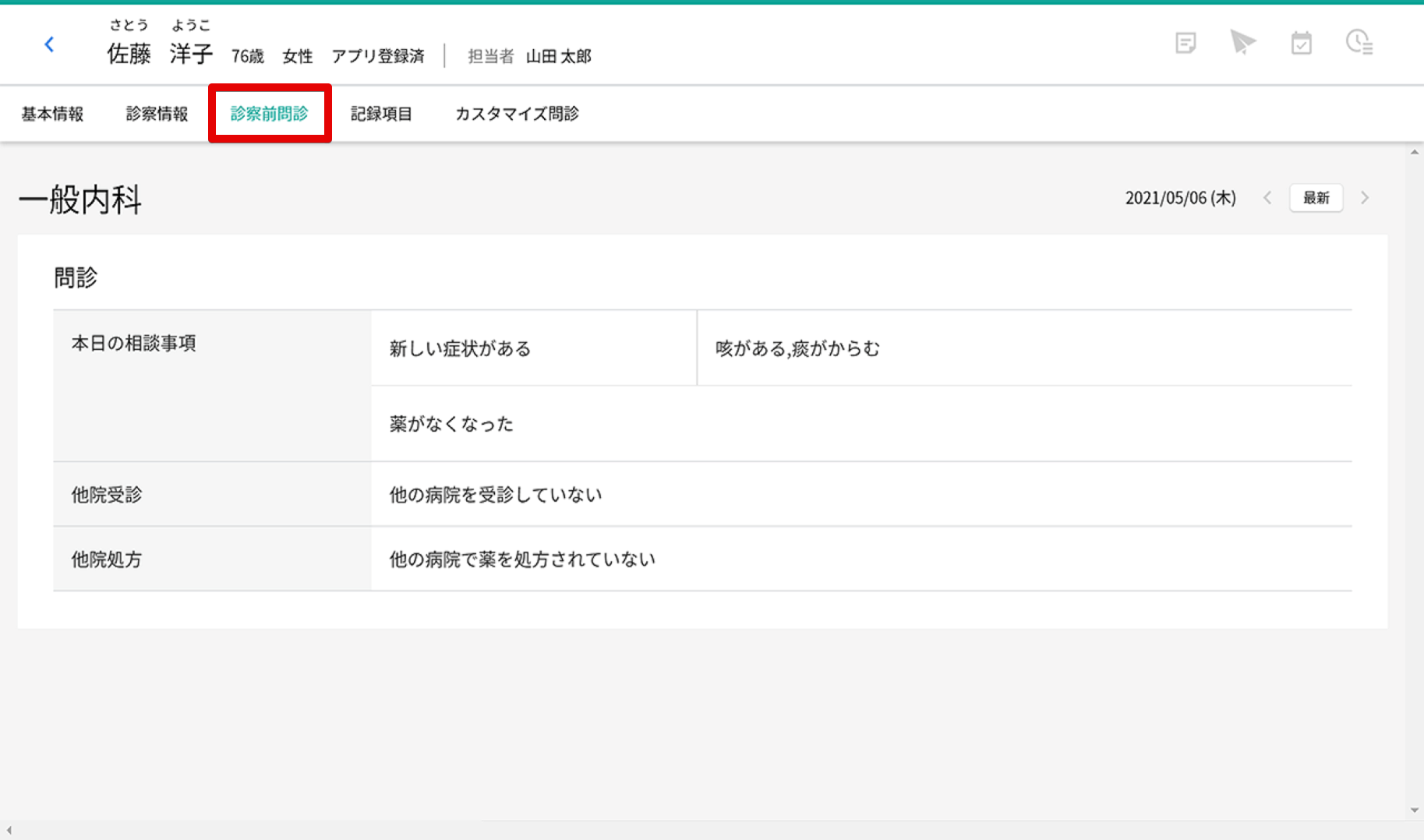
【診察前問診】
患者に付与している診察前問診の回答結果が確認できます。
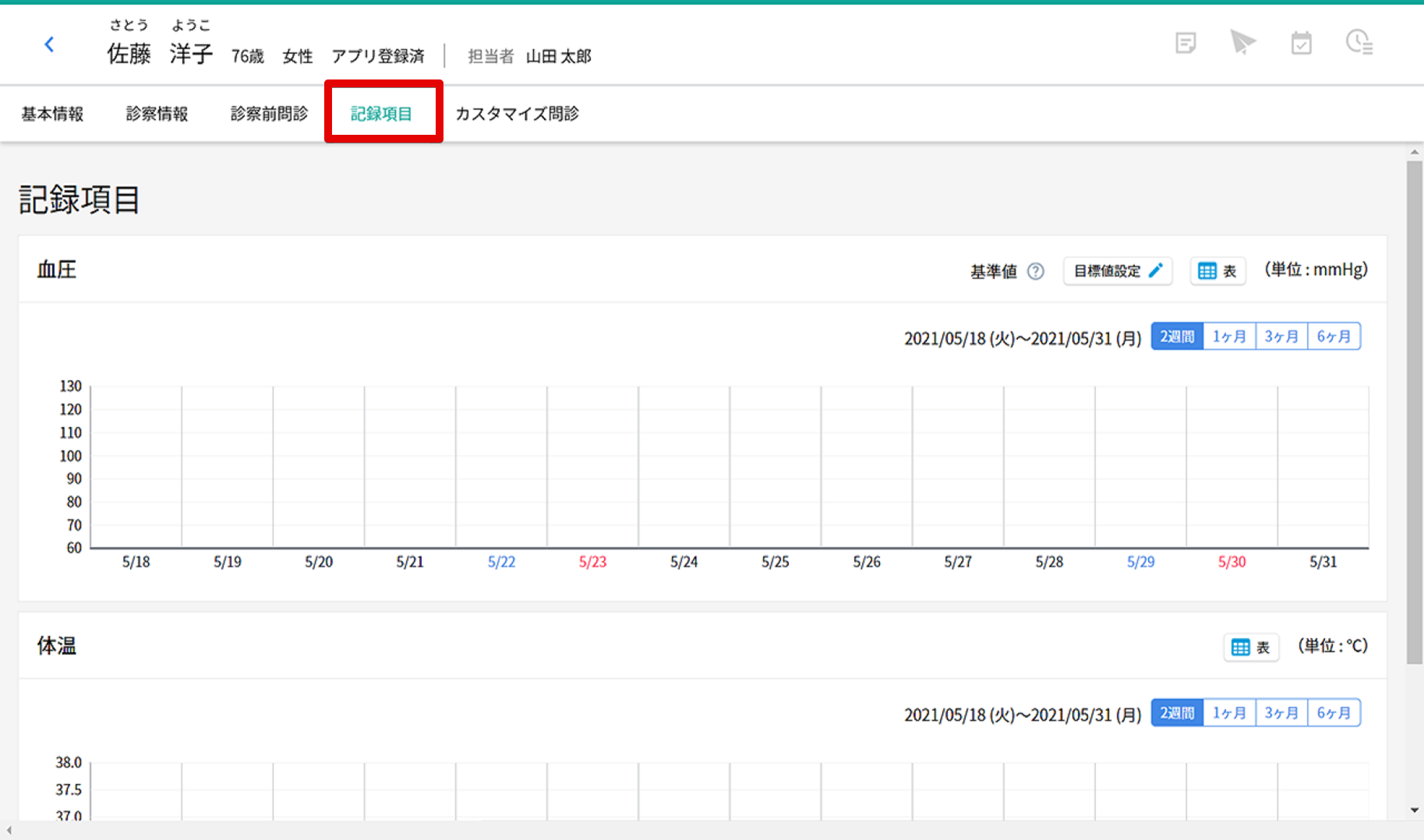
【記録項目】
患者に付与している記録項目の回答結果が確認できます。
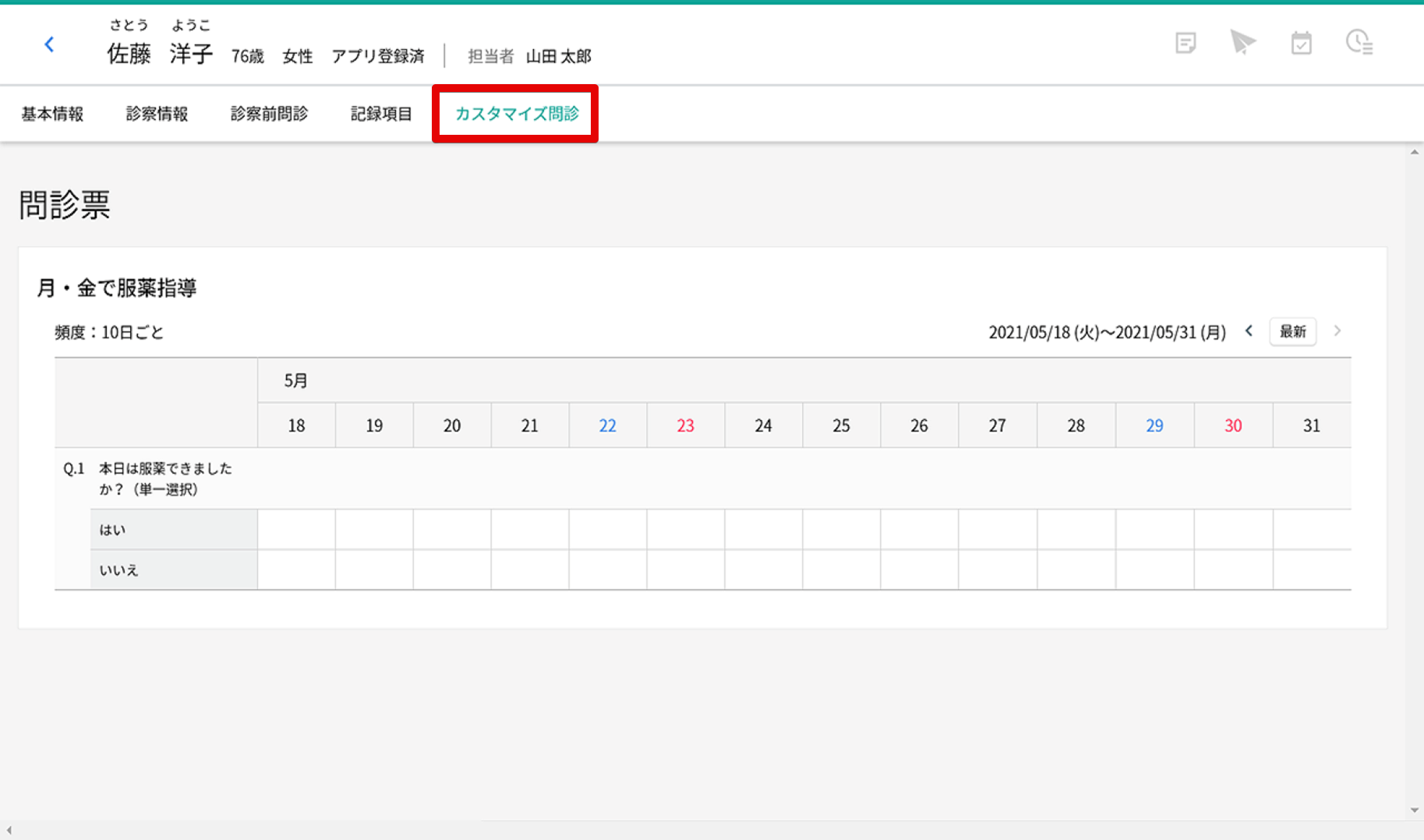
【カスタマイズ問診】
患者に付与しているカスタマイズ問診の回答結果が確認できます。
4-2. アイコンの説明
患者詳細を開くと右上にアイコンが表示されます。
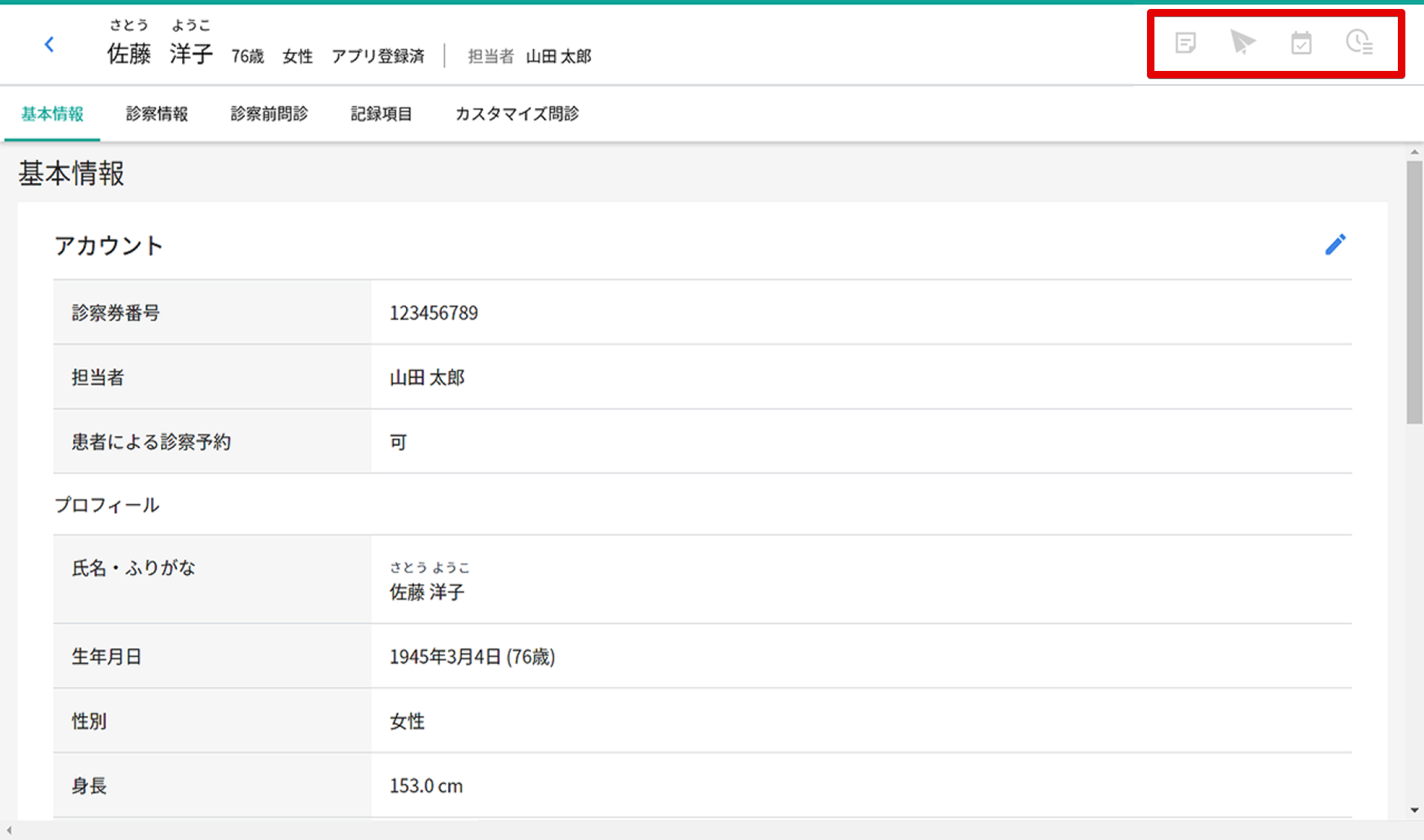
【メモマーク(患者メモ)】
患者ごとのメモを作成できます。※詳細は下記の(4-2-1.患者メモ機能)をご確認ください。
【紙飛行機マーク(お知らせ)】
患者へメッセージを送信する機能です。※詳細は下記の(4-2-2.お知らせ機能)をご確認ください。
【カレンダーマーク】
カレンダーが右側に表示されます。
【時計マーク(履歴)】
診察前問診履歴を確認する画面が開きます。
4-2-1.患者メモ機能
患者ごとのメモを作成できます。
テキストをコピーして電子カルテなどへ貼り付けることも可能です。
患者メモ機能は、IDの種類によって利用できる機能に制限がございます。
詳細に関しては「2-5. メンバー登録方法」を参照ください。
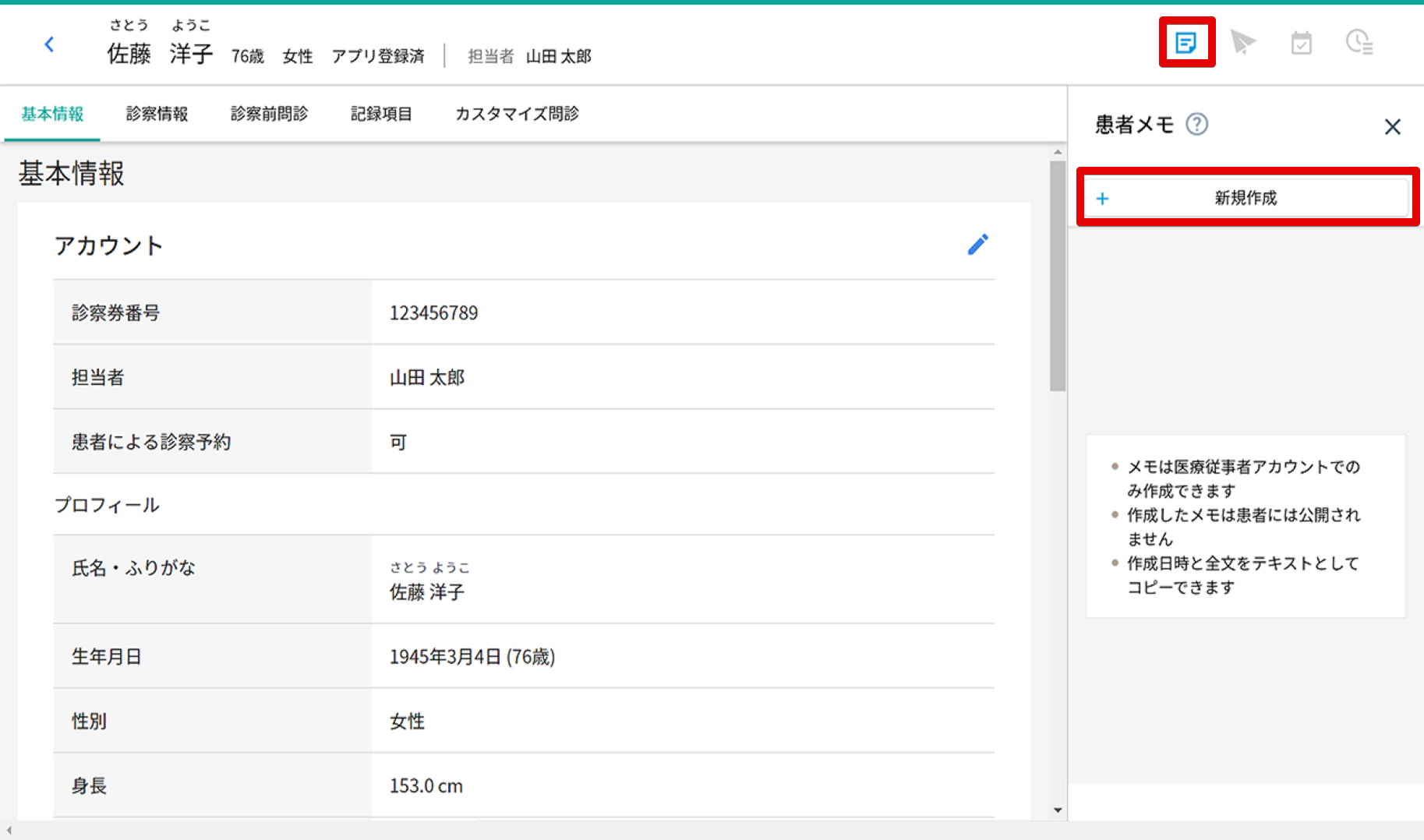
- 画面右上にある「メモ」のアイコンを押し、患者メモ画面を開きます。
- 患者メモ画面の「新規作成」ボタンを押します。
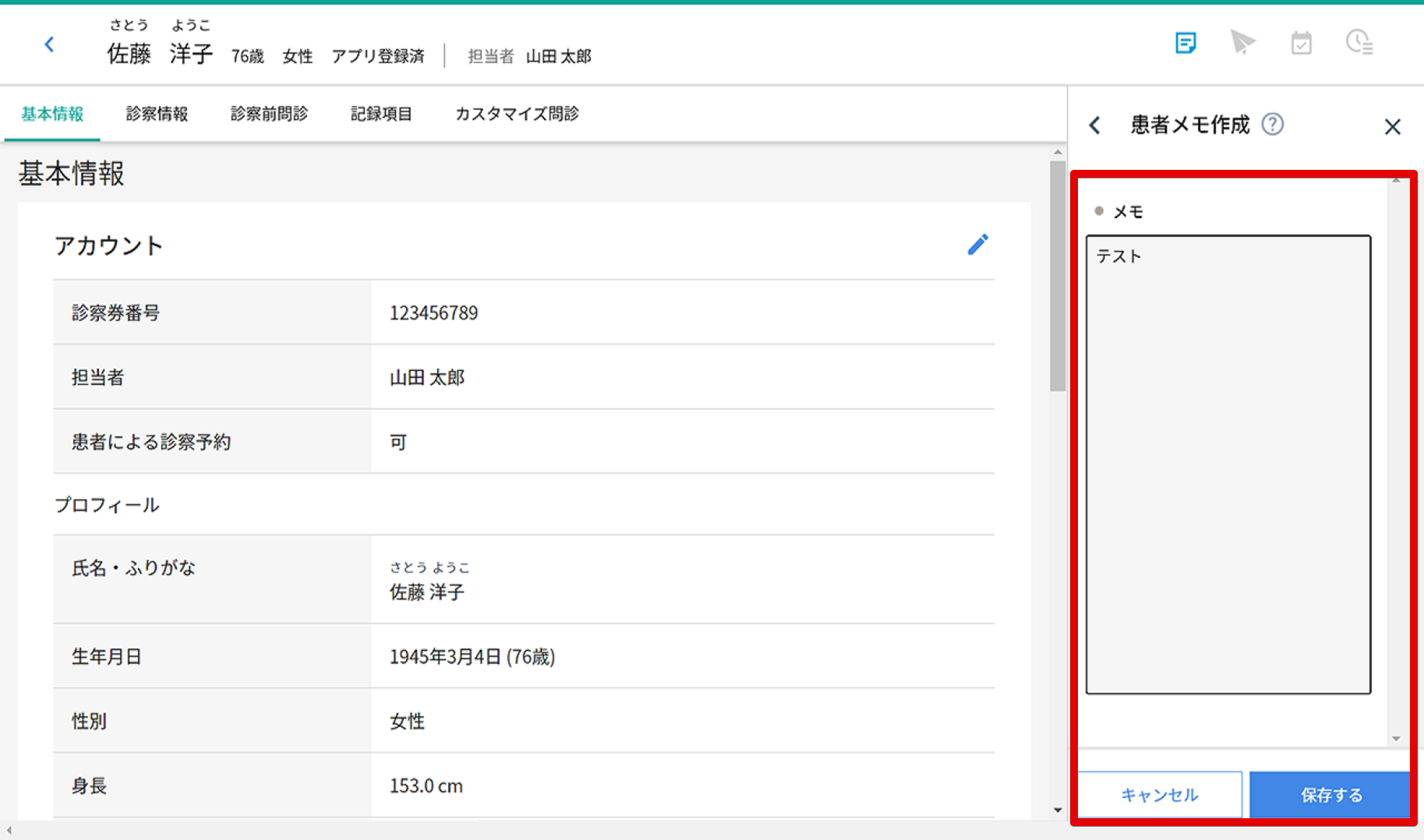
- 「患者メモ作成」画面が右に表示されます。メモを記入し、「保存する」ボタンを押してメモを保存します。
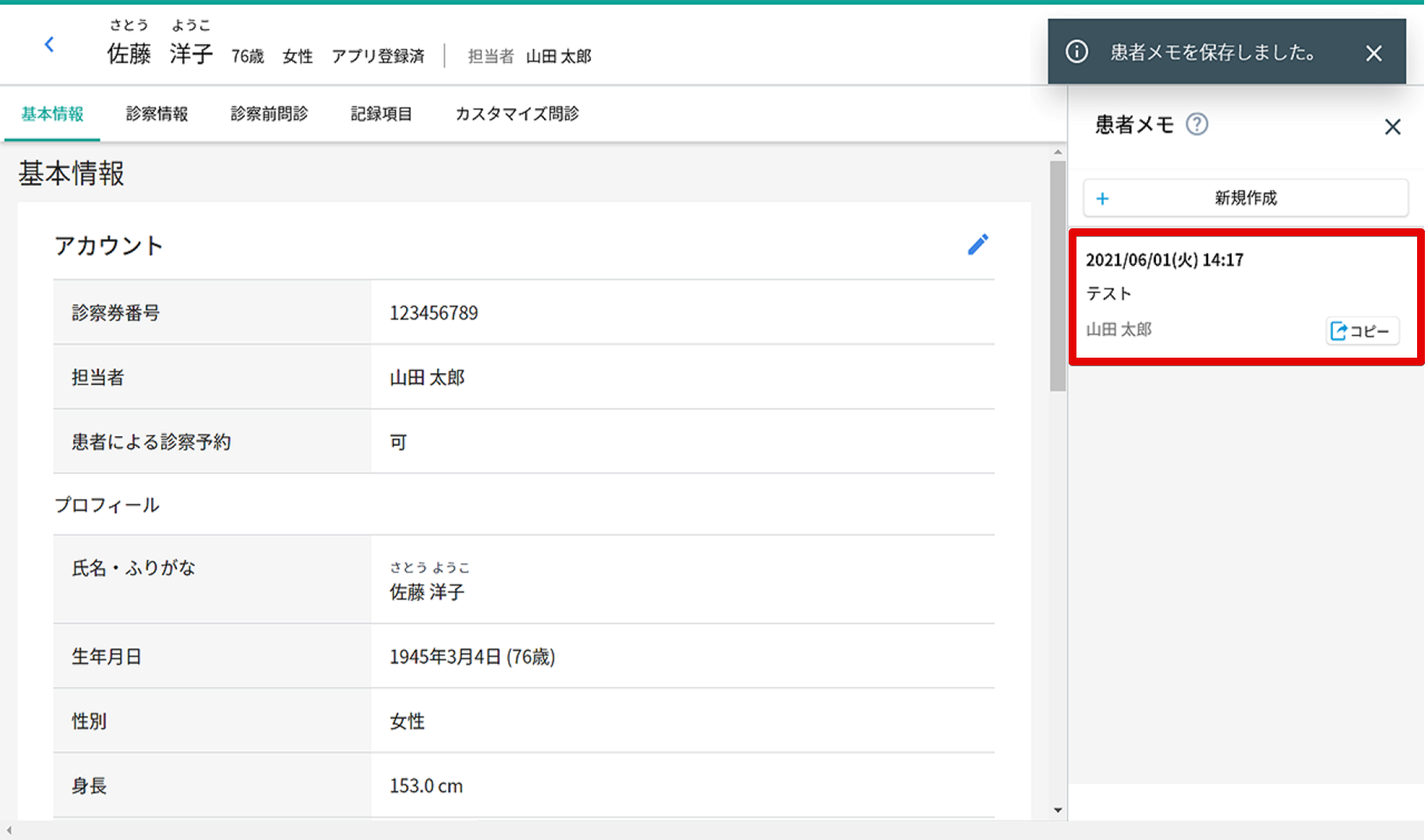
- メモの保存が完了すると、「患者メモ」画面に保存したメモが追加されます。
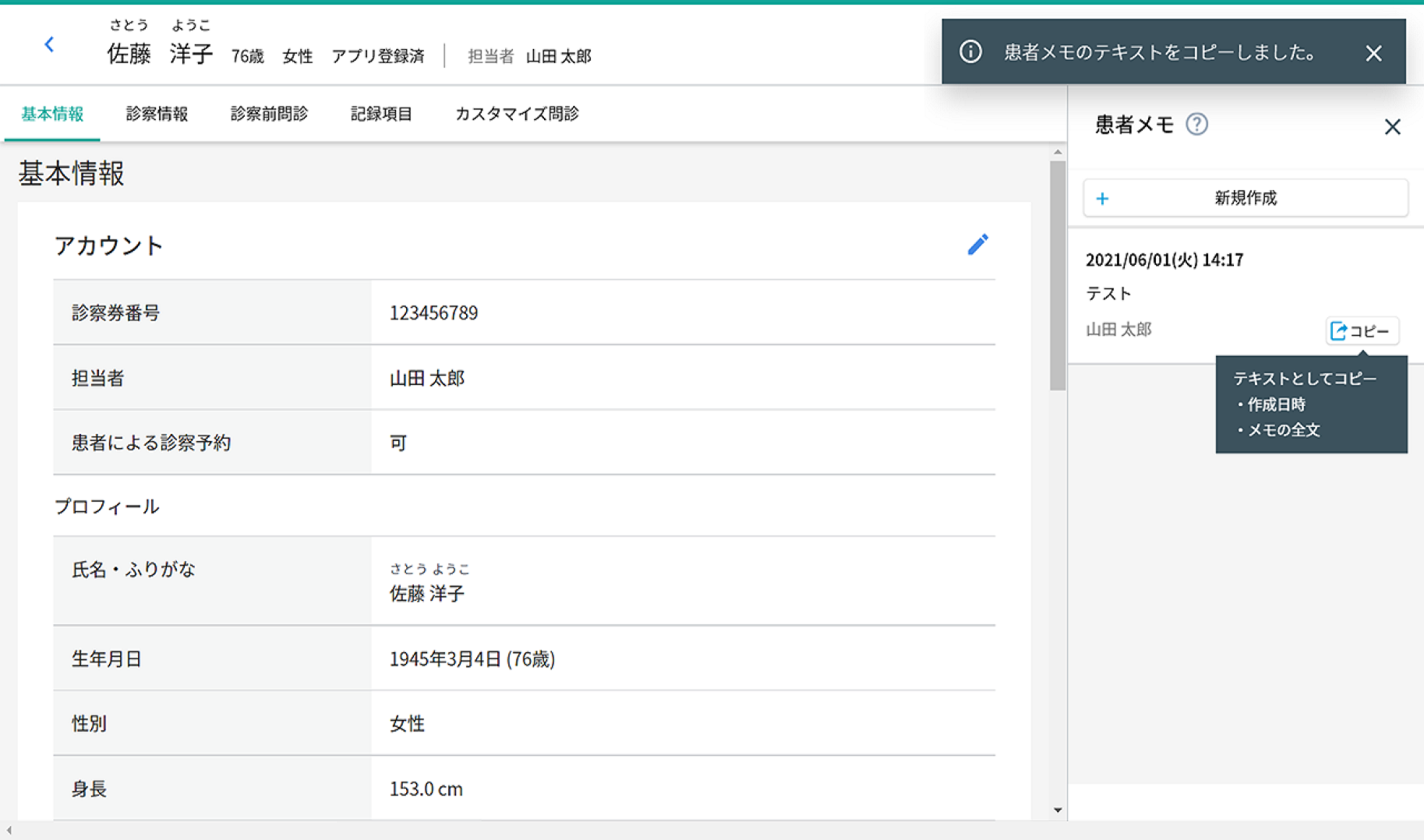
- 患者メモ画面にある「コピー」のボタンを押すと、「メモの作成日時」と「メモ内容」がテキストとしてコピーされます。
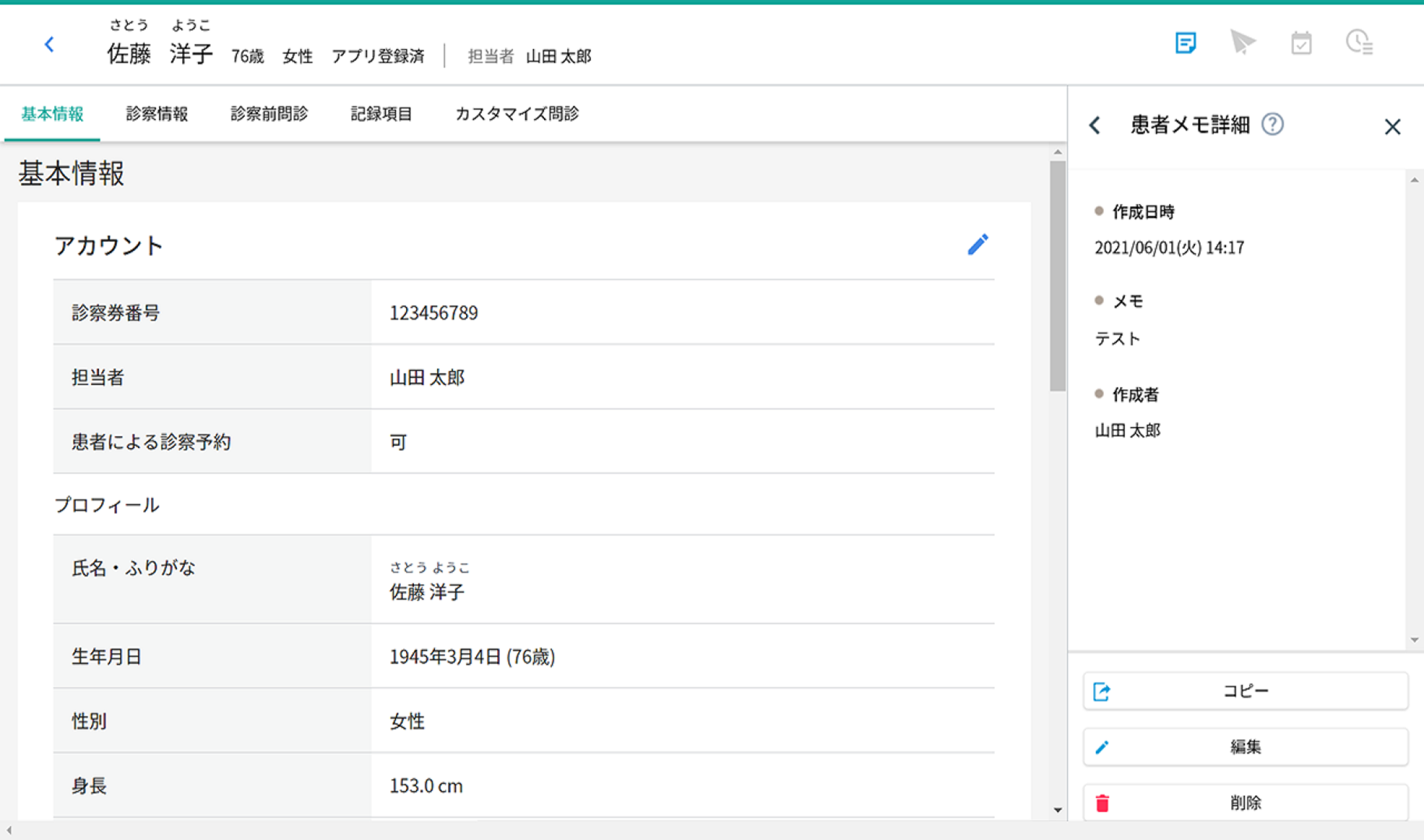
- 患者メモ詳細画面の下にある「削除」ボタンを押すと、作成したメモを削除できます。
4-2-2.お知らせ機能
患者へメッセージを送信できます。
患者側は、医療機関から届いたお知らせに対して1度のみ返信が可能です。
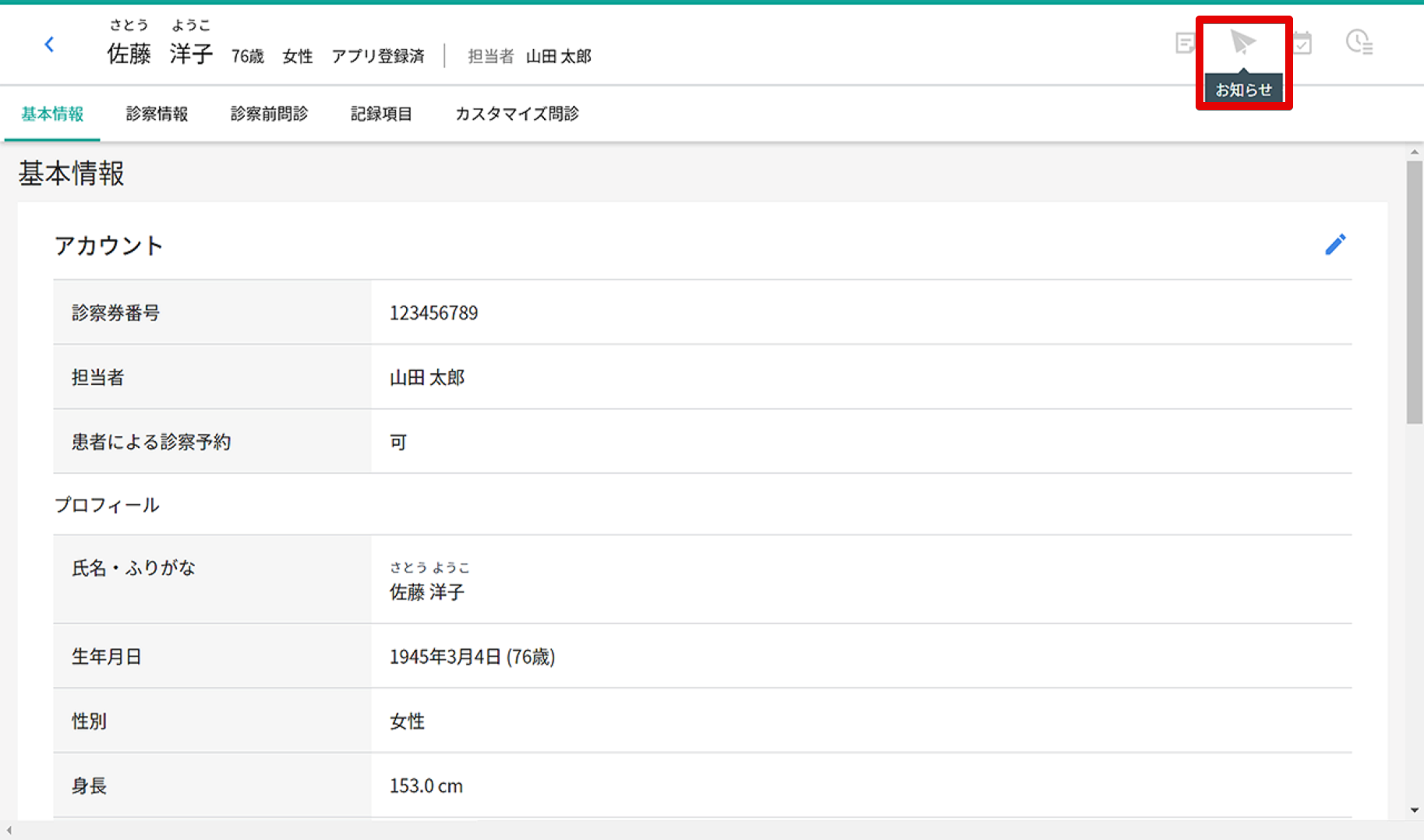
- 画面右上の「お知らせ」(紙飛行機)アイコンを押します。
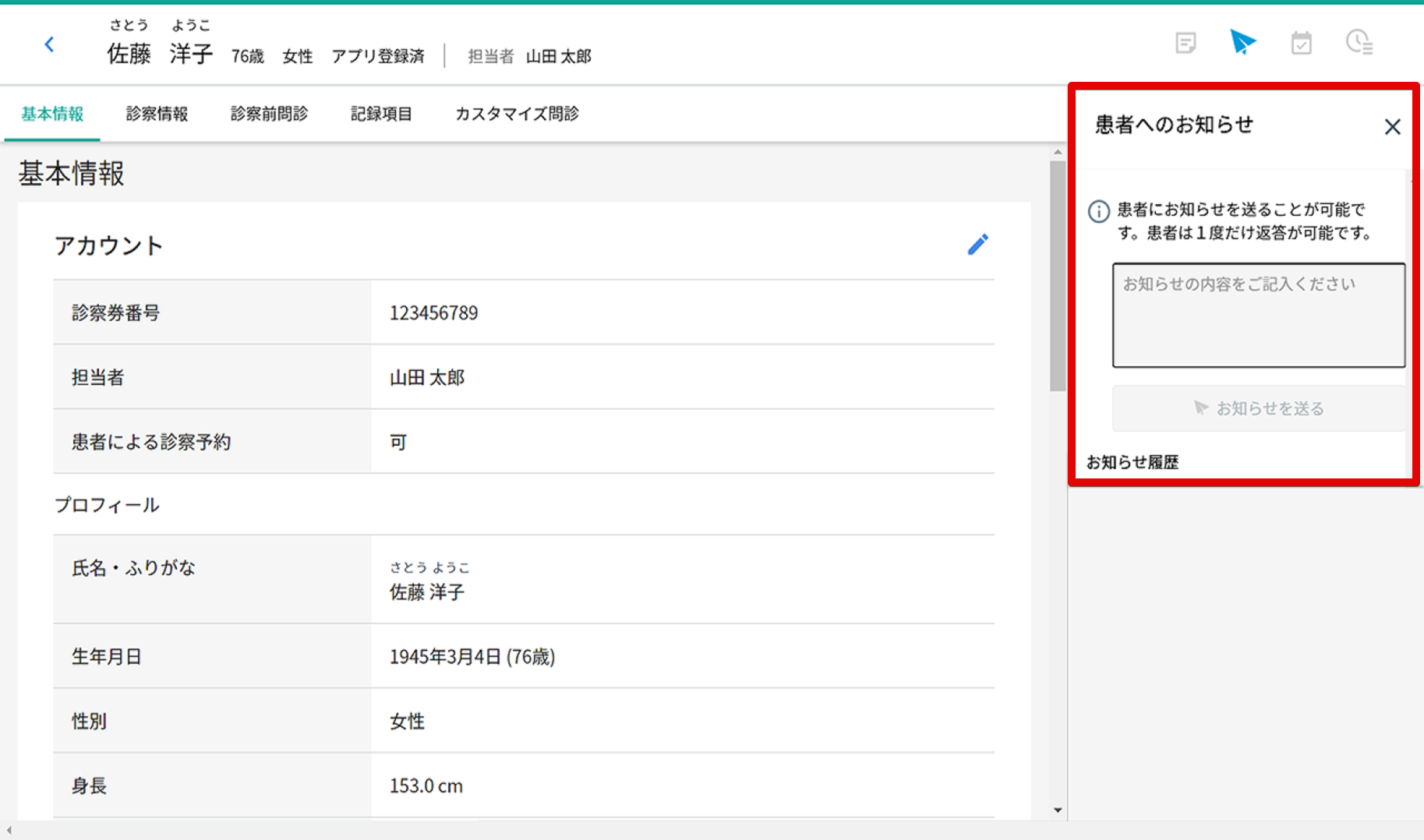
- お知らせの入力画面が表示されますので、メッセージを入力します。
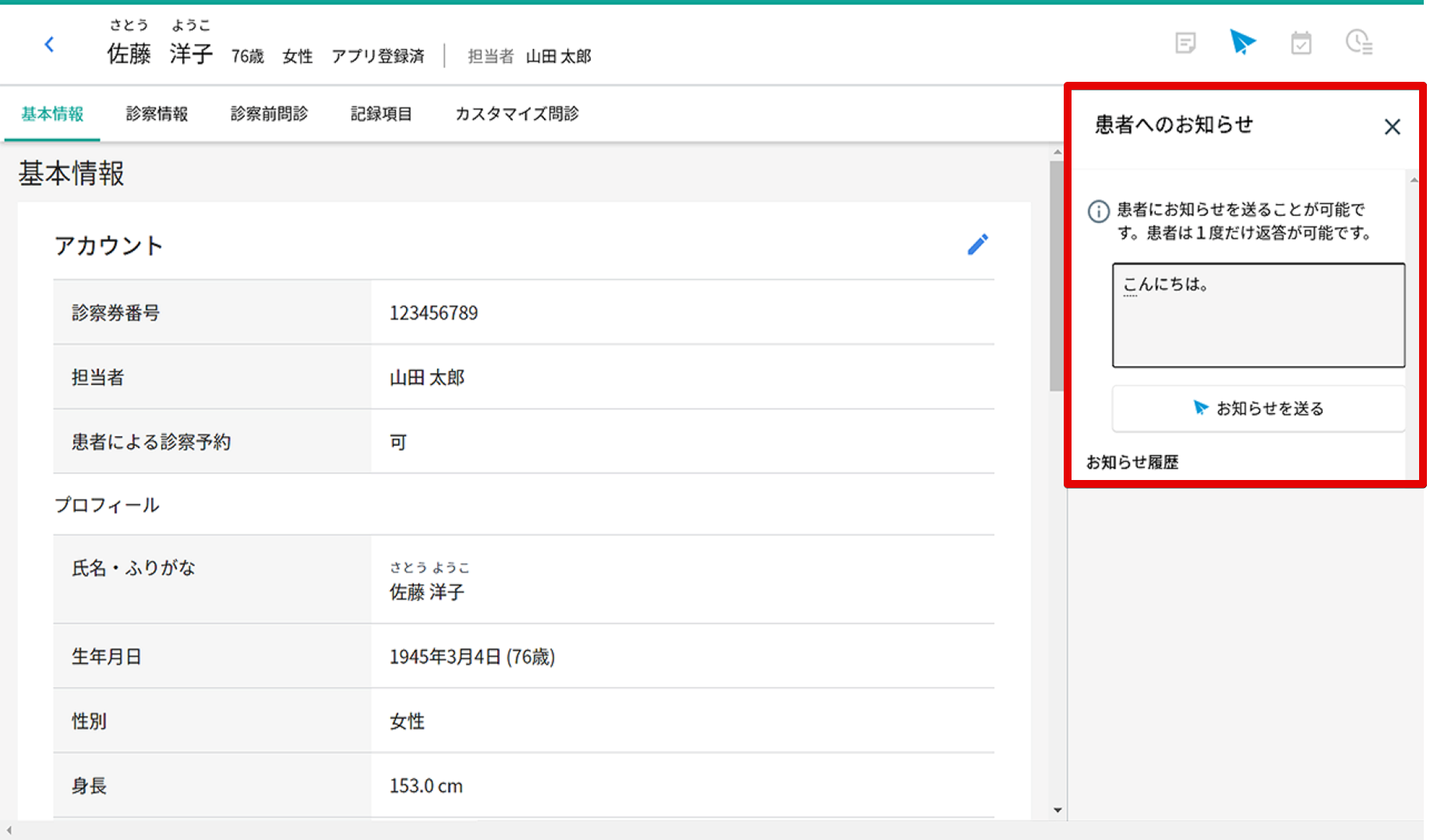
- 入力が完了したら「お知らせを送る」ボタンを押します。
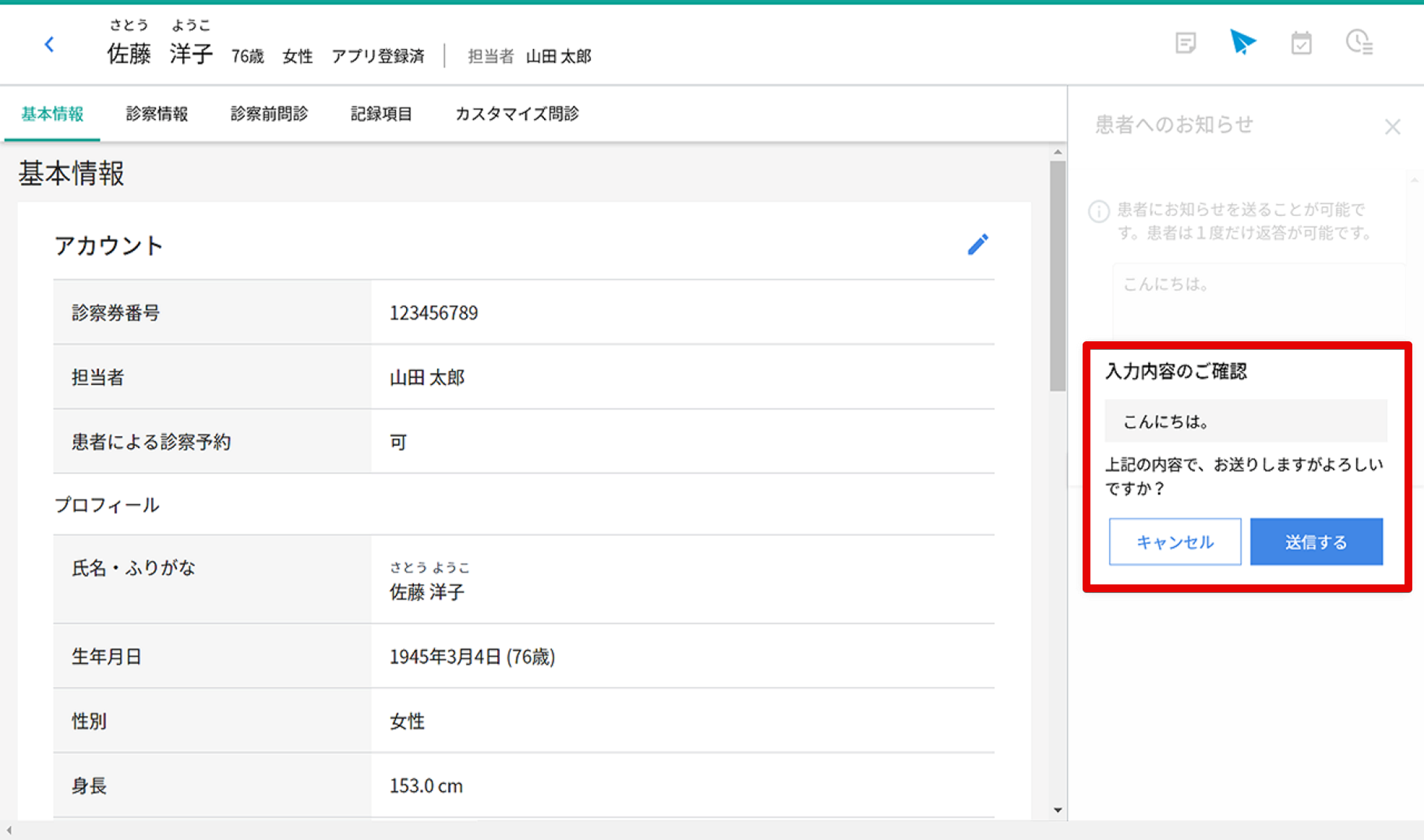
- 内容を確認し、問題なければ「送信する」ボタンを押します。
※患者から返信があると「お知らせ」アイコンに赤い印が表示されます。
【お知らせ機能の注意点】
- 送信後に内容の編集・削除はできませんのでご注意ください。
- お知らせ機能を使用して外部リンク(URL)などを送る場合は、セキュリティなどについて、あらかじめ各医療機関にて患者へご説明ください。
- 当社では「STORES 」「YaDoc Quick」に関するリンクについては、運用上お知らせ機能での送信を許可しています。








