
医療機関の方向け | YaDocご利用マニュアル
8. 問診機能
8-1.問診の種類について
YaDocには『カスタマイズ問診』と『診察前問診』の2種類の問診機能がございます。
【カスタマイズ問診】
医療機関で問診を作成し、患者はYaDocアプリ上から回答します。
【診察前問診】※ご利用には医療機関側でiPadの用意が必要です。
医療機関側で用意したiPadを使用して、問診を実施します。(待合室で使用することを想定した問診です)
問診内容はYaDocにあらかじめ登録されているものを使用します。
8-2. カスタマイズ問診
医療機関側で問診を作成し、患者に付与することが可能です。
8-2-1.問診マスターの作成方法

- メニューから「問診票」を選択します。
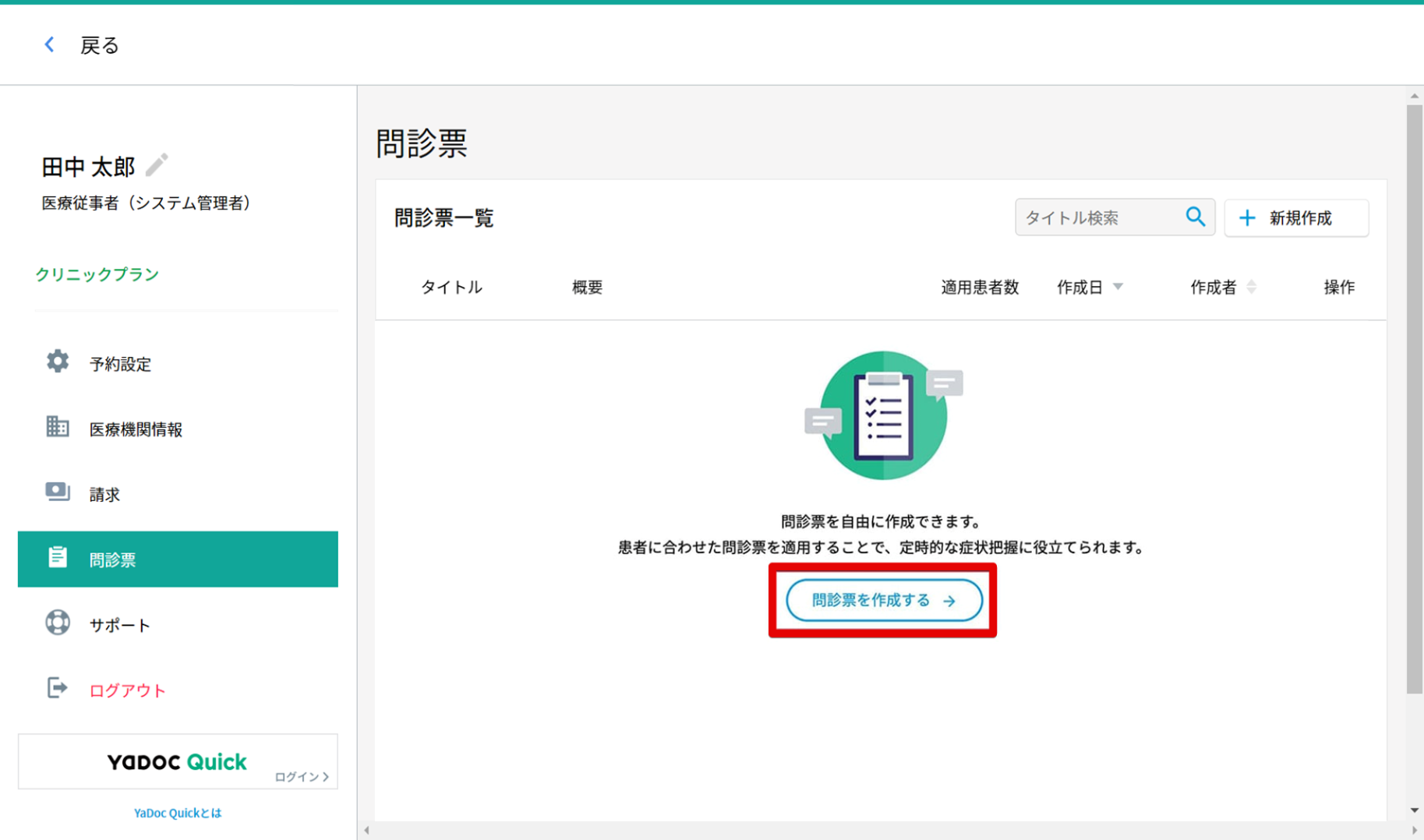
- 「新規作成」を押します。
※はじめて問診票を作成する場合は、「問診票を作成する」でも問診票を作成することができます。
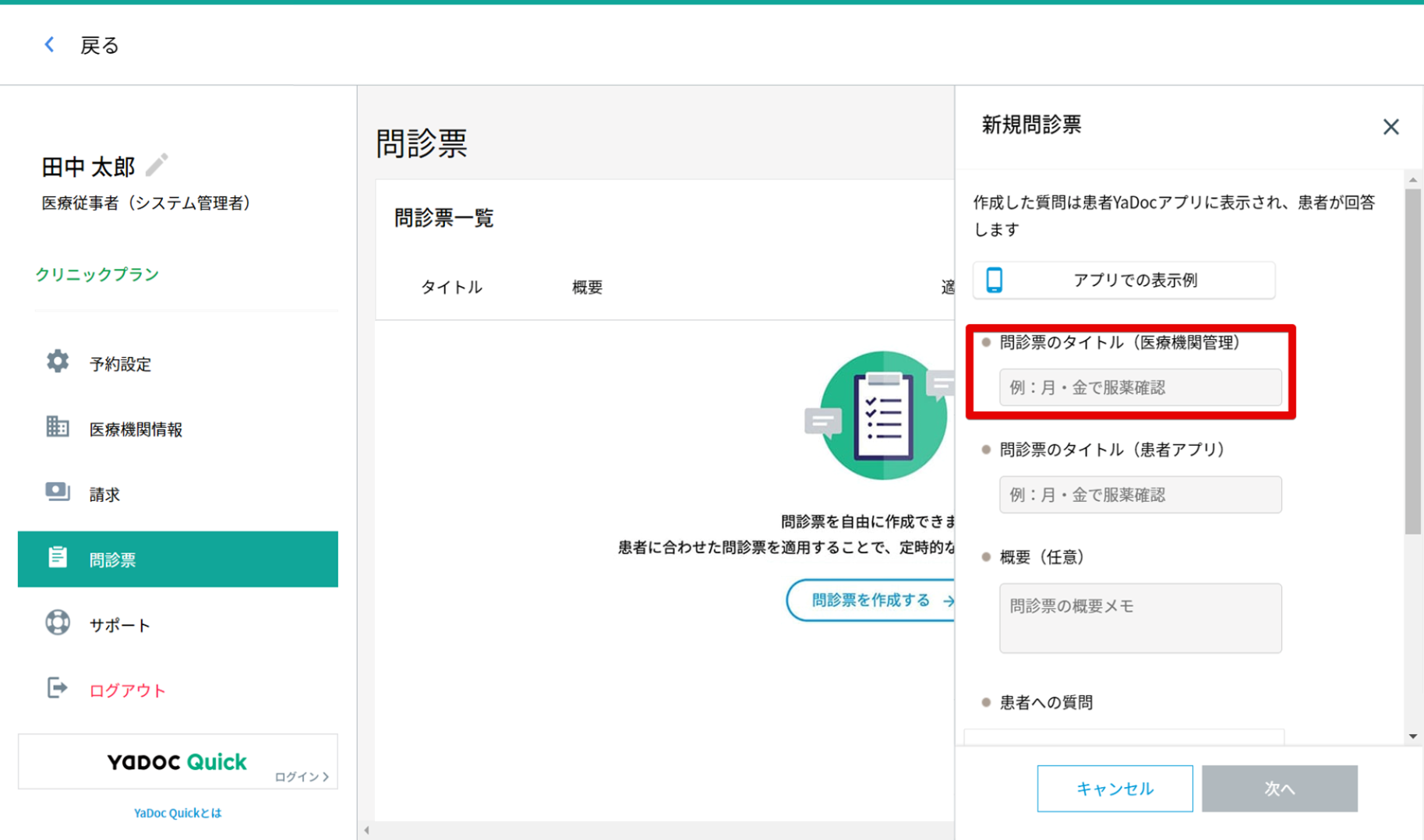
- 「問診票のタイトル(医療機関管理)」を入力します。
※医療機関の操作画面で表示されるタイトルです
- 「問診票のタイトル(患者アプリ)」を入力します。
※患者さんのアプリで表示されるタイトルです
- 必要に応じて「概要欄」を入力します。
※患者アプリに表示されます
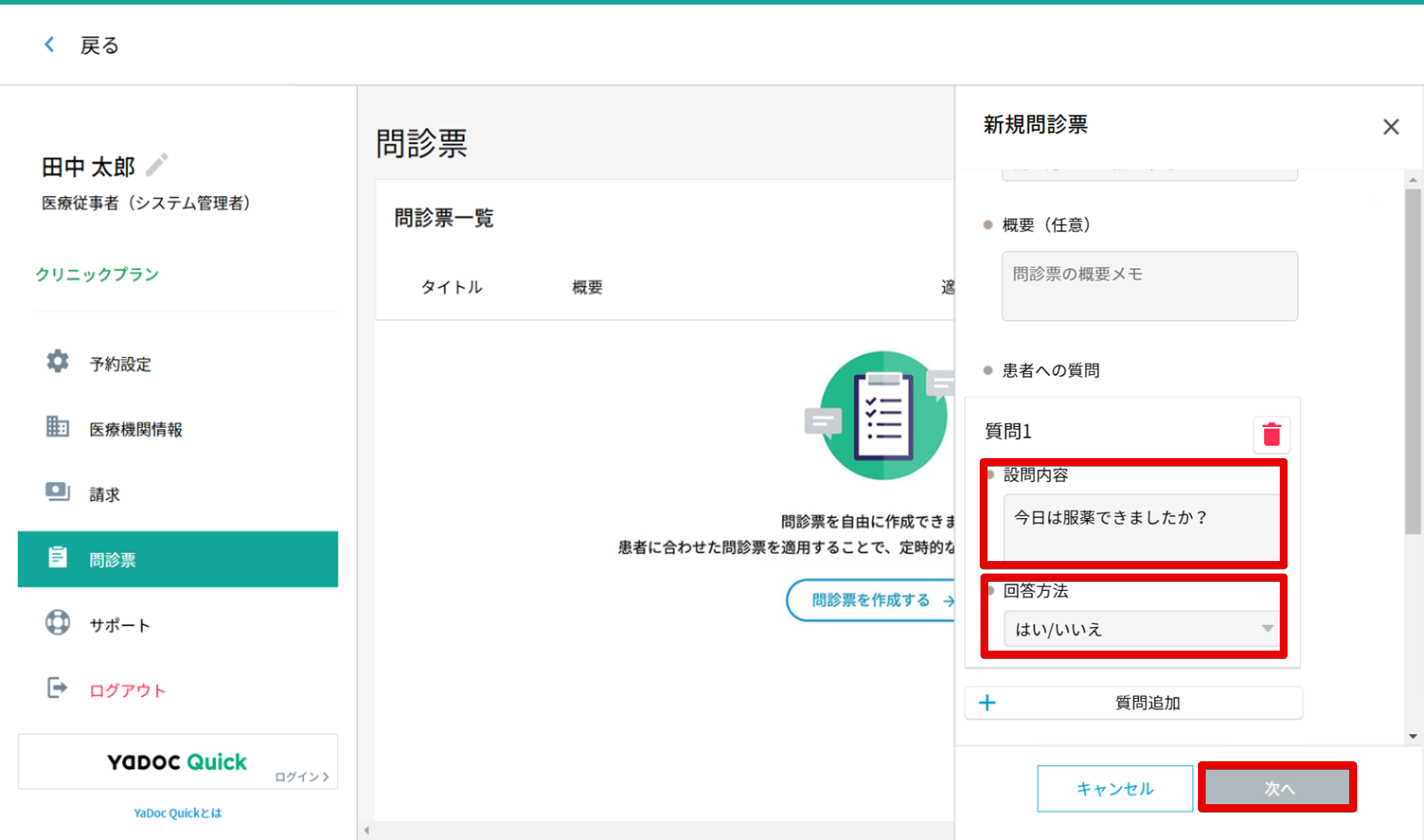
- 「設問内容」と「回答方法」を入力し、次へを押します。
※質問を追加したい場合は「質問追加」から設定をします。
※回答方法は以下の5パターンから設定が可能です
- はい/いいえ
- できた/できなかった
- 単一選択項目(複数の選択肢から、患者があてはまるものを1つのみ選択)
- 複数選択項目(複数の選択肢から、患者があてはまるものを複数選択)
- 自由回答(400文字以内)
※ 単一選択/複数選択の場合、回答の選択肢は医療機関で設定する必要があります。
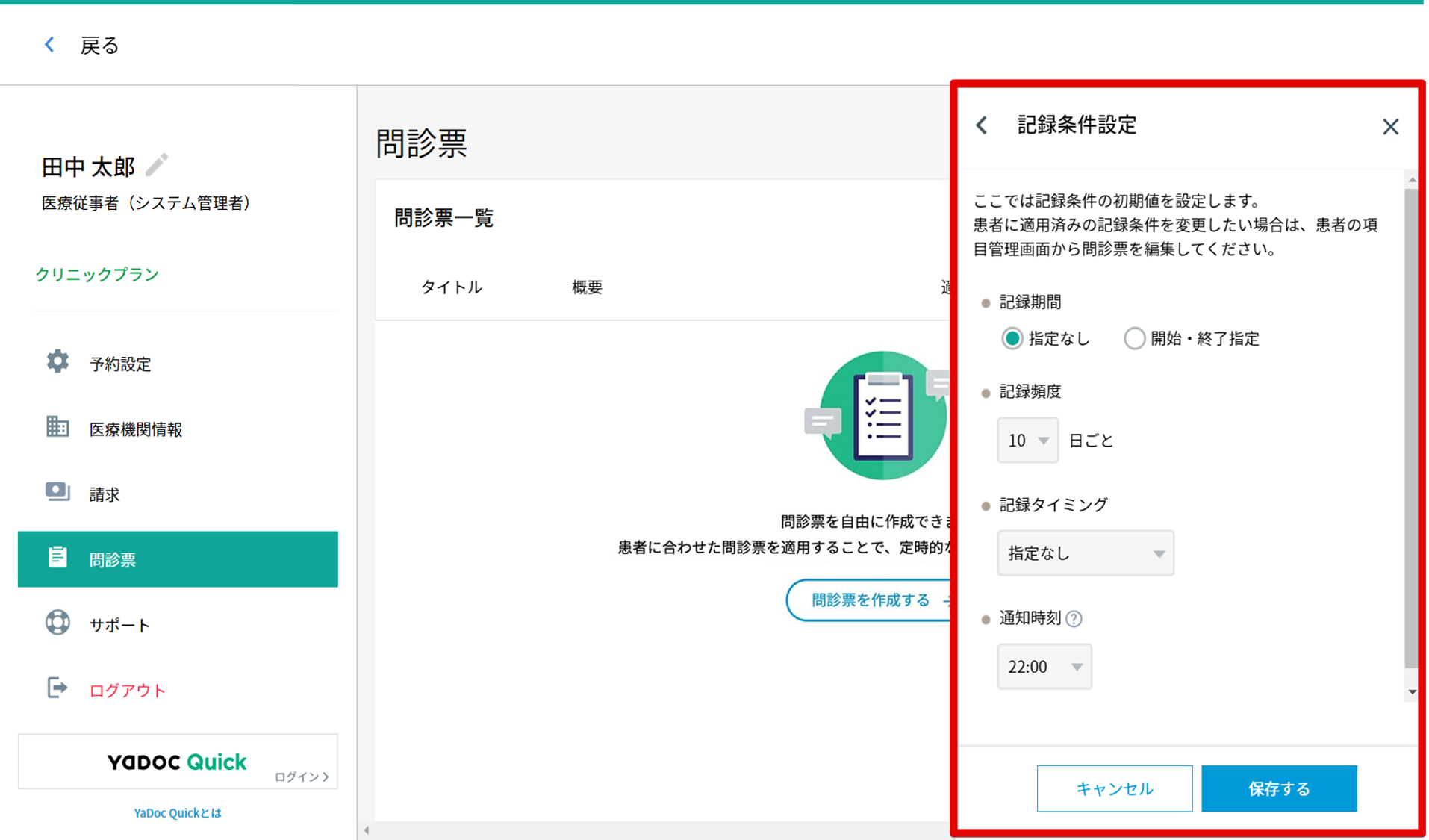
- 記録条件を設定します。
※記録条件は患者へ付与する際、患者ごとに変更可能です。
※記録条件
- 記録期間
開始日と終了日を設定できます。 - 記録頻度
記録頻度を1~14日の範囲で設定できます。 - 記録タイミング
(記指定なし/起床時/午前/昼/午後/夕方/就寝前)から選択できます。 - 通知時刻
患者が記録を忘れないようアプリへ通知を送ります。通知を送る時刻を設定してください
(設定された時刻に患者が問診票未回答の場合、患者に通知が送られます。)
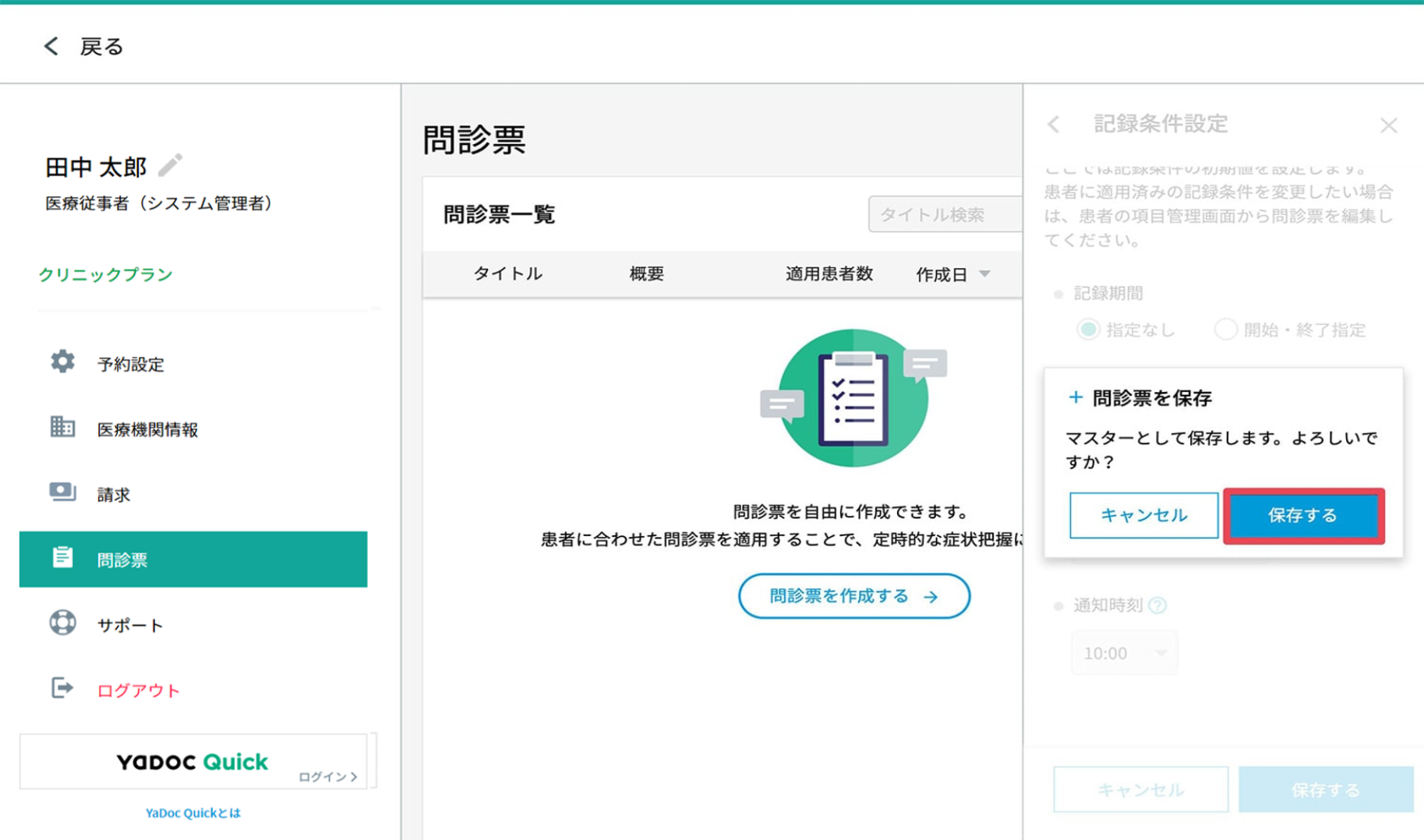
- 「保存する」を押します。
- 確認メッセージが表示されます。内容に問題がなければ「保存する」を押します。
8-2-2.問診マスターの編集方法
該当の問診票マスターを作成したIDのみでおこなうことができます。
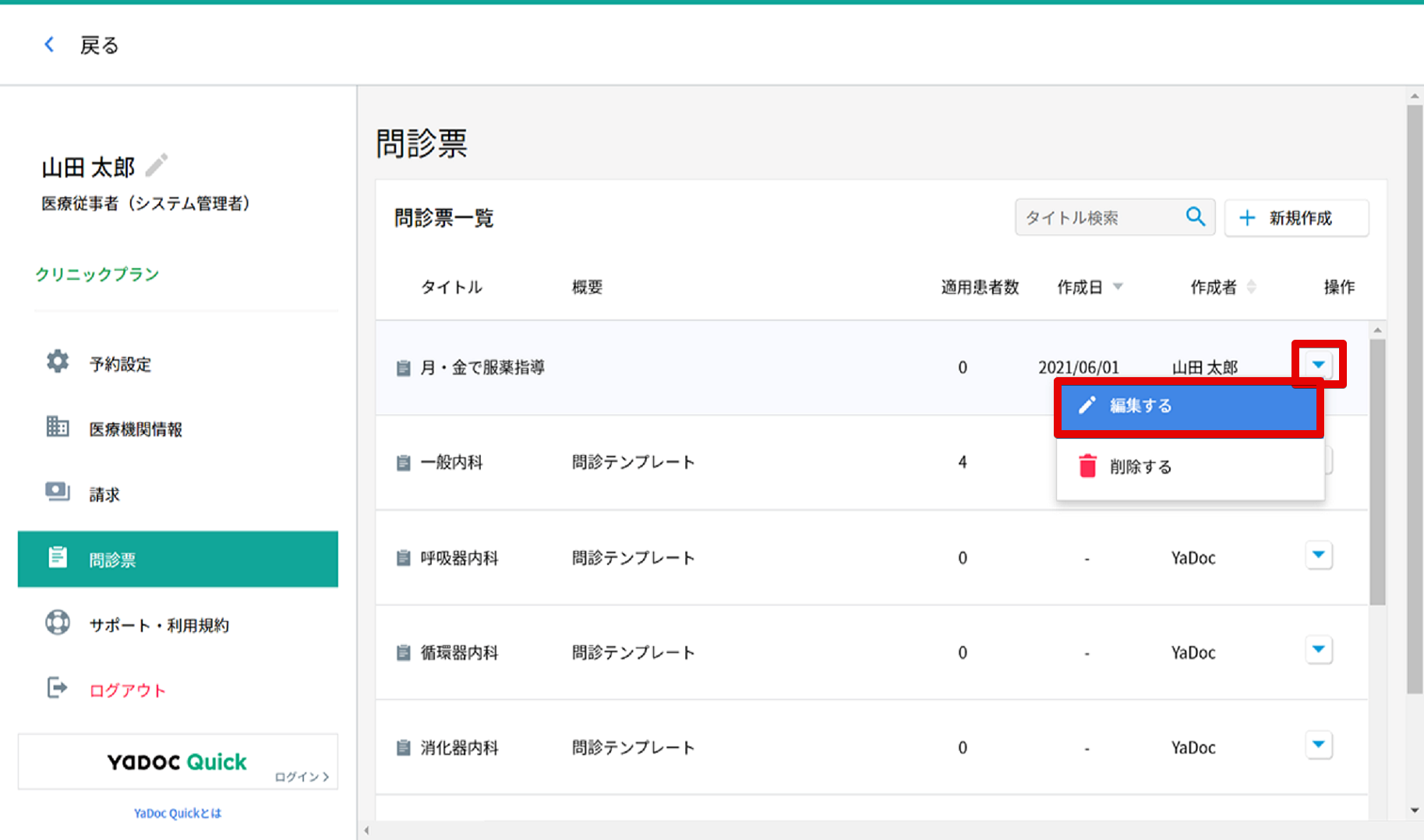
- 編集したい問診マスターのプルダウンを押します。
- 「編集する」を押します。
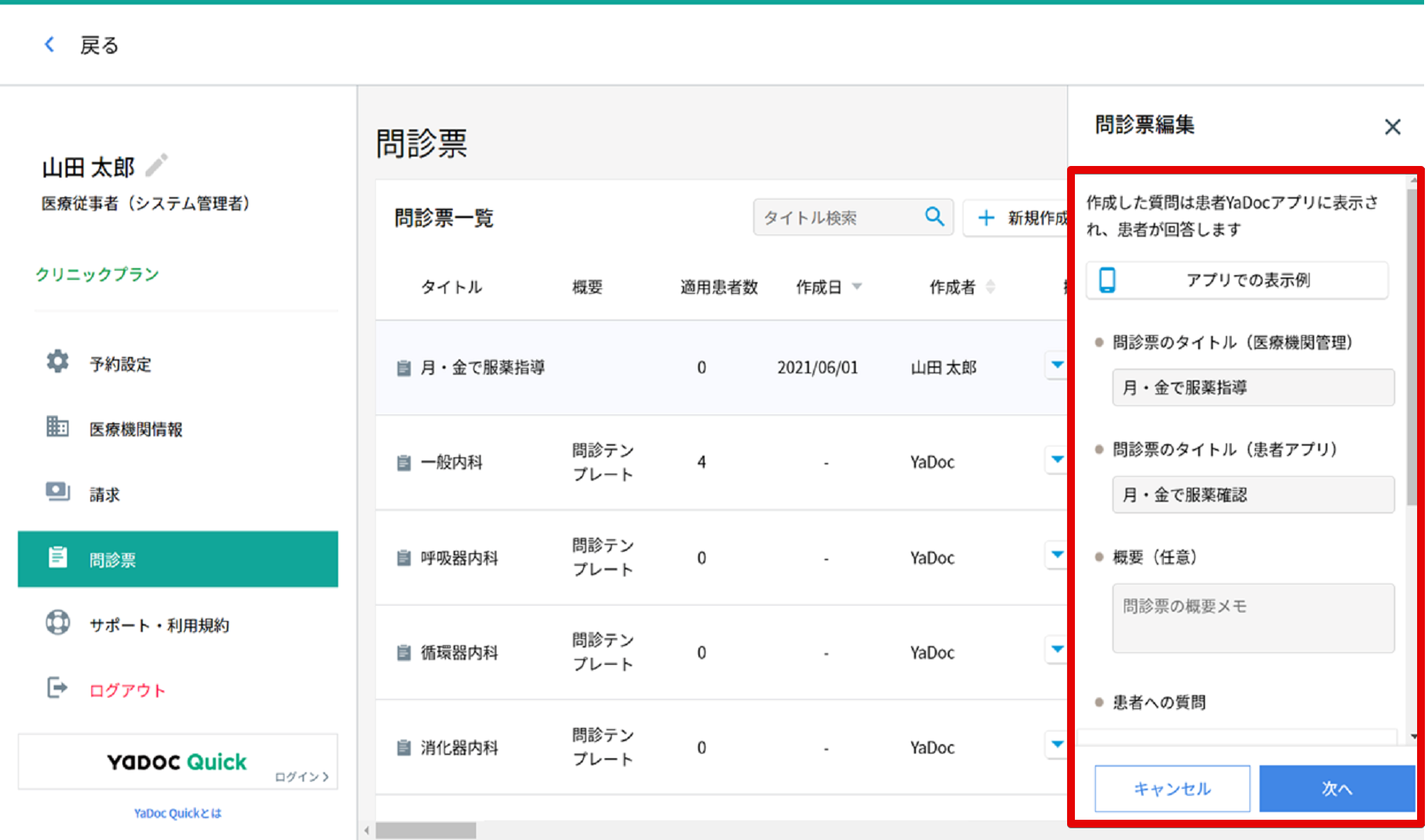
- 内容を編集して「次へ」を押します。
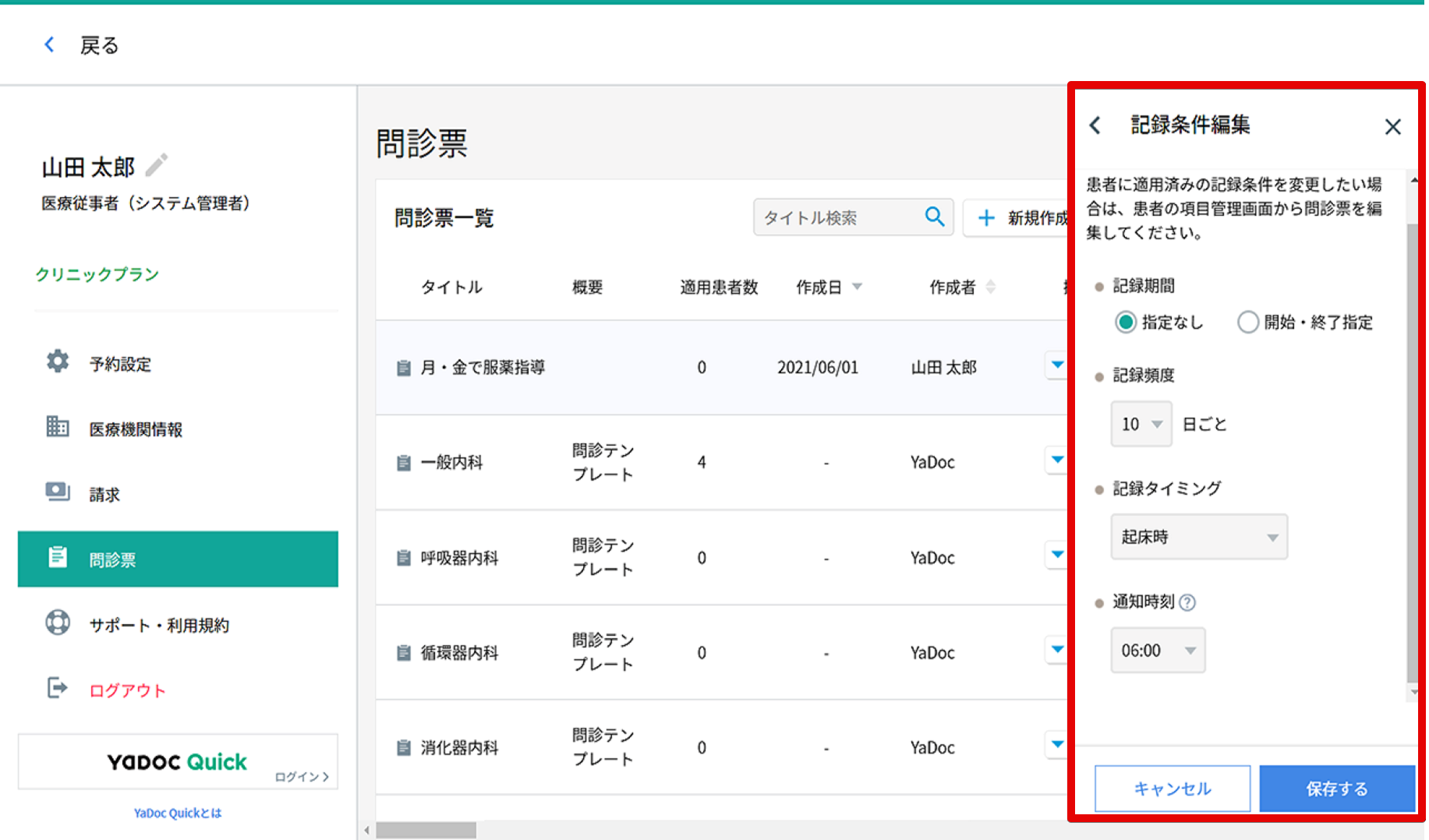
- 「保存する」を押します。
- 確認メッセージが表示されます。内容に問題なければ「保存する」を押します。
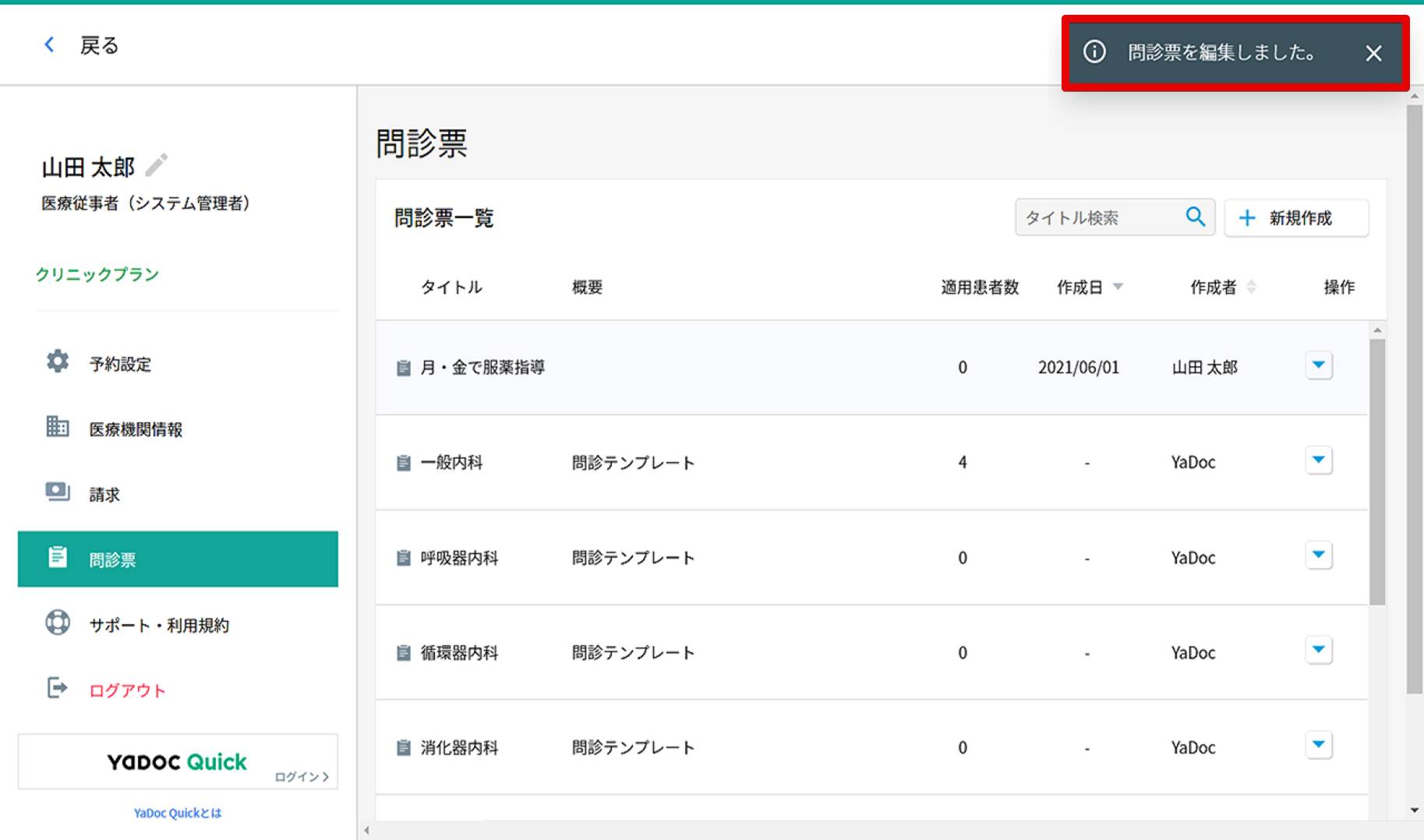
- 「問診票を編集しました。」と表示されたら編集は完了です。
8-2-3.問診マスターの削除方法
該当の問診マスターを作成したIDのみでおこなうことができます。
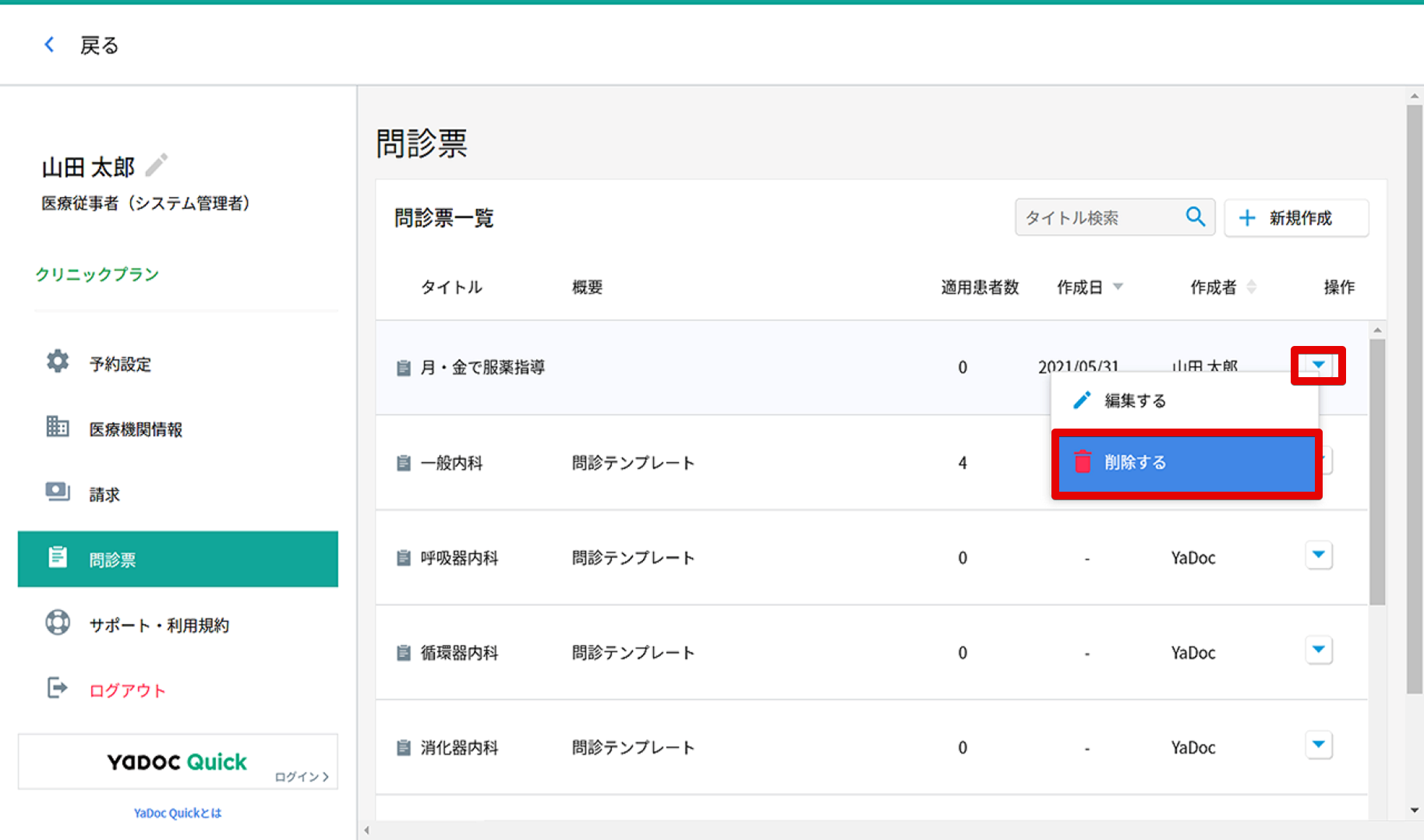
- 削除する問診マスターのプルダウンを押します。
- 「削除する」を押します。
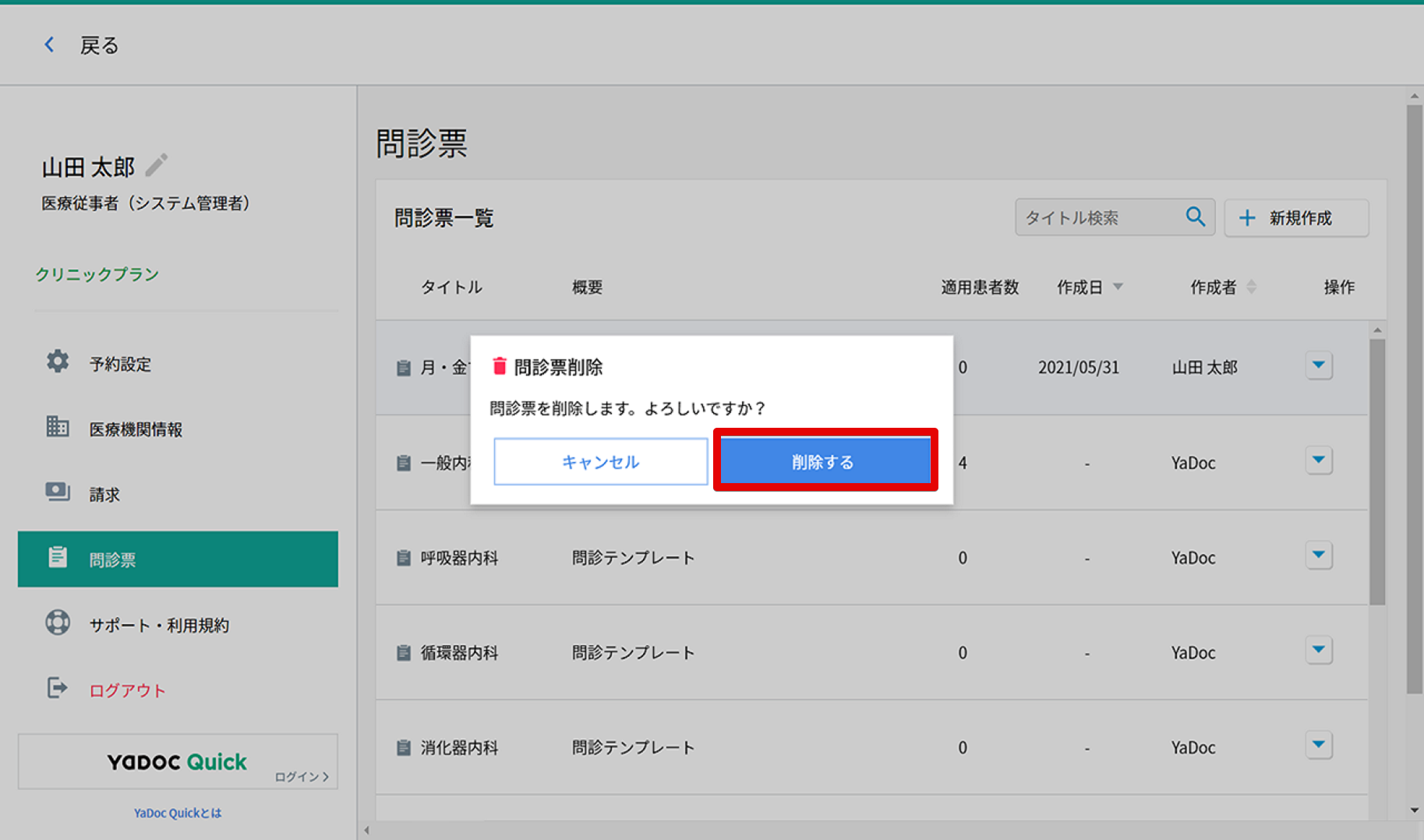
- 確認メッセージが表示されます。よろしければ「削除する」を押します。
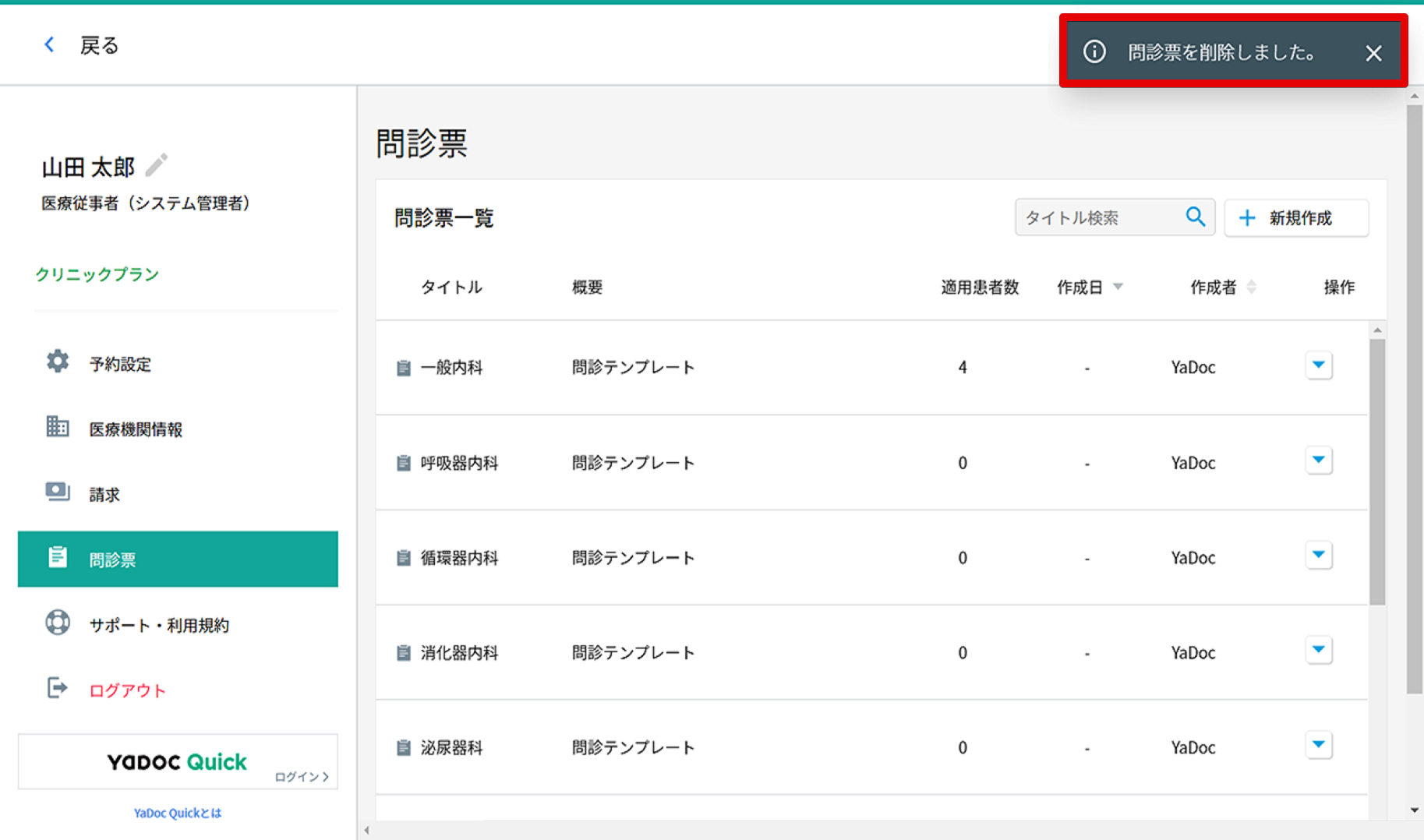
- 「問診票を削除しました」と表示されたら、削除は完了です。
8-2-4.患者へ問診票を設定する
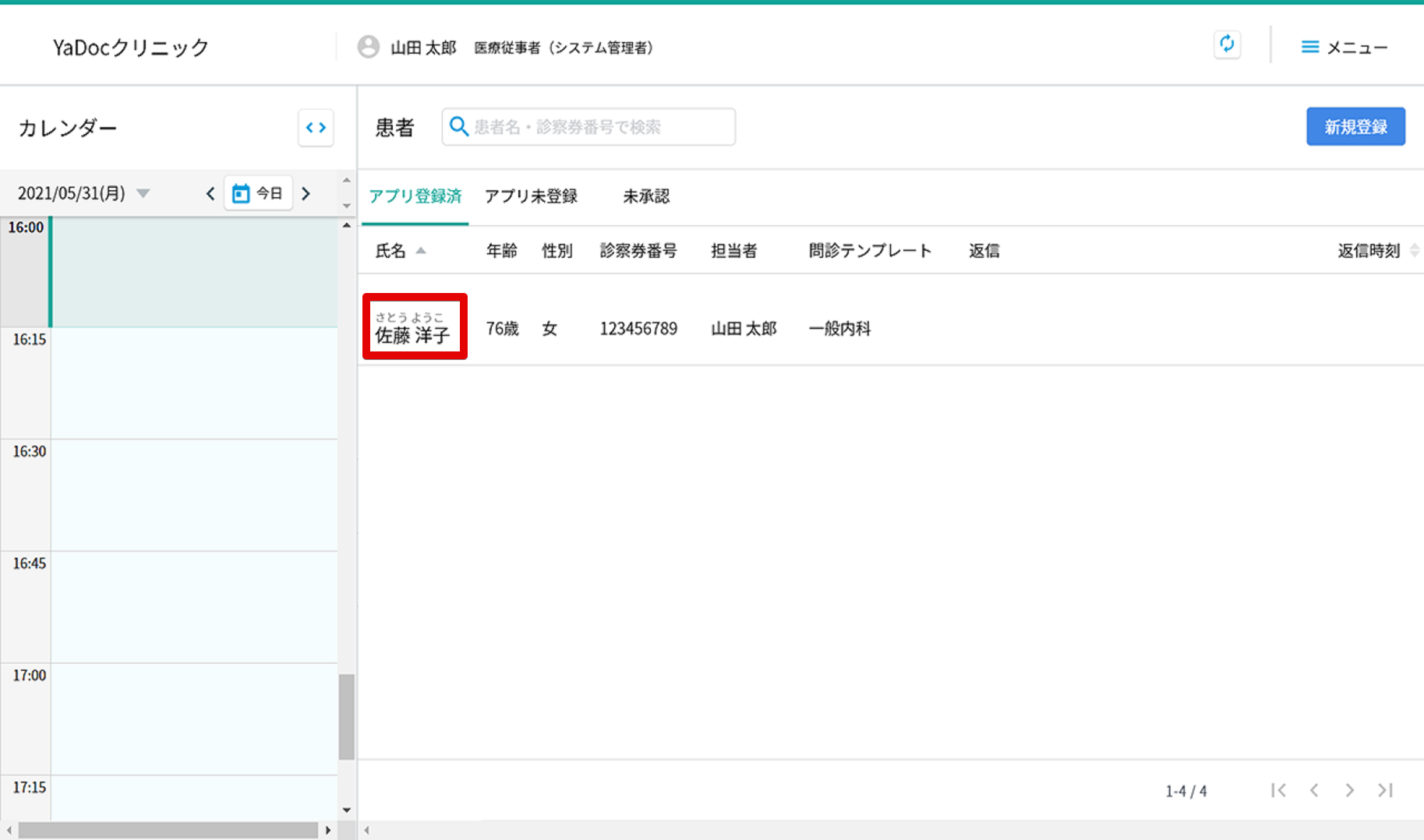
- 患者一覧から問診を設定したい患者をクリックします。
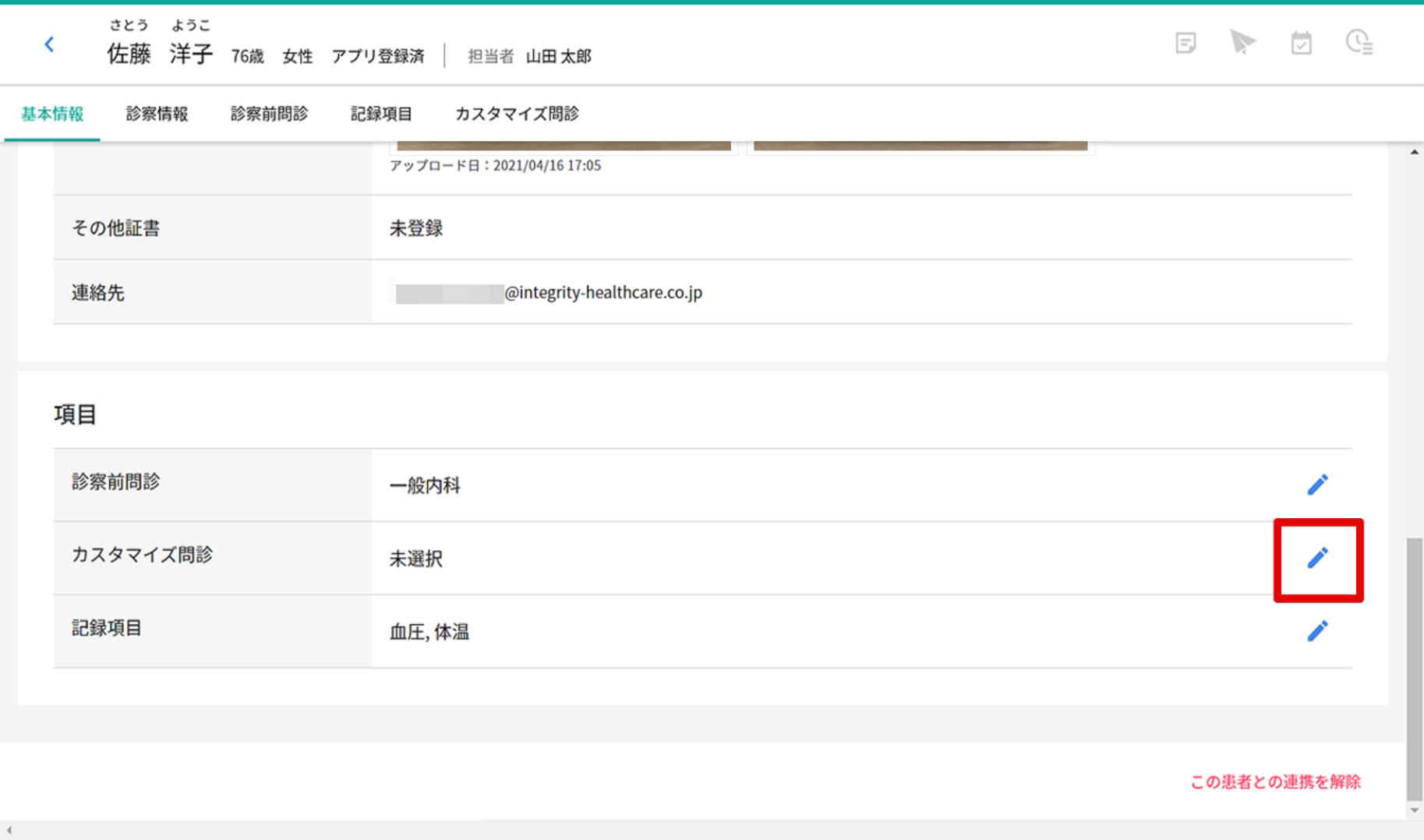
- 「基本情報」の中からカスタマイズ問診の右側にある「編集」(鉛筆マーク)を押します。
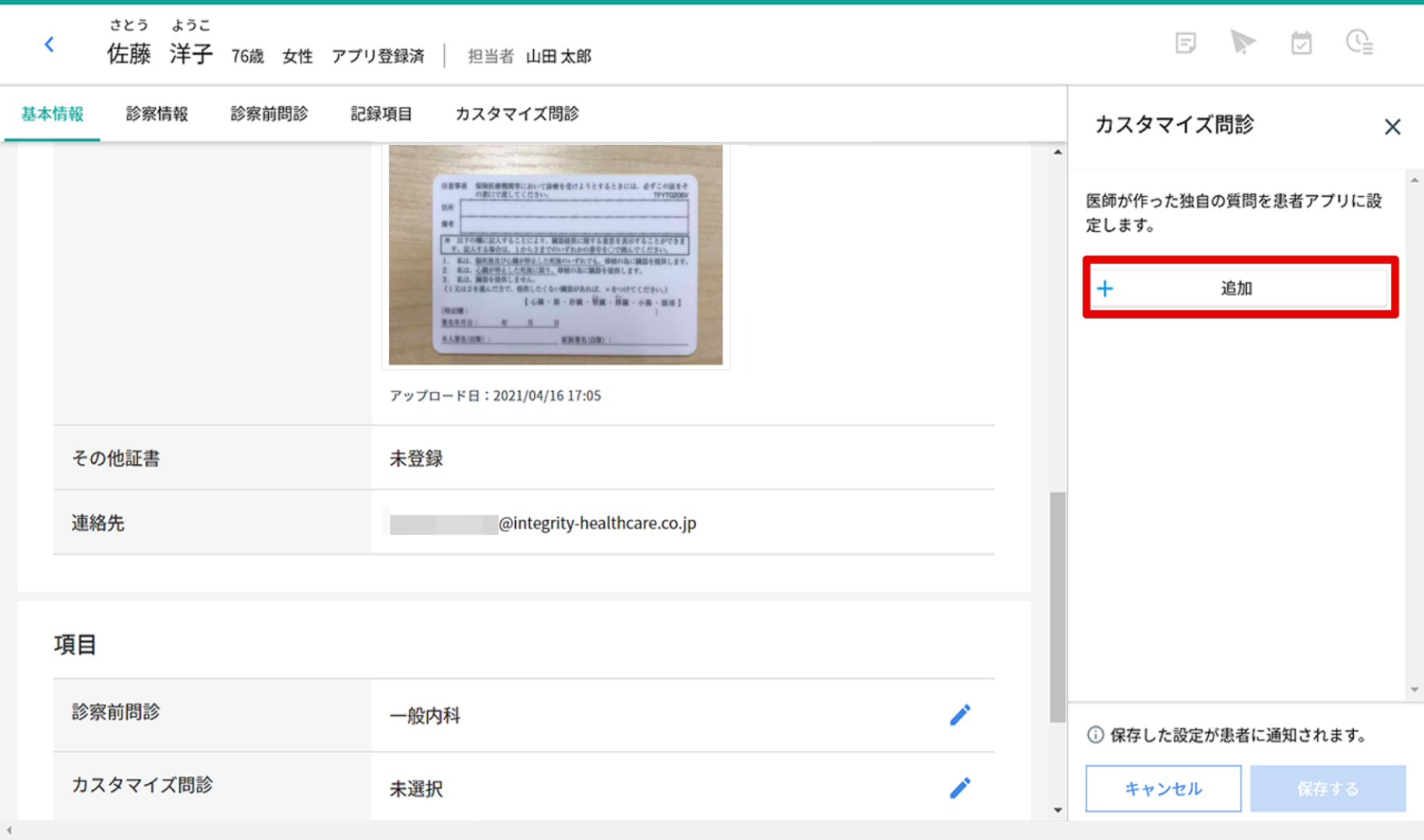
- 右側に問診票追加の画面が表示されますので、「+追加」を押します。
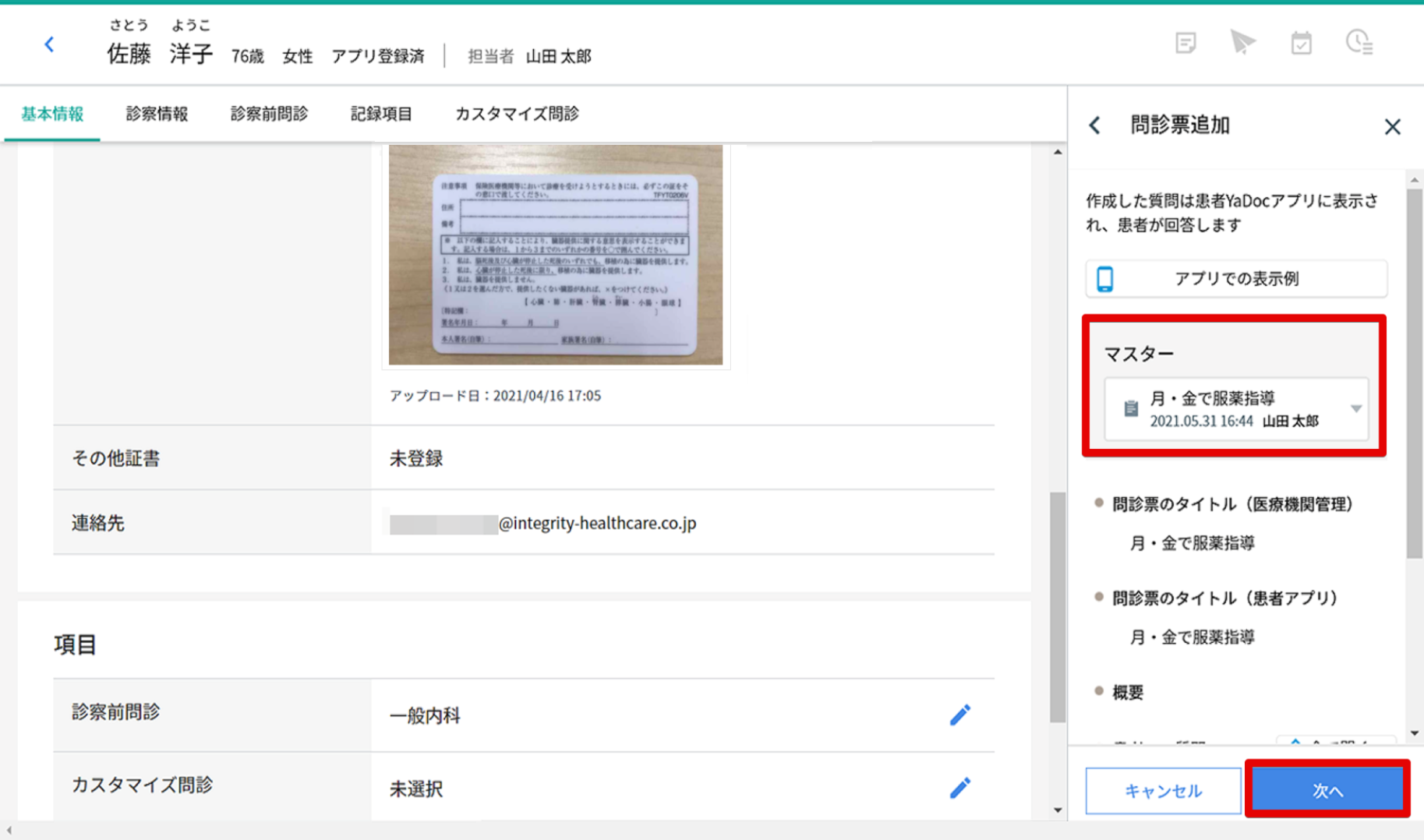
- 設定する問診票マスターを選択して「次へ」を押します。
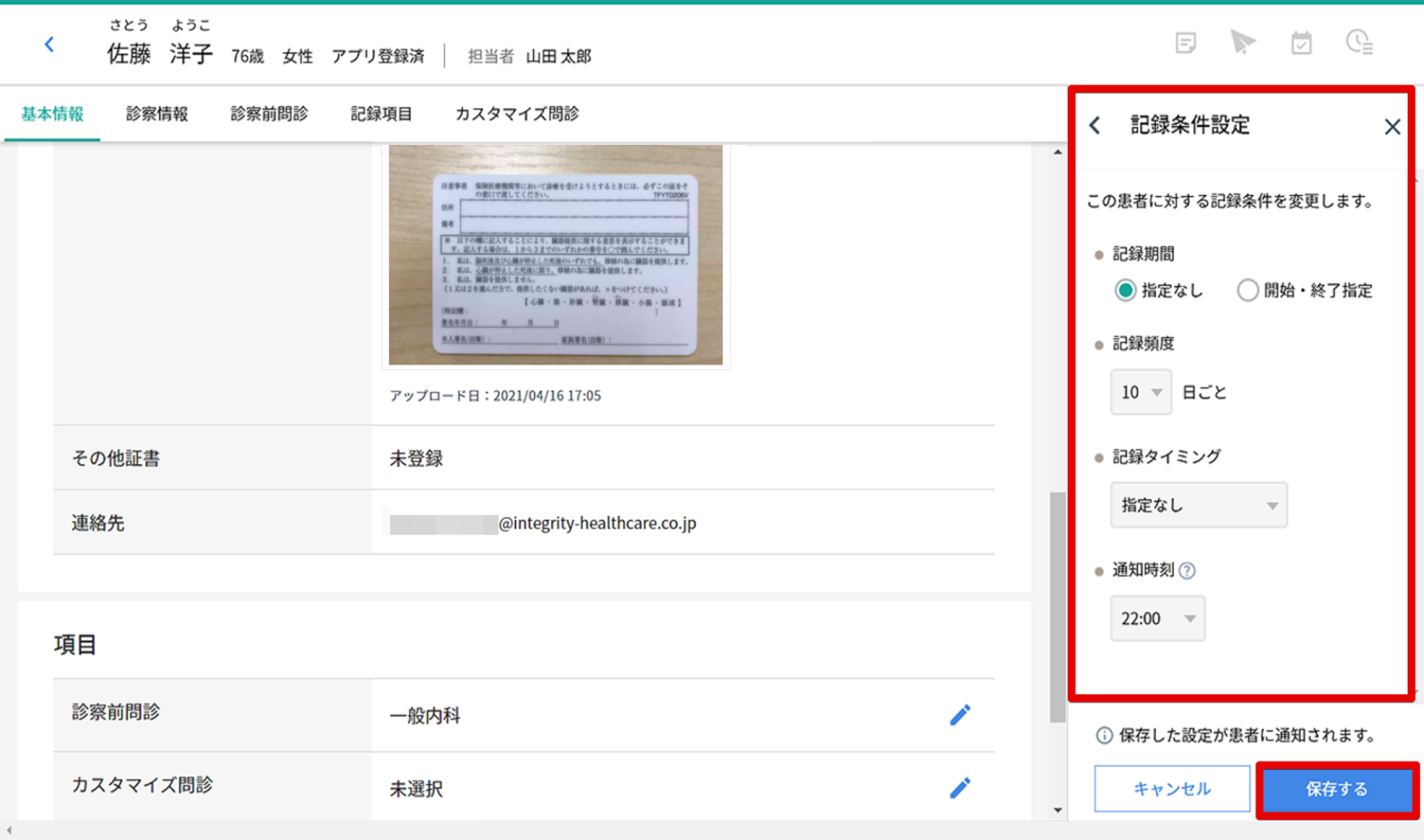
- 記録条件設定を設定し「保存する」を押します。
- 確認メッセージが表示されるので再度「保存する」を押します。
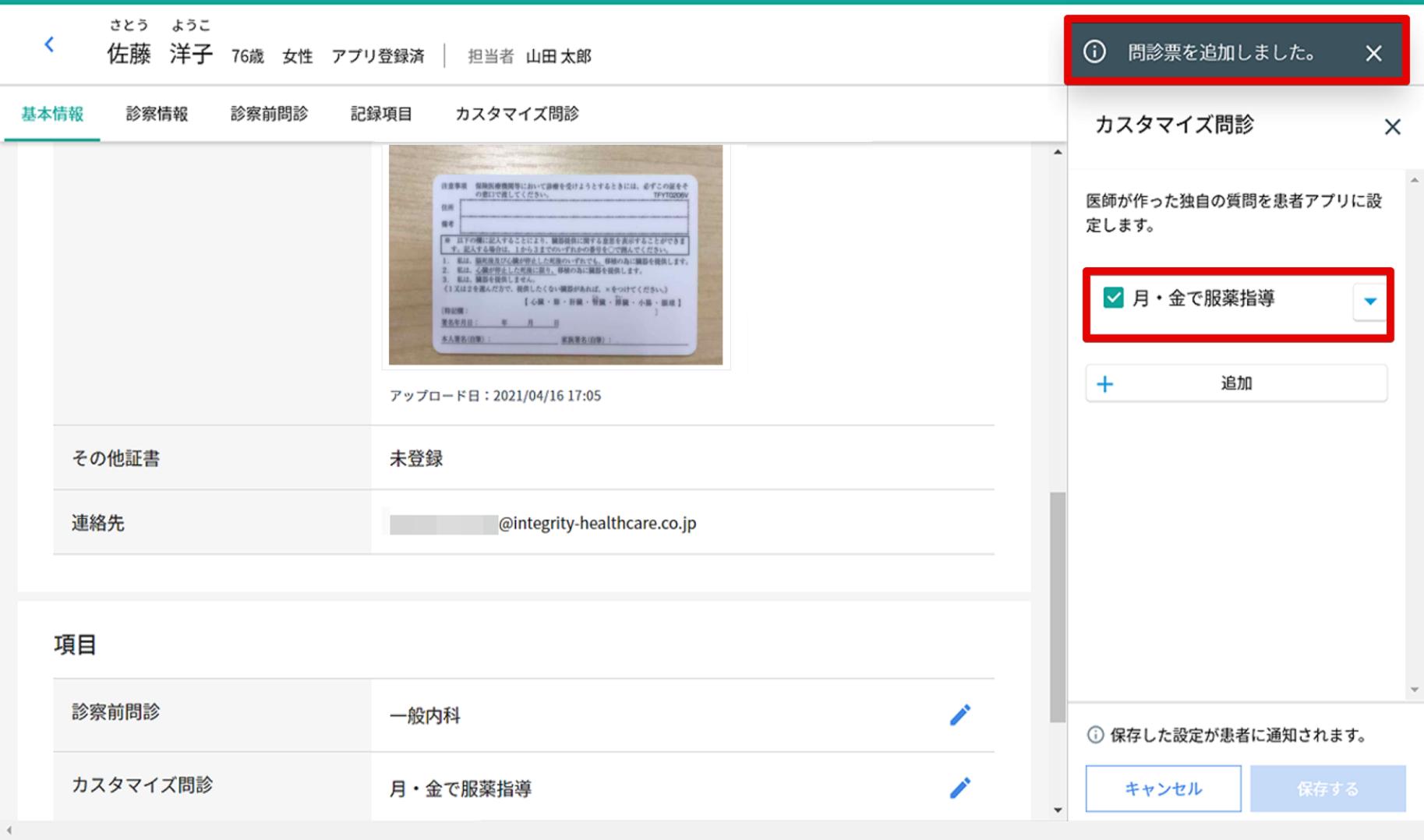
- 「問診票を追加しました。」と表示されたら、設定は完了です。問診票が設定されたことが患者アプリへ通知されます。
8-2-5.問診票の解除方法
問診票を解除すると患者は回答の入力ができなくなります。医療機関側も過去の問診回答が表示されなくなりますのでご注意ください。
※問診を再度付与することで過去のデータが確認できます。
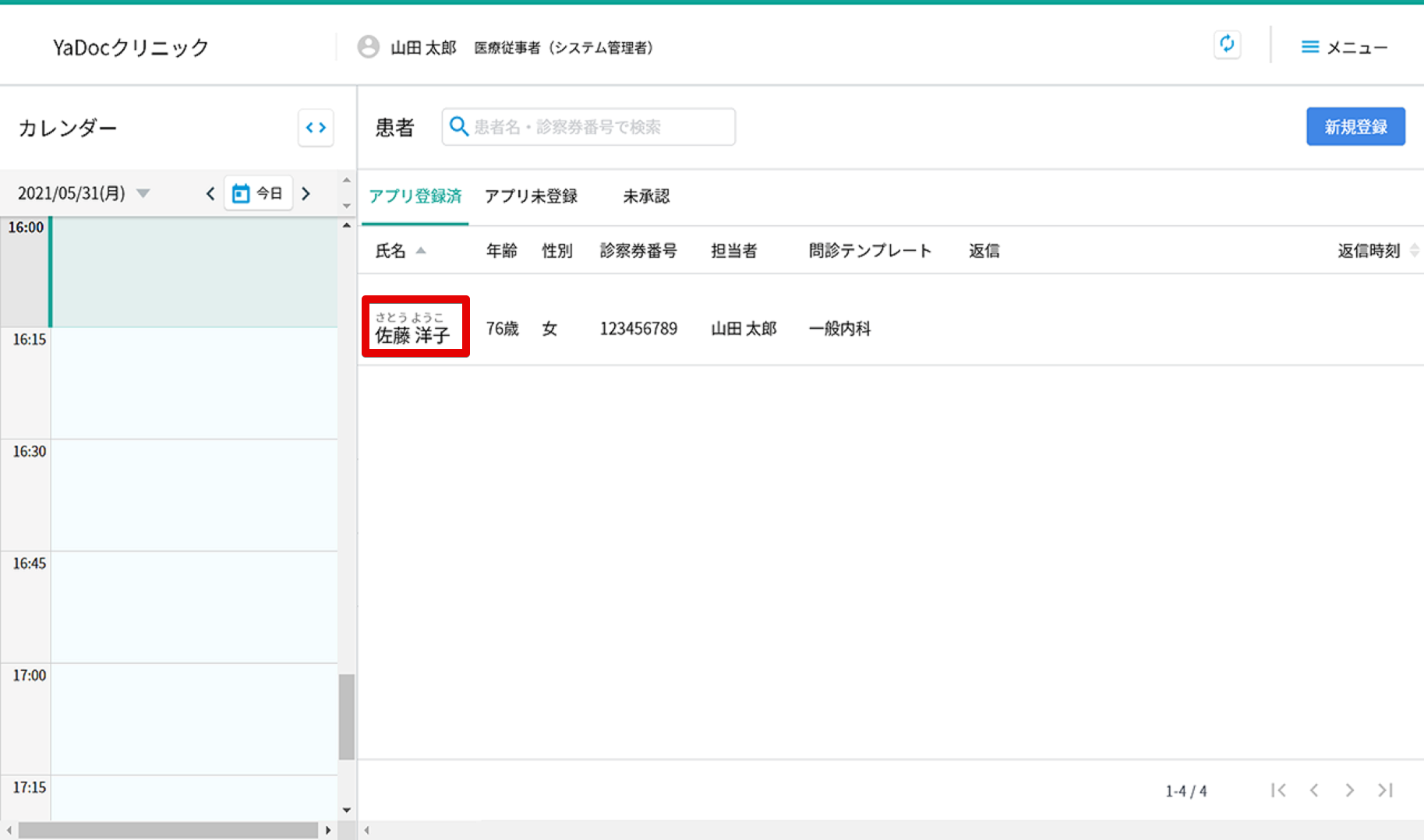
- 問診票を解除したい患者の基本情報を開きます。
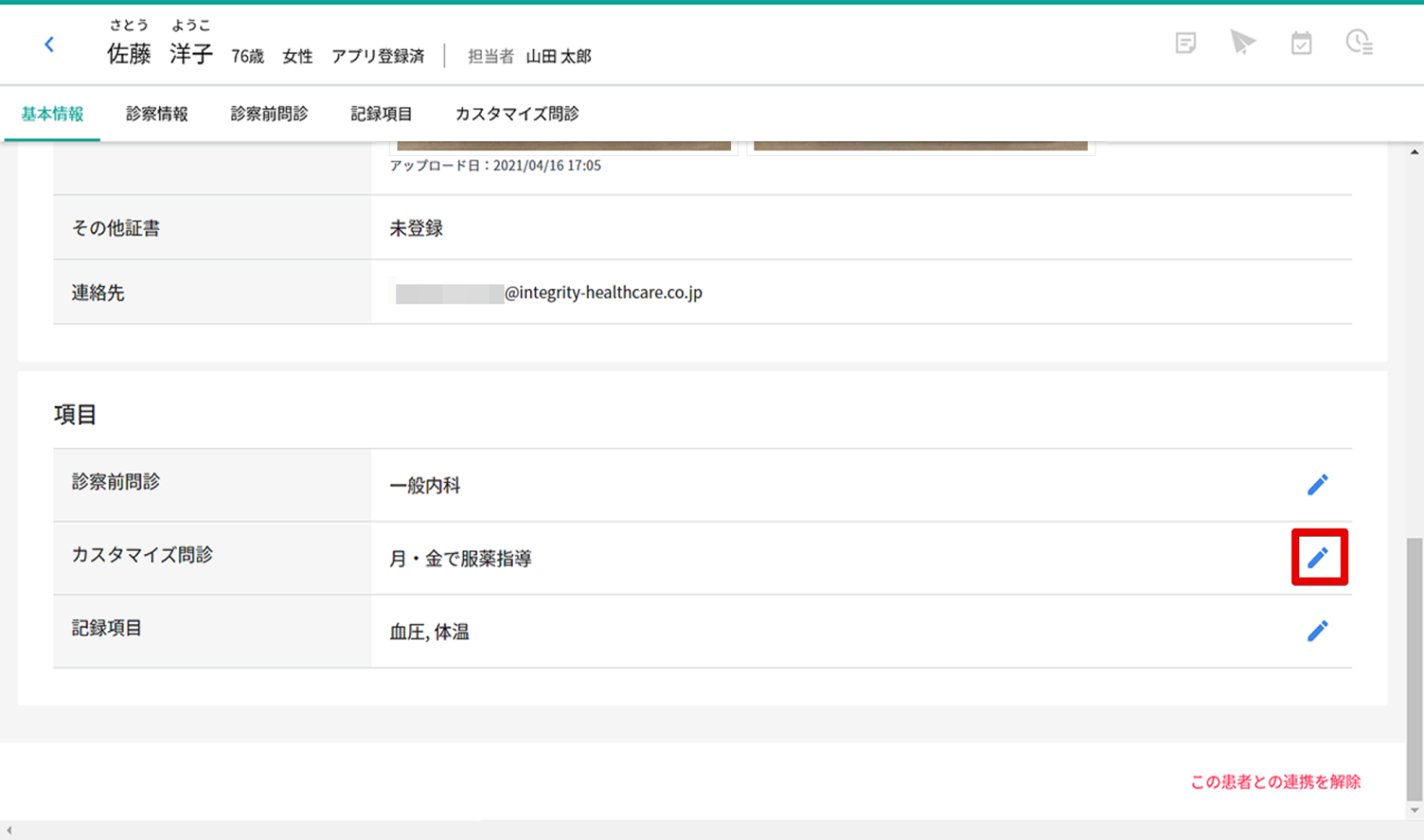
- カスタマイズ問診の右側にある「編集」(鉛筆マーク)を押します。
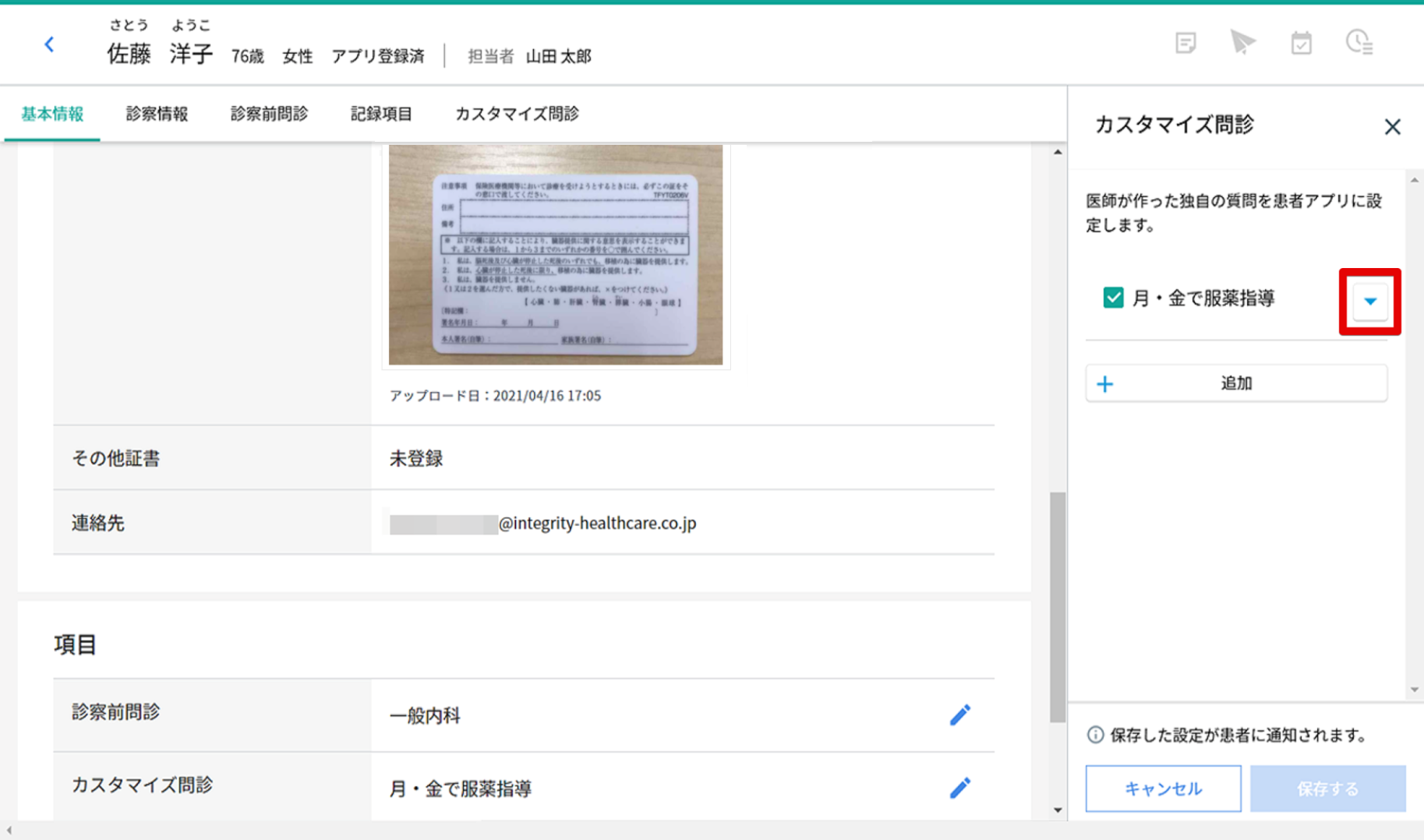
- 右側にカスタマイズ問診の画面が表示されるので、解除したい問診名の横のプルダウンを押します。
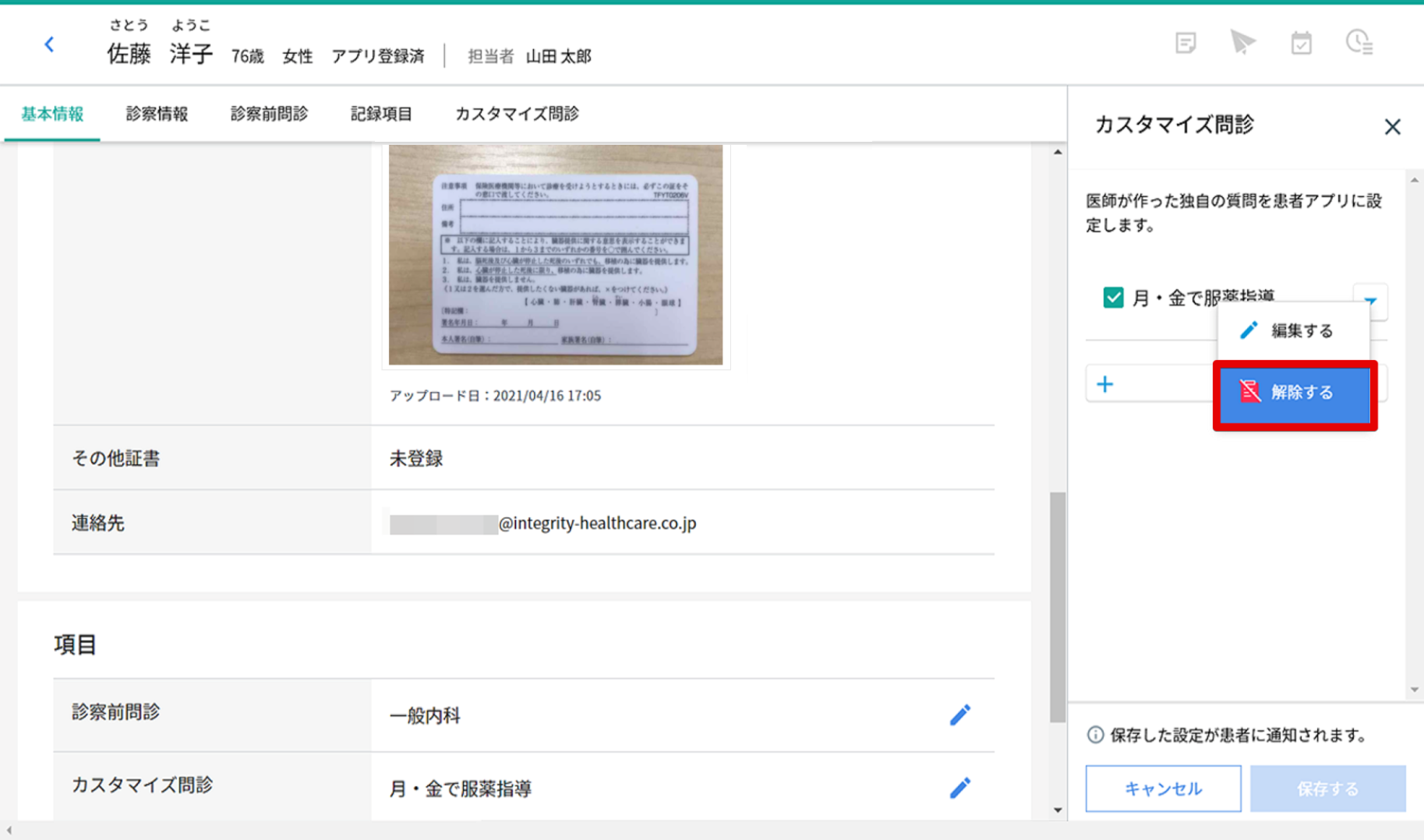
- 「解除する」を押します。
- 確認メッセージが表示されますので、再度「解除する」を押します。
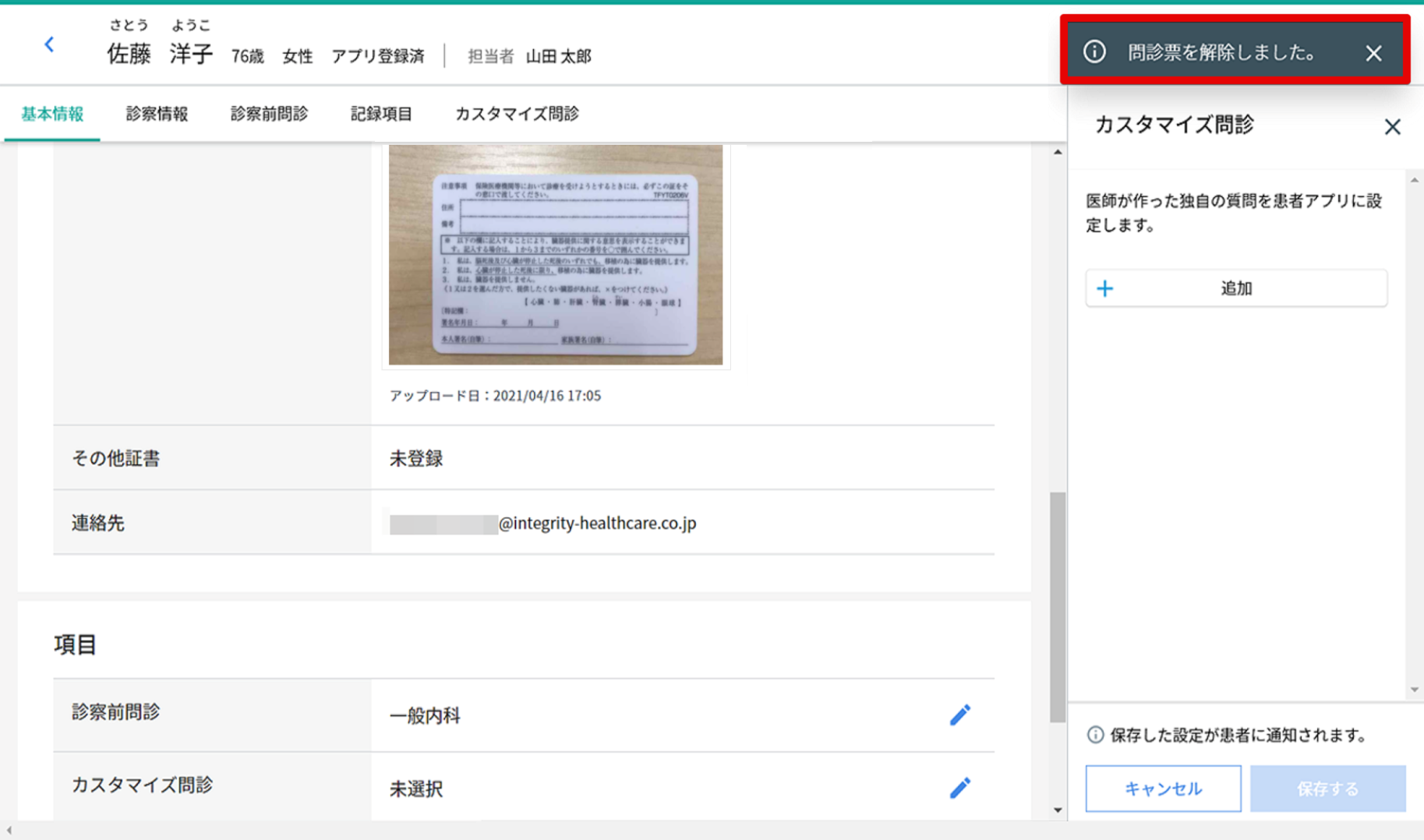
- 「問診票を解除しました。」と表示されたら、解除は完了です。
8-2-6.問診結果の確認方法
問診結果は医療従事者IDでのみ確認することが可能です。
アシスタントIDでは結果を確認することはできません。
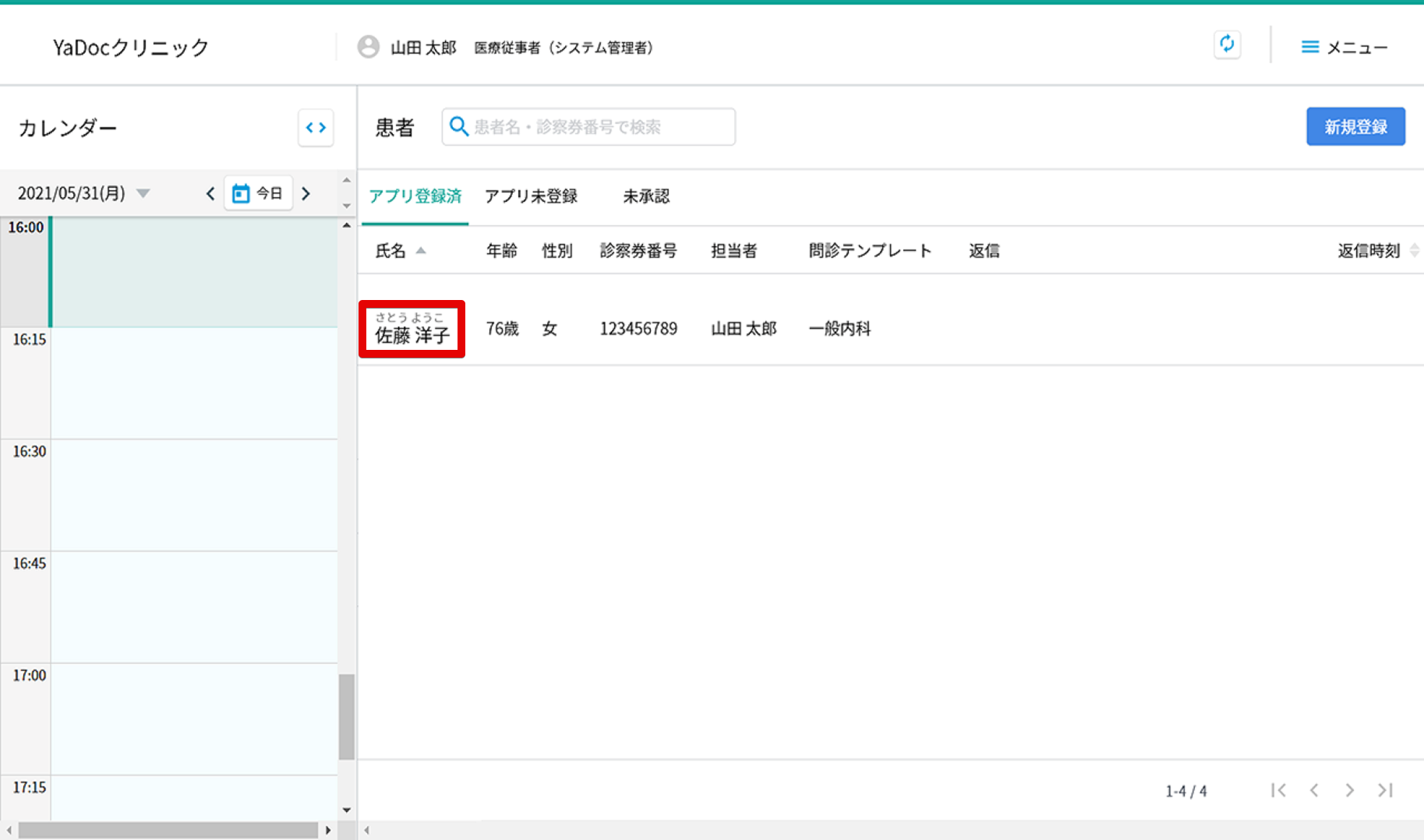
- 問診結果を確認したい患者を選択します。
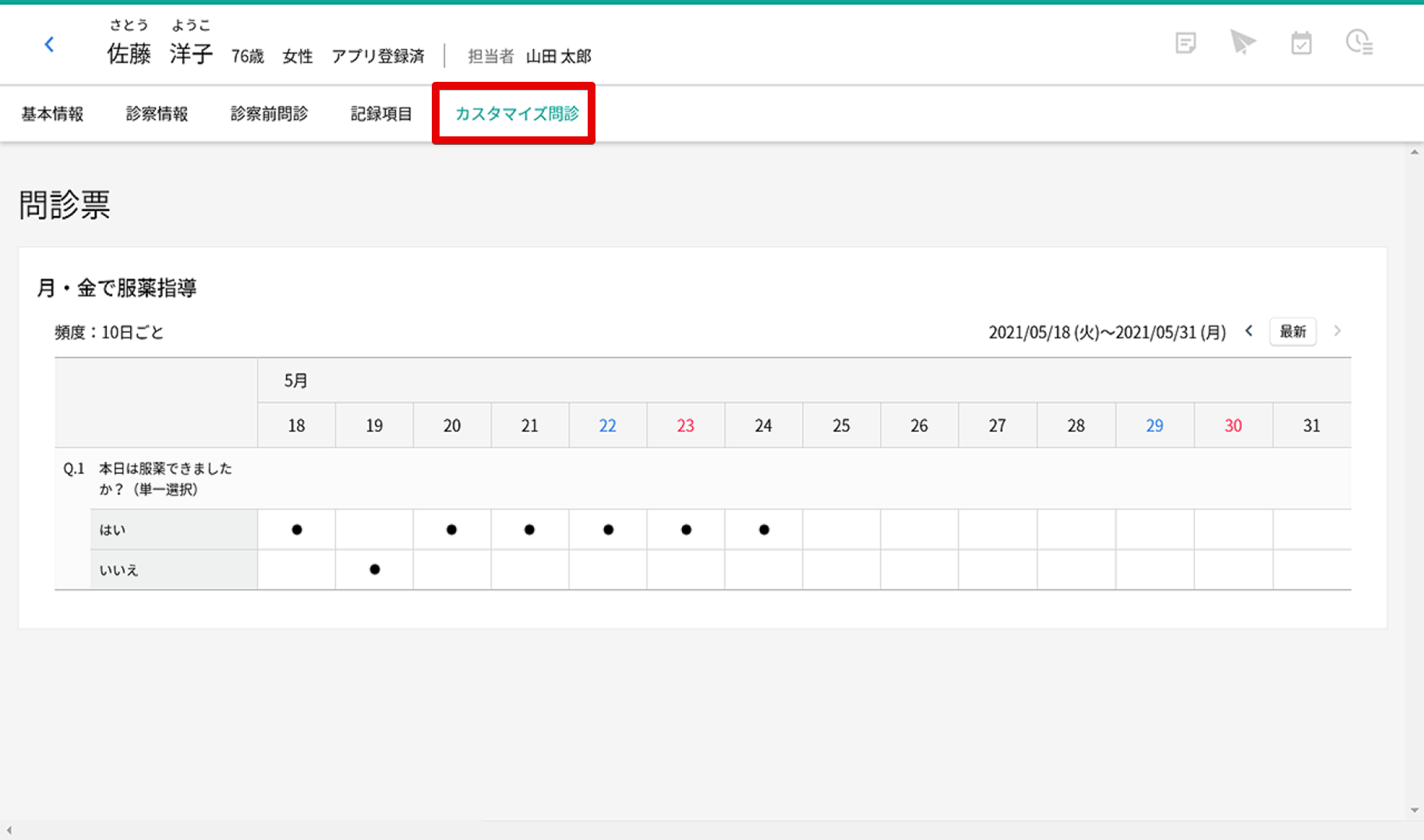
- 「カスタマイズ問診」のタブを押すと、設定した問診の回答結果が表示されます。
8-3. 診察前問診(iPadが必要です)
※CAT/mMRC問診のみ患者アプリからの回答が可能です。
8-3-1.初期設定
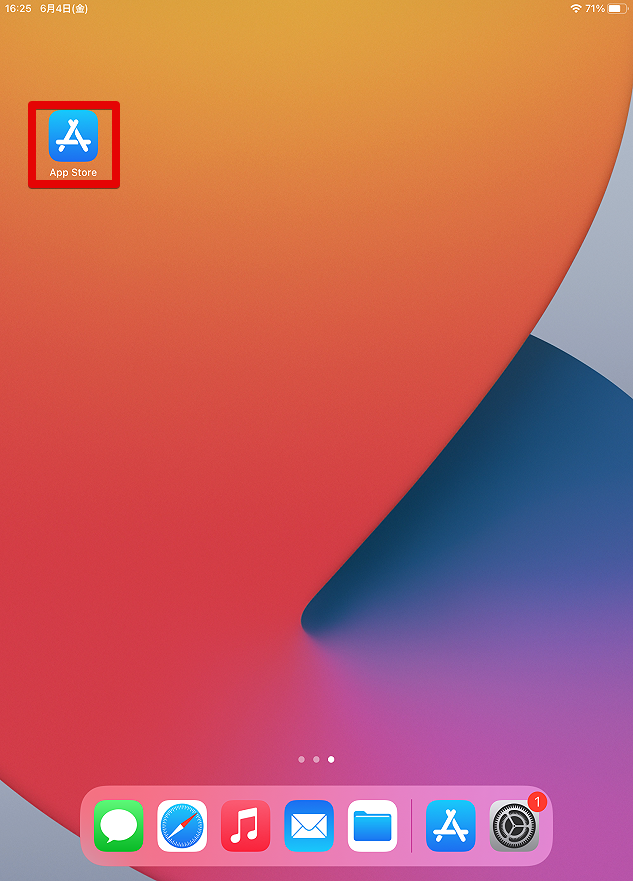
- iPadを起動し、「App Store」を押します。
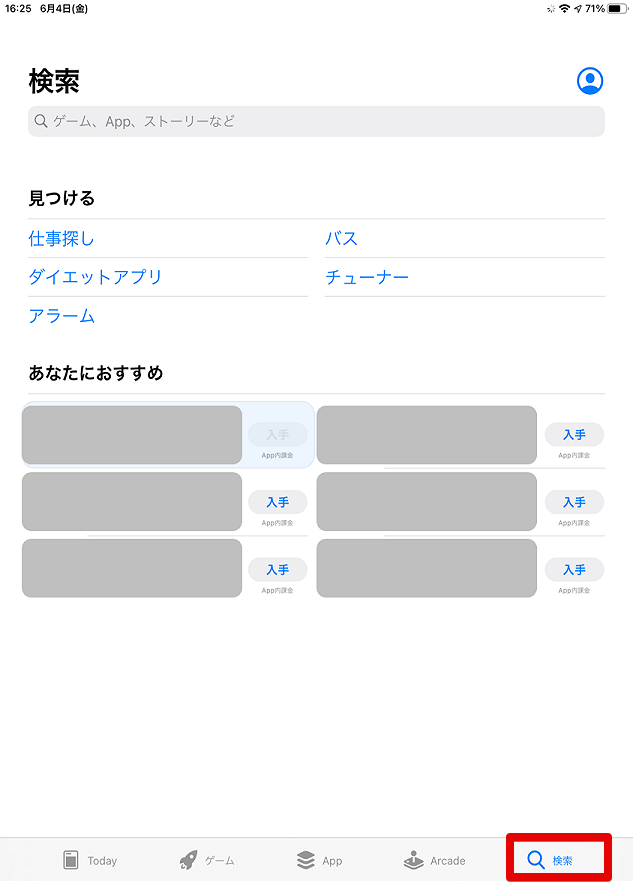
- 画面下のメニューから「検索」を押します。
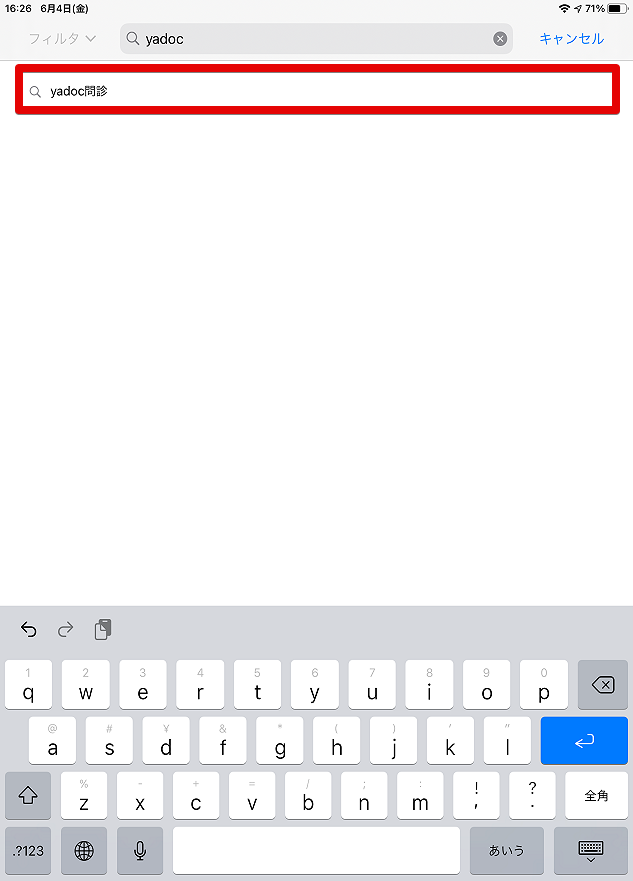
- 表示された画面の上部にある「検索」に”yadoc”または”ヤードック”と入力して「検索(虫めがねマーク)」を押します。
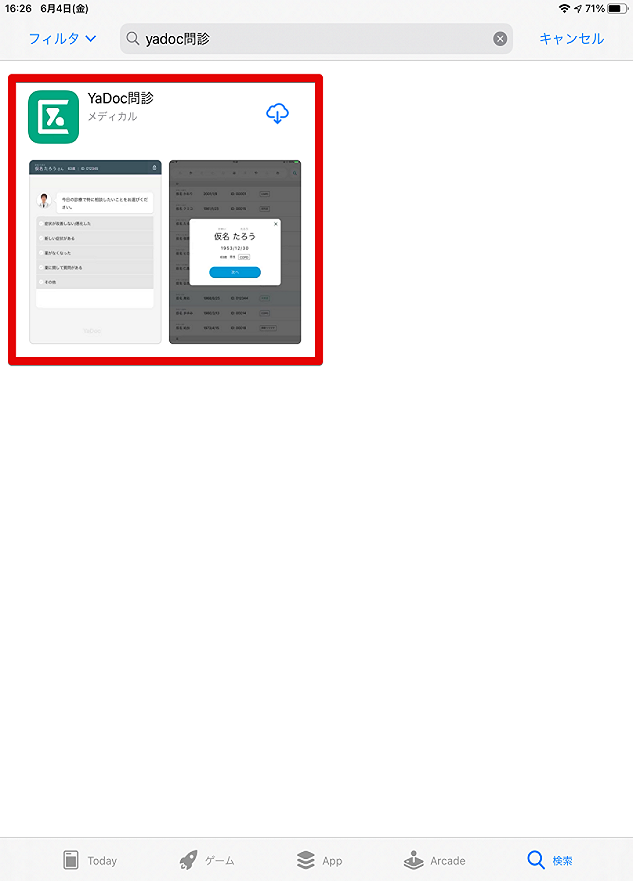
- 「YaDoc問診」が表示されたら、「入手(雲のマーク)」を押します。
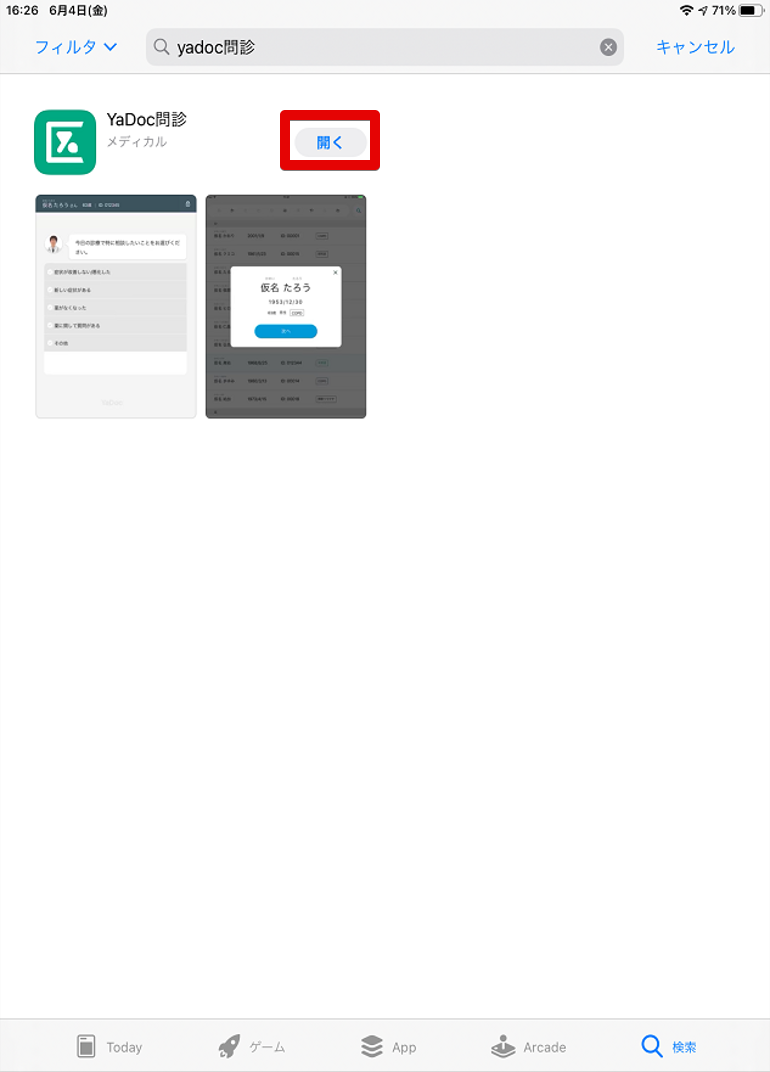
- インストールが完了すると「開く」ボタンが表示されます。「開く」を押し、YaDoc問診アプリを開きます。
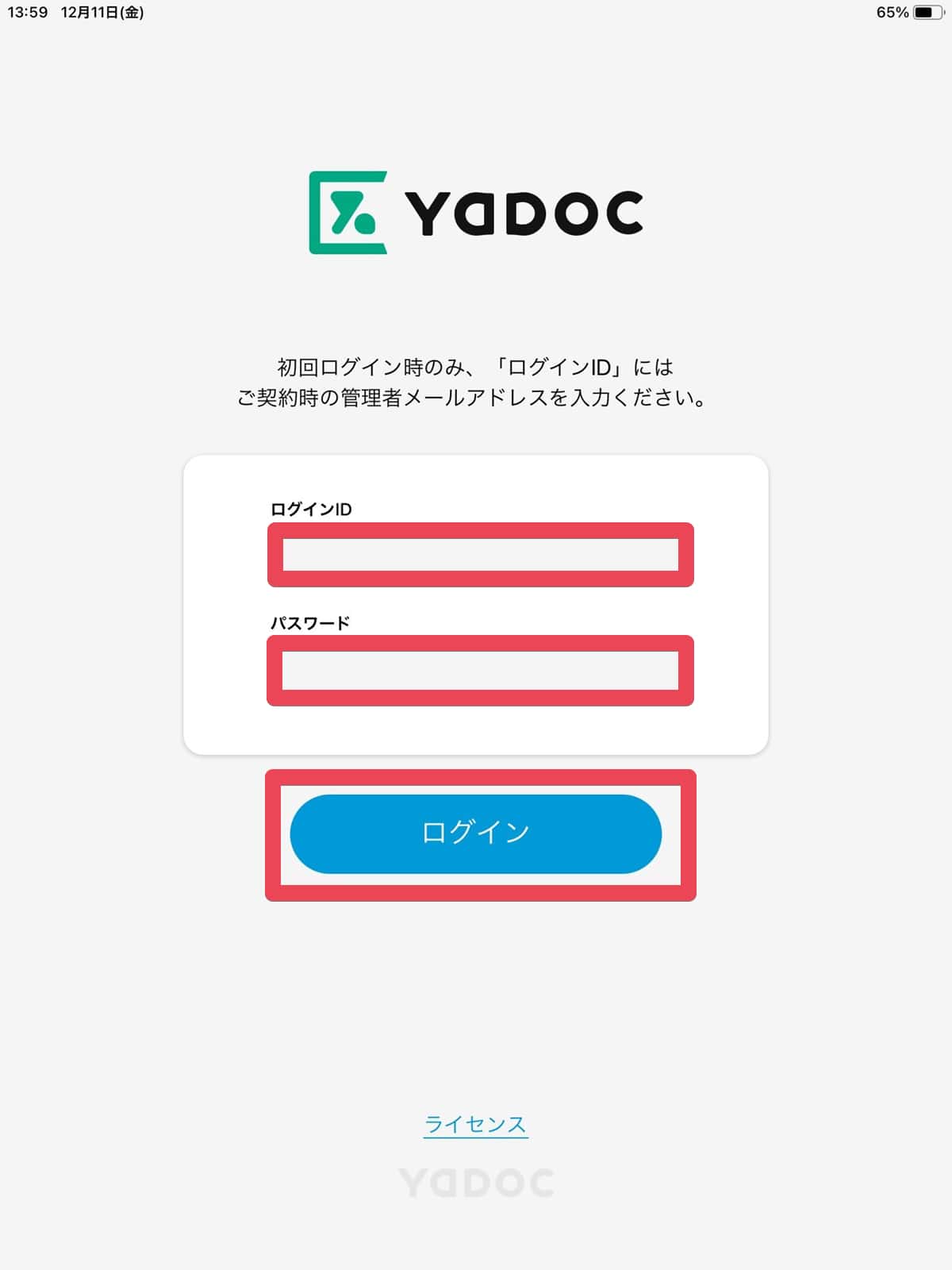
- ログイン画面が表示されたら、YaDocのログインIDとパスワードを入力し「ログイン」を押します。
※初回ログイン時のみ「ログインID」にはご契約時の管理者メールアドレスを入力ください。
2回目以降は、お申し込み時に設定した「ログインID」と「パスワード」をご利用いただけます。(YaDocサイトにログインする際に入力するものと同じです。)
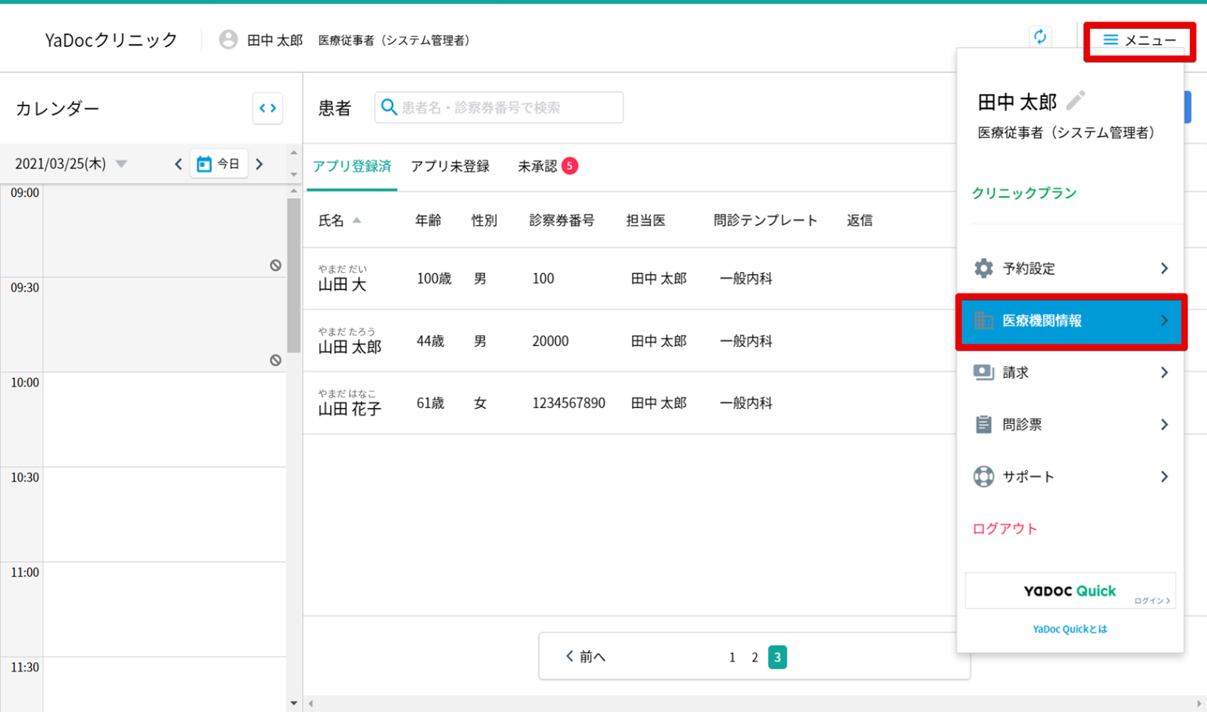
- YaDocへログインした後、右上の「メニュー」から「医療機関情報」を押します。
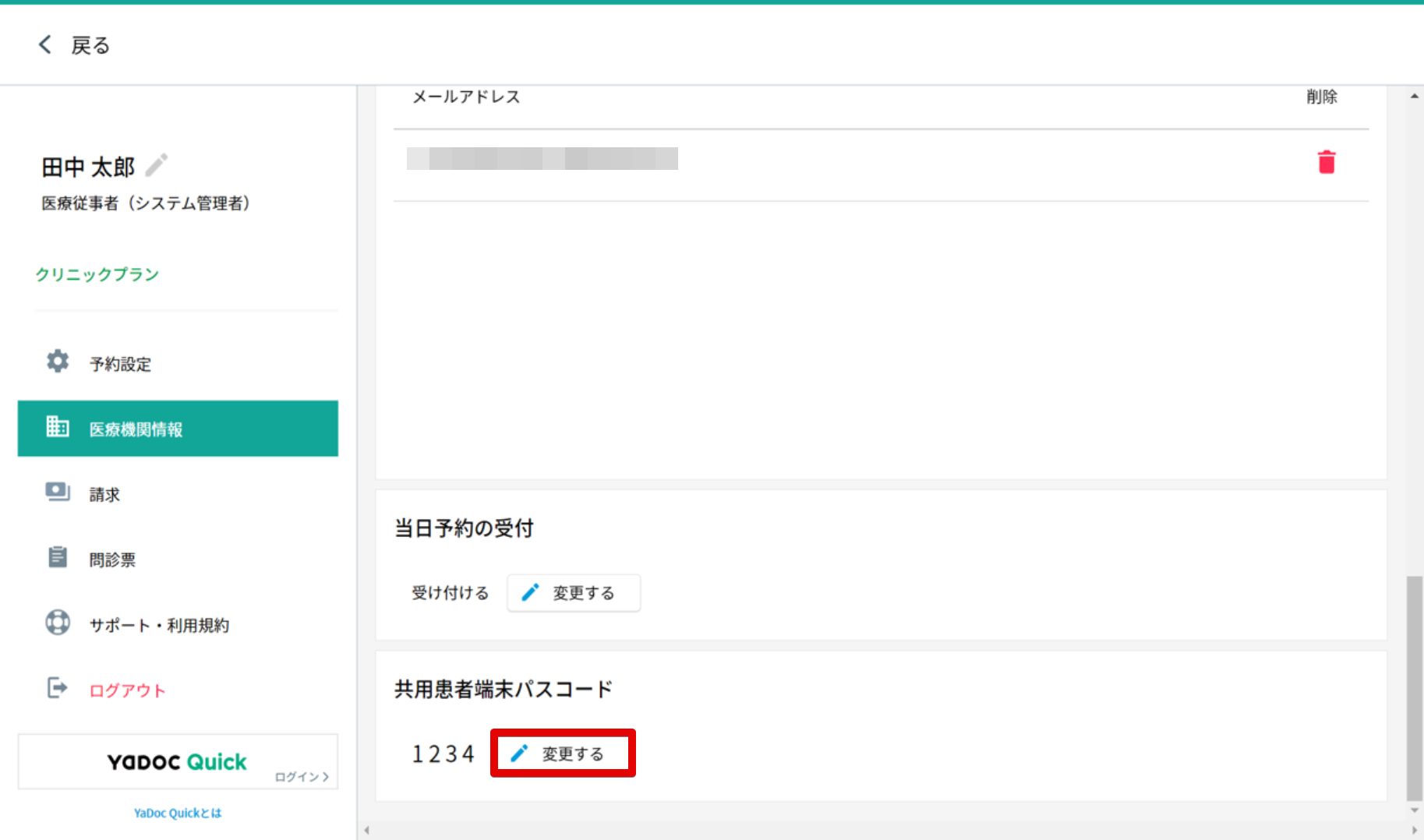
- 画面を下までスクロールし、「共用患者端末パスコード」の「変更する」を押します。
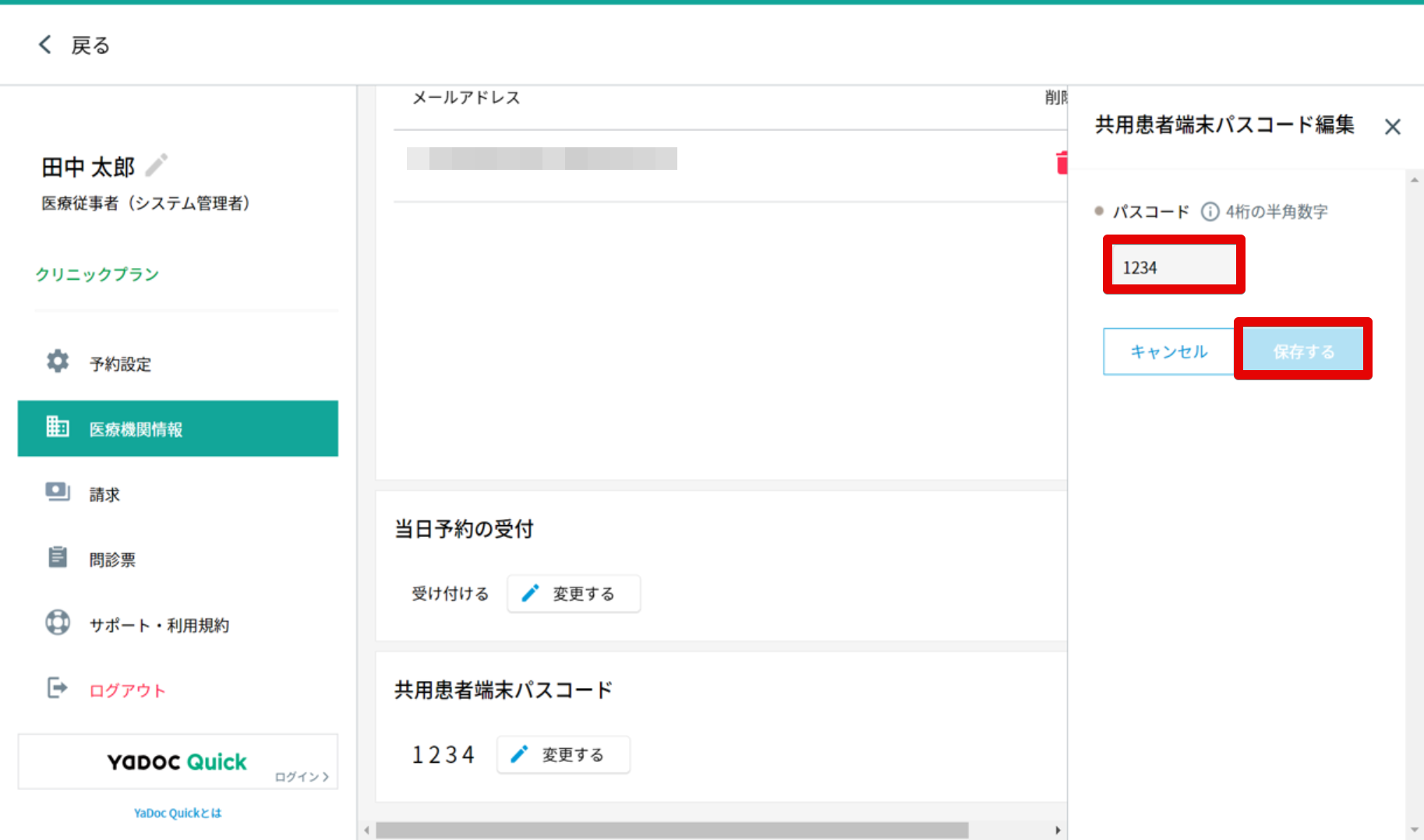
- 4桁のパスコードを設定して「保存する」を押します。
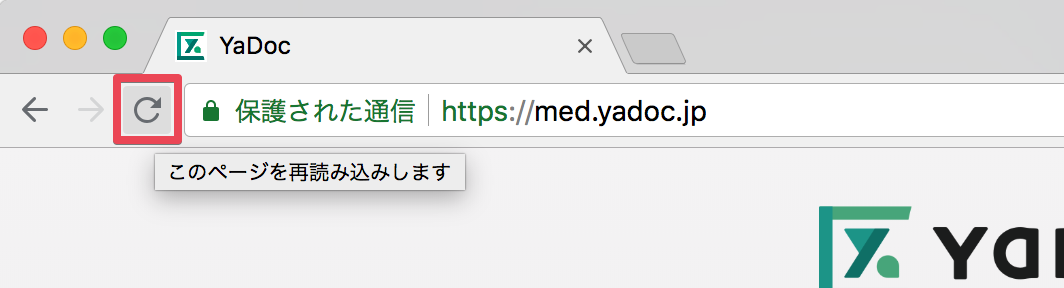
※パスコードが反映されない場合は、画面左上にある「リロード」を押し、再度ページを読み込んでください。
8-3-2.患者へ問診を設定する
- 患者一覧から問診を付与したい患者をクリックします。
- 診察前問診の右側にある「編集」(鉛筆マーク)を押します。
- 右側に問診票追加の画面が表示されますので、設定する問診票マスターを選択して「次へ」を押します。
- 「保存する」を押します。
8-3-3.問診の回答方法
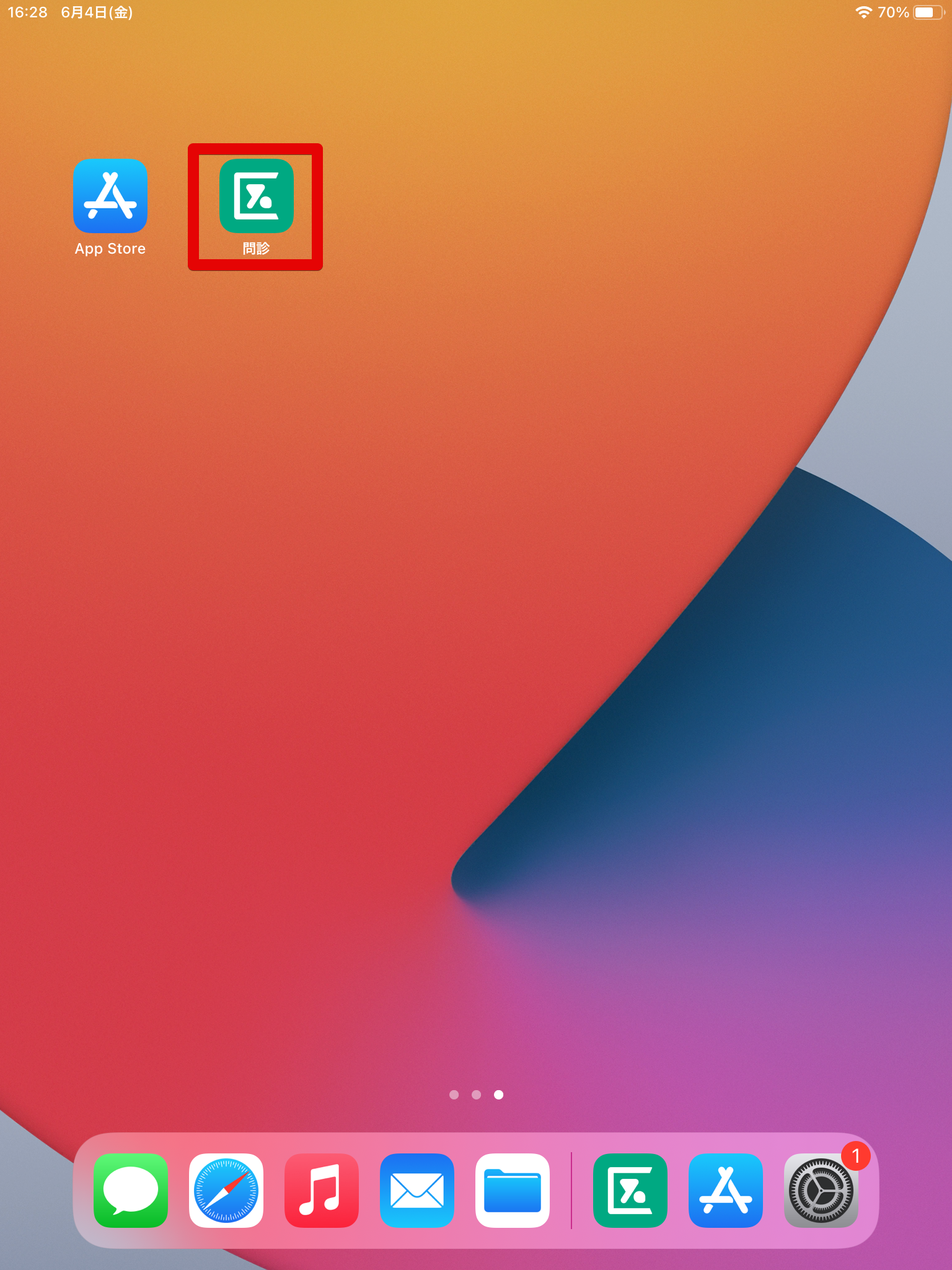
- iPadの「問診」アイコンを押します。
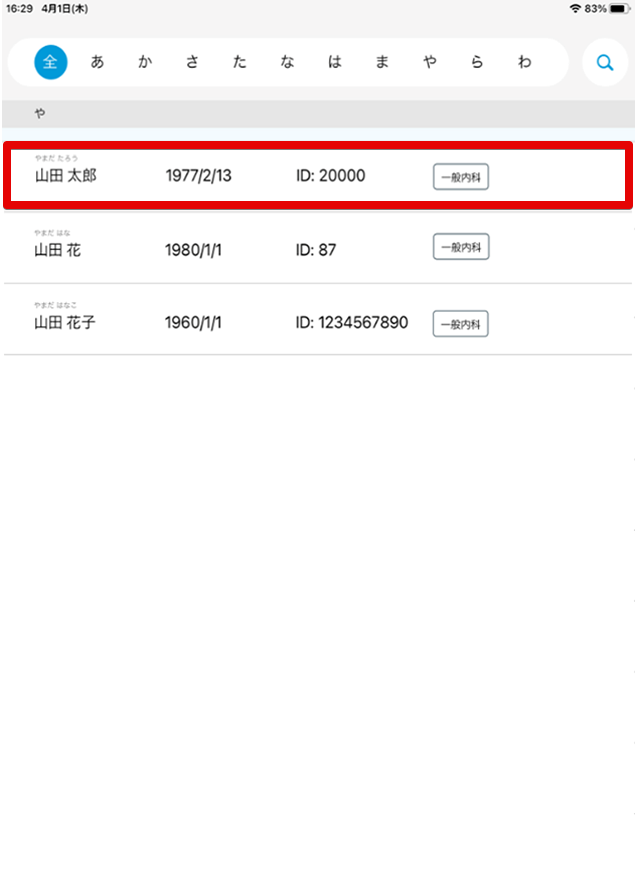
- 問診を利用する患者を検索し、患者名を押します。
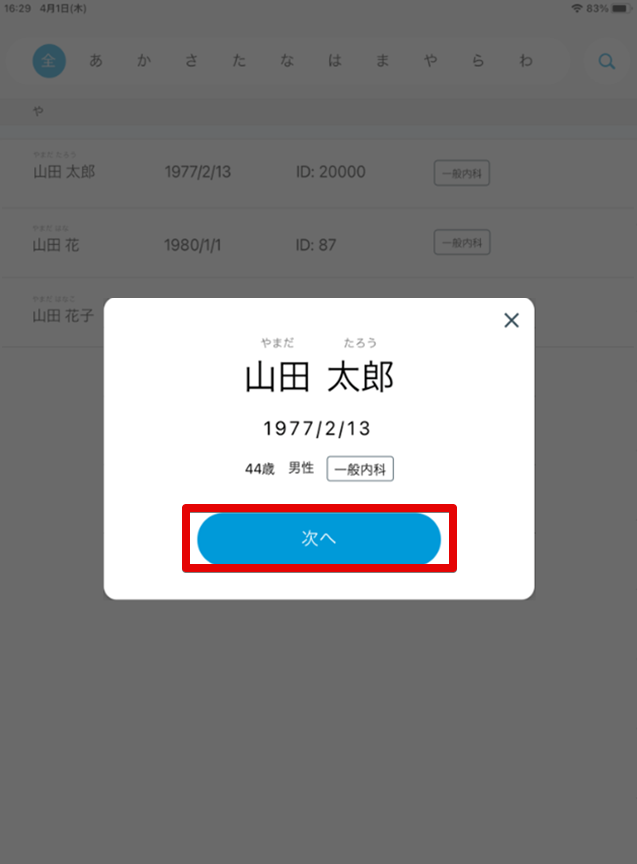
- メッセージが開いたら「次へ」を押します。
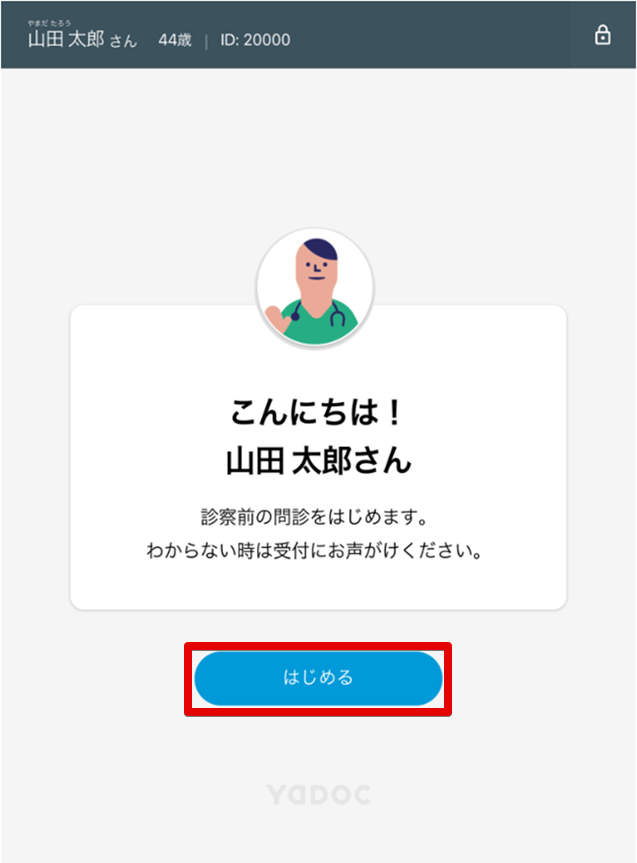
- 患者名が表示されたら、患者へiPadを渡します。「はじめる」を押すと、問診が始まります。
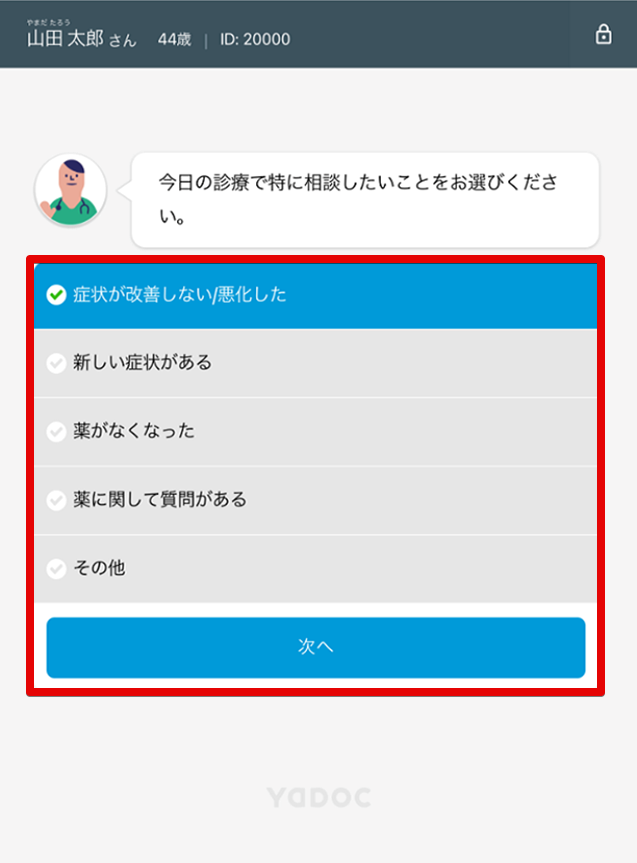
- 患者にiPadで該当する回答を押してもらいます。
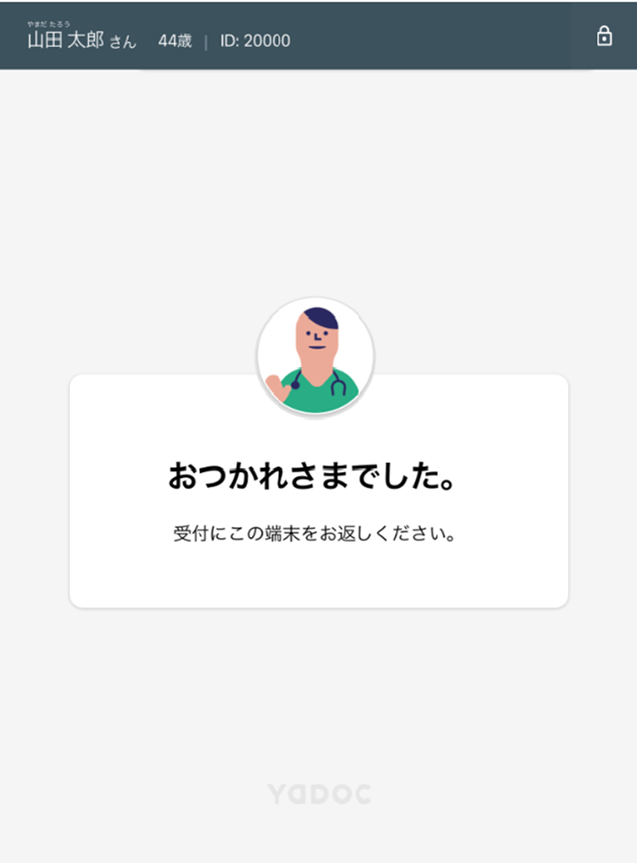
- 「おつかれさまでした」のメッセージが表示されたら、患者から端末を受け取り、画面右上の「鍵マーク」を押します。
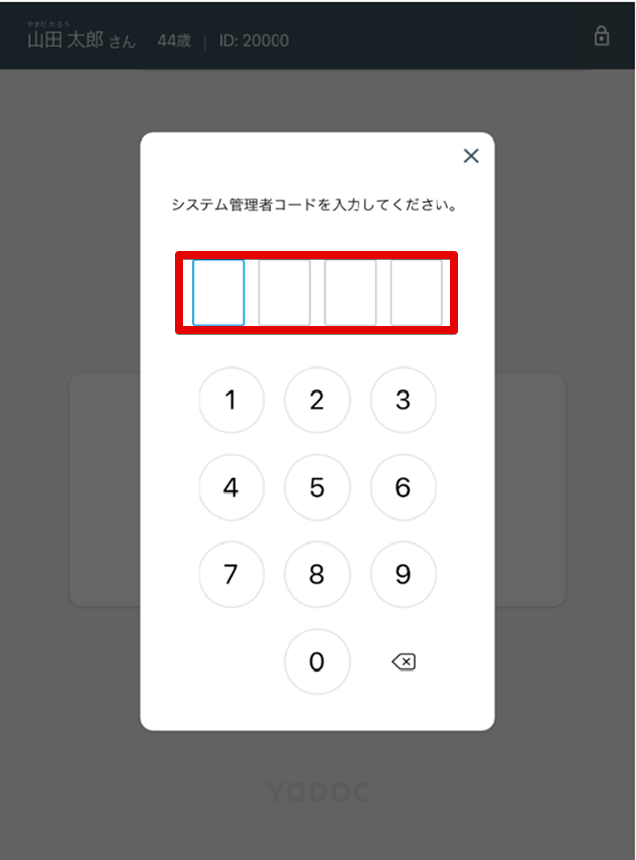
- 「共有患者端末パスコード」で設定したパスコード(数字4桁)を入力し、終了します。
8-3-4.問診結果の確認方法
問診結果は医療従事者IDでのみ確認することが可能です。
アシスタントIDでは結果を確認することはできません。
- 問診結果を確認したい患者名を検索し、患者名を押します。
- 「診察前問診」のタブを押すと、患者がiPadで回答した問診内容が確認できます。








