
医療機関の方向け | YaDocご利用マニュアル
2. 初期設定
2-1. YaDocアカウントの作成
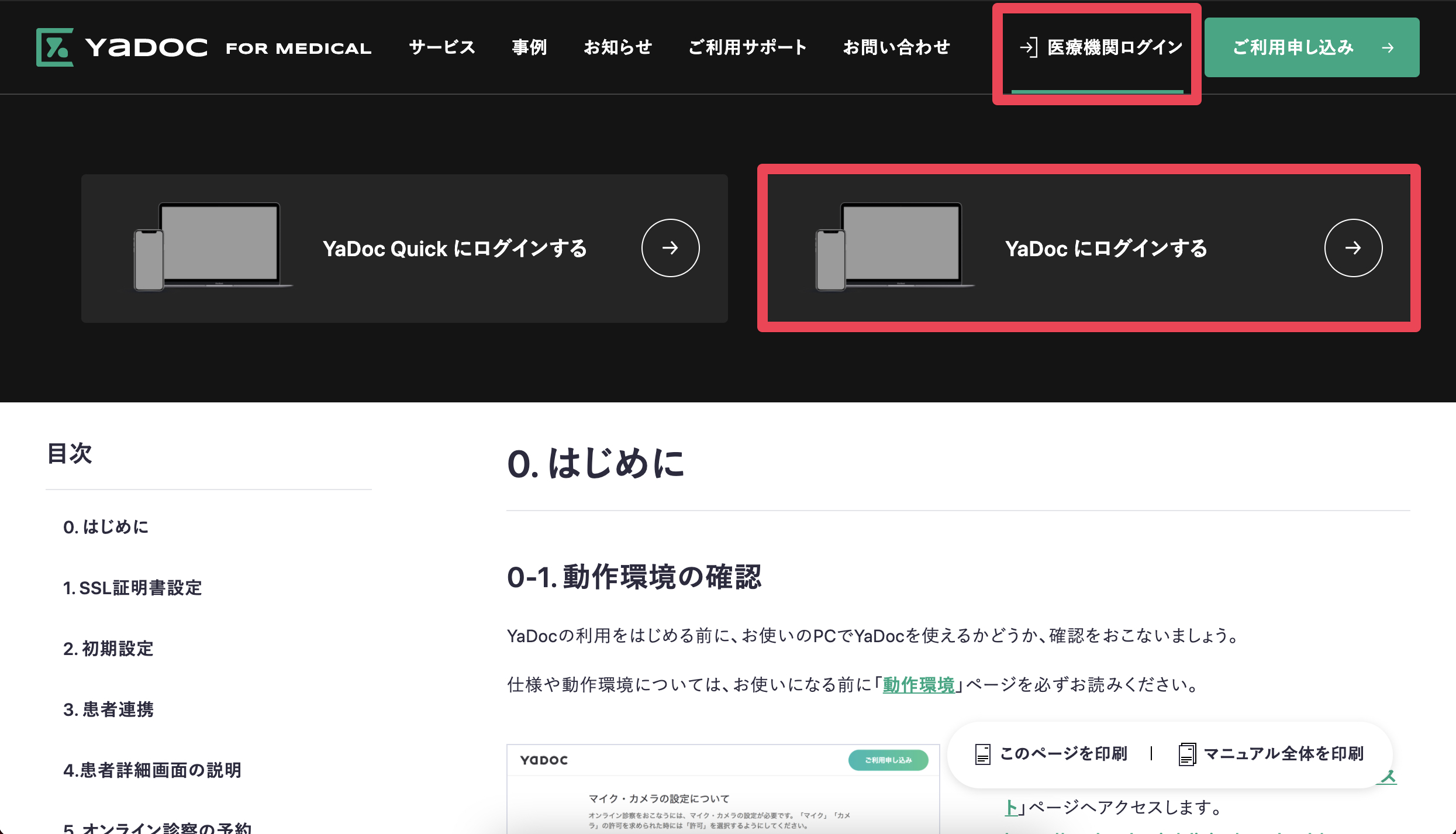
- Google ChromeでYaDocサイト(https://support.yadoc.jp/)にアクセスし、右上の「医療機関ログイン」から「YaDocにログイン」を押します。
または、こちらよりログインしてください。
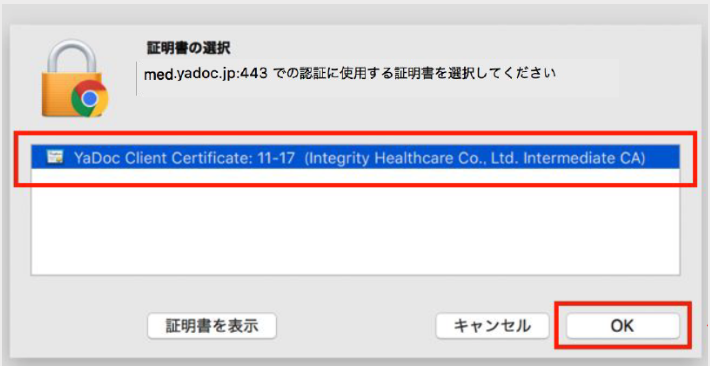
- 画面上から「証明書の選択」のウィンドウが出たら、先ほど設定したSSL証明書を選択して「OK」を押します。
【Macの場合】「Google Chromeは、キーチェーンに含まれるキー”privatekey”を使用して署名しています。」という表示が出た場合は、パスワードを入力したのち「常に許可」を押してください。
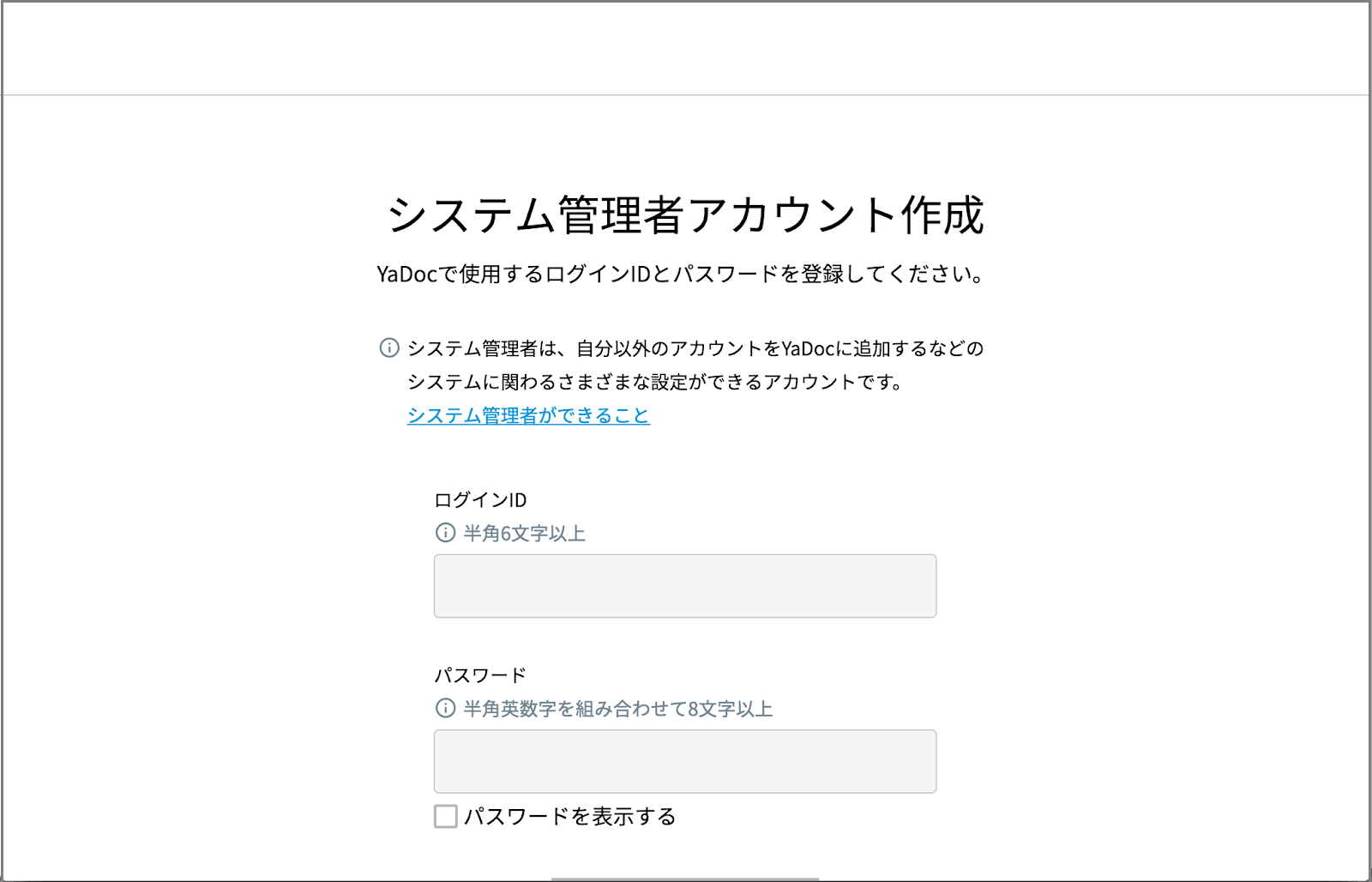
- 「システム管理者アカウント作成」画面が表示されます。IDとパスワードを入力してください。
【ID・パスワードの作成ルール】
- 6文字以上30文字以内
- 大文字・小文字は区別されない
- アルファベット(A-z)、数字(0-9)が使用可能
作成したID・パスワードはログイン時に必要となりますので、メモを取るなど大切に保管をお願いします。
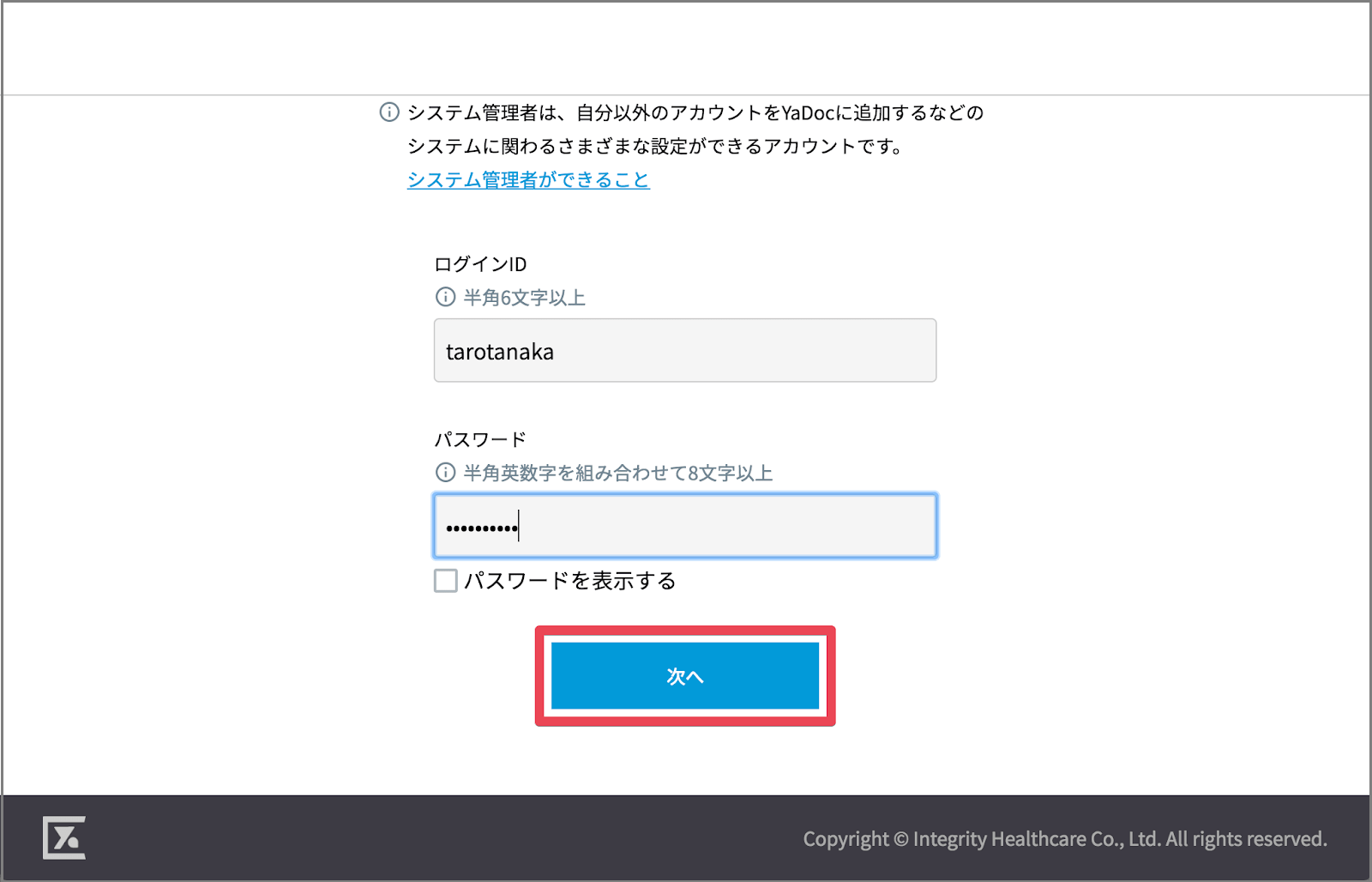
- 入力できたら「次へ」ボタンを押します。
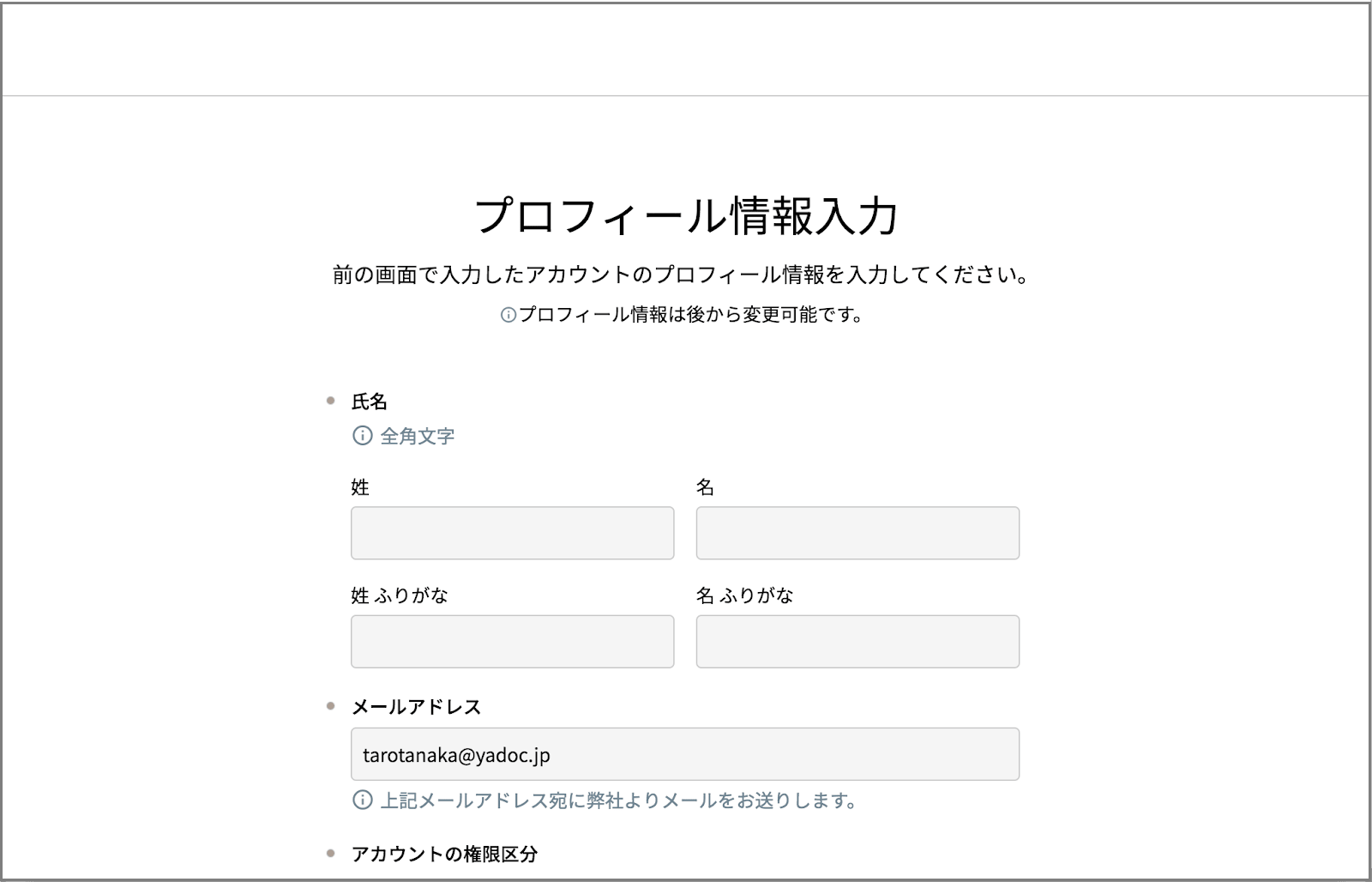
- 続いて「プロフィール情報入力」へ進みます。氏名・ふりがな・所属施設などを入力します。
※アカウントは「医療従事者(医師)」と「アシスタント(医療従事者以外)」のいずれかを選択ください。
※生年月日・専門医資格・出身大学は、任意入力項目です。
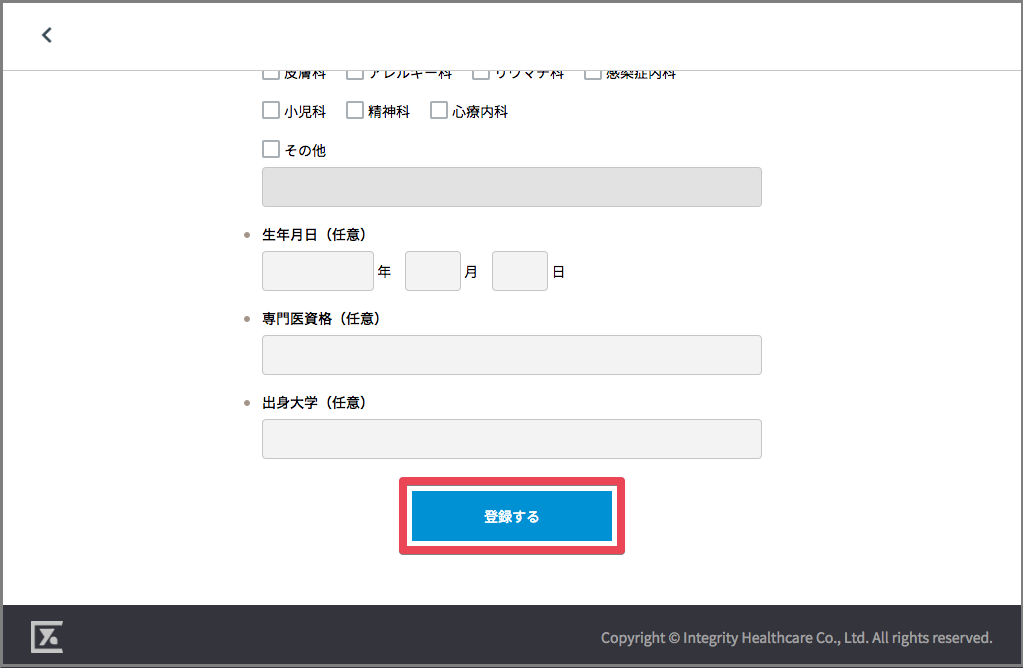
- 入力が完了したら、画面下部の「登録する」を押します。
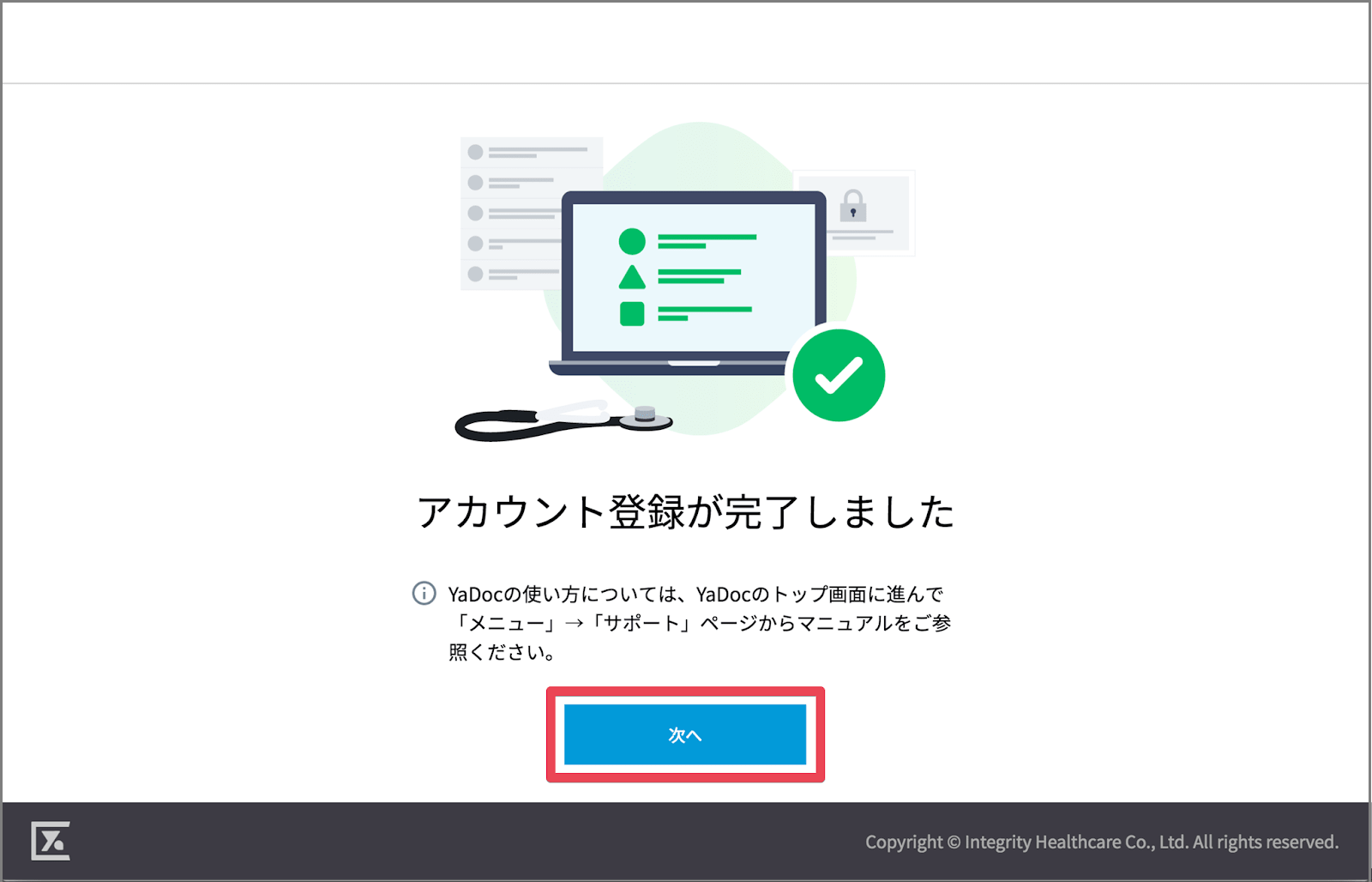
- 「アカウント登録が完了しました」画面が表示されたら、登録完了です。「次へ」を押します。
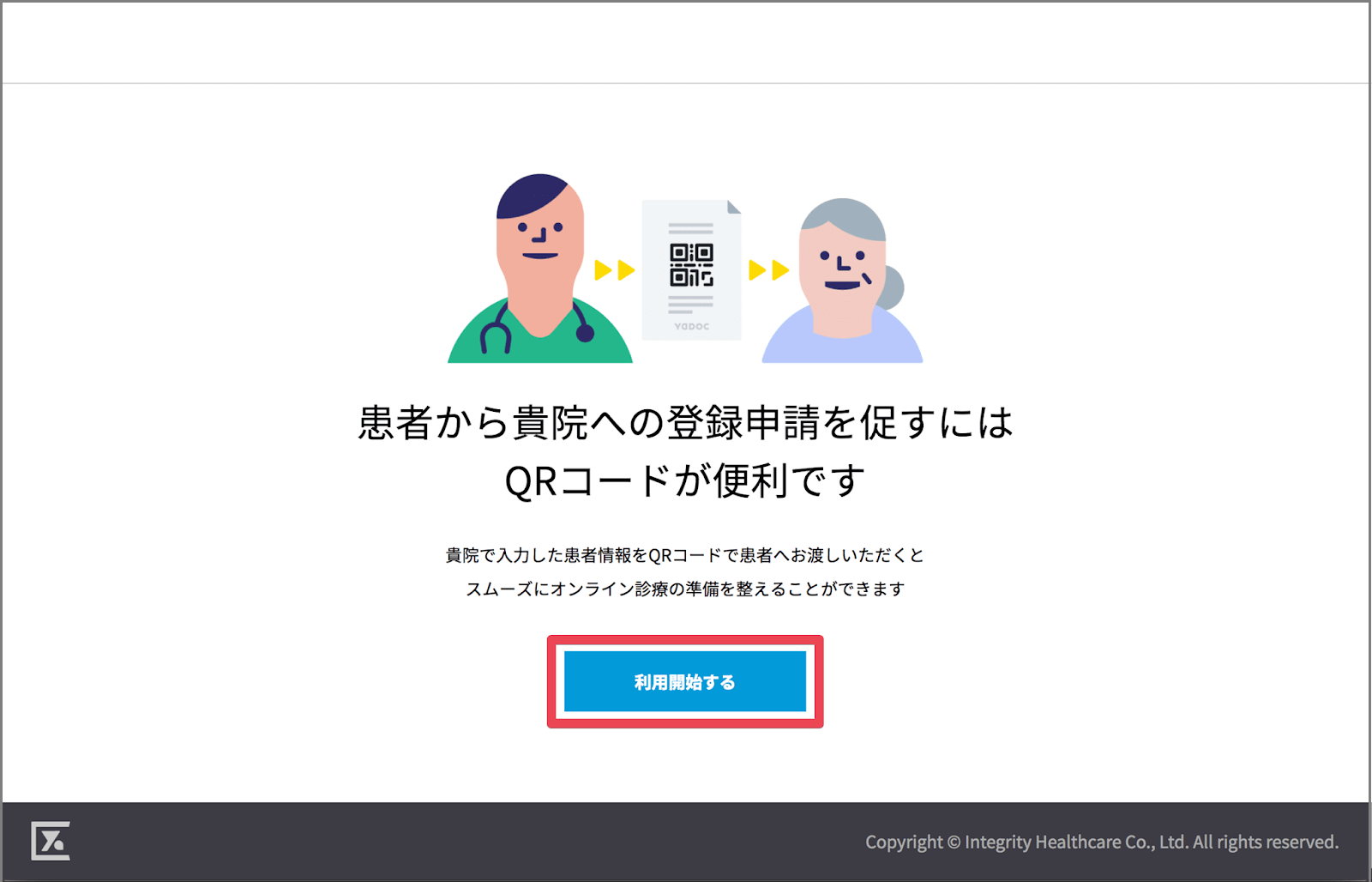
- QRコードのお知らせが表示されます。その下にある「利用開始する」を押すと、YaDocの利用が始まります。
2-2. 診療時間・予約枠の設定
オンライン診察の予約を受け付けるにあたり、時間枠や診察スケジュールを設定します。
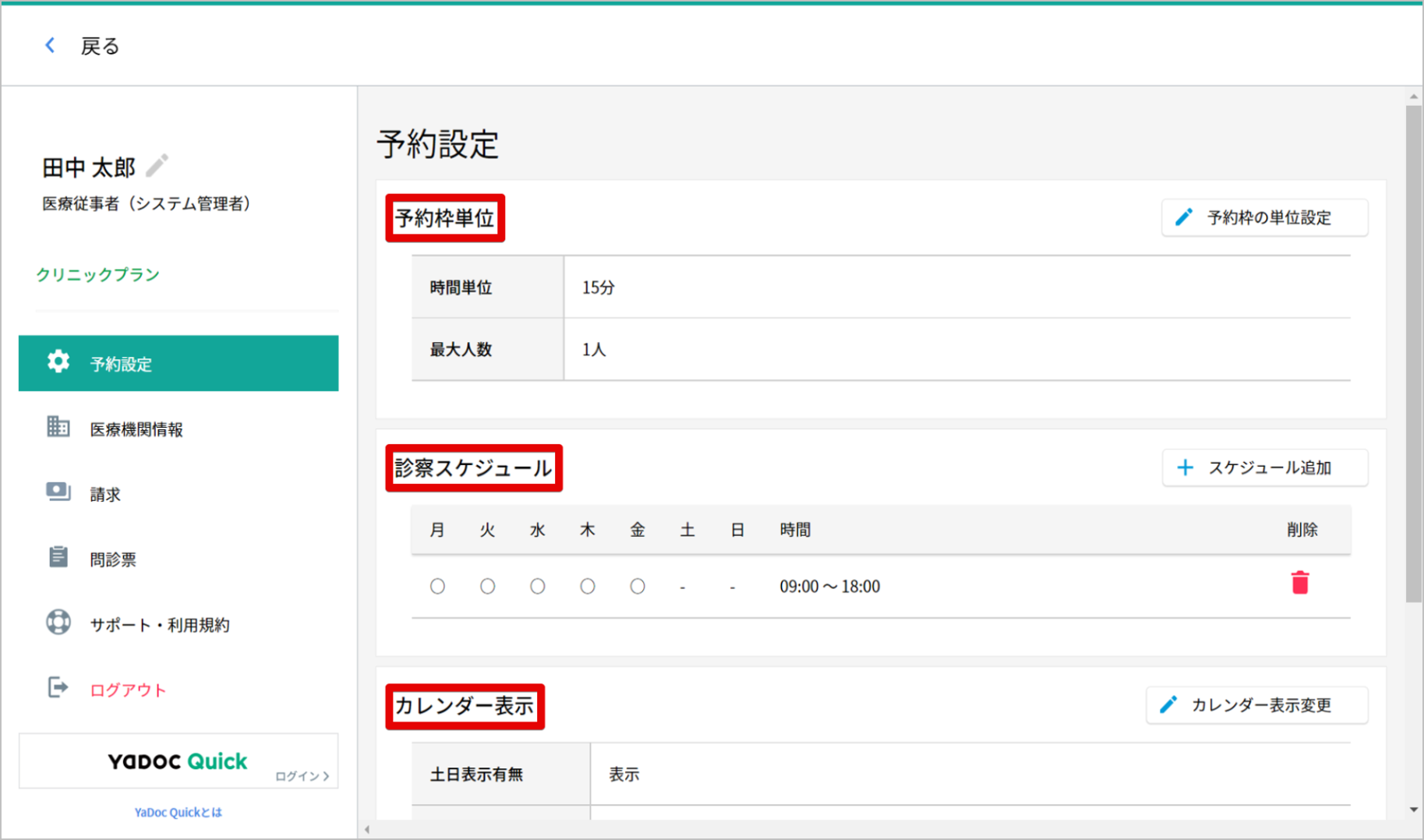
医療機関側で曜日や時間帯などを設定し、患者か医療機関のいずれかから『診察予約』を作成することで、オンライン診察をはじめることができます。
※診療時間・予約枠等の設定は医師(医療従事者ID)ごとにおこなう必要があります。
※「アシスタントID」の場合は、すべての医療従事者の設定作業が可能です。
- 予約枠単位:
オンライン診察の予約枠の時間単位とその予約枠で診察する「最大人数」を設定します。 - 診察スケジュール:
患者から予約を受け付ける場合の、予約可能時間を設定します。 - カレンダー表示:
土日表示の有無を選択し、YaDocのカレンダーに表示したい時間帯を設定します。
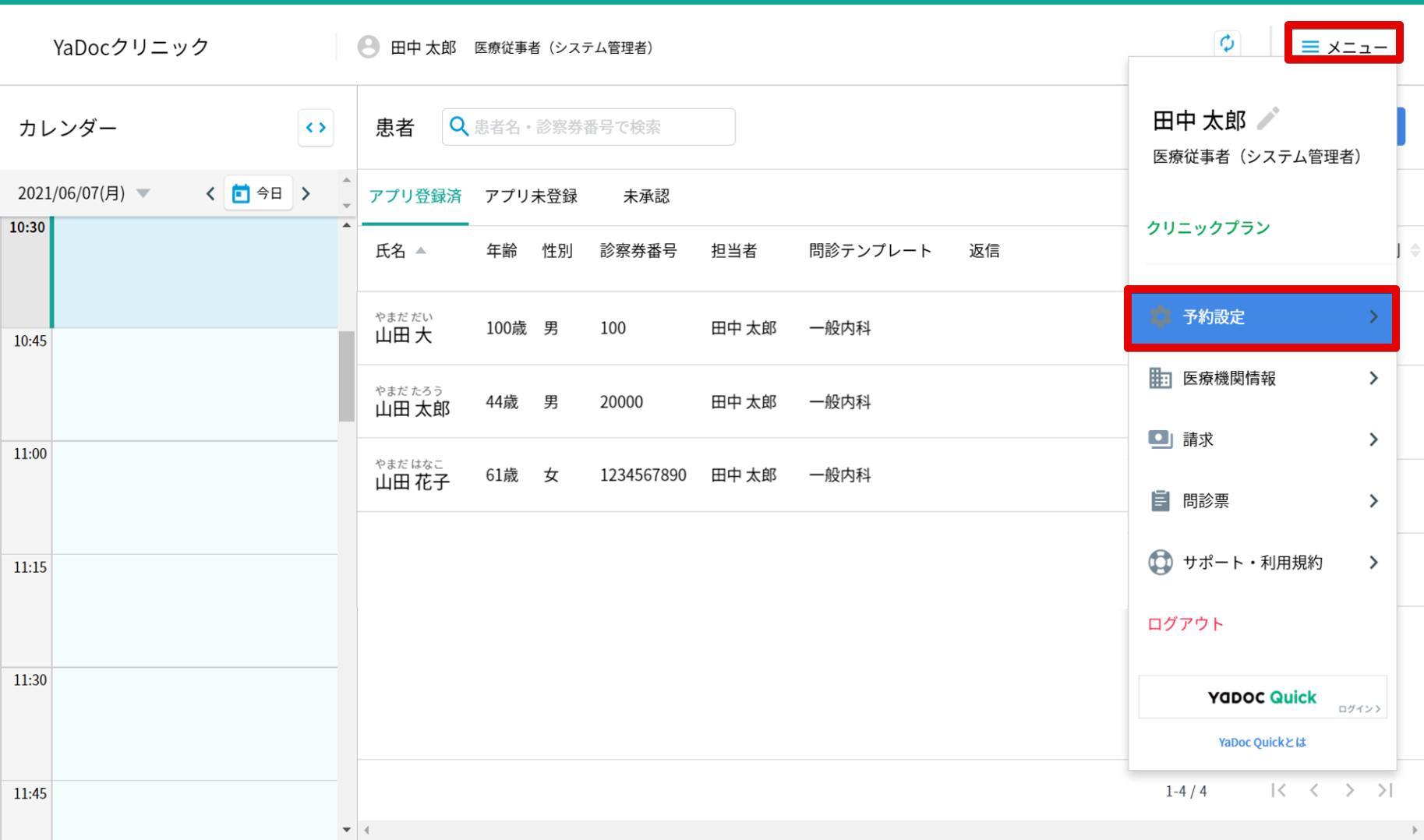
予約枠の単位を設定する
- 画面右上のメニューから予約設定を押します。
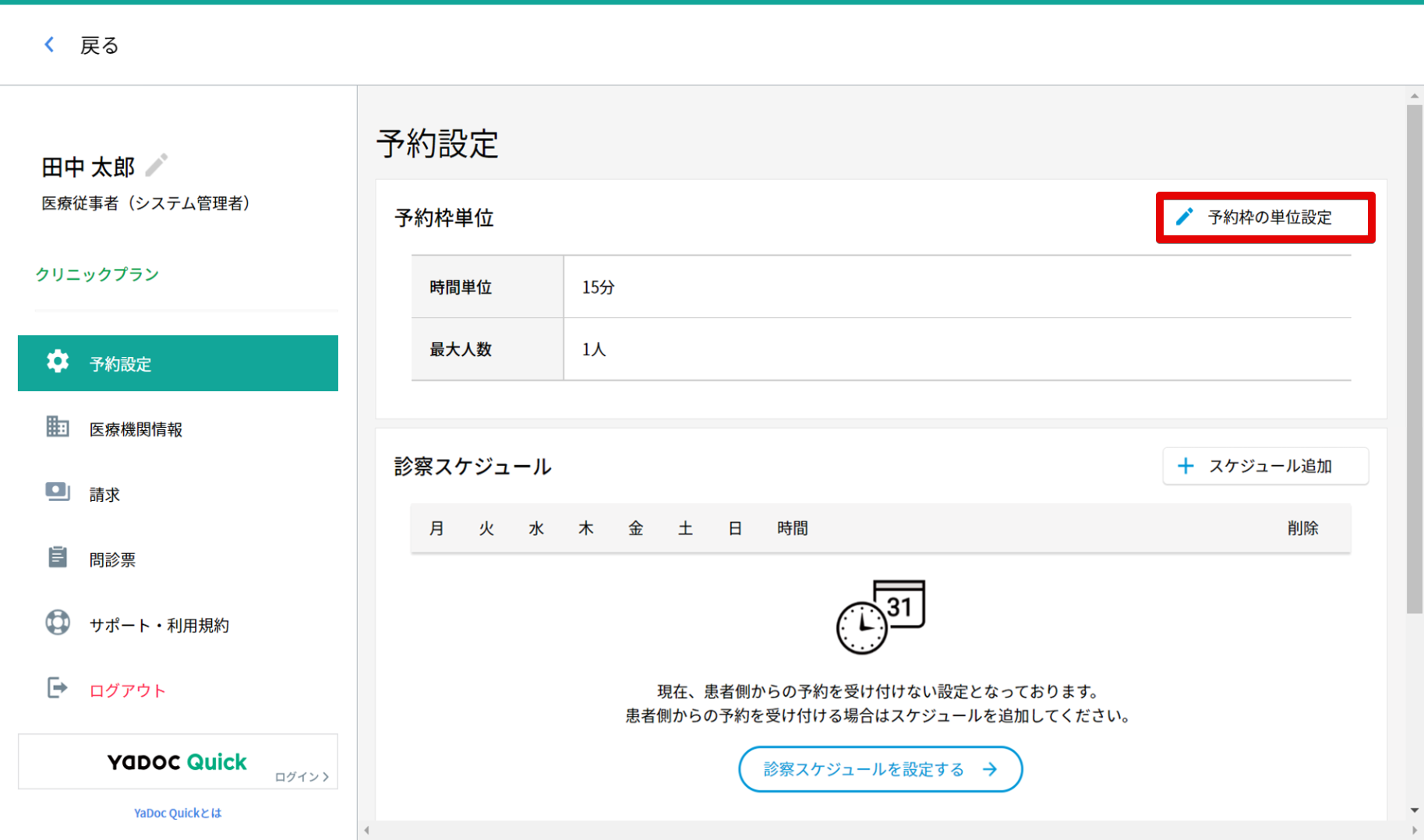
- 「予約枠の単位設定」を押します。
※初期設定では「時間単位15分/最大人数1名」となっています。
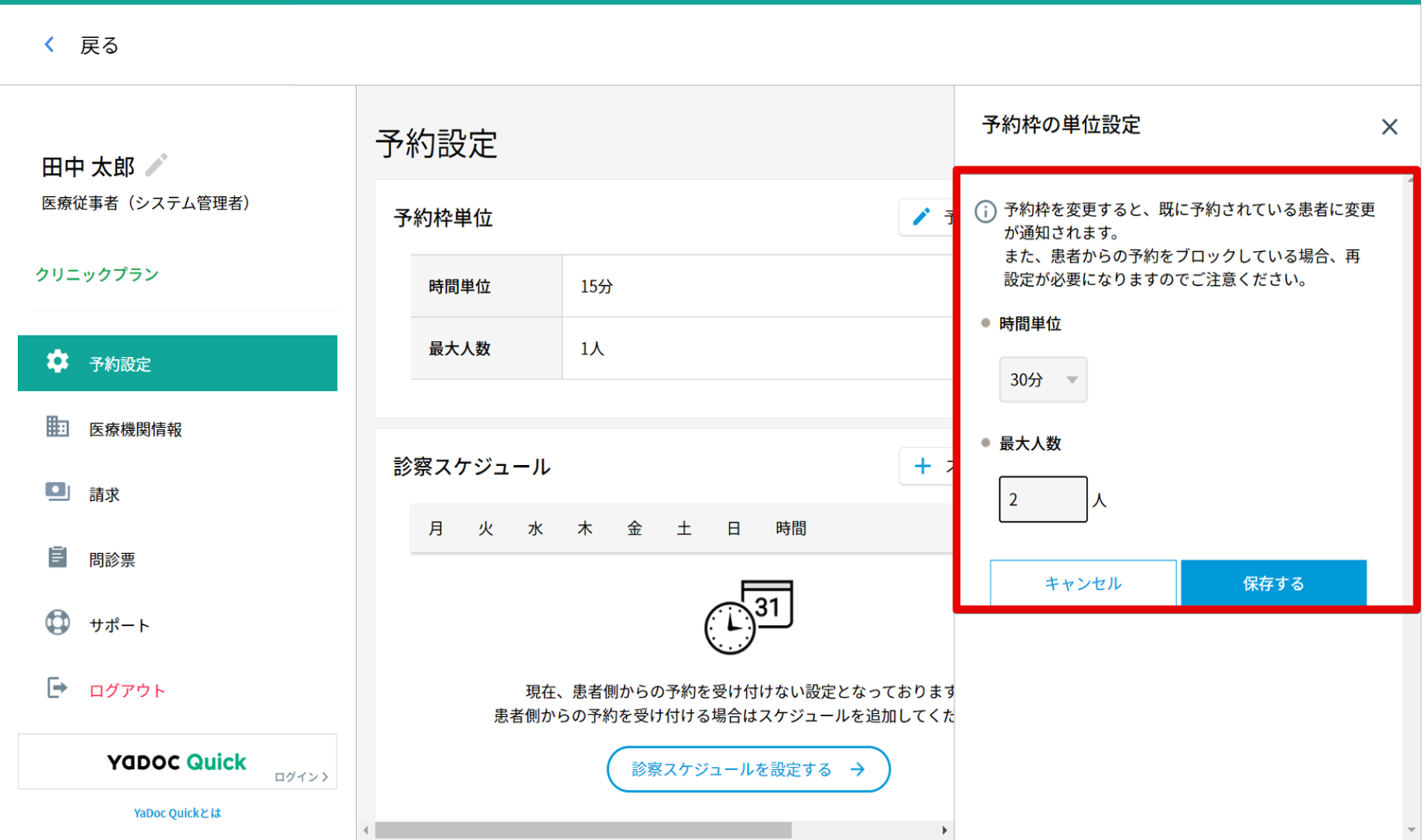
- 予約枠の単位が表示されたら、予約の「時間単位」とその時間に診察する「最大人数」を設定します。
【時間単位】 診察を受け付ける時間の単位
【最大人数】 時間単位内で診察する最大の人数
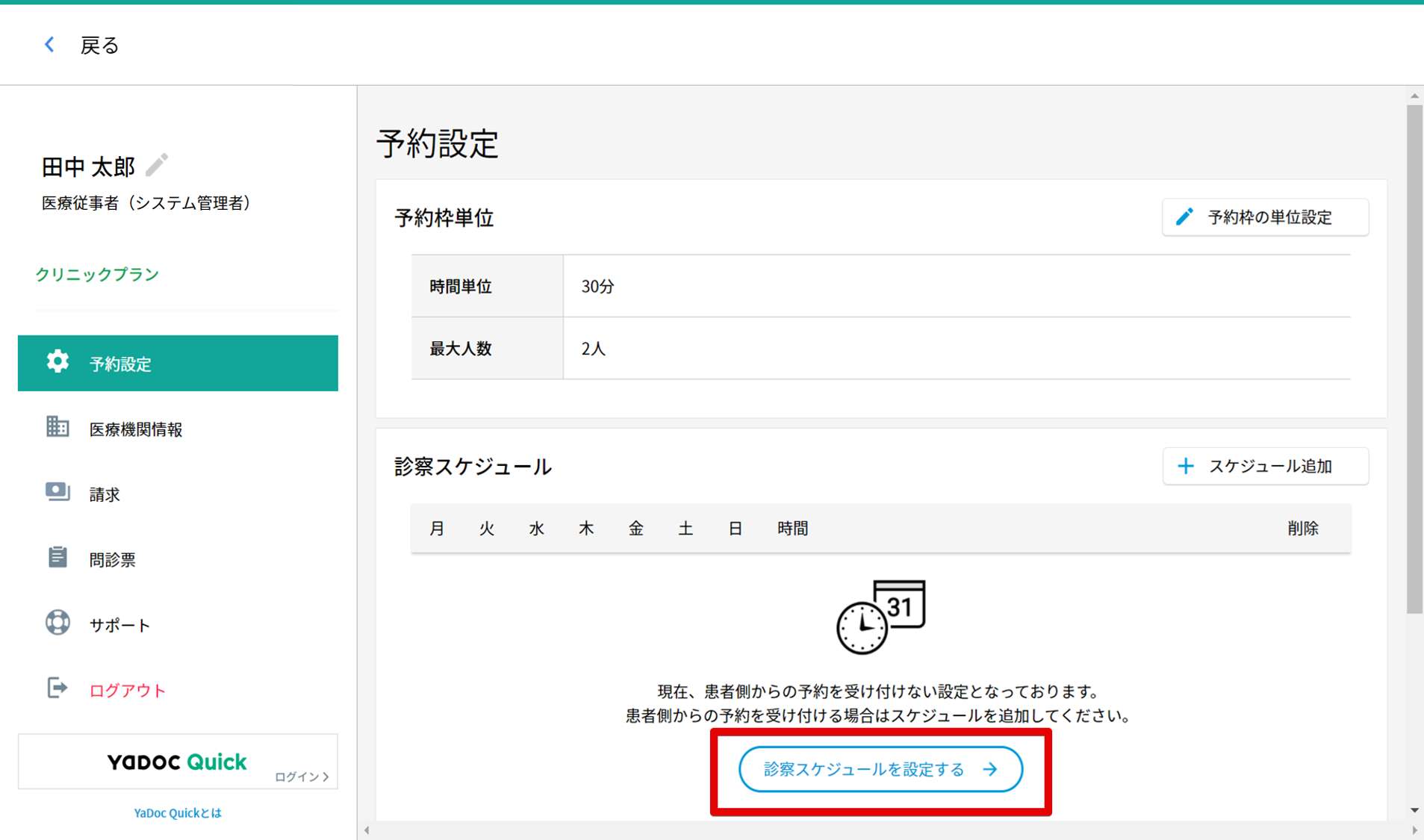
診察スケジュールを決める
オンライン診察を受け付けるスケジュールを設定します。
- 「診察スケジュールを設定する」を押します。
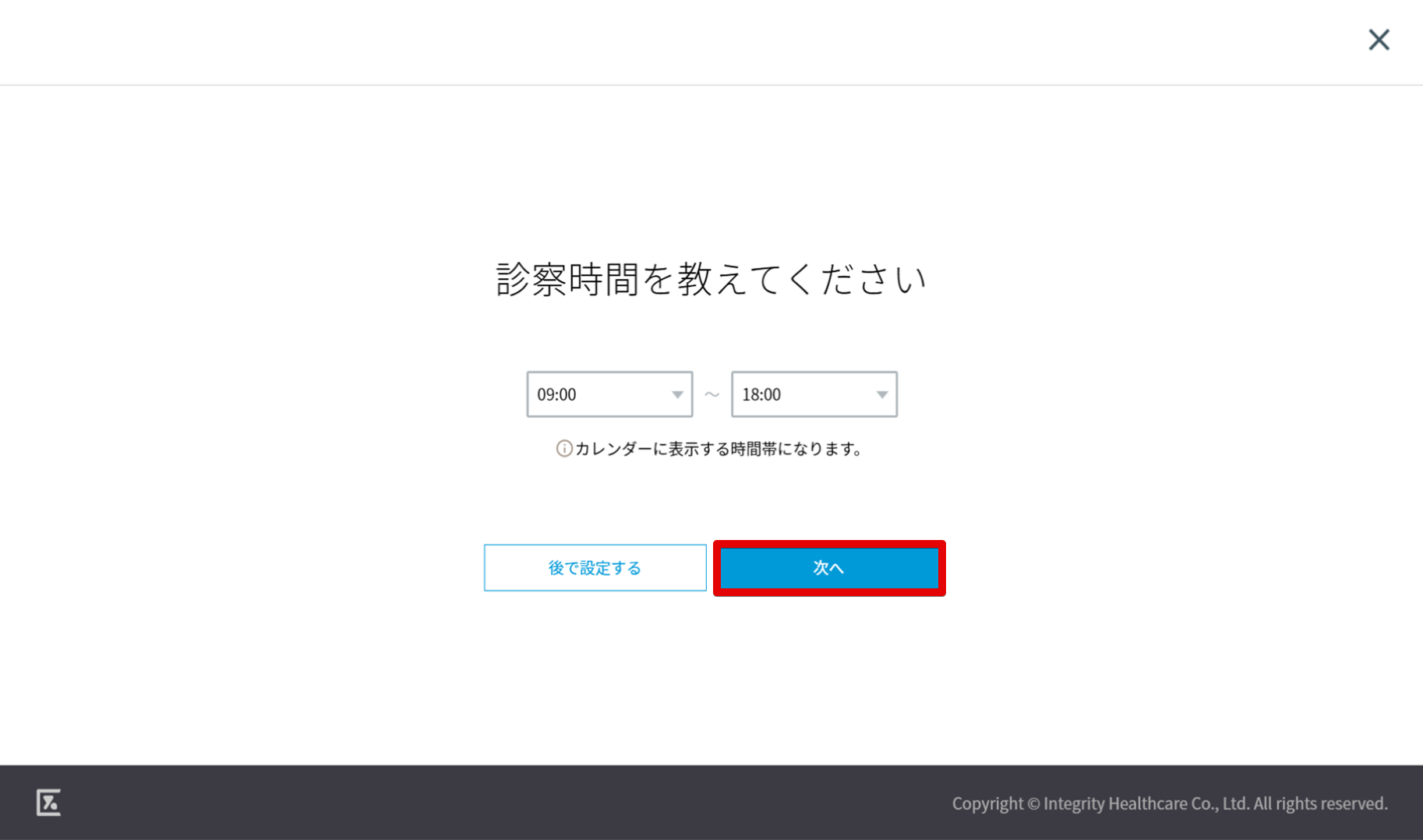
- オンライン診察の予約カレンダーに表示する時間を設定し、「次へ」を押します。
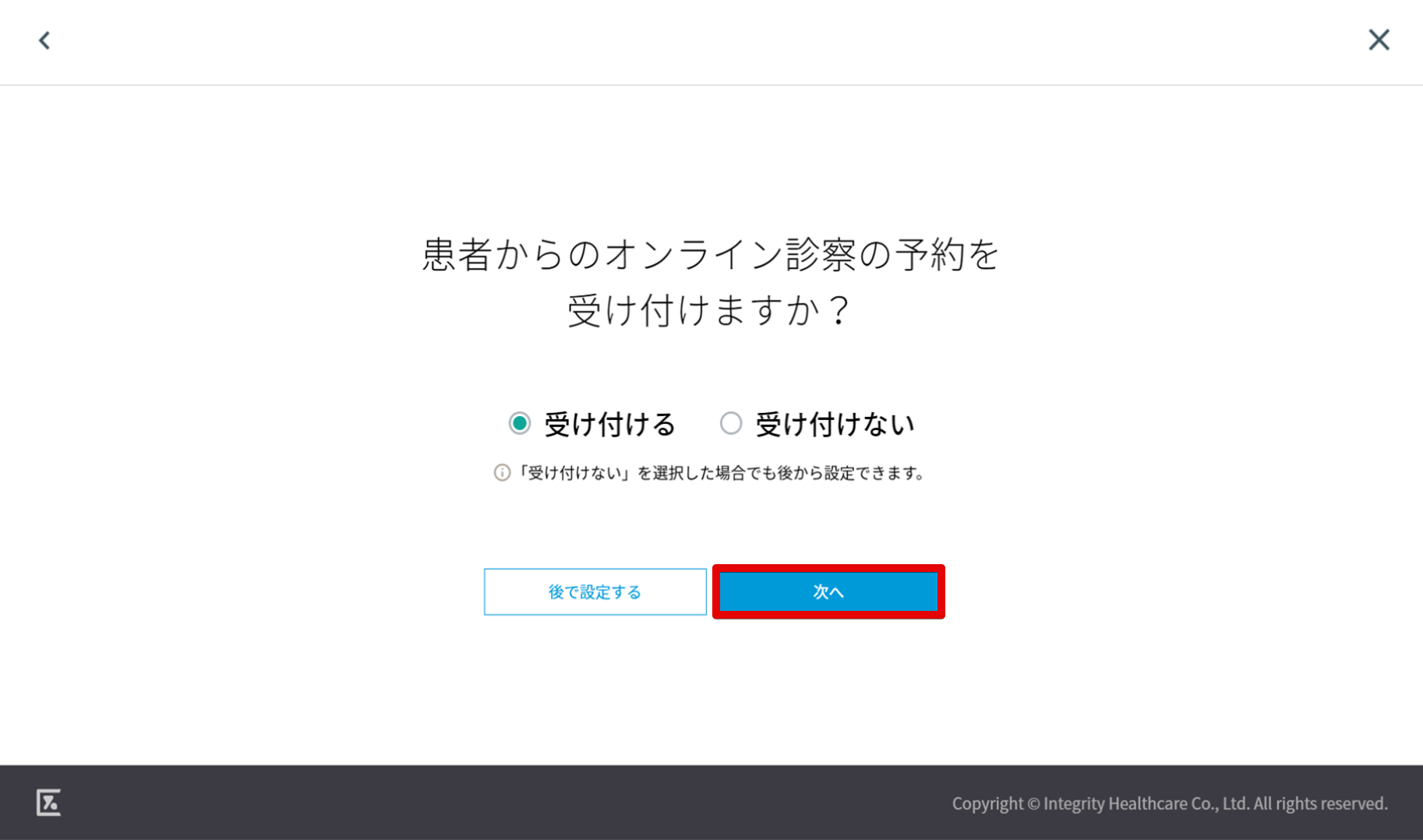
- オンライン診察の予約カレンダーに表示する時間を設定し、「次へ」を押します。
※ 「受け付けない」を選択した場合、診察の予約は医師側からのみになります。
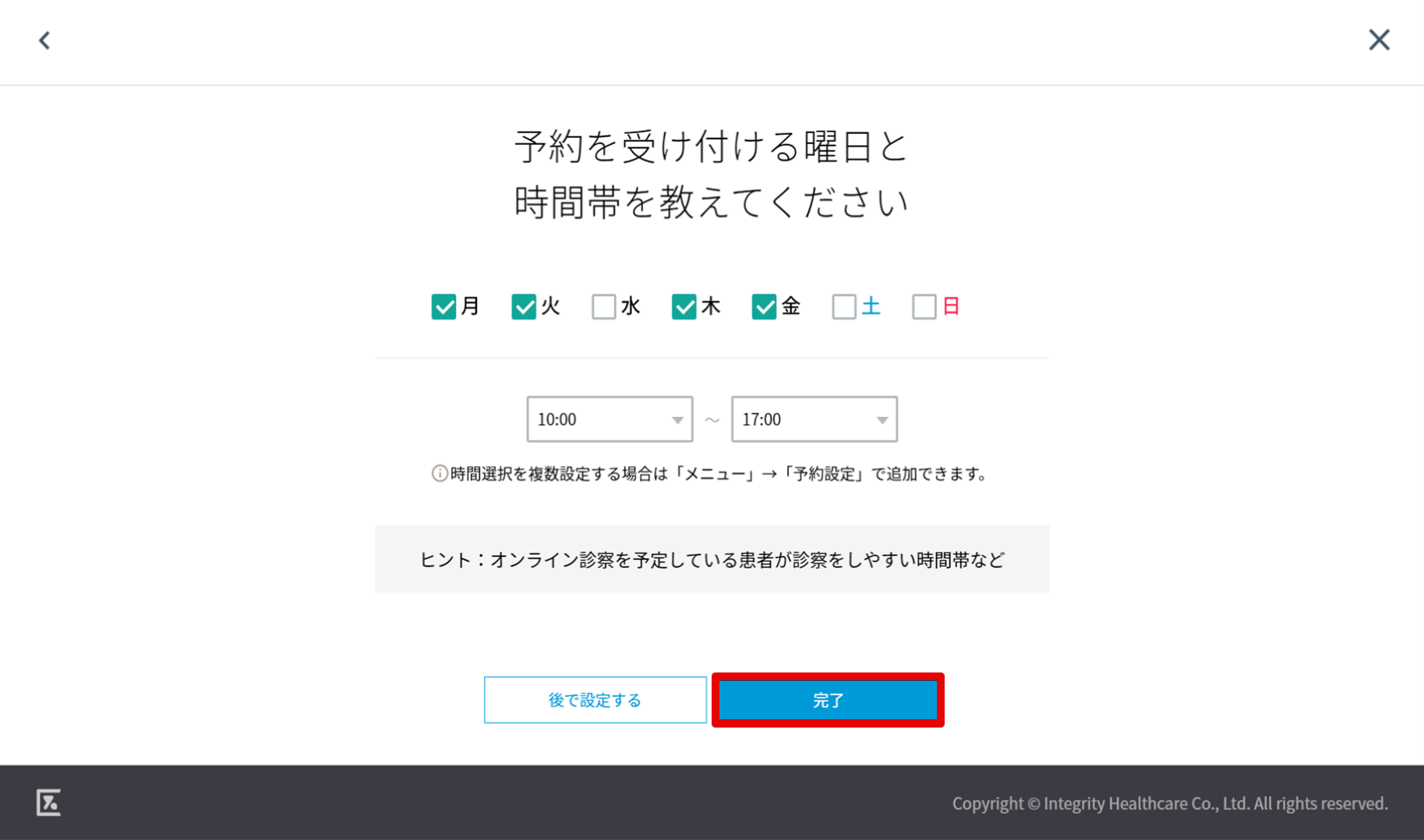
- (「受け付ける」を選択した場合)診察予約を受け付ける曜日と時間帯をそれぞれ入力します。
すべての項目を入力したら「完了」を押すと画面が閉じ、診察スケジュールの設定が完了します。
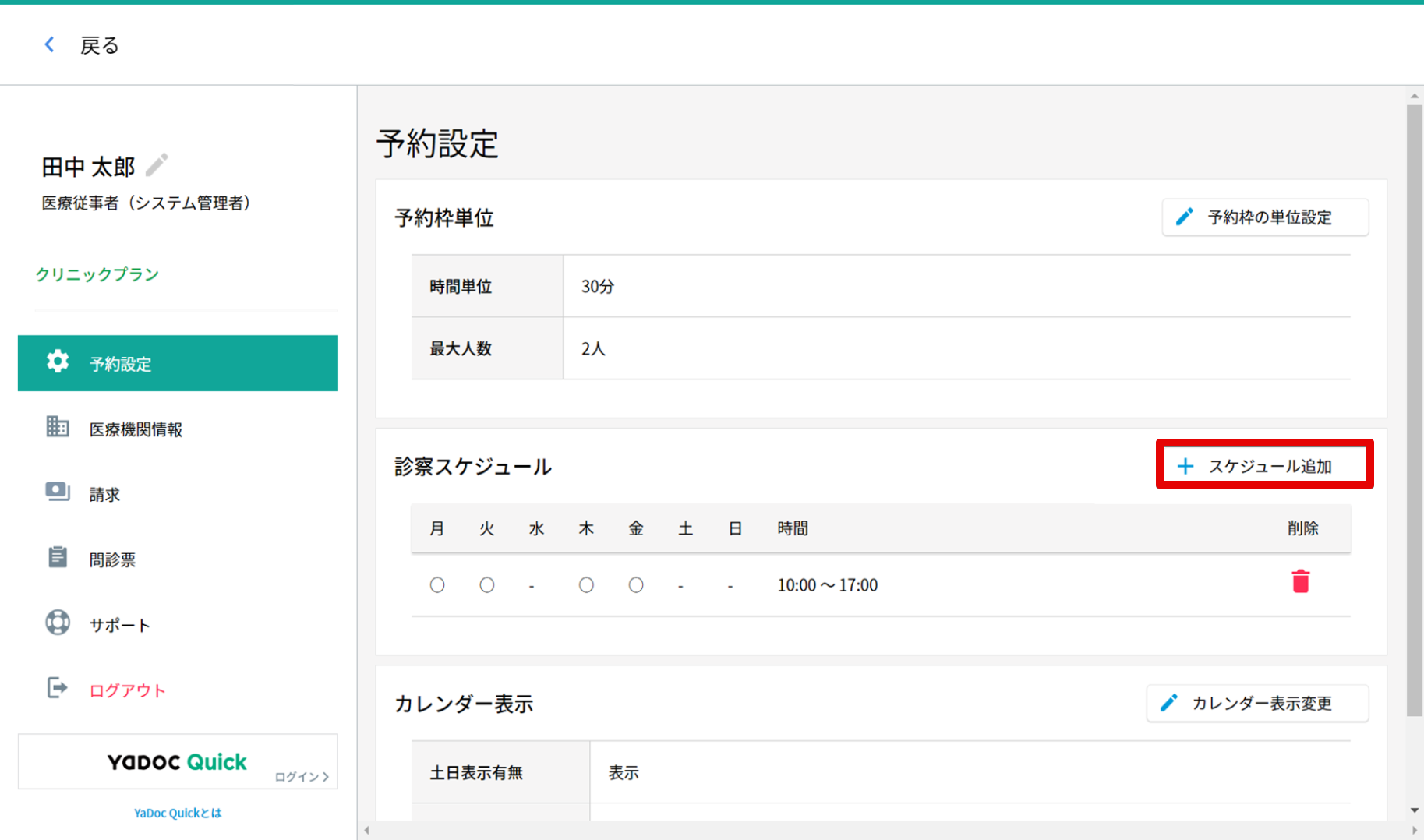
診察スケジュールを追加する
- 「予約設定」画面、中央右の「スケジュール追加」を押します。
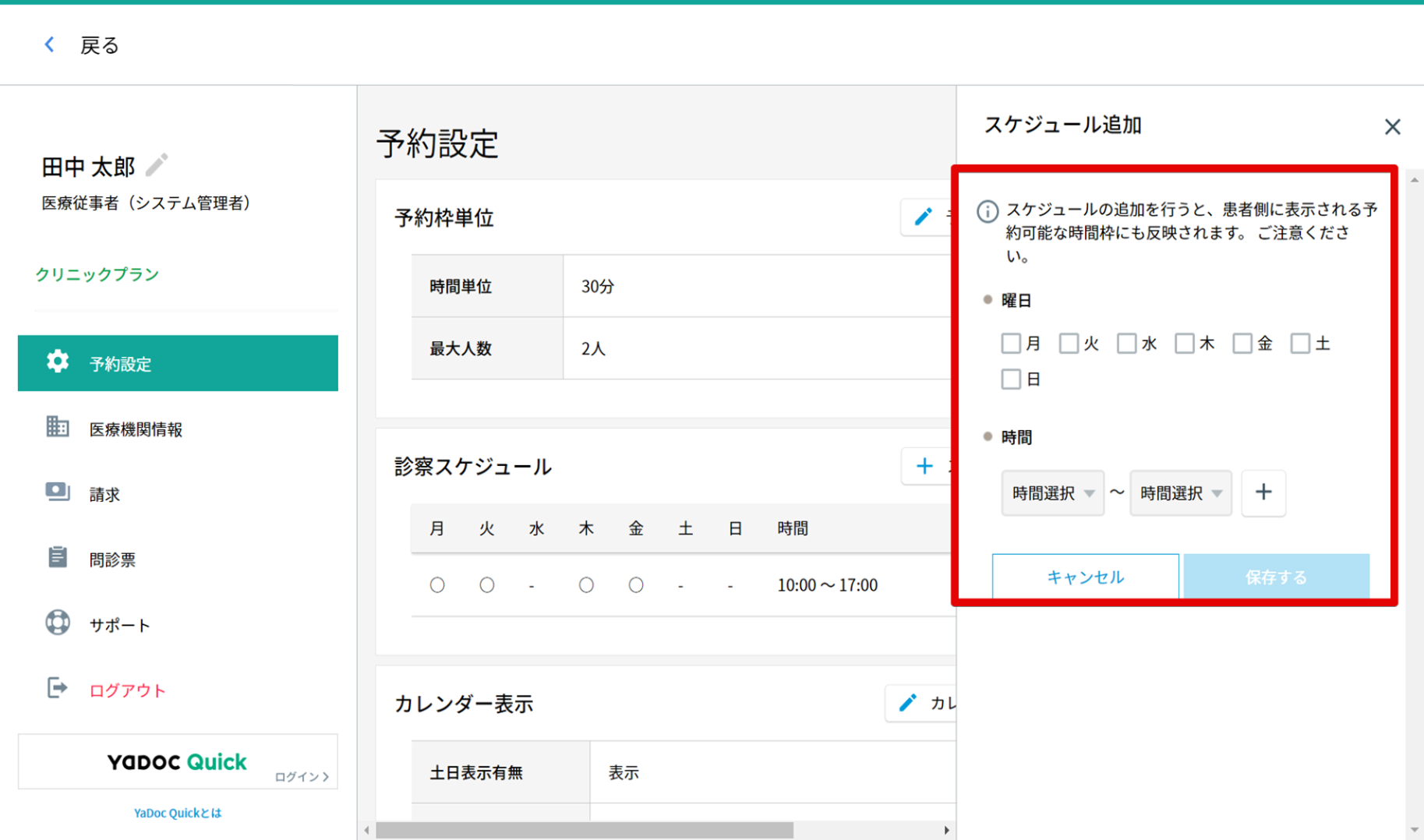
- 右に「スケジュール追加」が表示されます。
予約を受け付ける「曜日」と「時間」を設定します。 複数の時間帯を設定する場合は、「+」を押すと追加できます。 - 「保存する」を押すと、画面が閉じます。
パターンを追加するには、再度「スケジュールを追加」を押してください。
※例)診療時間が、下記のクリニックの場合、下記2つのパターンを設定します。
診療時間:平日(月・火・木・金)9:00~13:00、15:00~18:00、土曜 9:00〜13:00
休診日 :水曜、日曜・祝日
パターン1【曜日】月・火・木・金にチェック 【時間】9:00~13:00、15:00~18:00に設定
パターン2【曜日】土にチェック 【時間】9:00~13:00に設定
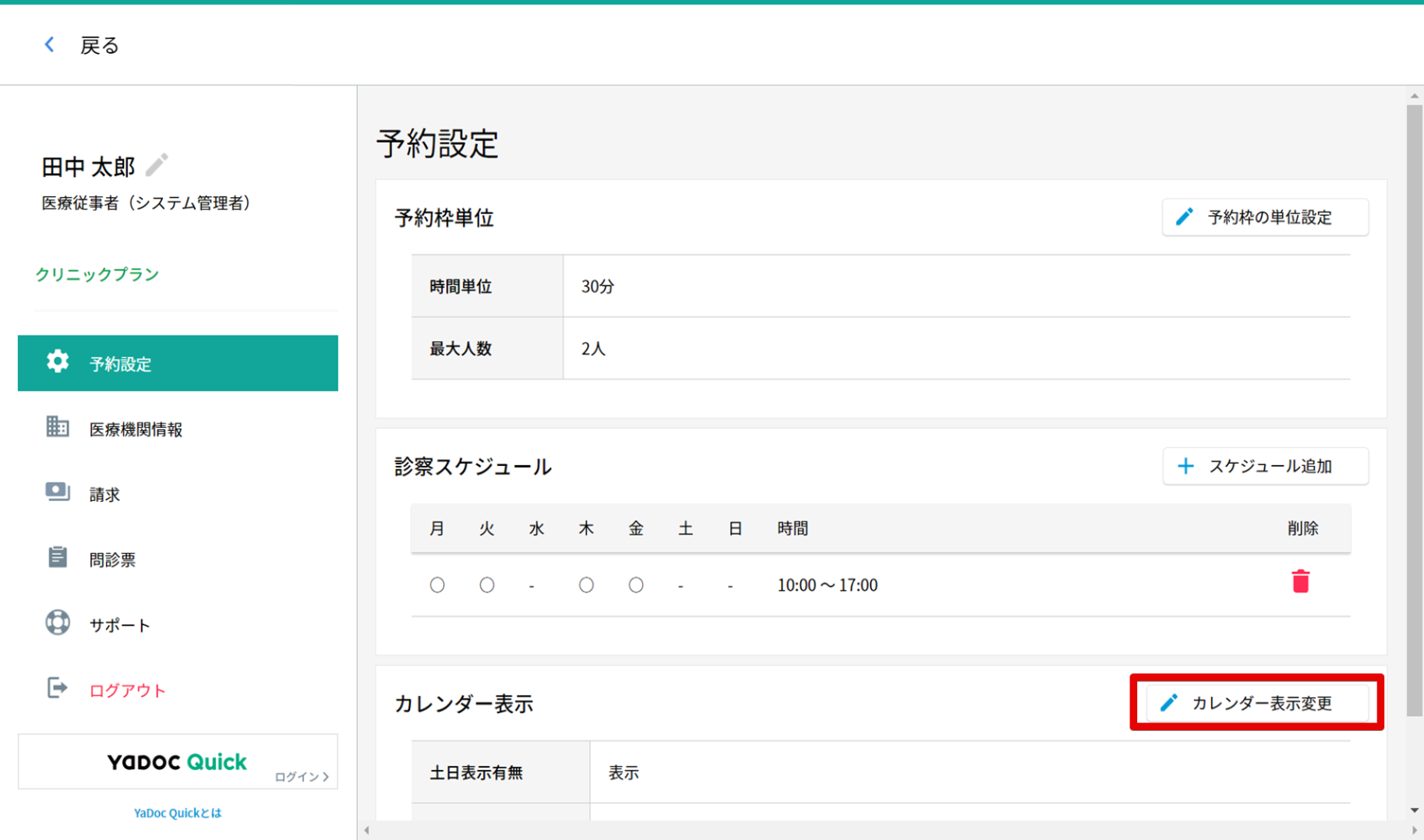
カレンダー表示を設定する
- カレンダー表示変更を押します。
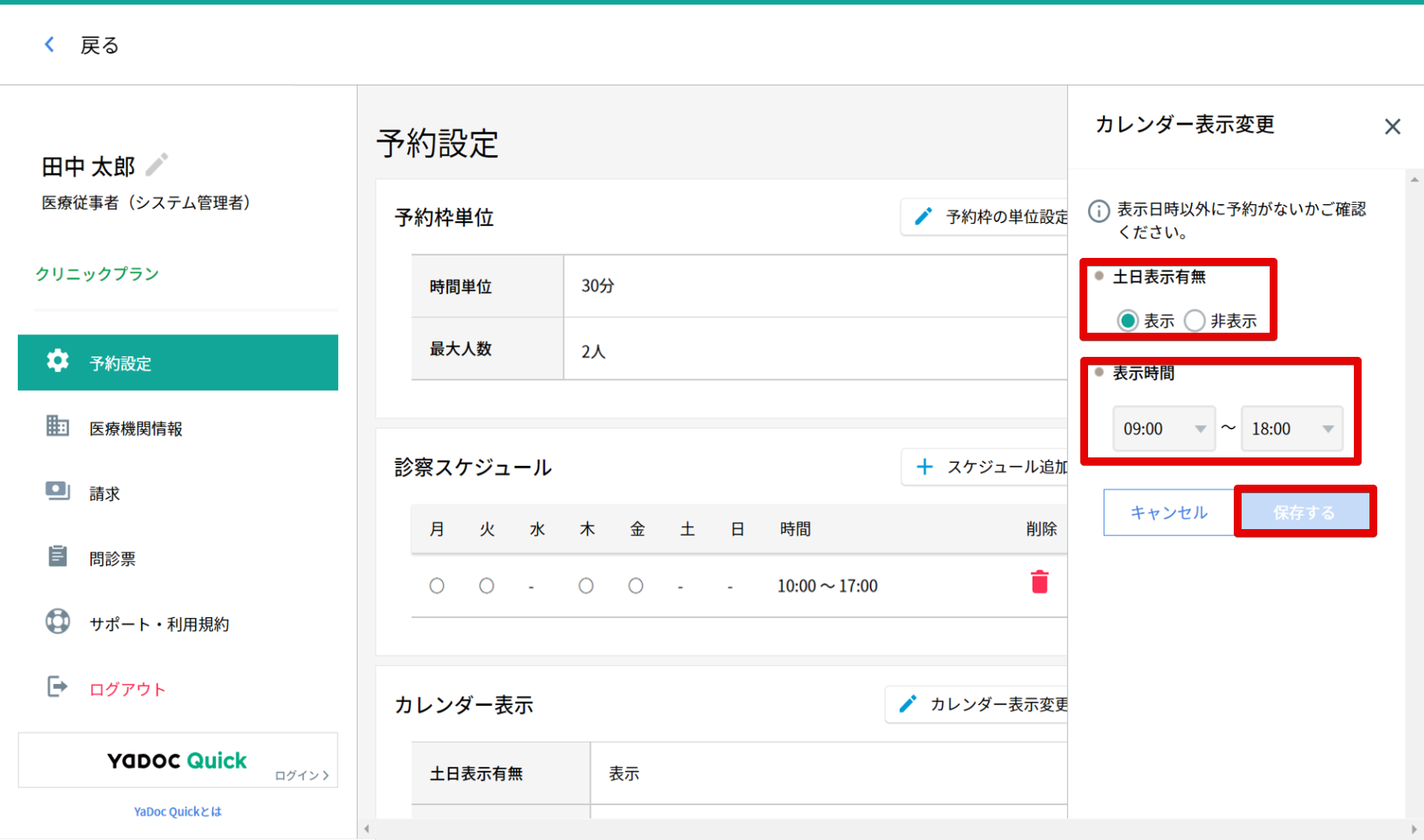
- 「土日表示有無」と「表示時間」を設定して、「保存する」を押します。
※(設定例)平日と土曜日に診療をおこなうクリニックの場合
【土日表示有無】「表示」にチェック
【表示時間】9:00~18:00に設定
2-3. 当日予約の受付可否の設定
患者からの診察予約を、診察日当日まで受け付けるかどうかを設定します。
※「受け付ける」に設定すると、直前の診察予約が入ることがあります。ご注意ください。
※「受け付けない」に設定すると、患者からの診察予約を「診察日前日の23:59まで」で締め切ります。
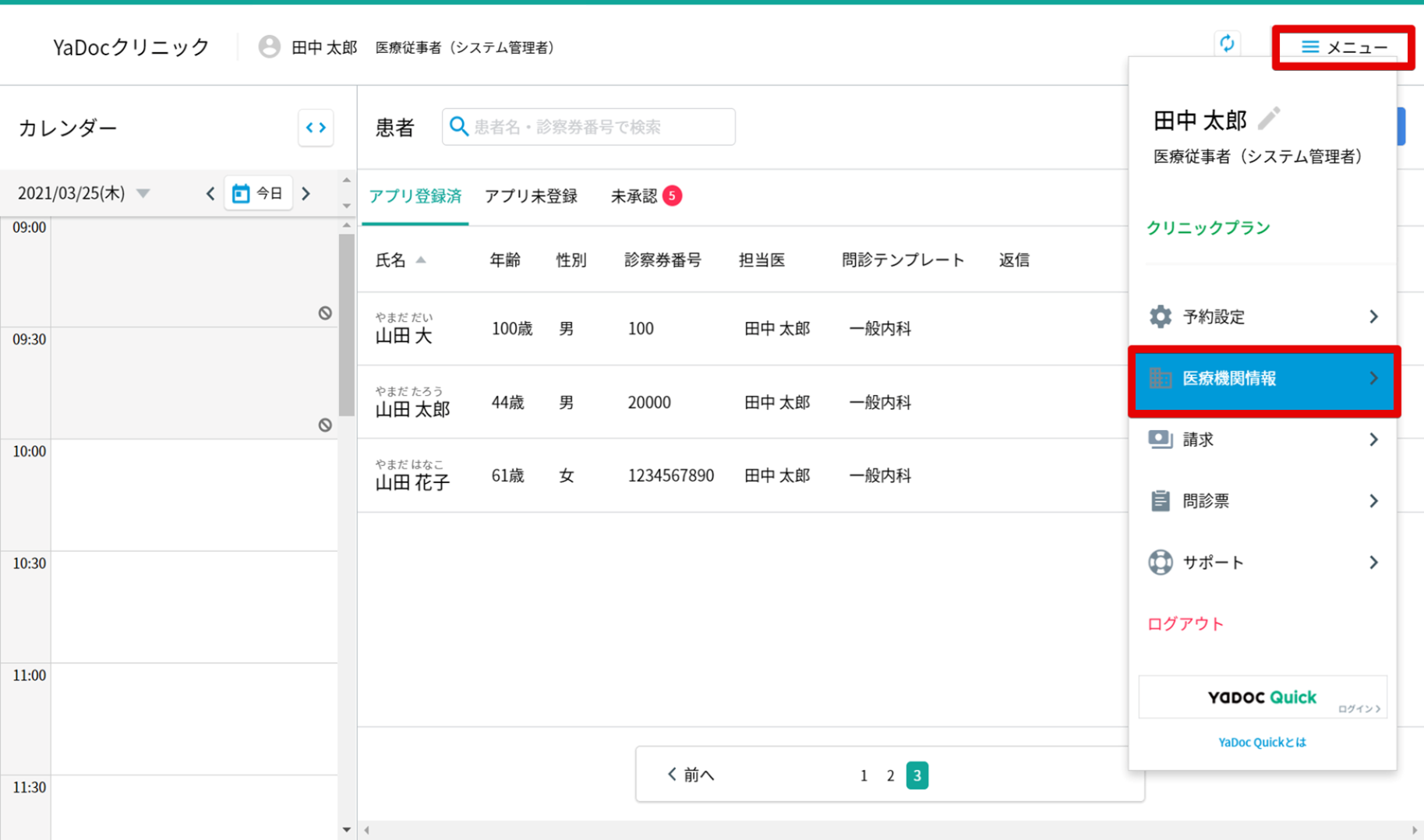
- メニューから「医療機関情報」を押します。
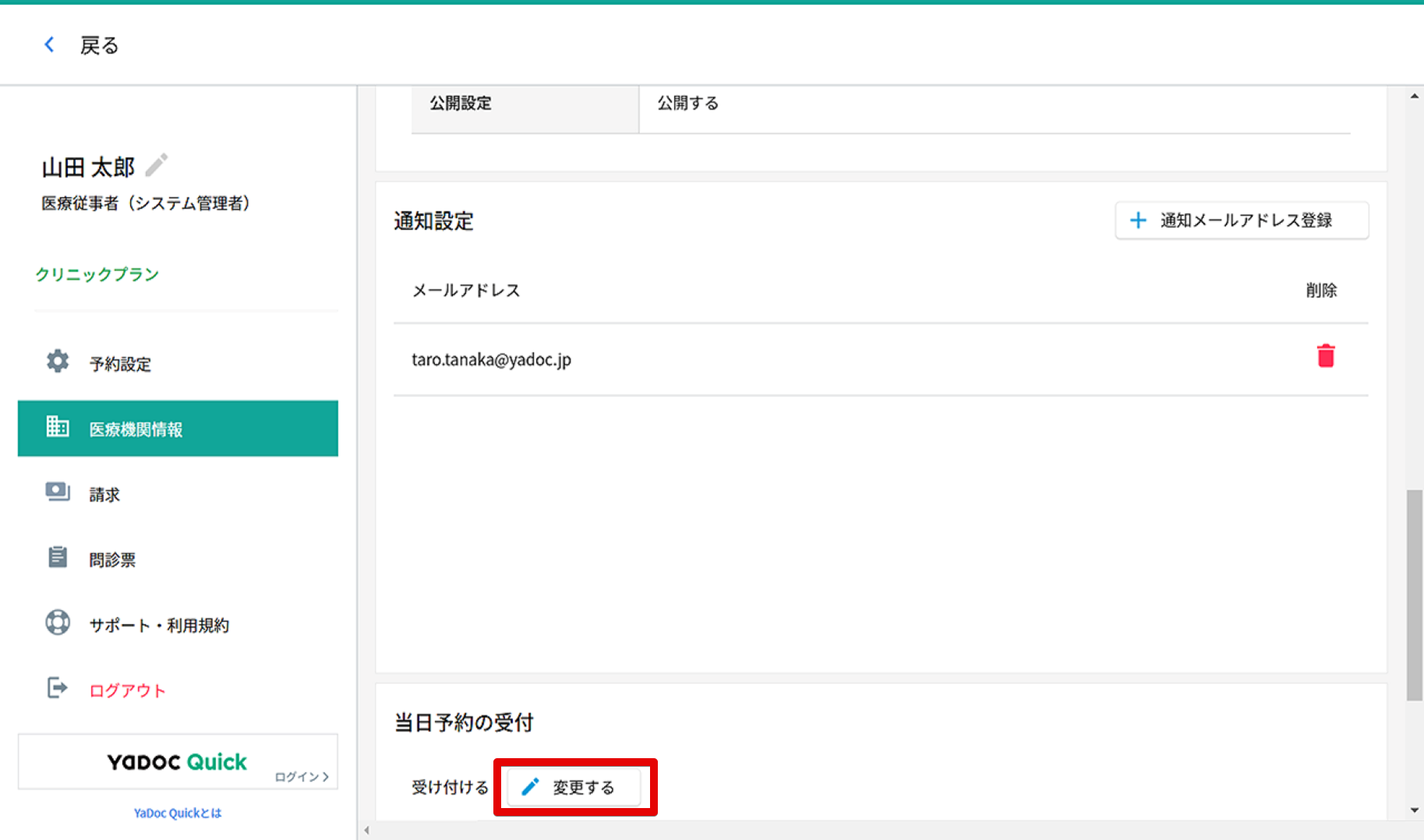
- 画面下にある『当日予約の受付』の変更を押します。
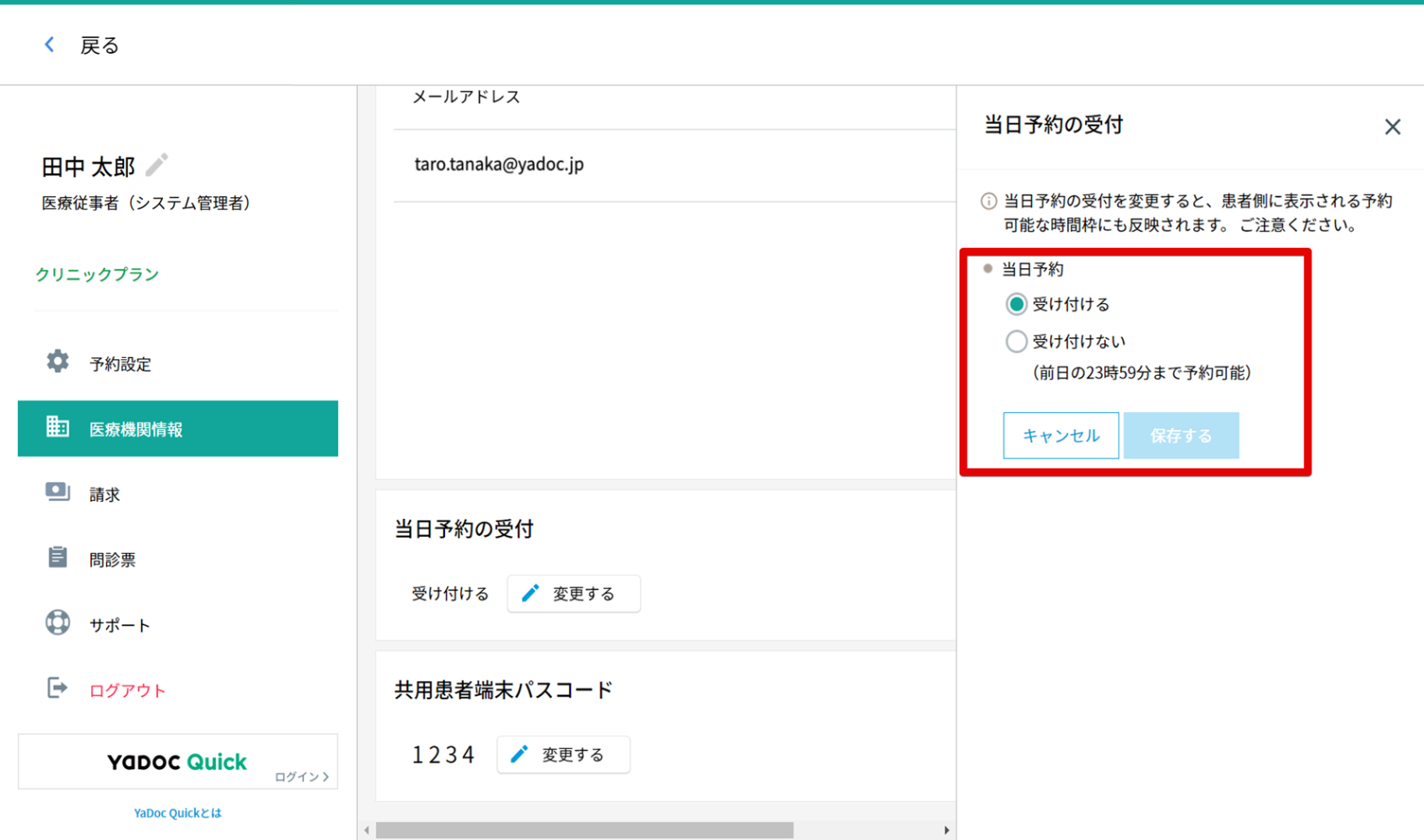
- 「当日予約の受付」画面が右に表示されます。設定したい項目を選択し「保存する」を押します。
2-4. 医療機関一覧への公開設定
YaDocを利用できる医療機関一覧へ、貴院名を公開するかどうかの設定をおこないます。
公開:患者アプリから医療機関を検索して申請が可能です。
非公開:患者アプリから検索ができなくなります。
初期設定は「公開する」に設定されています。
患者からの申請を不可にしたい場合は、必ず「公開しない」へ変更してください。
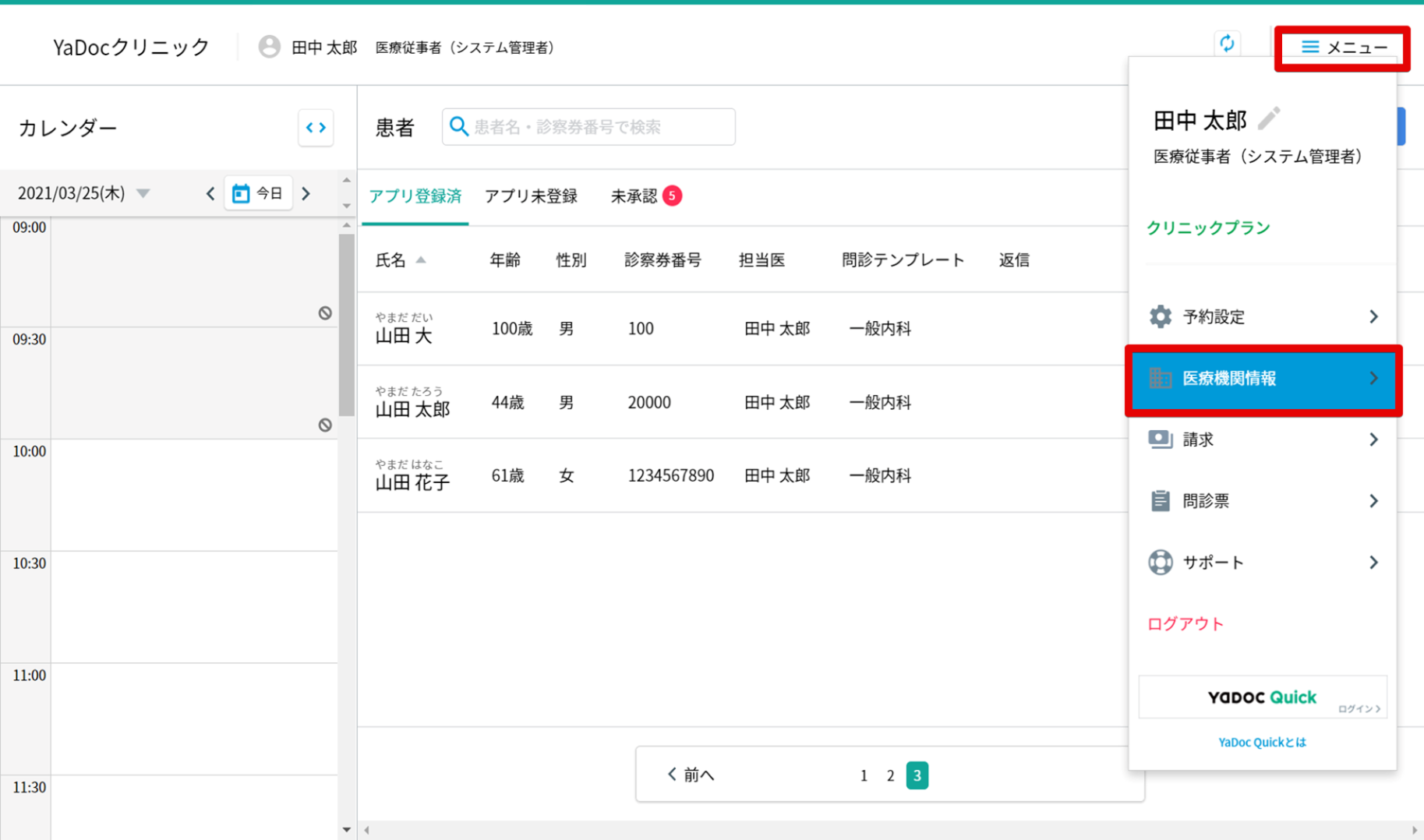
- メニューから「医療機関情報」を押します。
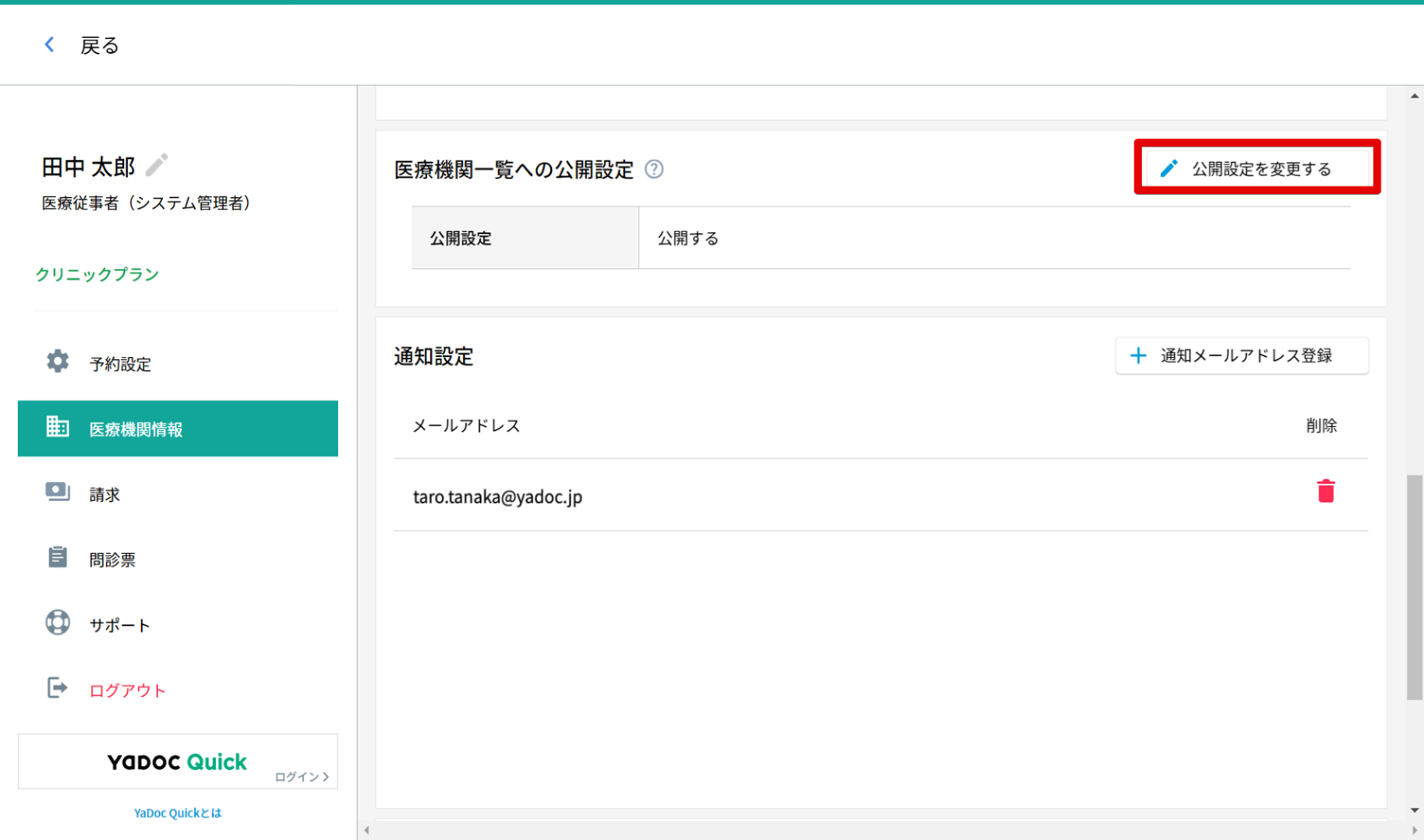
- 「医療機関一覧への公開設定」を確認します。
- 設定を変更する場合は「公開設定を変更する」を押し、「公開しない」か「公開する」を選択します。
2-5. メンバー登録方法
YaDocを利用するメンバーを増やすことが可能です。
IDの種類や権限の違いによって利用が制限されている機能がございます。
権限:システム管理者権限とシステム管理者以外の2種類があります。
ID:医療従事者IDとアシスタントIDの2種類があります。
※メンバーの登録・作成・編集は、システム管理者権限のあるIDでのみ実施できます。
※一度作成したIDの種類は変更できません。
※システム管理者権限を他のIDへ変更すると、新たにシステム管理者として登録されたIDでログインした際に、再度、診察時間の設定画面が表示されます。
※ ベーシックプランでご利用中の場合、医療従事者のIDを追加するにはクリニックプラン(旧:プレミアムプラン)へ変更する必要があります。(YaDocサポートセンターまでお問い合わせください。)
【権限の違いについて】
| システム管理者 | システム管理者以外 | |
| 決済情報の設定 | 〇 | × |
| メンバーの登録、編集、削除 | 〇 | × |
| システム管理者権限の移譲 | 〇 | × |
| 当日予約の受付変更 | 〇 | × |
【IDの違いについて】
- 医療従事者ID
自身のカレンダーのみ表示され、他の医療従事者IDを紐づけた診察予約の作成や、予約の確認をおこなうことはできません。 - アシスタントID
全医療従事者IDのカレンダーを表示することができ、予約の作成や確認をおこなえます。
オンライン診療機能や患者詳細の一部に利用制限がございます。
| カレンダー | ||
| 医療従事者ID | アシスタントID | |
| カレンダー表示 | 〇※自身の分のみ | 〇※全医療従事者分 |
| カレンダーへのメモ | 〇※自身の分のみ | 〇※全医療従事者分 |
| 診察予約の作成 | 〇※自身の分のみ | 〇※全医療従事者分 |
| 予約枠のブロック | 〇※自身の分のみ | 〇※全医療従事者分 |
| 患者詳細画面 | ||
| 医療従事者ID | アシスタントID | |
| メモの作成 | 〇 | × |
| メモの編集 | 〇 ※自身が作成したメモのみ |
× |
| メモのコピー | 〇 | 〇 |
| メモの削除 | 〇 ※自身が作成したメモのみ |
|
| ビデオ通話 | 〇 | × |
| 問診結果の確認 | 〇 | |
| 記録項目の確認 | 〇 | × |
※ ただし管理者権限の場合はすべてのメモを削除可能(医療従事者、アシスタント問わず)
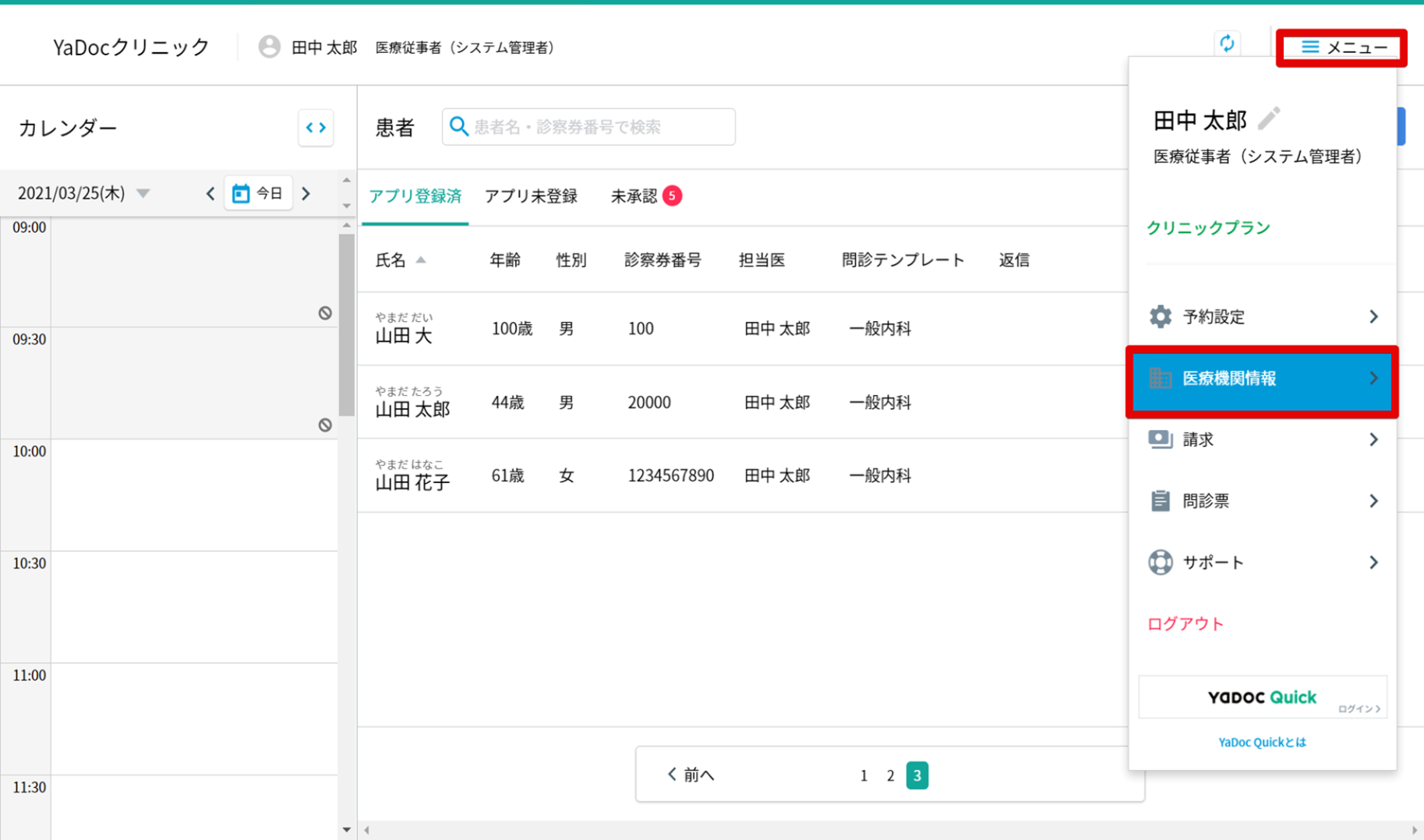
メンバーの追加方法
- メニューから「医療機関情報」を押します。
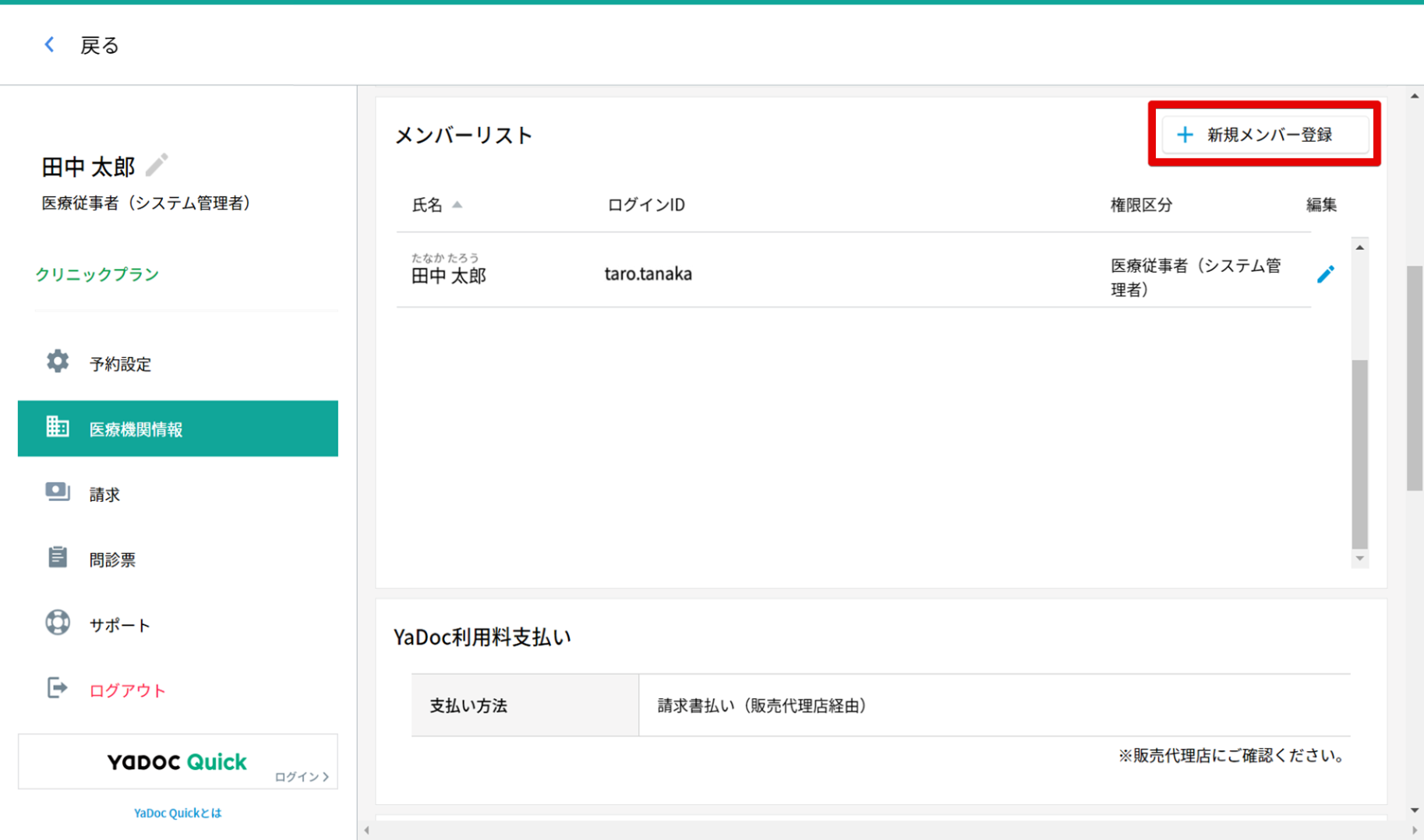
- 画面を下へスクロールし、「メンバーリスト」の右にある「新規メンバー登録」を押します。
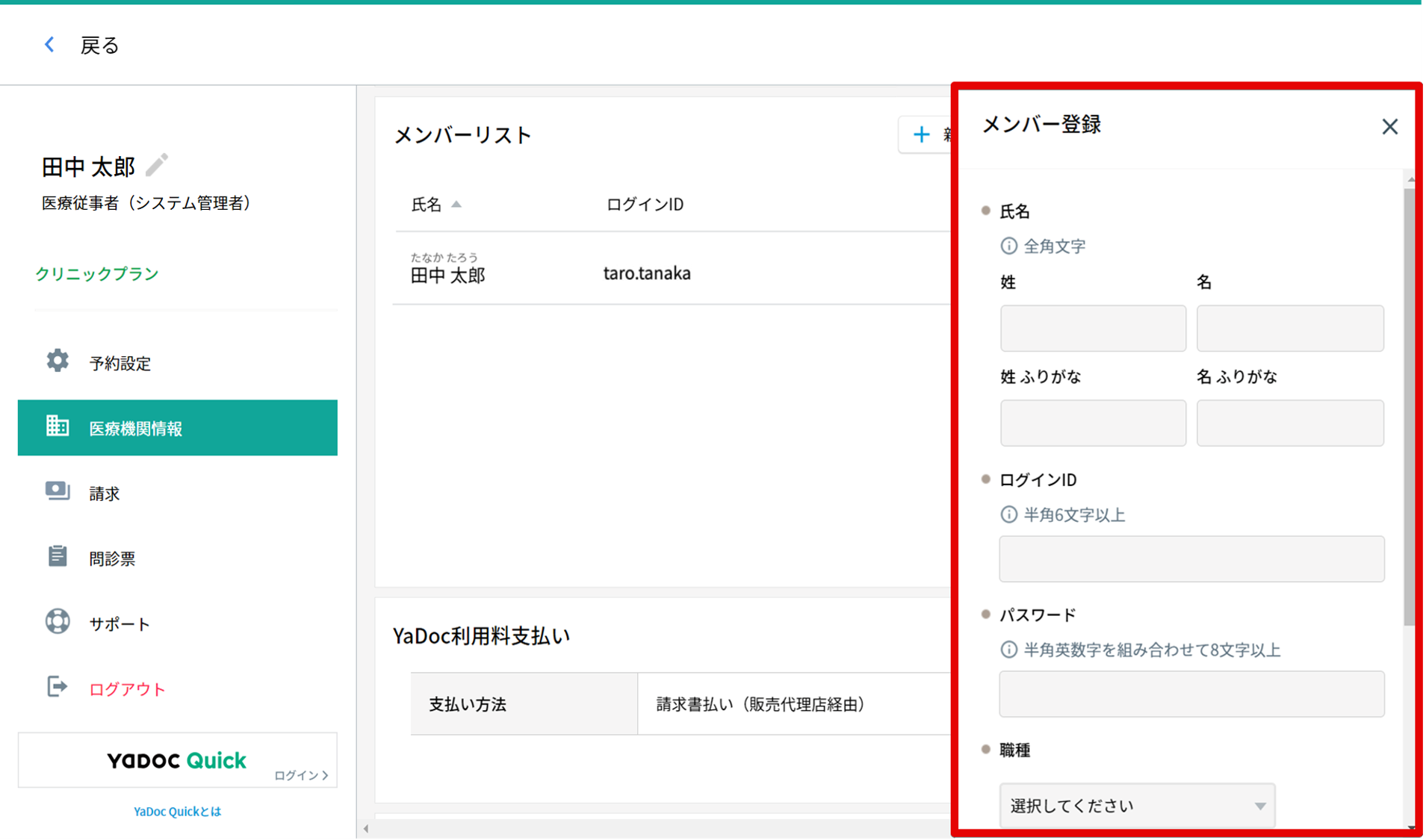
- 「メンバー登録」画面が右に表示されます。追加するメンバーの情報を入力し、「登録する」を押します。
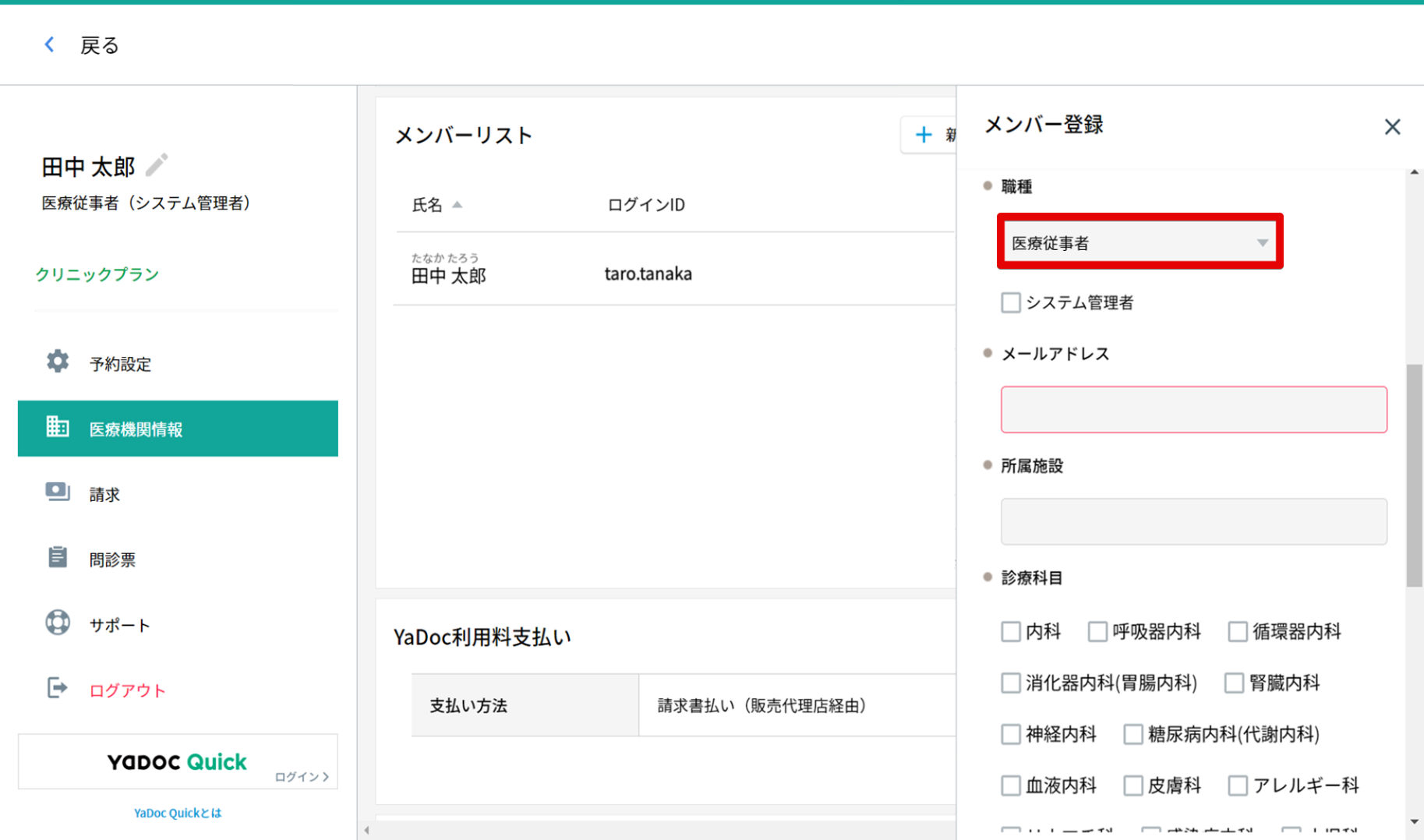
医療従事者IDを追加する場合は、職種で「医療従事者」を選択します。
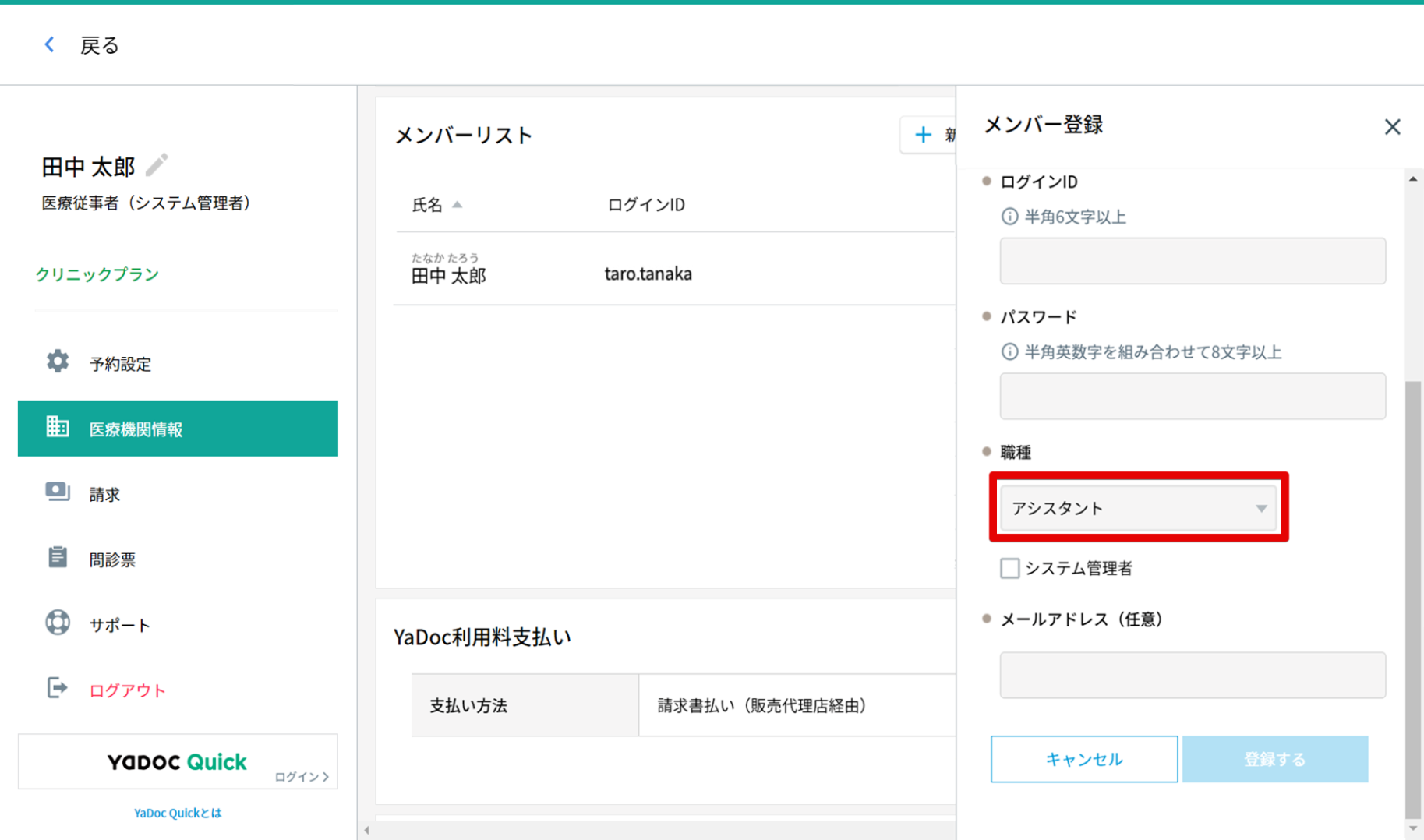
アシスタントIDを追加する場合は、職種で「アシスタント」を選択します。
※医療従事者とアシスタントでは必須入力項目が異なります。
2-6. ビデオ通話システムの変更(Microsoft Teamsを使用する場合)
YaDocでは、医療従事者ID(医師)ごとに、ビデオ通話システムをYaDoc標準とMicrosoft Teamsからお選びいただくことができます。
Teamsでは、より高度な通話品質でご利用いただけます。
※Teamsを選択した場合、患者側はTeamsアプリのインストールが必要になります。
※YaDoc標準をご利用になる場合は個別設定は不要です。
※電子カルテ端末内でYaDocをご利用いただいている場合、
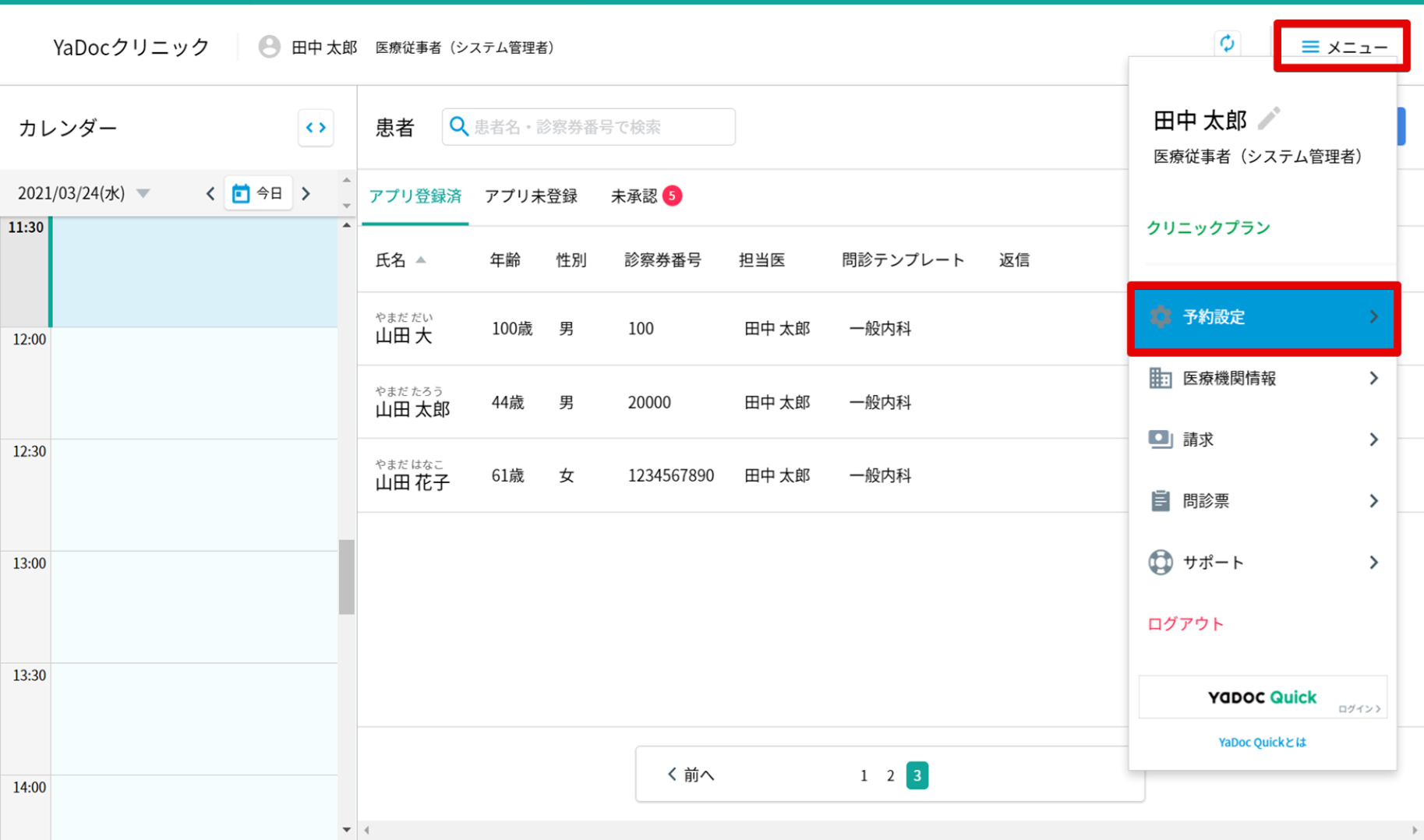
- Teamsをご利用いただく医療従事者のIDでYaDocにログインし、「メニュー」から「予約設定」を押します。
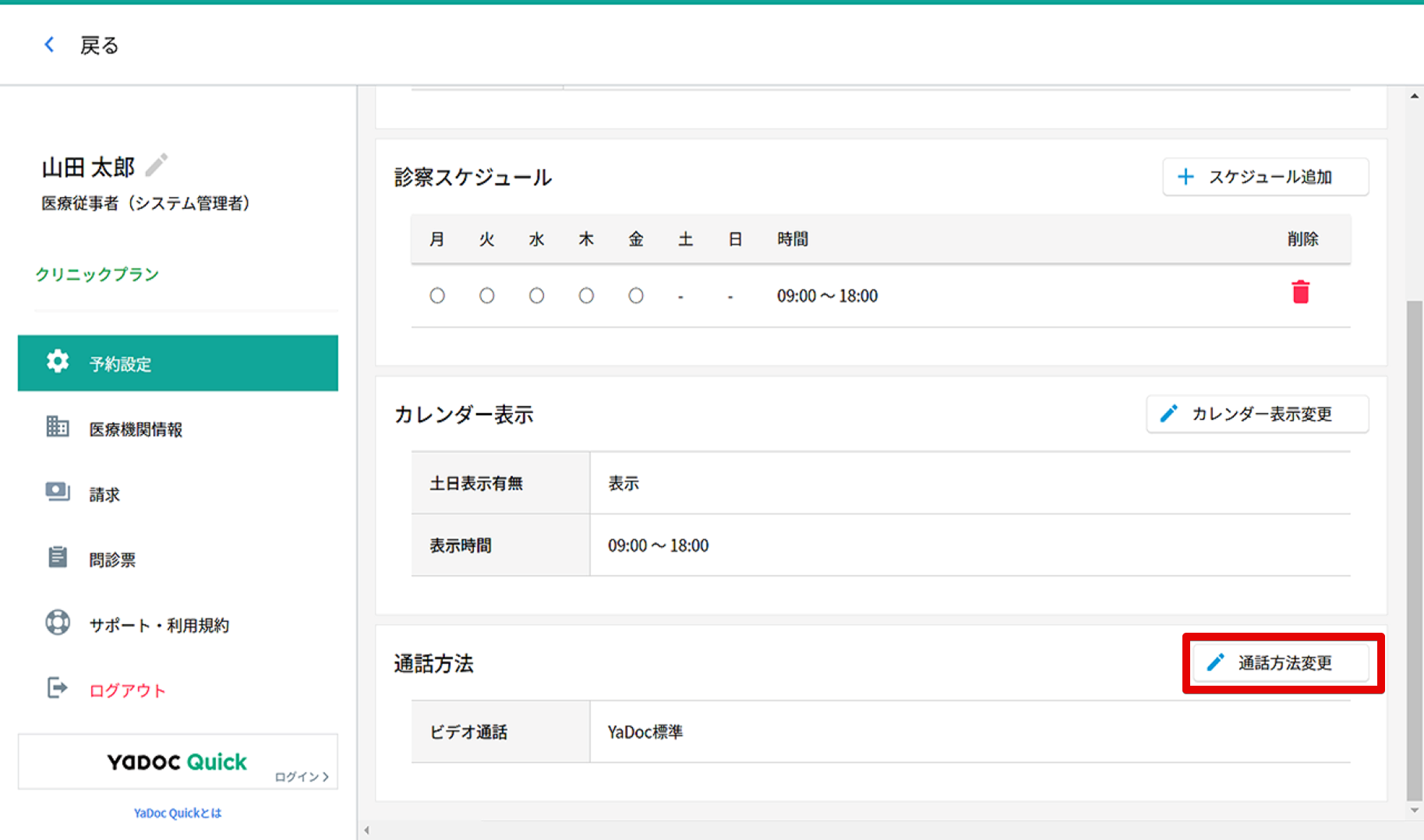
- 「通話方法」の「通話方法変更」を押します。
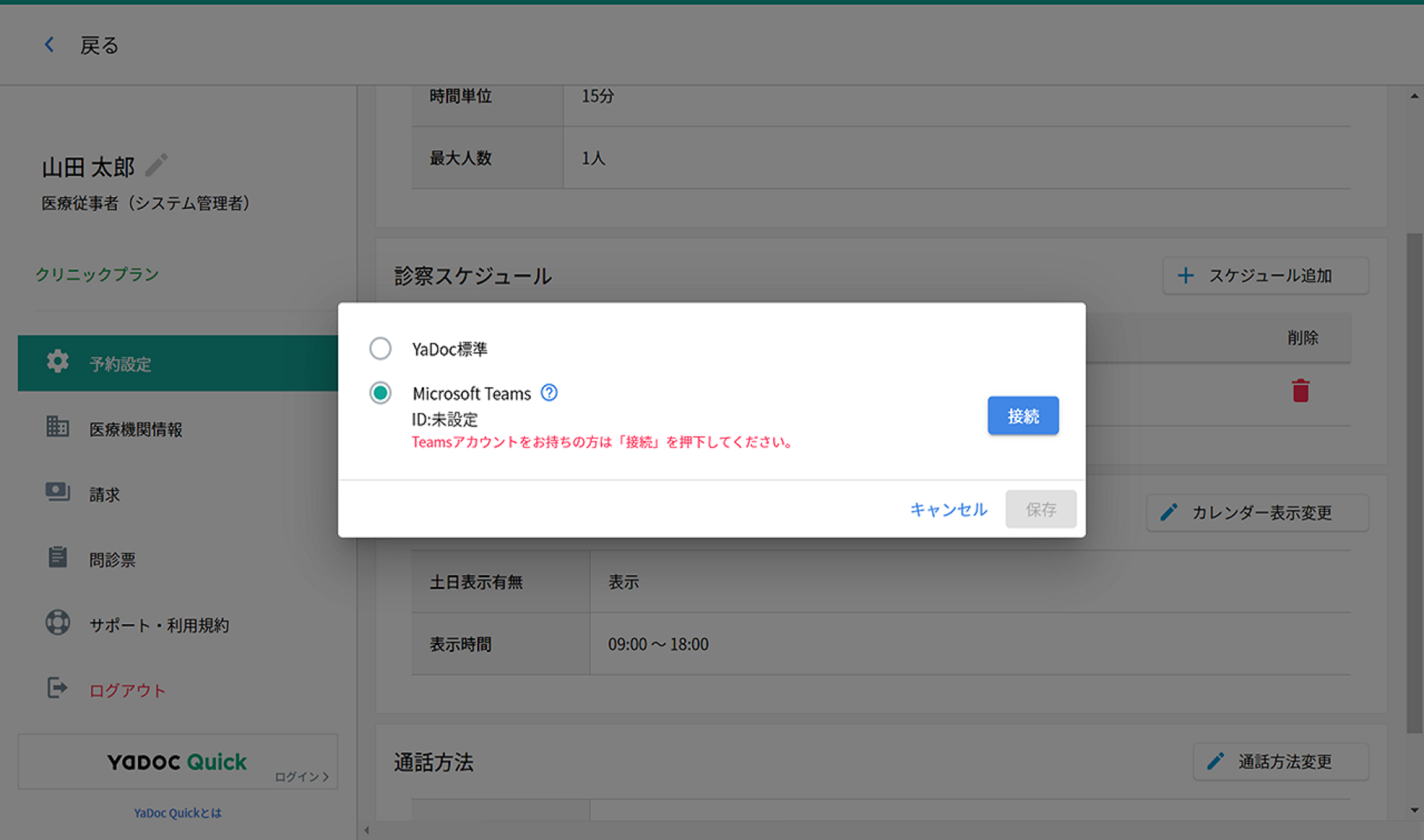
- Microsoft Teamsを選択し、接続を押します。
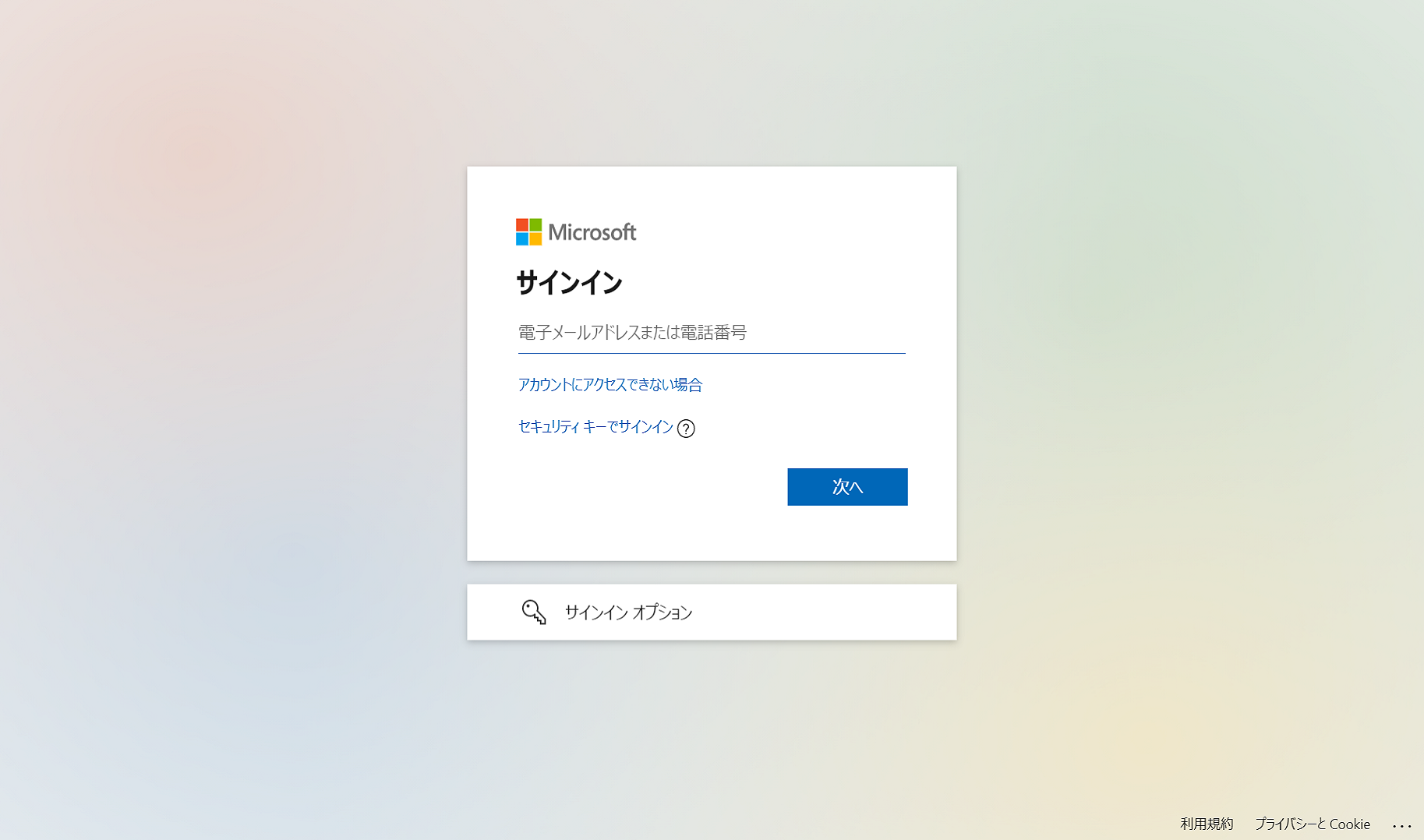
- Microsoftアカウントにサインインします。
※Teamsアカウントをお持ちでない場合、以下URLよりライセンスをご準備ください。
(YaDocでのご利用では、有償版が必要となります。)
https://www.microsoft.com/ja-jp/microsoft-teams/group-chat-software
2-7. 通知の設定
予約の登録・変更や患者からの医療機関の連携申請などがあった際に通知を送るメールアドレスを設定します。
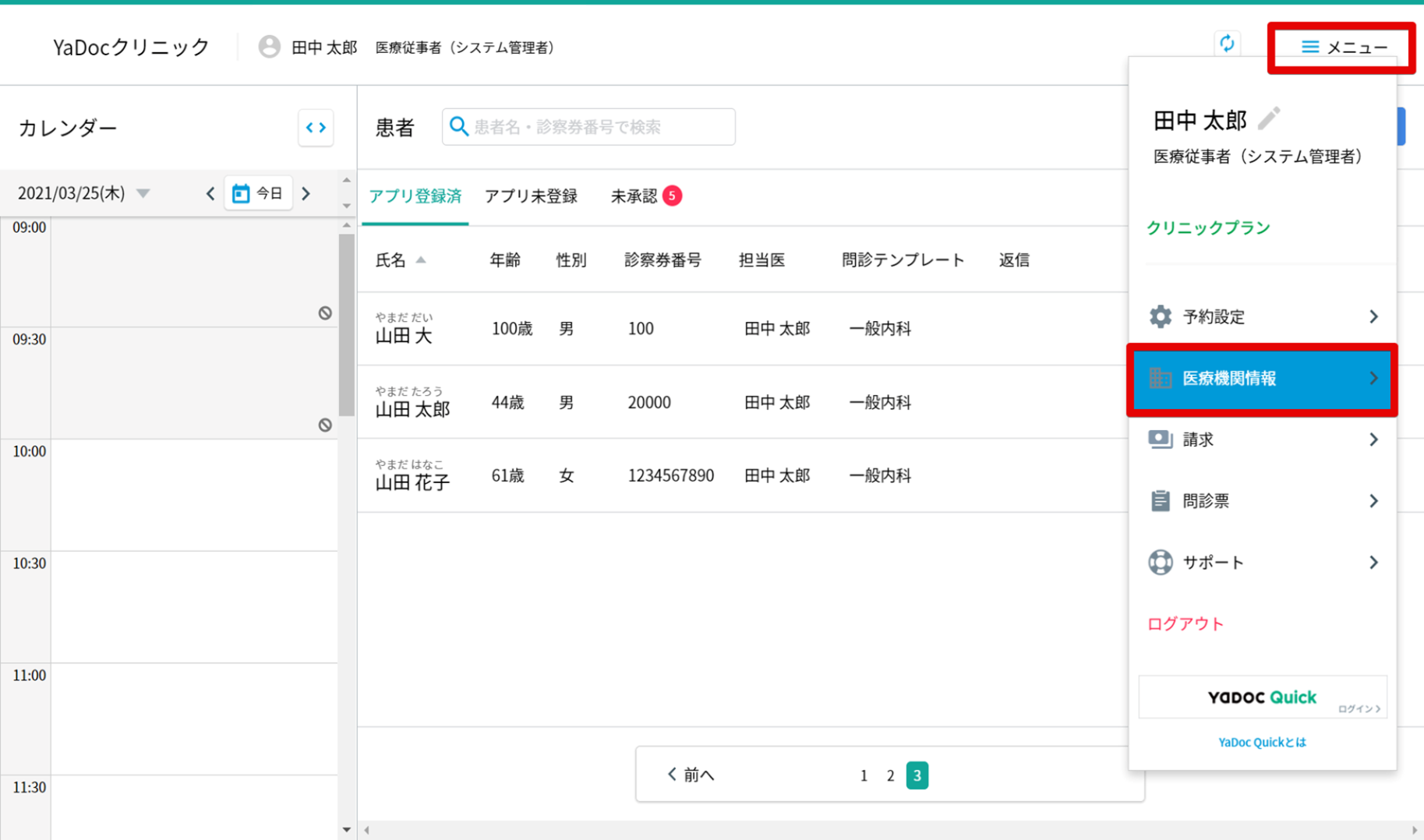
- 「メニュー」から、「医療機関情報」を押します。
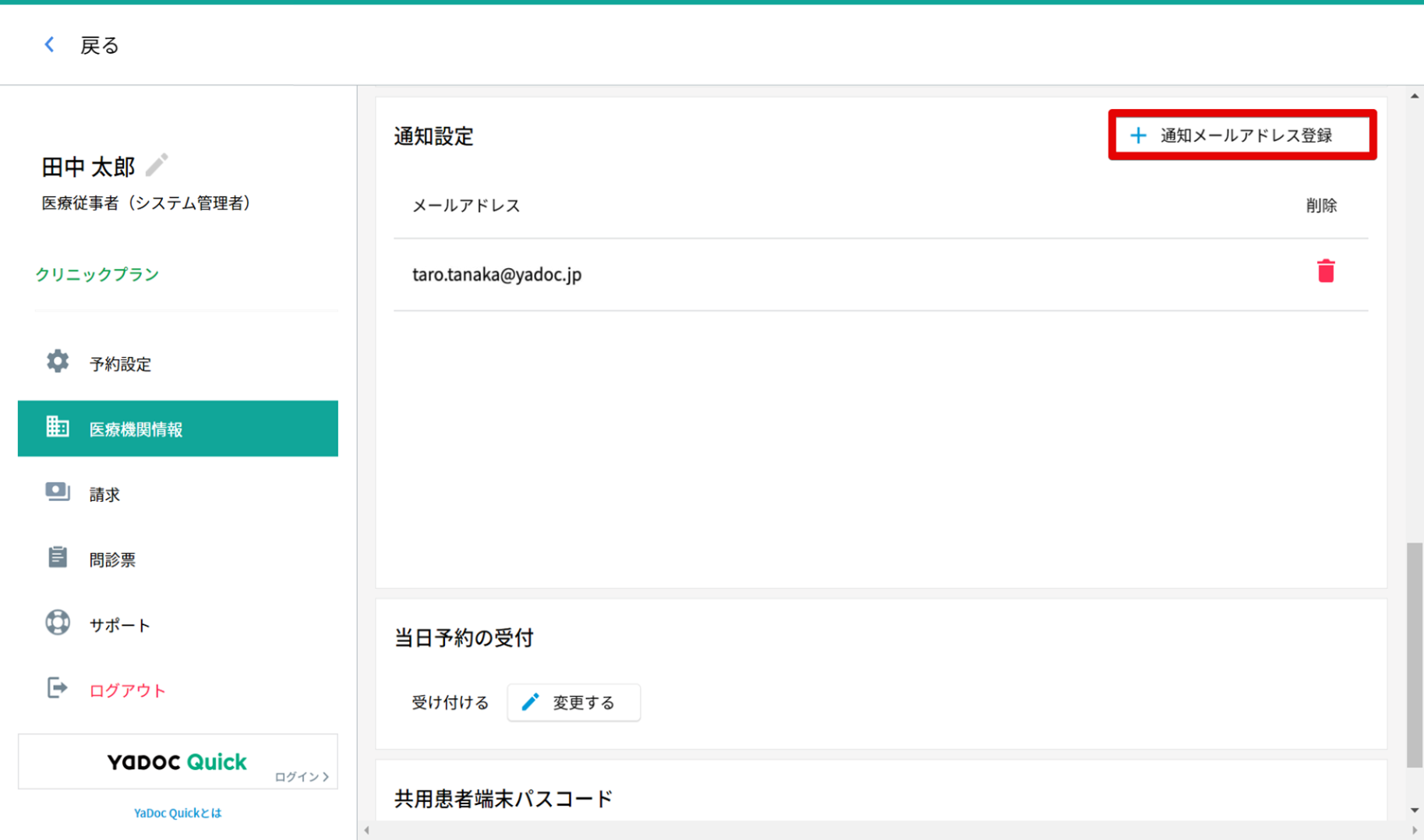
- 「通知設定」の「通知メールアドレス登録」を押します。
※システム管理者のメールアドレスは最初から設定されています。
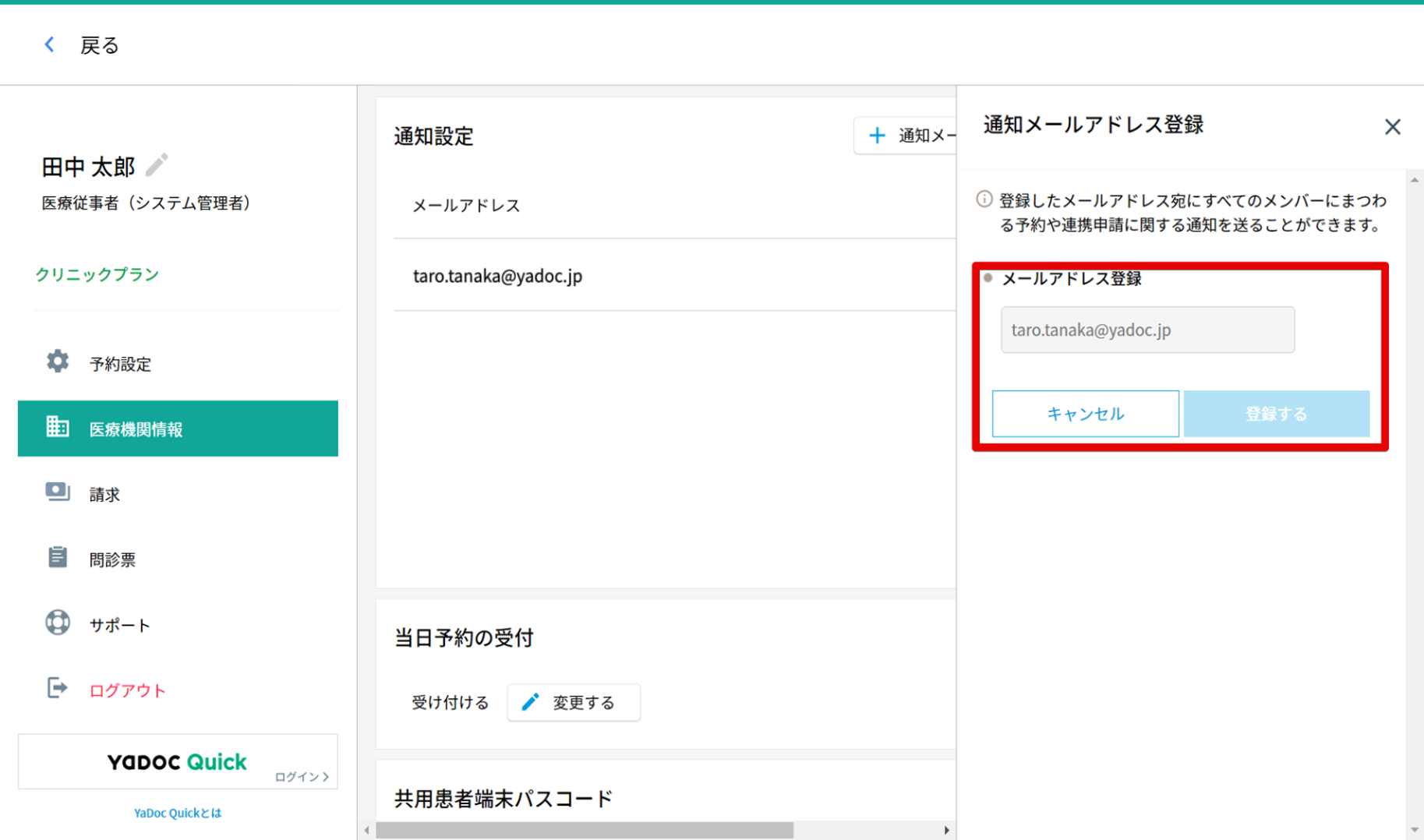
- 通知を送りたいメールアドレスを入力し、「登録する」を押します。
2-8. 決済方法の設定
YaDocでは、予約作成時に以下の決済方法を選択できます。
患者から予約する場合は、医療機関が利用可能としている決済方法から患者が好きな方法を選択します。
※ 決済方法の設定をおこなうには、システム管理者権限のあるIDでログインする必要があります。
- クレジットカード
当社指定のクレジット決済代行サービスである「Stripe」をご利用いただくと、クレジットカードによる即時決済が可能です。
ご利用にはStripeアカウントの作成が必要です。
Stripeの申込・設定方法についてはこちらのマニュアルご確認ください。
※JCB (Discover およびダイナースクラブを含む)をご利用希望の場合は別途審査が必要となります。 - リンク決済
STORES、SONYペイメント等で作成した請求情報のURL(請求リンク)を請求時に送信することができます。
※外部サービスのご利用にあたっては、医療機関様でのご契約が必要です。 - 銀行振込
振り込み先口座を患者にお知らせします。
YaDoc上で入金用の口座情報の設定が必要です。 - 代金引換
処方薬などを配送する場合、代金引換をご利用いただくことができます。
※配送登録や配送金額の決定にあたっては、各配送サービスとご契約の上、医療機関様で実施ください。 - 次回対面時請求
次回の対面診察時にまとめて窓口でお支払いいただく場合は、こちらを選択ください。
オンライン診察時に特別ご用意いただくものはありません。
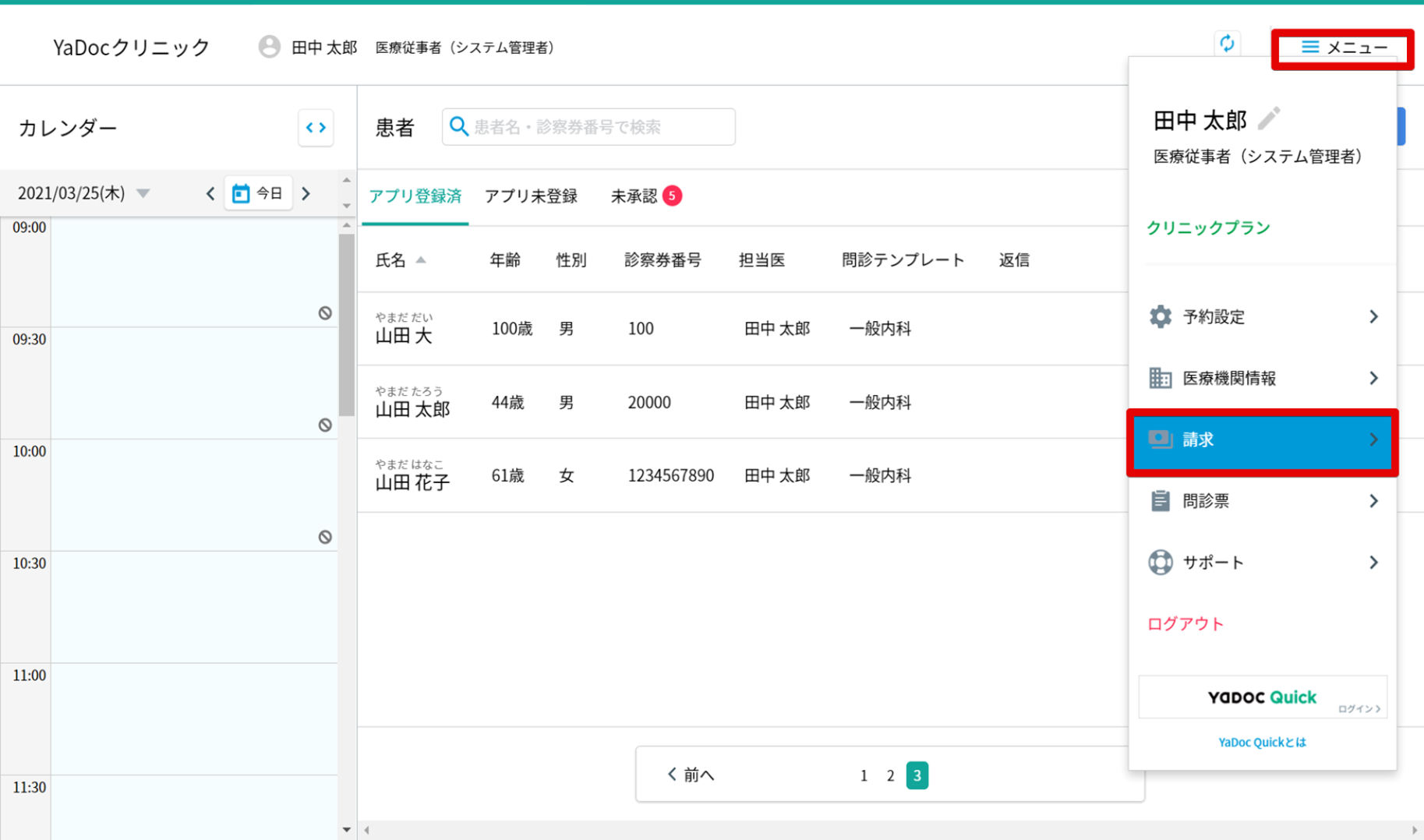
決済の設定方法
- メニューから「請求」を押します。
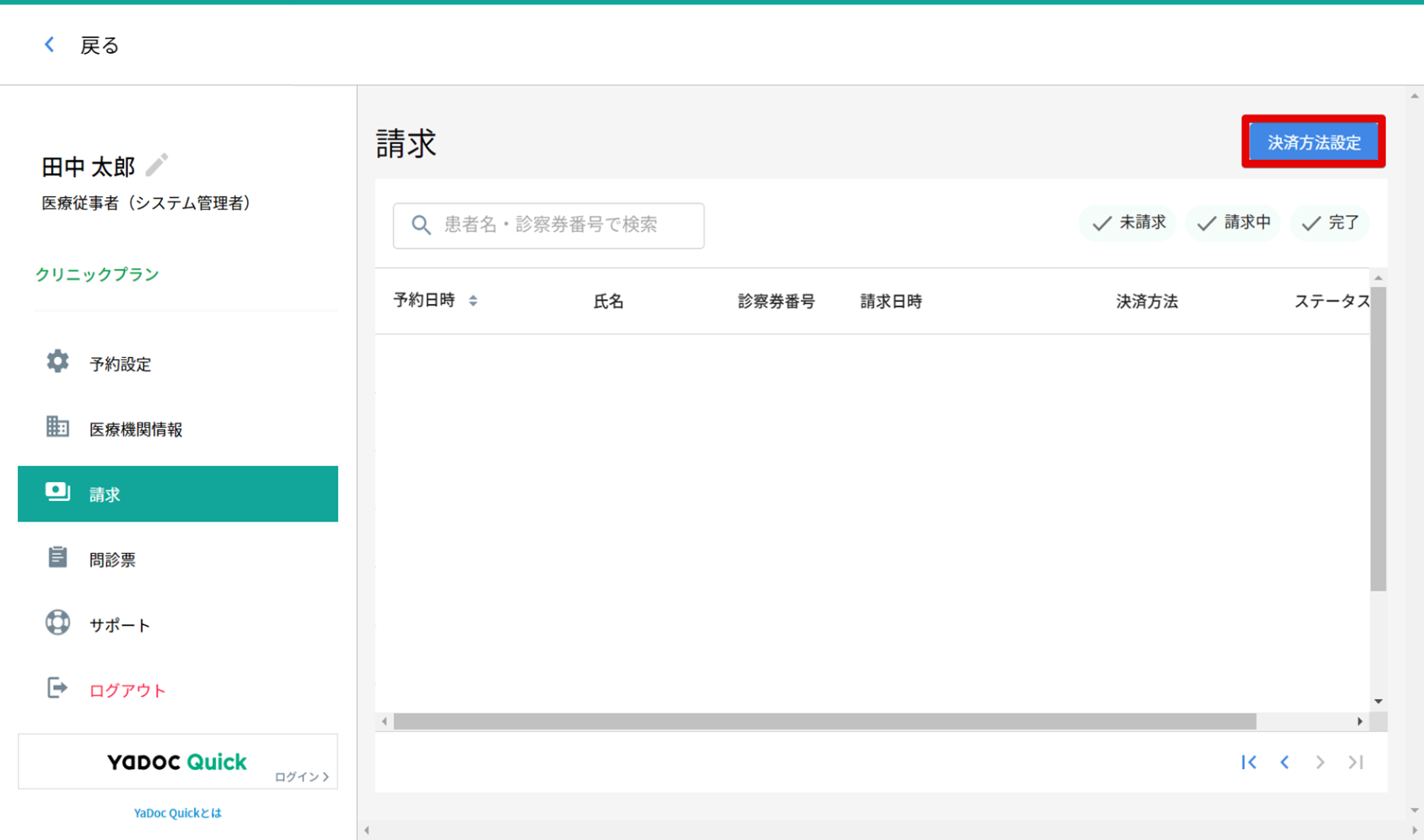
- 右上に出る「決済方法設定」を押します。
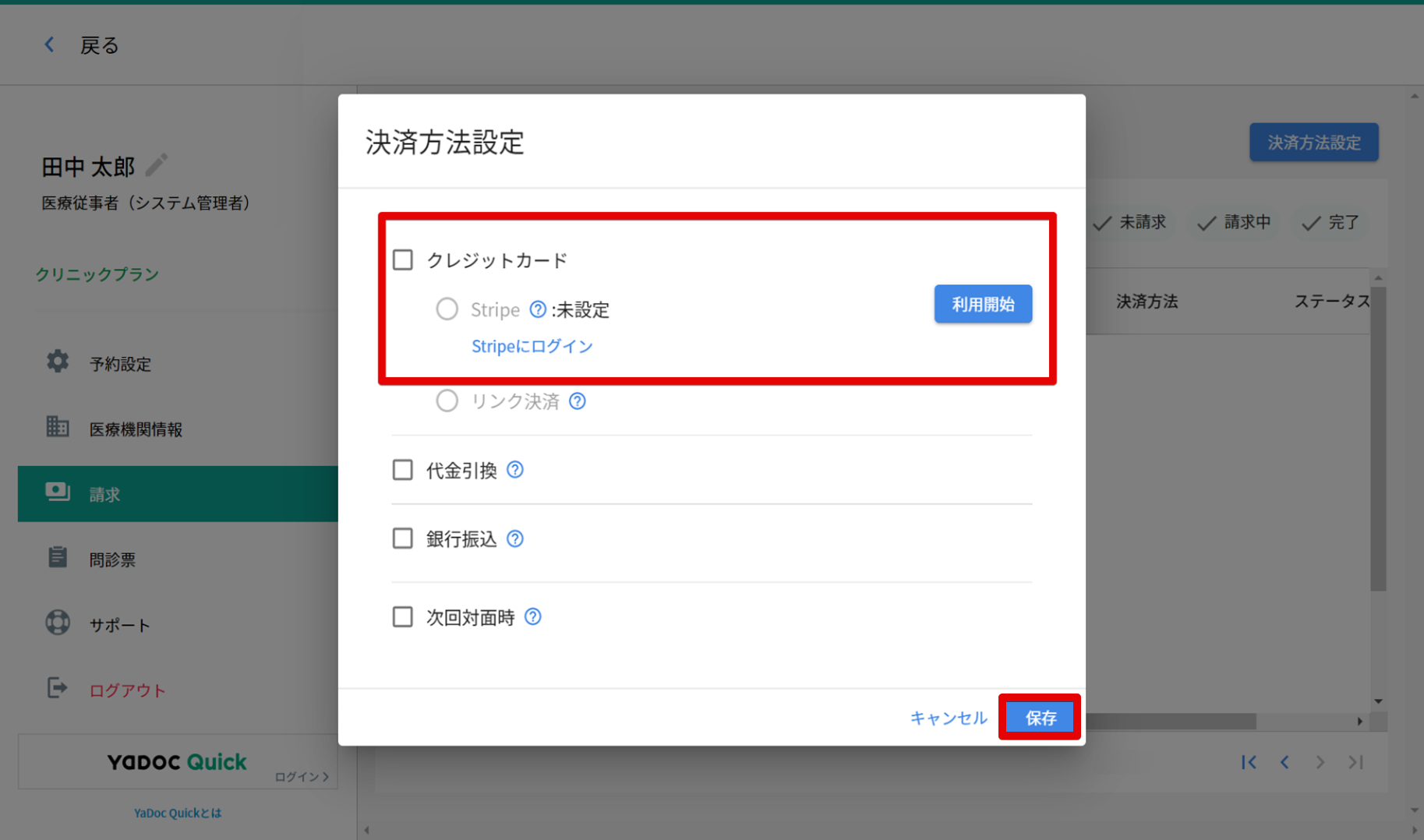
- 決済方法の選択画面が表示されますので、使用したい決済方法にチェックをいれます。
- 「保存」を押して終了します。








