
医療機関の方向け | YaDoc Quickご利用マニュアル
3. オンライン診療を実施する
予約方法は以下の2つがあります。
- 医療機関側から仮予約を作成する方法
- 患者さんが予約フォームにアクセスをして作成する方法
3-1-1. 仮予約の作成
1.「仮予約」タブを選択し、「仮予約作成」を押します。患者さんに指定する受付科目や必要に応じて日時を指定することもできます。
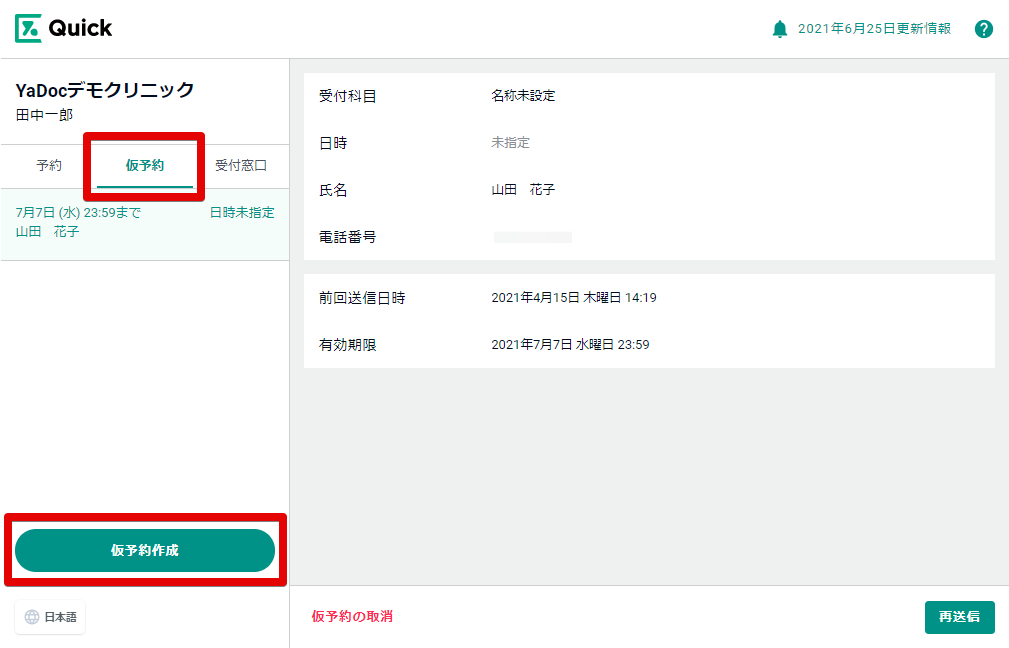
2. 患者さんの電話番号またはメールアドレスを入力します。
3. 入力が完了したら、右下の「送信」を押します。
※ 電話番号・メールアドレスは、間違いのないように入力をお願いします。
※ 仮予約には有効期限があります。診療日付を指定した場合は診察時間の直前まで、指定しない場合は12週間有効です。詳細な有効期限は仮予約の画面から確認できます。
※日時指定の場合、定期予約とは別枠になります。
※メールアドレスはgmailやiCloud等のフリーメールアドレスのみで、携帯電話会社のキャリアメール(末尾がdocomo.ne.jp、ezweb.ne.jp、softbank.ne.jpなど)はご利用いただく事ができません。
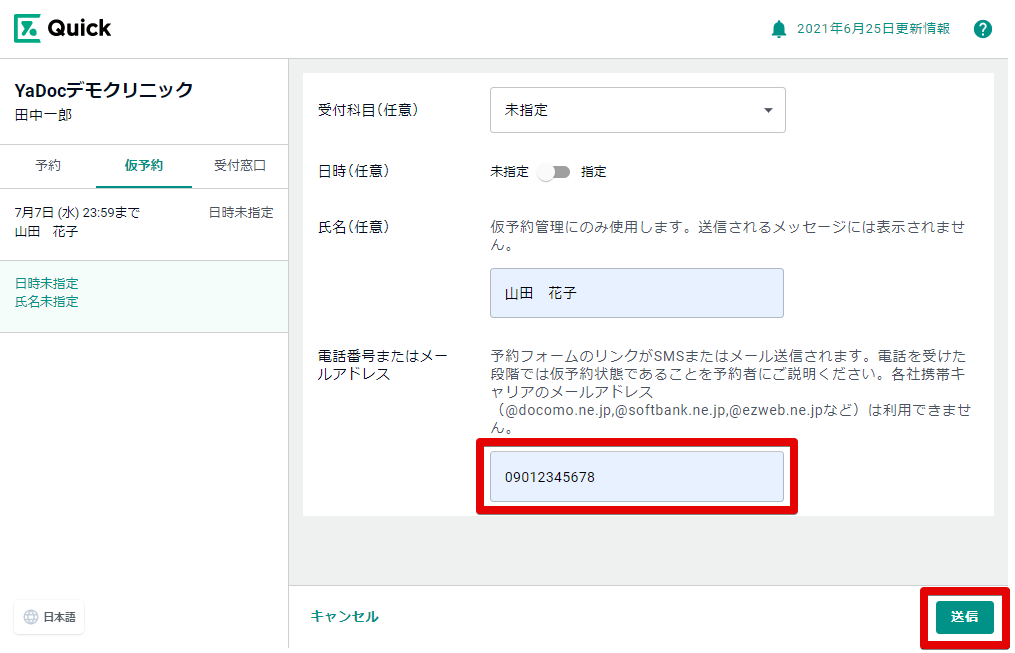
3-1-2. 患者さんによる仮予約の確定
患者さんが届いたSMS・メールアドレスから本人確認をおこなうことで予約が確定します。
※本人確認後、予約フォームを入力して本予約をしていただきます。
※SMS=電話番号を用いたショートメッセージ
3-1-3. 患者さんによる仮予約の確認
医療機関画面の「予約」を押してください。患者さんが予約フォームの入力を完了すると、予約一覧に表示されます。
(補足)仮予約について
- 仮予約タブには、作成済(患者さん承認待ち)の仮予約が一覧表示されます。
- 患者さんが本人確認を行い、予約が確定すると「予約」タブに反映され、「仮予約」タブからは削除されます。
- 患者さんが本人確認を行わないまま指定された日時を過ぎると、表示がグレーに変更されます。グレーに変更された仮予約は、一覧から選択することで「再送信」または「仮予約の取消」ができます。
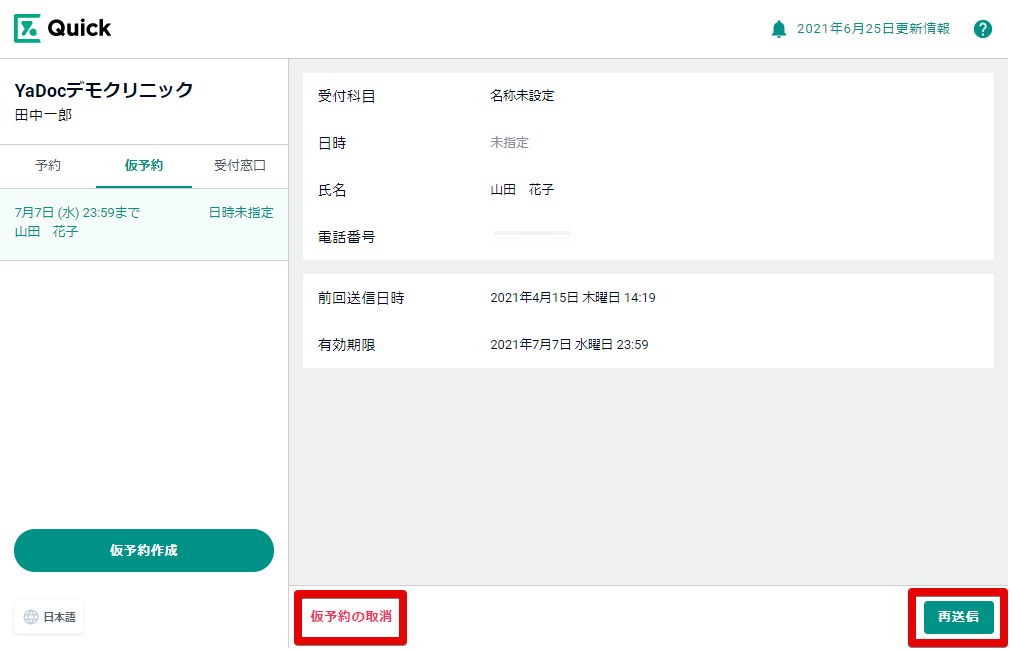
3-2-1. 予約フォームから診察予約をする(患者さん)
患者さんが予約フォームにアクセスして、受付科目の選択や、受診希望日時などの項目※を入力後、フォームを送信すると診察予約が完了します。
※予約フォーム内の入力項目は、受付科目ごとに医療機関側で設定することが可能です。
※医療機関側で複数の請求方法を設定している場合、患者さんが自身に合った請求方法を選択できます。
※予約フォームの詳細については「2-3-1. 予約フォーム」を参照してください。
※患者さんが以下のファイルアップロード時、ウイルスチェックが行われます。
(画像添付、保険証、保険証以外の証書、本人確認書類)
3-2-2. 予約の確定
患者さんが予約フォームを送信すると、医療機関と患者さんの双方に予約確認メールが送信されます。 患者さん宛に送信される予約確認メールにはZoom・Teamsアプリのインストールリンクが添付されています。
3-2-3. 予約の確認
患者さんが予約フォームの入力を完了すると、医療機関画面の「予約」一覧に表示されます。YaDoc Quick上で予約を確認するには、医療機関画面の「予約」を押してください。
※患者さんごとの管理画面はありません。また、2021年7月現在、患者さんの氏名による予約検索も対応しておりません。
※患者さんへの予約確認メールは予約詳細画面より再送が可能です。
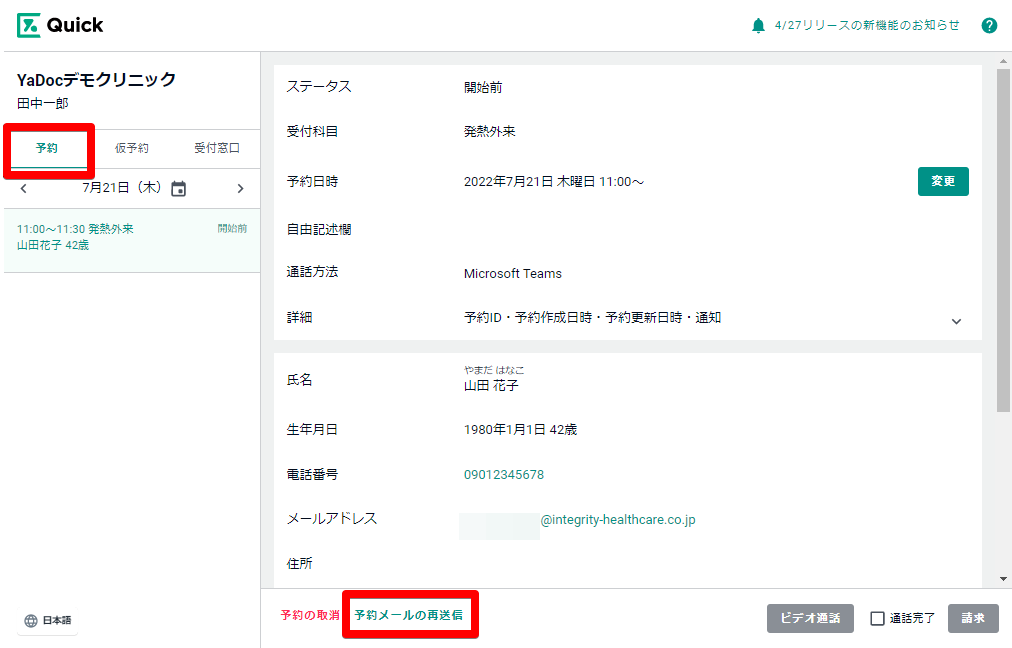
3-2-4. 予約の変更
予約詳細箇所から変更が可能です。
※医療機関のみが変更可能
予約変更をする場合は、予約日時の右横の「変更」を押下し変更後の日時を選択します。
変更後、患者さんには「予約日時の変更のお知らせ(Reschedule Bookings)」の件名でメールが届きます。
※通話完了チェックが入っている場合は変更できません。
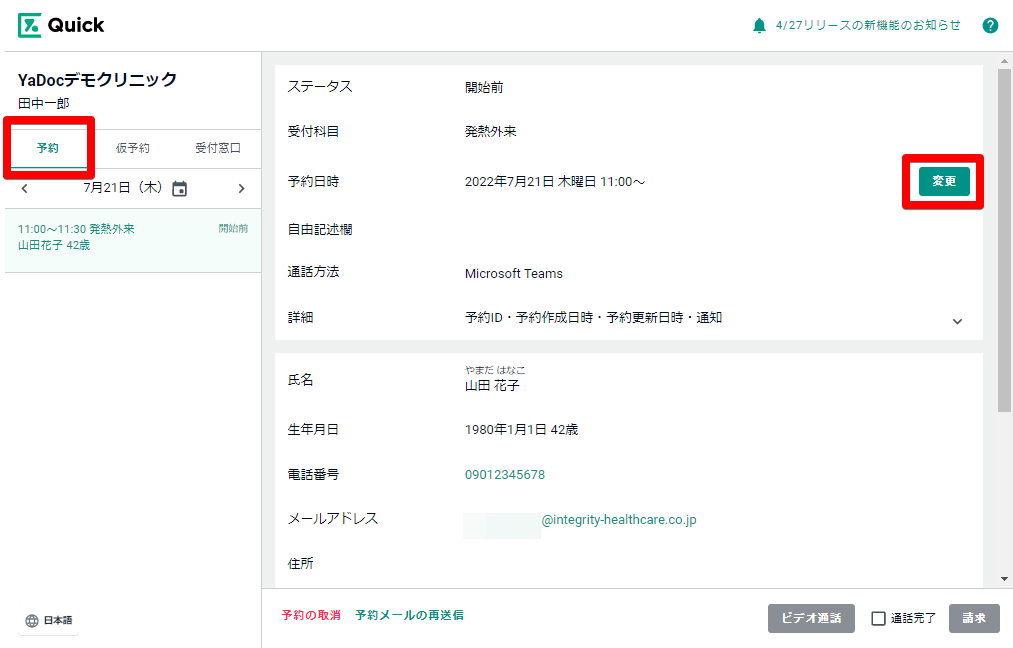
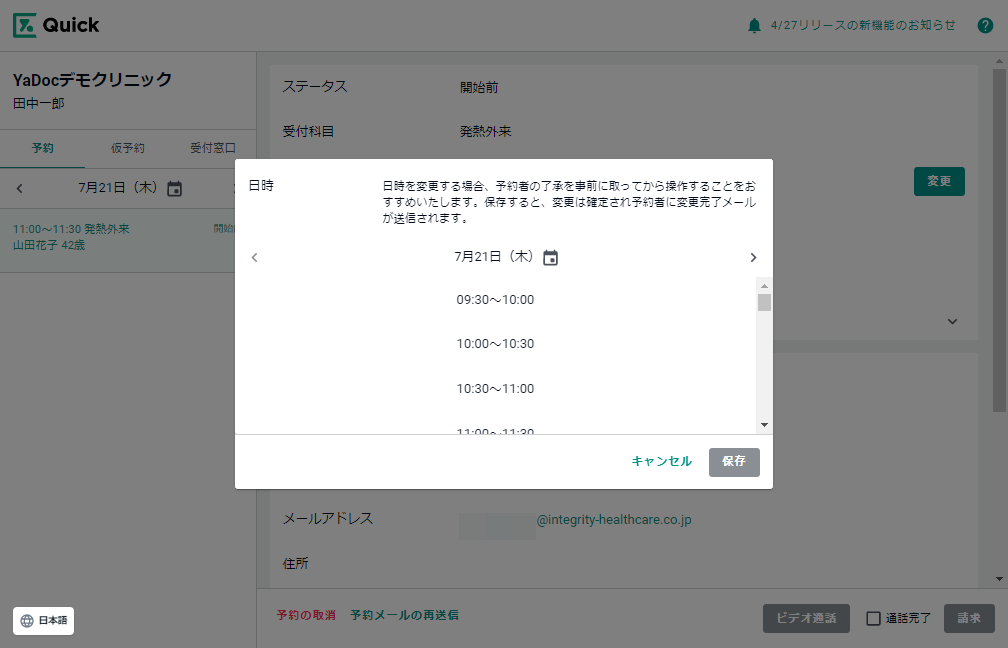
3-3. 診察をおこなう
医療機関画面の「予約」から当日の予約を確認します。 診察時間になったら画面右下の「ビデオ通話」を押します。
※ビデオ通話以外の場合は、直接お電話いただくか連絡事項に記載された内容にてご対応ください。
3-4. 診察を終了する
診察終了後、予約の右下にある「通話完了」にチェックすると「請求」ボタンを押せるようになります。
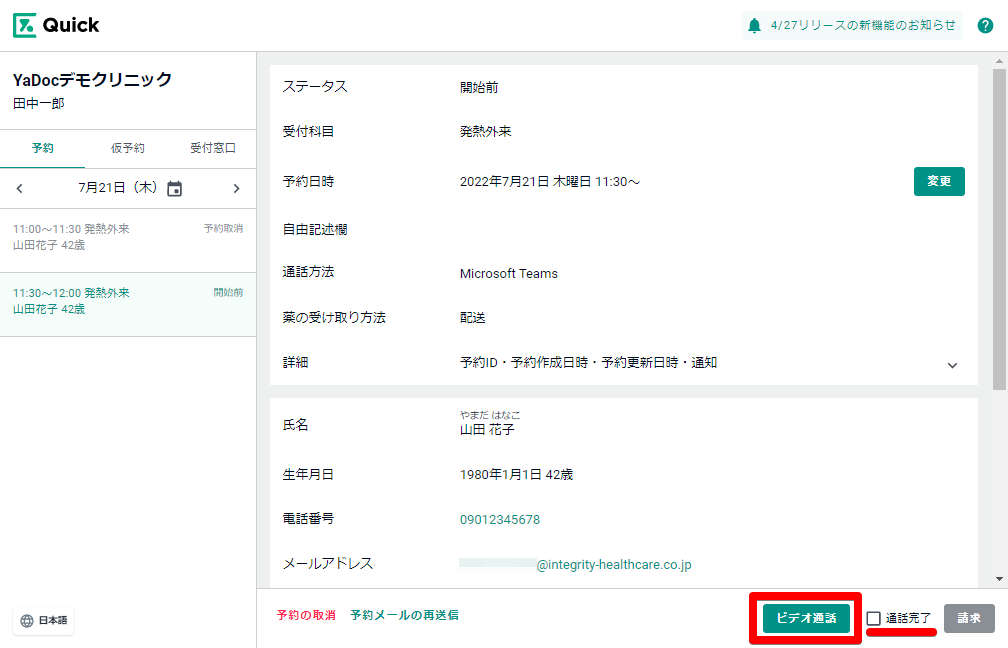
予約一覧内の患者さんそれぞれに対して、各ステータスが表示されるようになっています。 開始前・通話完了・実施完了・請求済み・予約取消 ※2箇所に表示
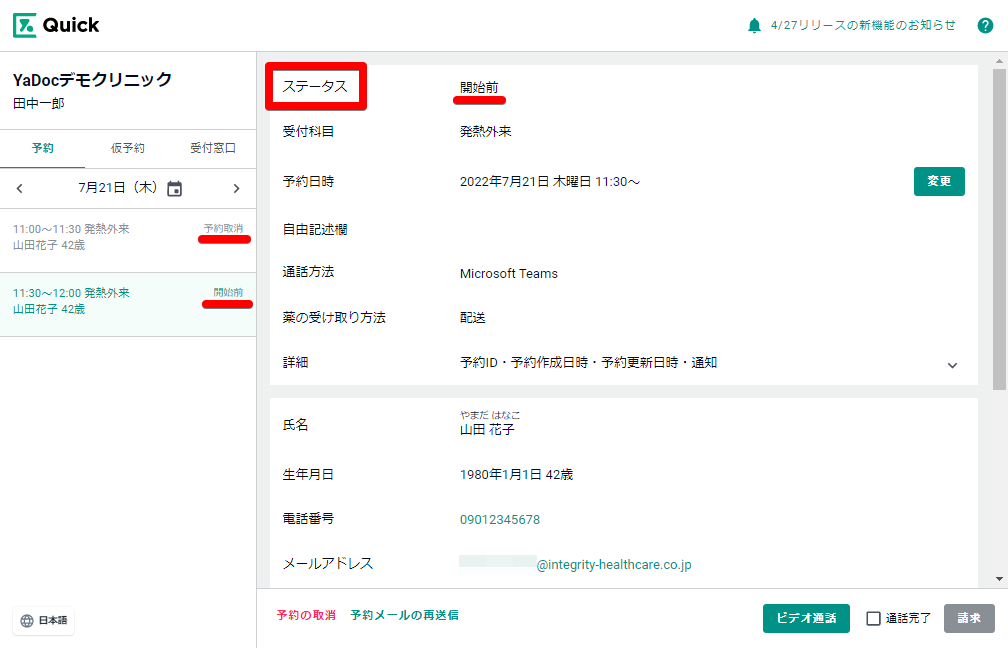
3-5. ヤマト運輸の送り状発行
診察が終了し、処方せんの準備ができましたら予約詳細内にあります、薬剤配送の送り状発行を押します。
※配送連携をしている場合のみ利用可能
新規ウィンドウで連携先のページに遷移し、発行された伝票番号を確認します。
詳しくはこちらをご覧ください。
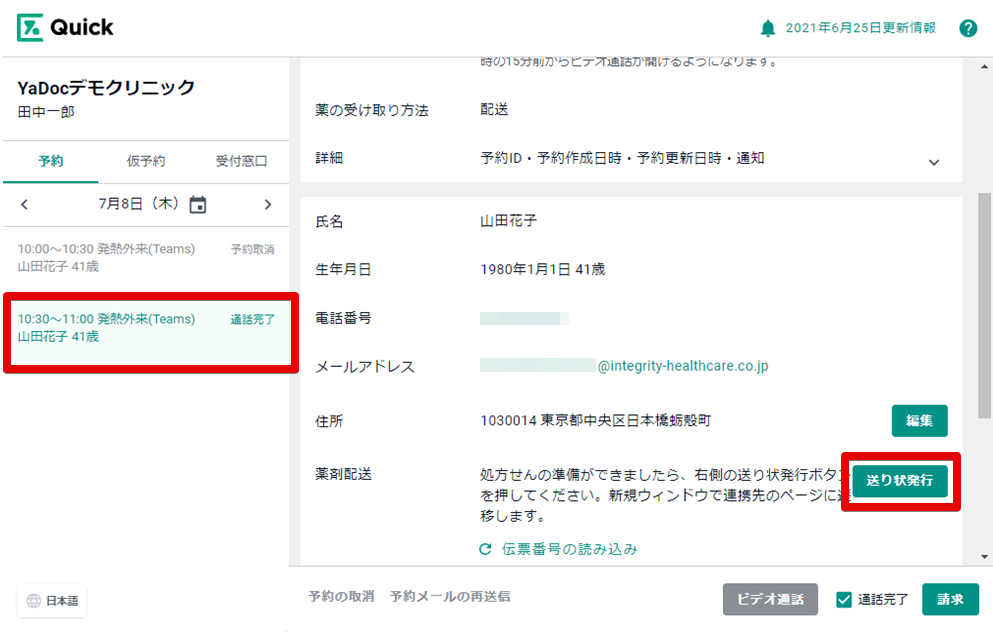
3-6. 請求方法
3-6-1. 決済方法
診察終了後、予約詳細の右下にある「通話完了」にチェックをすると「請求」ボタンを押せるようになります。
※クレジットカードでの請求時にエラーが発生した場合、一般情報にて設定されている別の請求方法へ変更することが可能です。
※患者さんへの請求メールは予約詳細画面より再送が可能です。
ウイルスチェックにて検知されたファイルデータが存在する場合、エラーメッセージが表示され、請求がキャンセルになり請求ができませんのでご注意ください。
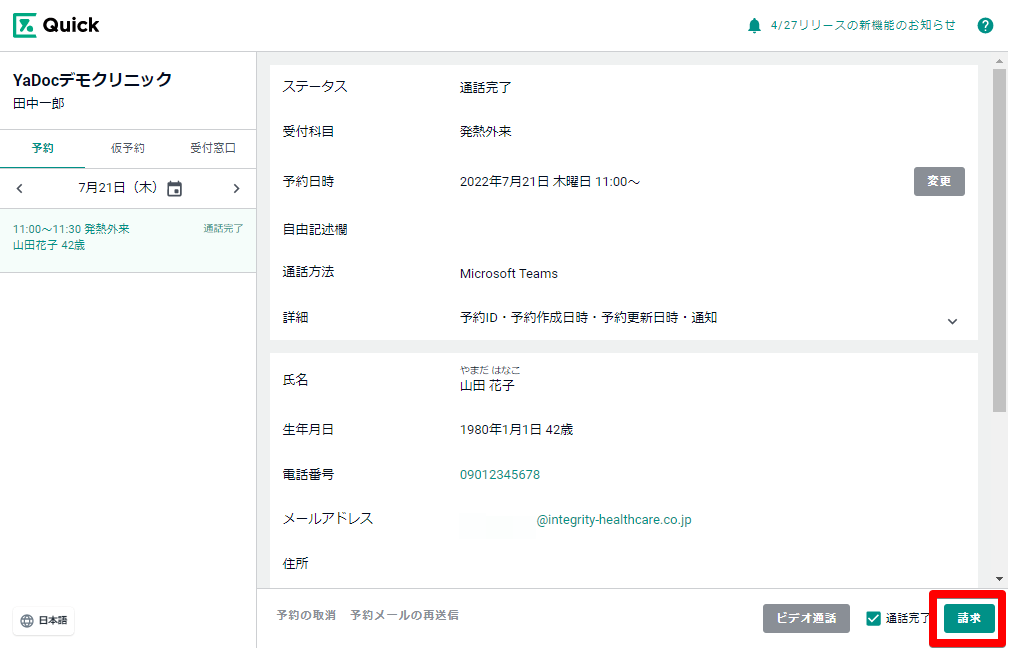
3-6-2. 請求金額の入力
患者さんに請求する総額を入力します。
3-6-3. 明細・添付の入力
明細(任意)
請求の詳細等必要でしたらご入力ください。
※テキスト文字
添付(任意)
画像の添付もしくはファイルを選択します。
※最大3枚まで
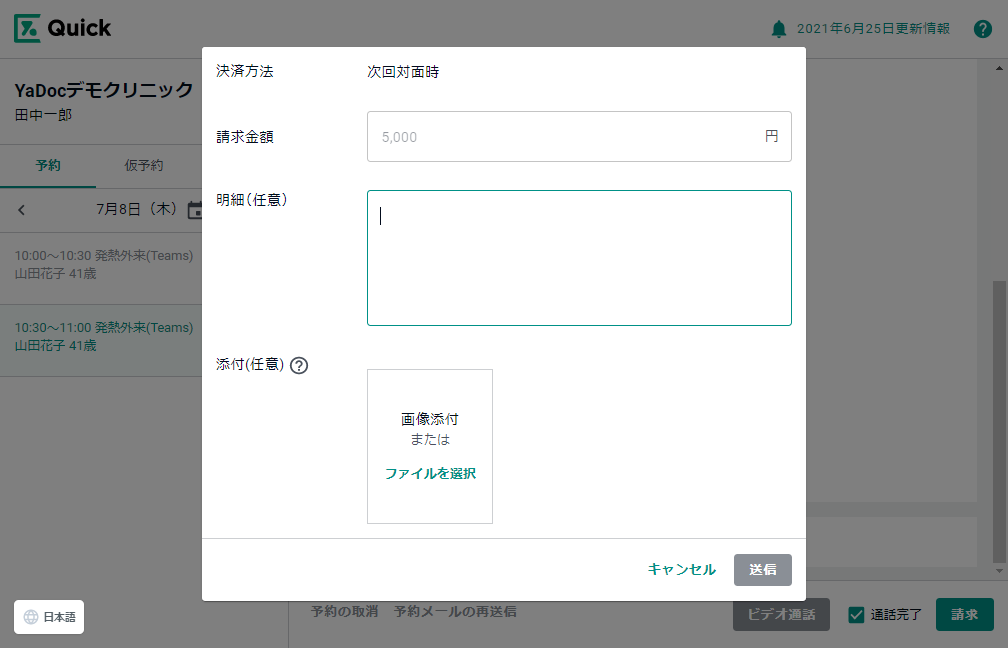
【決済方法の変更可能パターン】
患者さんが選択した決済方法を医療機関側で変更する際のパターン
- クレジットカード(Stripe決済)からは、クレジットカード(リンク決済)・銀行振込・次回対面時・自己負担なしへの変更が可能
- クレジットカード(リンク決済)からは、銀行振込・次回対面時・自己負担なしへの変更が可能
- 代金引換からは、銀行振込・次回対面時・自己負担なしへの変更が可能
- 銀行振込と次回対面時からは、自己負担なしへのみ変更が可能
- 自己負担なしからは、変更不可
※再請求時も同様
※決済方法の選択肢は、医療機関側で設定している場合








