
医療機関の方向け | YaDoc Quickご利用マニュアル
2. 初期設定
2-1. ログイン
YaDoc Quickを申込むと、申込みフォームに入力したメールアドレス宛にメールが届きます。
件名:【YaDoc Quick】※重要※ 申込みの御礼と設定方法等のご案内
メール本文の「YaDoc Quickにログインする」ボタンからログインが可能です。
または、こちらからログインしてください。
※メール本文には、初回ログインパスワードが記載されていますのでご確認ください。YaDoc Quickにログイン後、パスワード変更を推奨します。
※ログインIDは、メールアドレスとなります。
※ID・パスワードは、別途控える等、大切に保管してください。
2-2. 医療機関情報の確認
YaDoc Quickにログイン後、左上の医療機関名を押すと、医療機関の基本情報確認画面に遷移します。
申込時に入力した情報が正しく反映されていることをご確認ください。
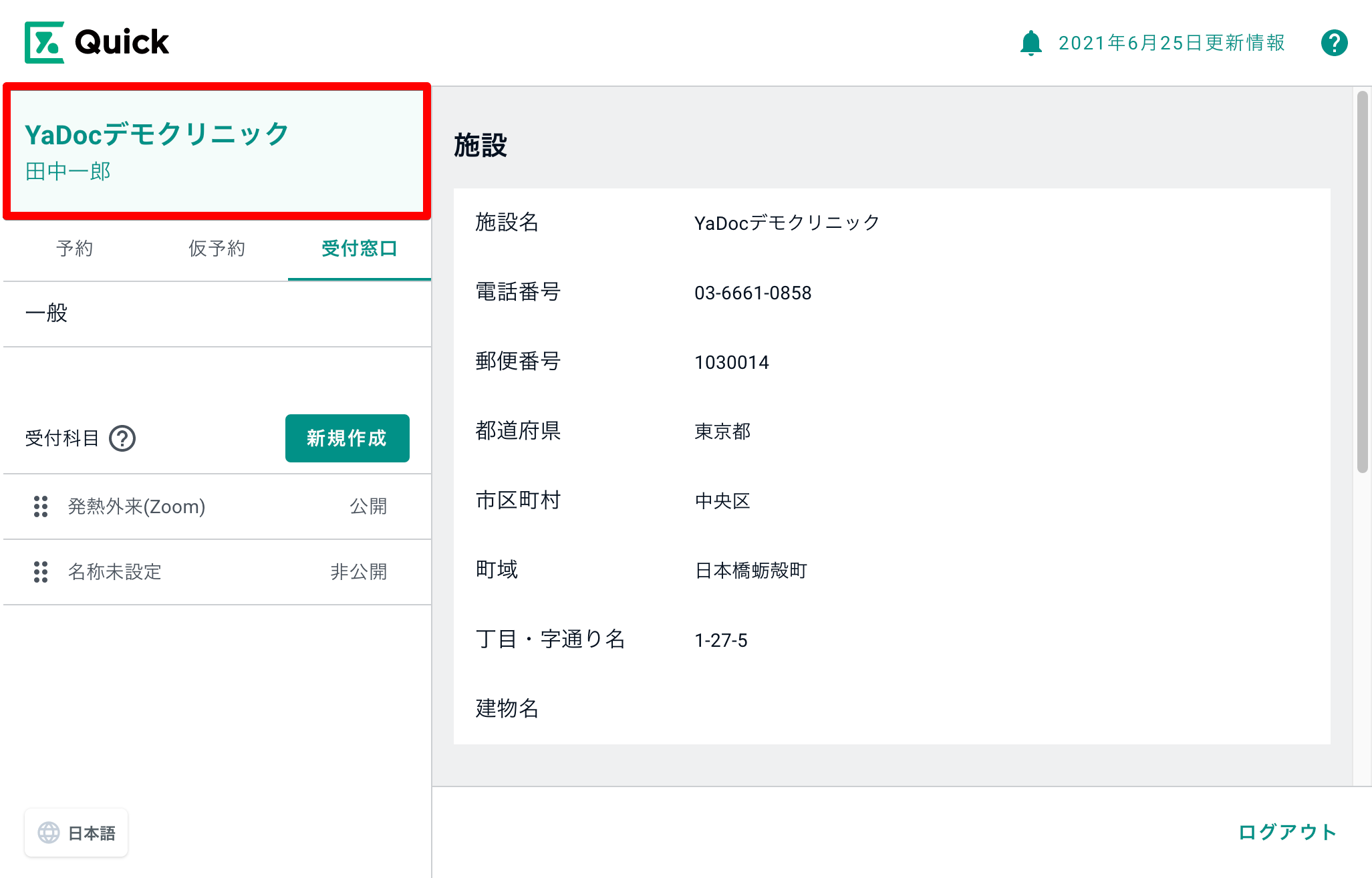
2-2-2.パスワードの変更
医療機関情報の「管理者」セクション下部に「パスワード」の項目があります。「変更」ボタンを押し、任意のパスワードに設定ください。 パスワードは医療機関で保管し、紛失することのないようご留意ください。
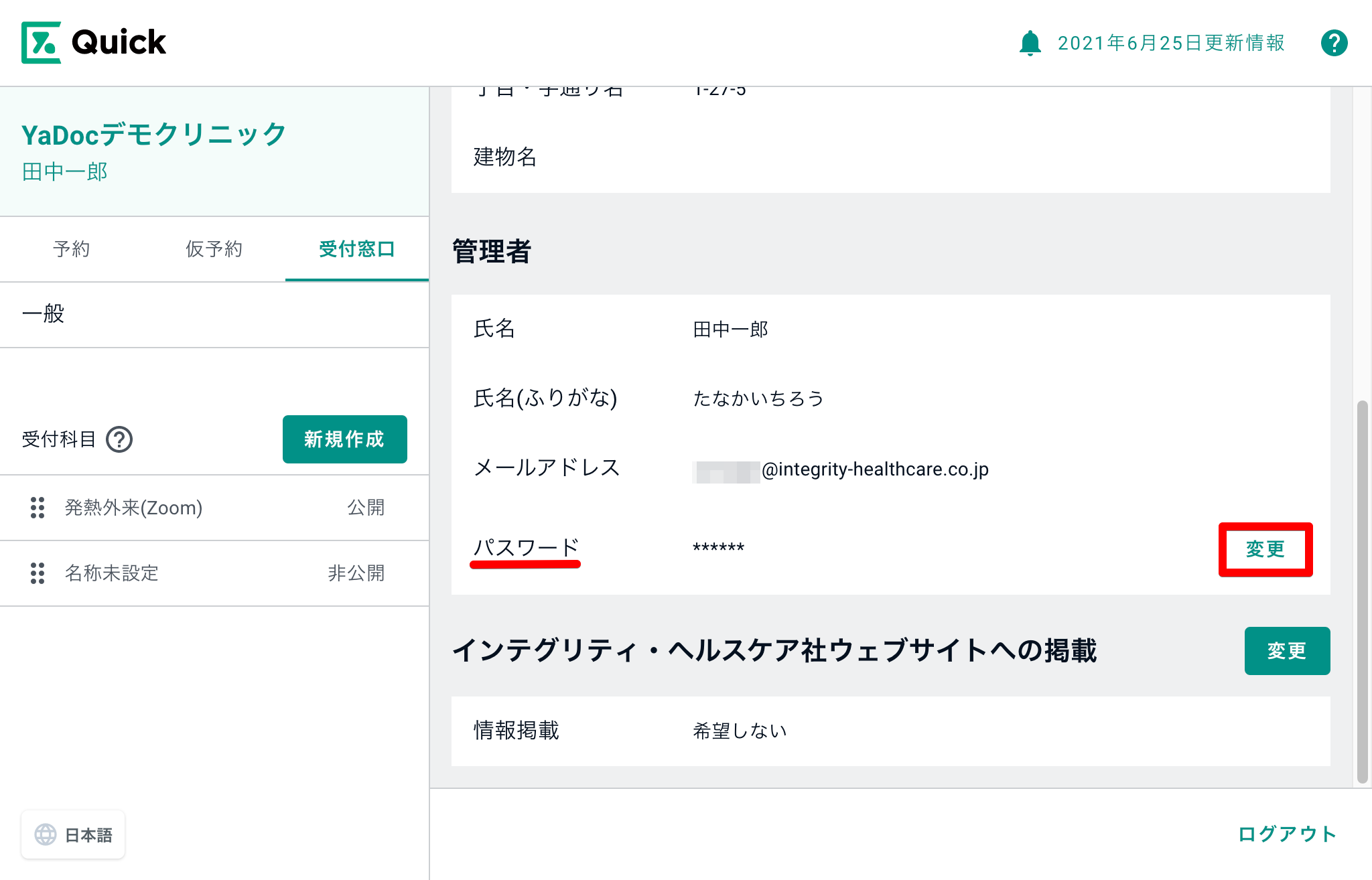
2-2-3.医療機関情報に誤りがある場合
医療機関情報に誤りがある場合は、YaDocサポートセンターまでご連絡ください。 サポートセンターの連絡先については「4-4.お問い合わせ」よりご確認いただけます。
2-2-4.ウェブサイトへの掲載
当社が運営するYaDocウェブサイトにてオンライン診療実施医療機関を検索できるページをご用意しております。
掲載をご希望する場合は、「変更」ボタンより、情報掲載を「希望する」に選択の上、必要事項を入力し送信をしてください。
※ウェブサイトへの反映までに約1週間程度かかります。
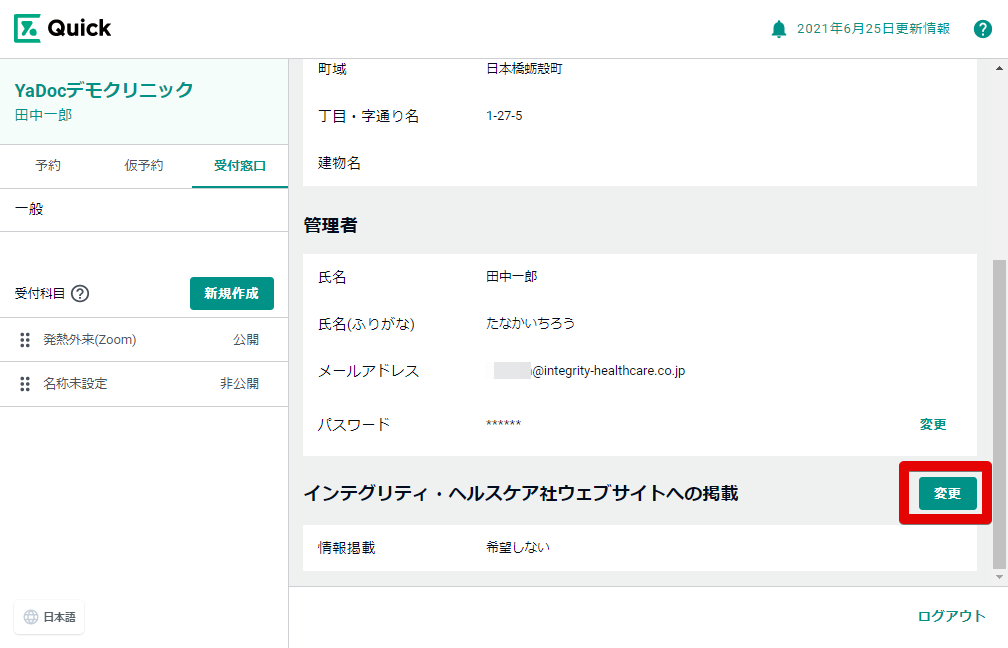
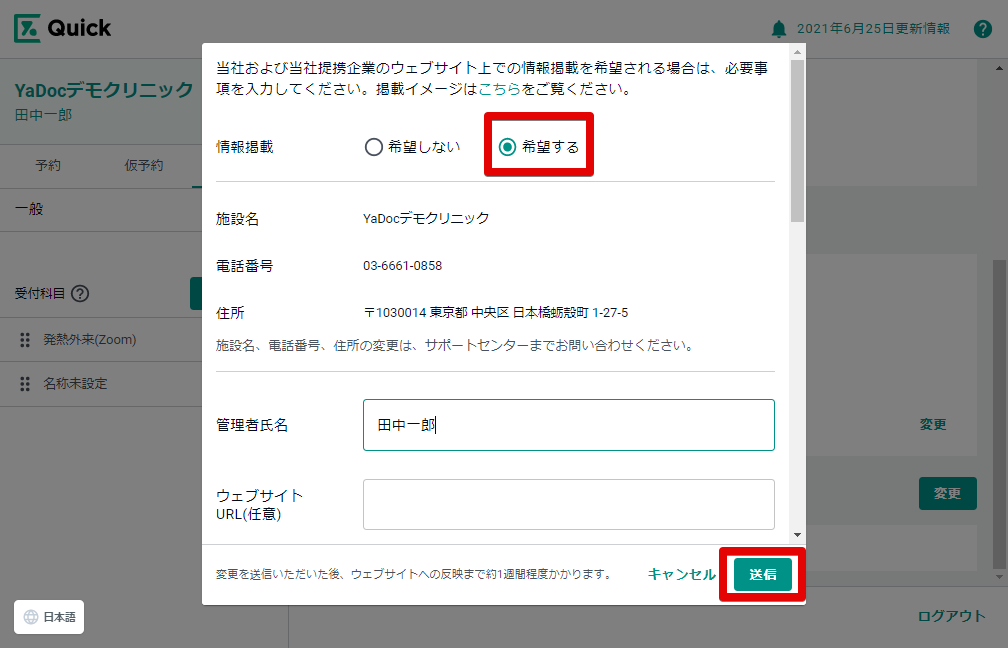
2-3. 受付窓口
患者さんへの請求は、あらかじめYaDoc Quickの「一般」で設定した決済方法の中から、受付科目ごとに適用することができます。 本項では、受付科目に設定するための準備についてご説明します。
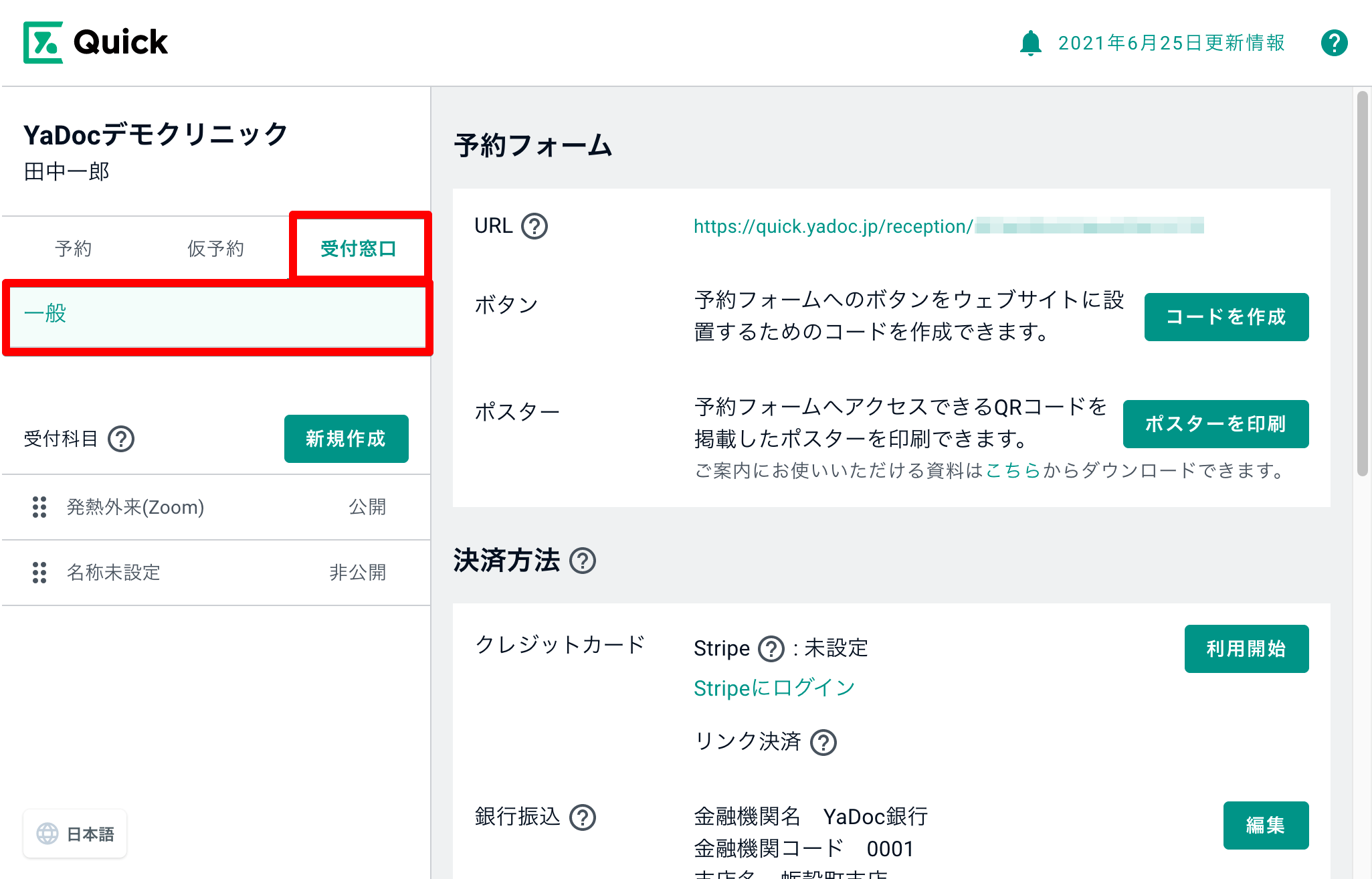
「受付窓口」タブを選択し、「一般」がクリックしてください。
※受付科目ごとの決済方法の設定については「2-4.予約受付科目の設定」をご覧ください。
2-3-1. 予約フォーム
各項目の詳細について説明します。
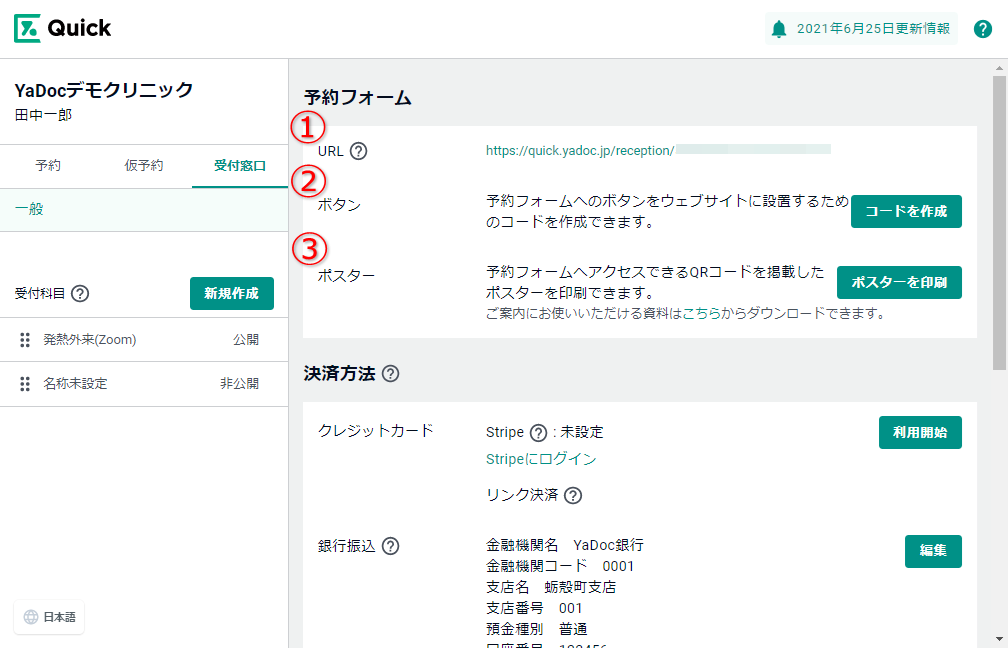
①URL
患者さんが診察予約をするページのURLとなります。
ご参考:
別途、貴院ホームページへ設置可能な診察予約フォームのご案内バナーをご用意しています。ご活用ください。
ダウンロード[Zip / 698KB]
② ボタン
予約フォームへのボタンをウェブサイトに設置するためのコードを作成できます。
自院のホームページで、患者さんがクリックできるようにするためのコード設定です。
- ボタン表記、カラー、表示位置を選択しコピーを押すとリンクがコピーされます。
- ホームページ掲載時に、コピーしたコードをご利用ください。
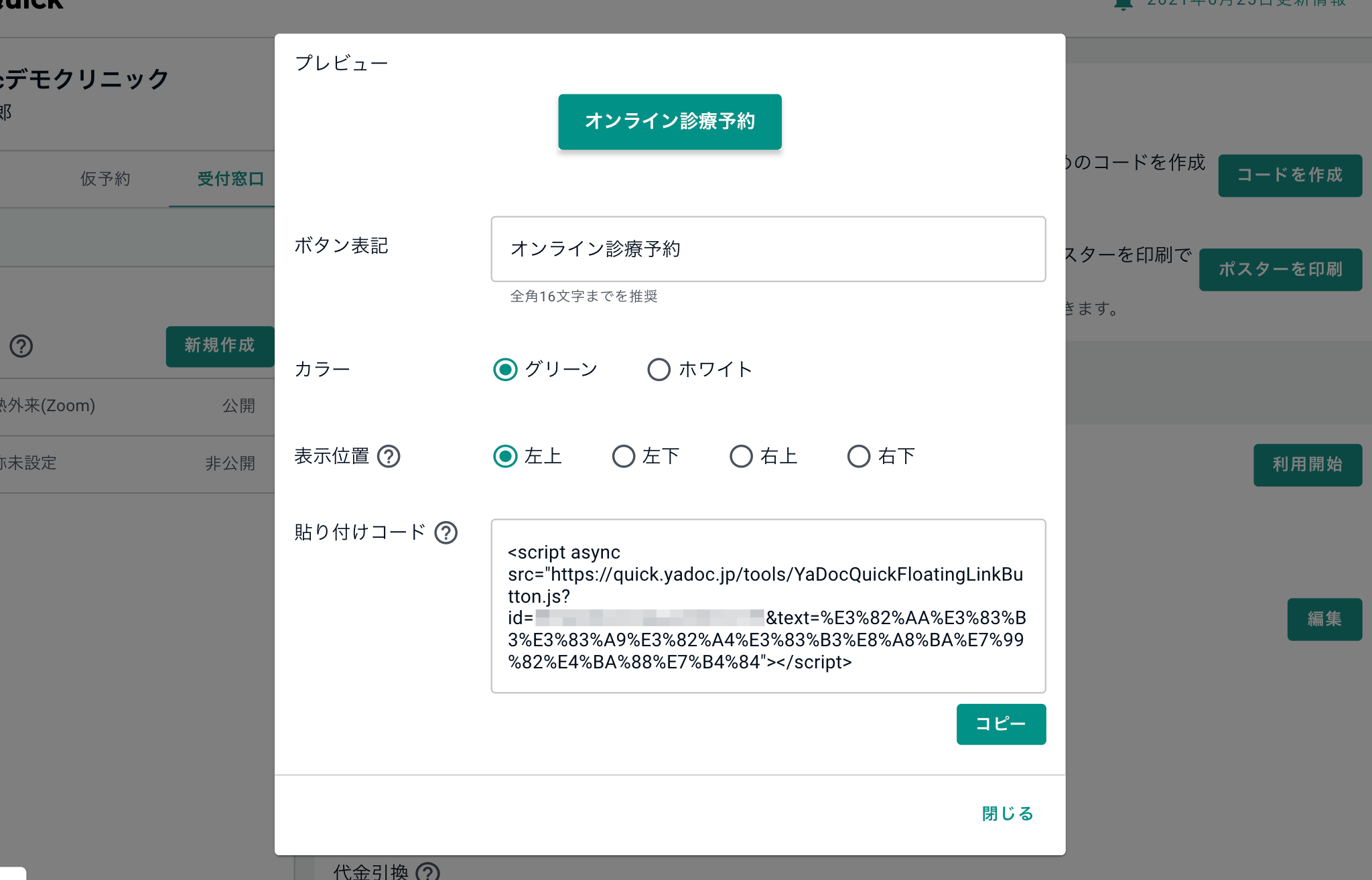
③ ポスター
予約フォームのQRコード付きのポスターが生成できます。医療機関内に掲示したり、患者さんにお渡しするなどしてご活用ください。
- 「ポスターを印刷」を押すと施設名・用途種別(診察・服薬指導)が表示されますので、該当項目の入力・選択をします。
- 入力、選択項目が確定しましたら、印刷ボタンを押します。
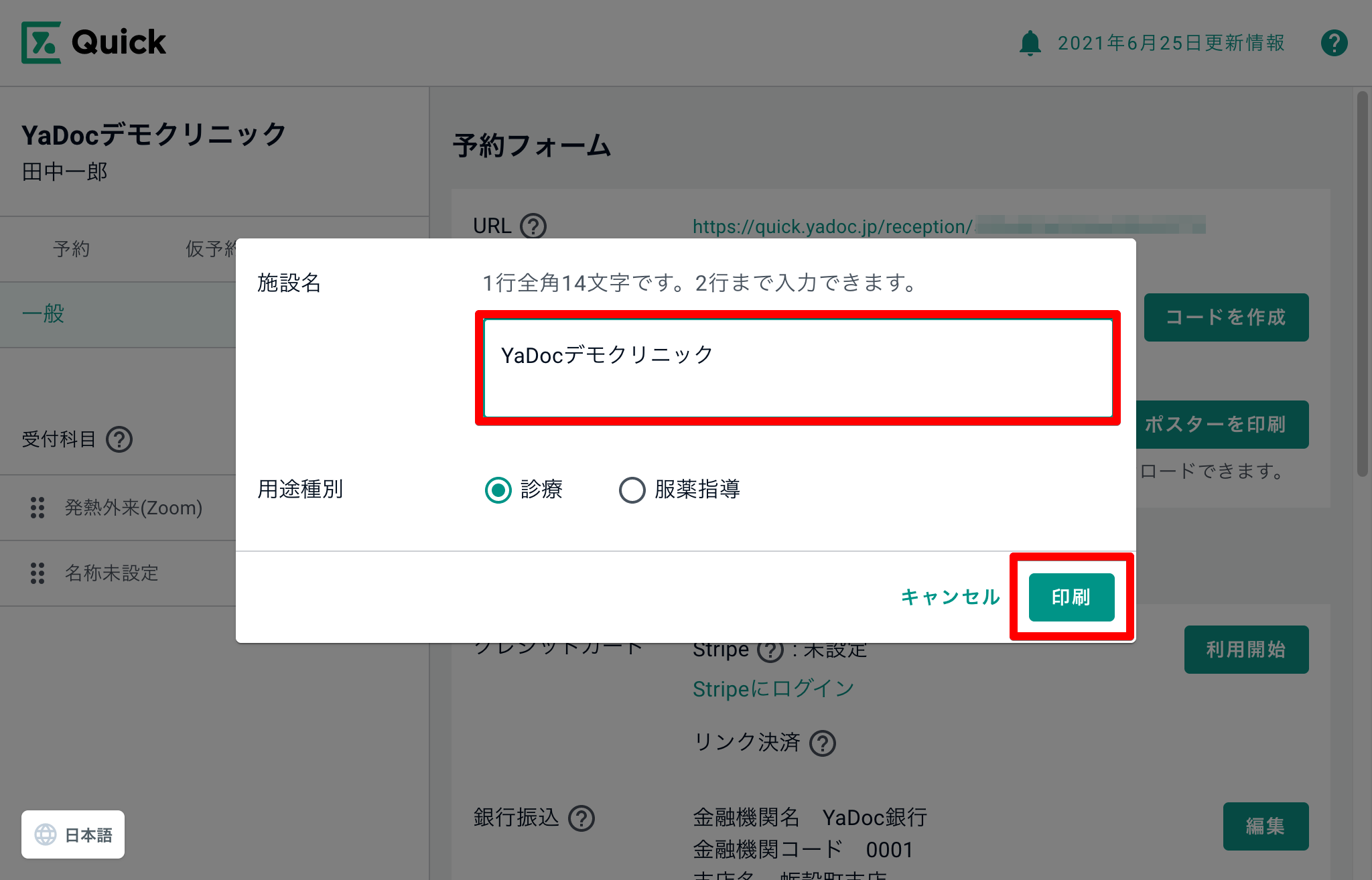
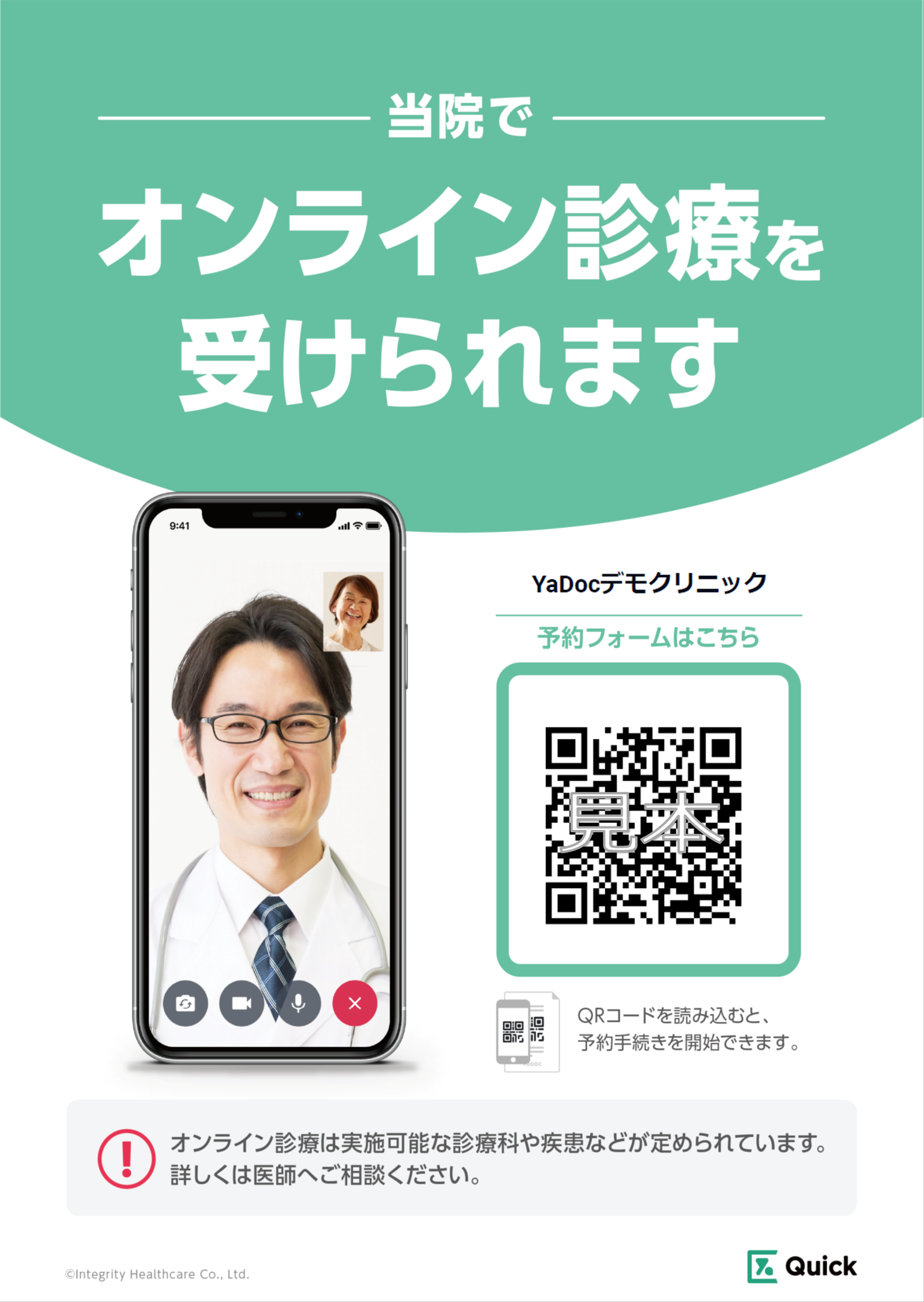
※ポスター見本
2-3-2. オンライン資格確認について
オンライン資格確認の利用開始に向けて
YaDoc Quickでオンライン資格確認を実施するための設定を行います。 設定後、オンライン資格確認等システムの同意登録状況が利用でき、患者側の予約フォーム画面に、マイナ在宅受付Webへの遷移画面が表示されるようになります。
1. オンライン資格確認等システムに管理者として、ログインし、[メニュー]の「マイナ在宅受付Web管理」から「医療機関別URL取得・変更」を押します。
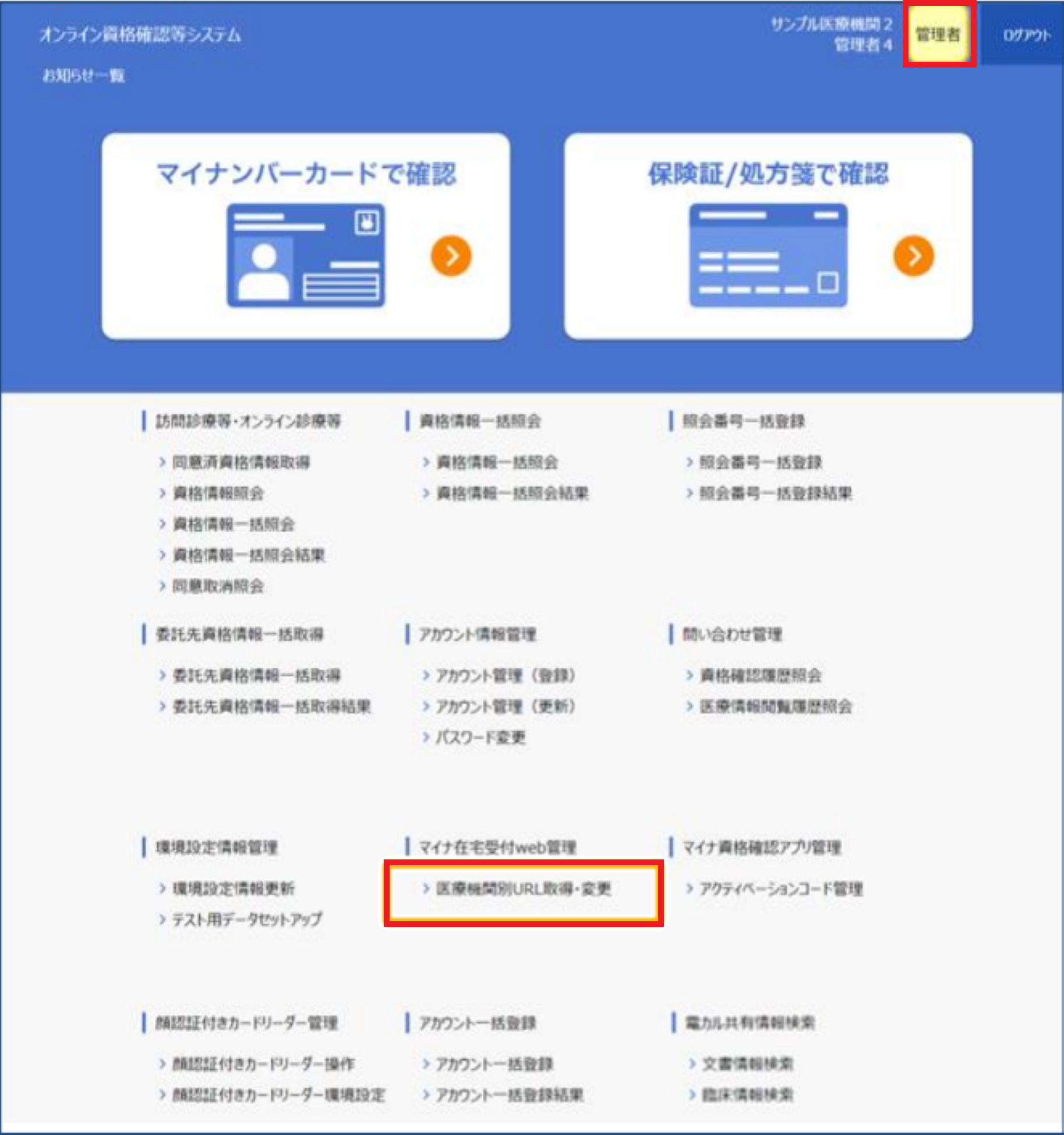
2.「オンライン診療等・外来診療等(通常とは異なる動線)」にある「医療機関別URL」の《コピー》を押します。
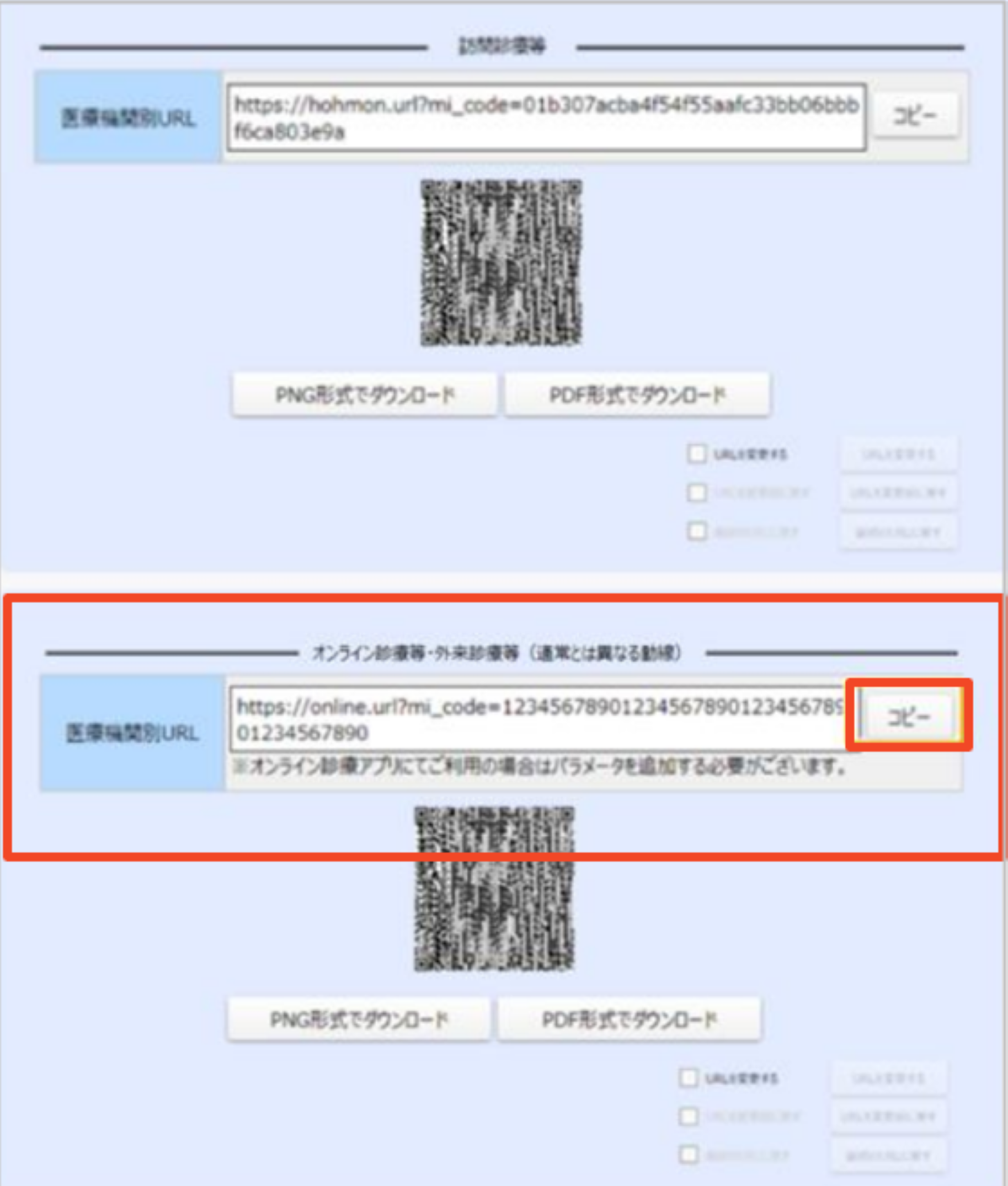
※別端末でYaDoc Quickをご利用の場合は、医療機関別URLをメモ帳などのアプリケーションに貼り付けておきます。
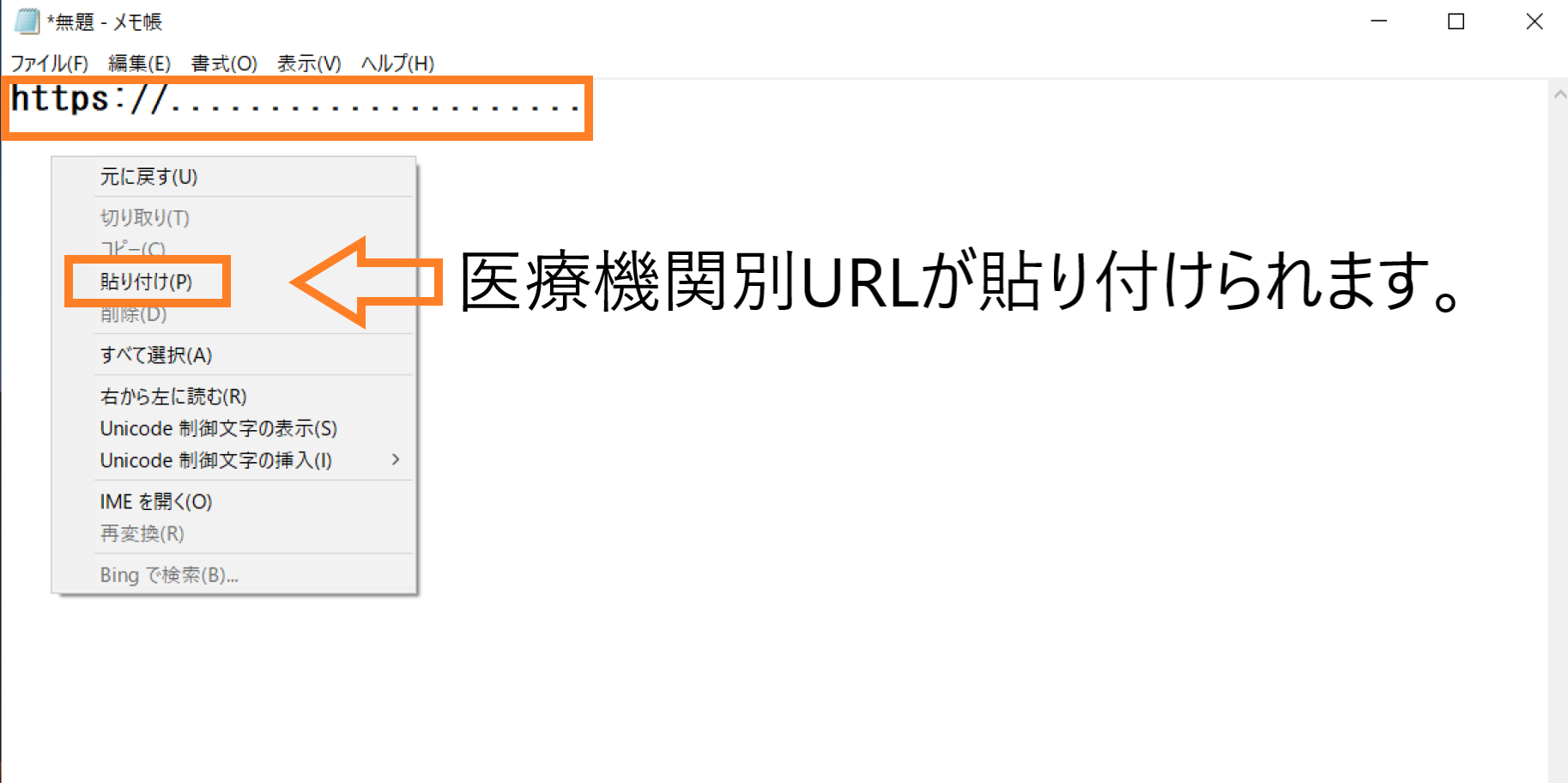
引用:医療機関等向けオンライン資格確認等システム操作マニュアル(管理者編)2024年10月第3.10版の第5章 マイナ在宅受付 web 管理 2 URL の取得(P77)から一部抜粋。
※2024年12月12日時点のマニュアルです。マニュアルの改定により、URLのリンクが切れる場合がございますので、予めご了承ください。
https://iryohokenjyoho.service-now.com/sys_attachment.do?sys_id=ccc5802b33ced214ba774632cd5c7bd6
3.YaDocQuick医療機関画面の「一般」を選択し、オンライン資格確認欄にある設定ボタンを押します
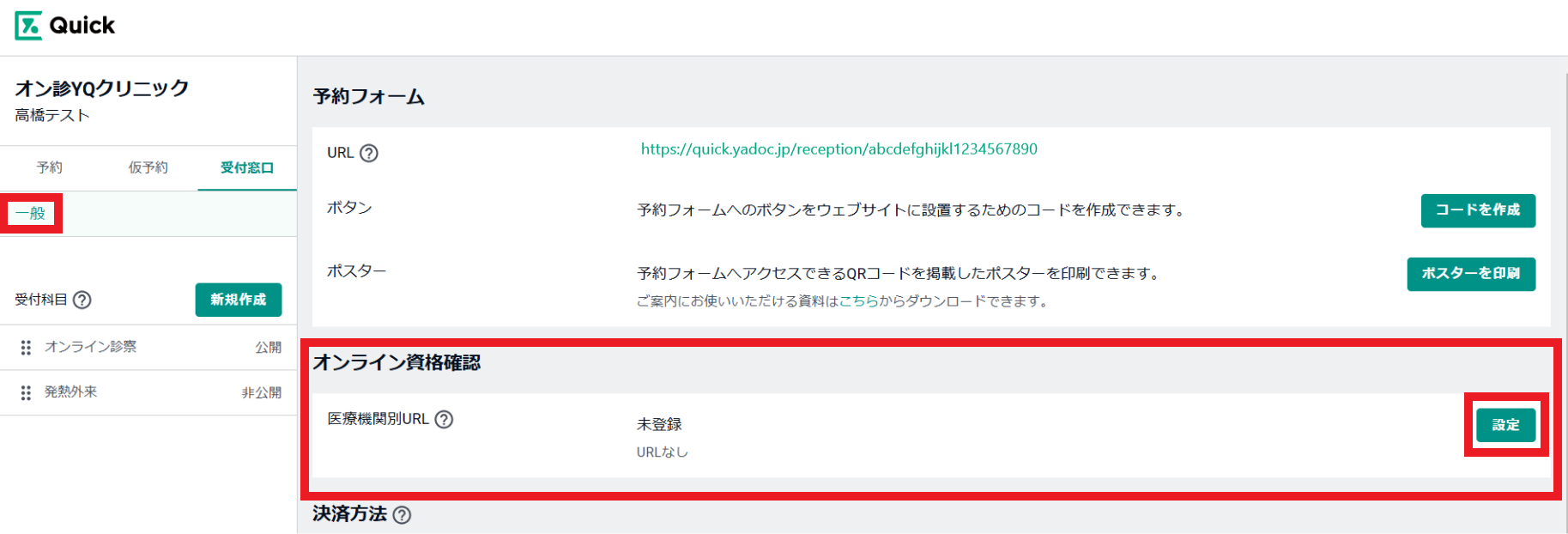
4. あらかじめ2.でコピーした医療機関別URLを登録し、保存ボタンを押します。
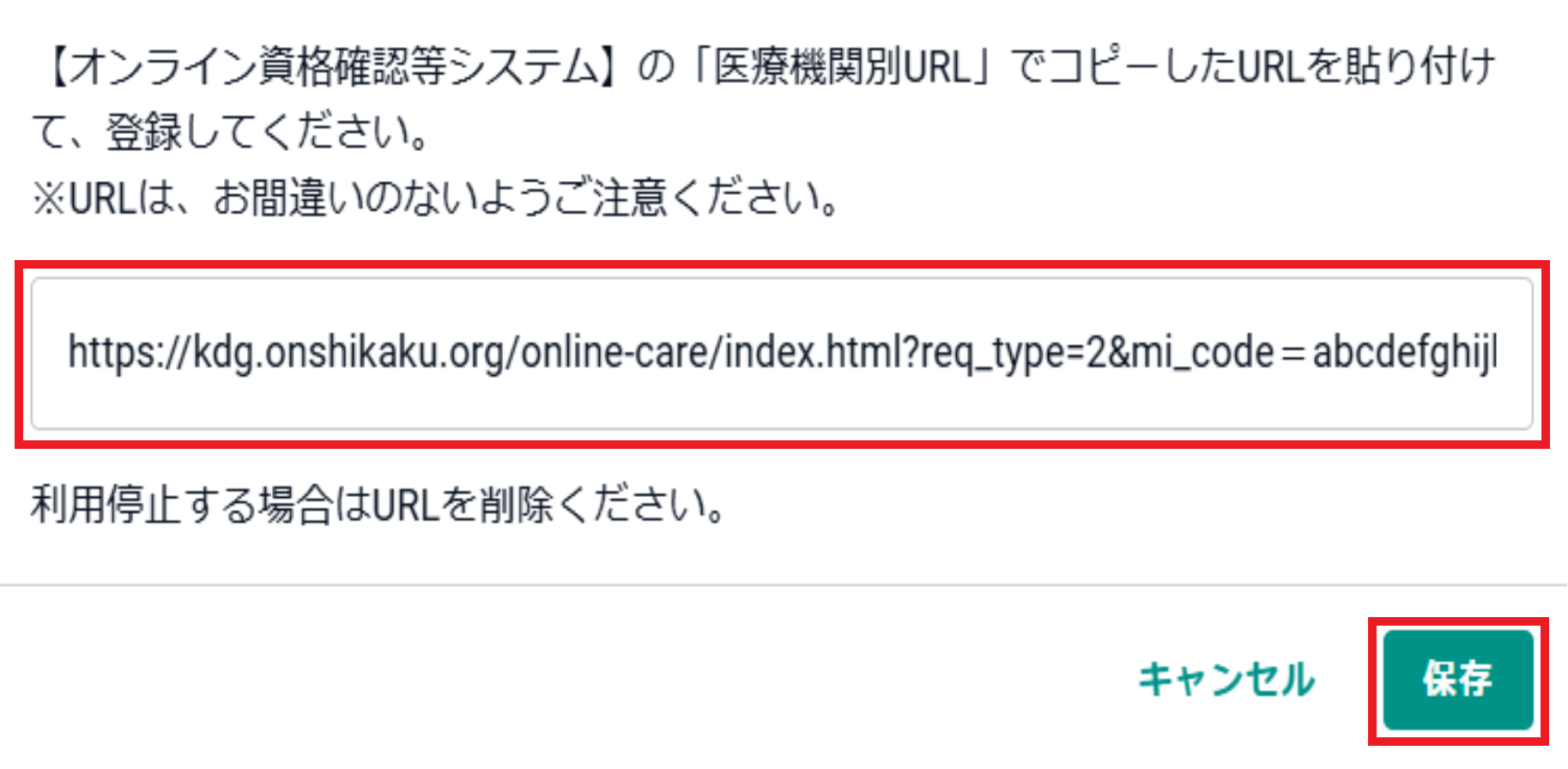
5. 「登録済」と表示されていれば、オンライン資格確認の設定は完了です。
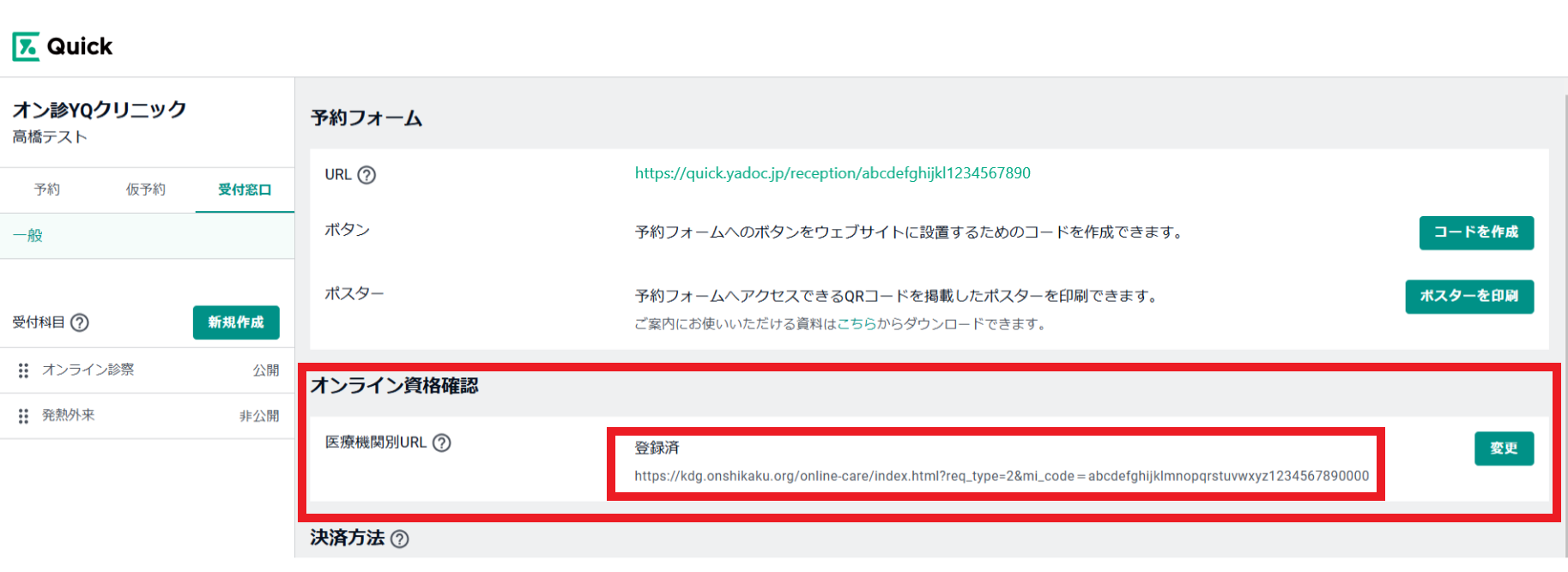
オンライン資格確認を停止する場合は、医療機関画面のオンライン資格確認の欄から、医療機関別URLを削除します。
患者の同意状況の確認について
該当患者の予約を確認すると、マイナ保険証の欄に、「同意済み」と表示されます。
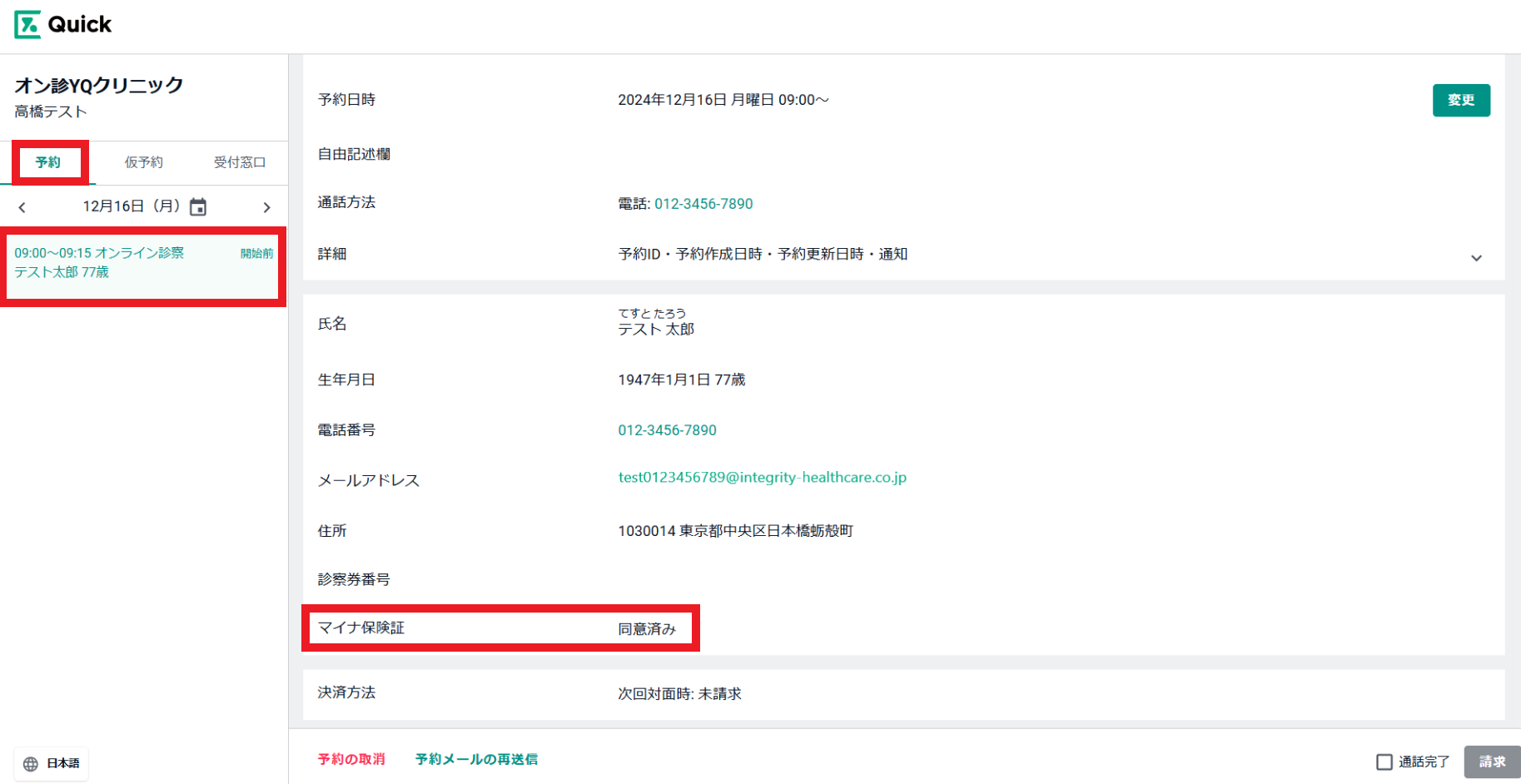
患者の閲覧同意内容に関しては、オンライン資格確認等システムにて、閲覧ください。
2-3-3. 決済方法の設定
患者さんの診療費支払手段として、「クレジットカード」「リンク決済」「銀行振込」「代金引換」「対面時窓口」の5つをご利用いただくことができます。ご利用予定の請求方法について、以下を参照のうえ、あらかじめご準備をお願いします。
(1)クレジットカード
Stripe(即時決済)
YaDoc Quickにログインし、画面左上の「受付窓口」タブを選択し、「一般」をクリックします。画面右側の決済方法セクションにおいて、クレジットカードの「利用開始」ボタンを押し、必要項目を入力します。Stripeでの登録内容についてはこちらをご確認ください。
※請求にクレジットカードを用いる場合、Stripe社による審査があります。審査通過までは銀行振り込みや対面診察時の回収など、その他の請求方法をご利用ください。
※JCB (Discover およびダイナースクラブを含む)をご利用希望の場合は別途審査が必要となります。
リンク決済
請求フォーム内に請求情報を貼り付けて、送信します。
STORES、SONYペイメント等で作成した請求情報のURL(請求リンク)をYaDoc Quickの請求フォームで送信することができます。
※外部サービスのご利用にあたっては、医療機関様でのご契約が必要です。
(2)銀行振込
銀行振込の「設定」ボタンを押し、必要項目を入力してください。
※振込期限目安は、請求日から「なし・7日・14日・21日・28日」から選択できます。
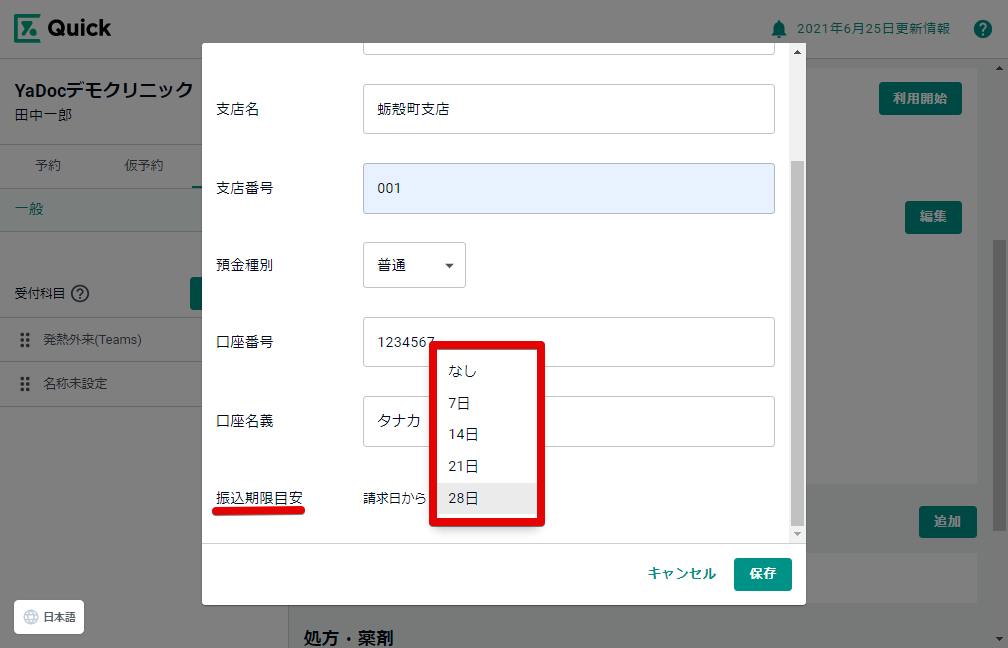
(3)代金引換
請求フォームで請求金額と明細を送信します。
処方薬などを配送する場合、代金引換をご利用いただくことができます。
※配送登録や配送金額の決定にあたっては、各配送サービスとご契約の上、医療機関様で実施してください。
(4)対面時窓口
請求フォームで請求金額と明細を送信します。
次回の対面診察時にまとめて窓口でお支払いいただく場合は、こちらを選択ください。オンライン診察時に特別ご用意いただくものはありません。
2-3-4. 通知アドレスの追加
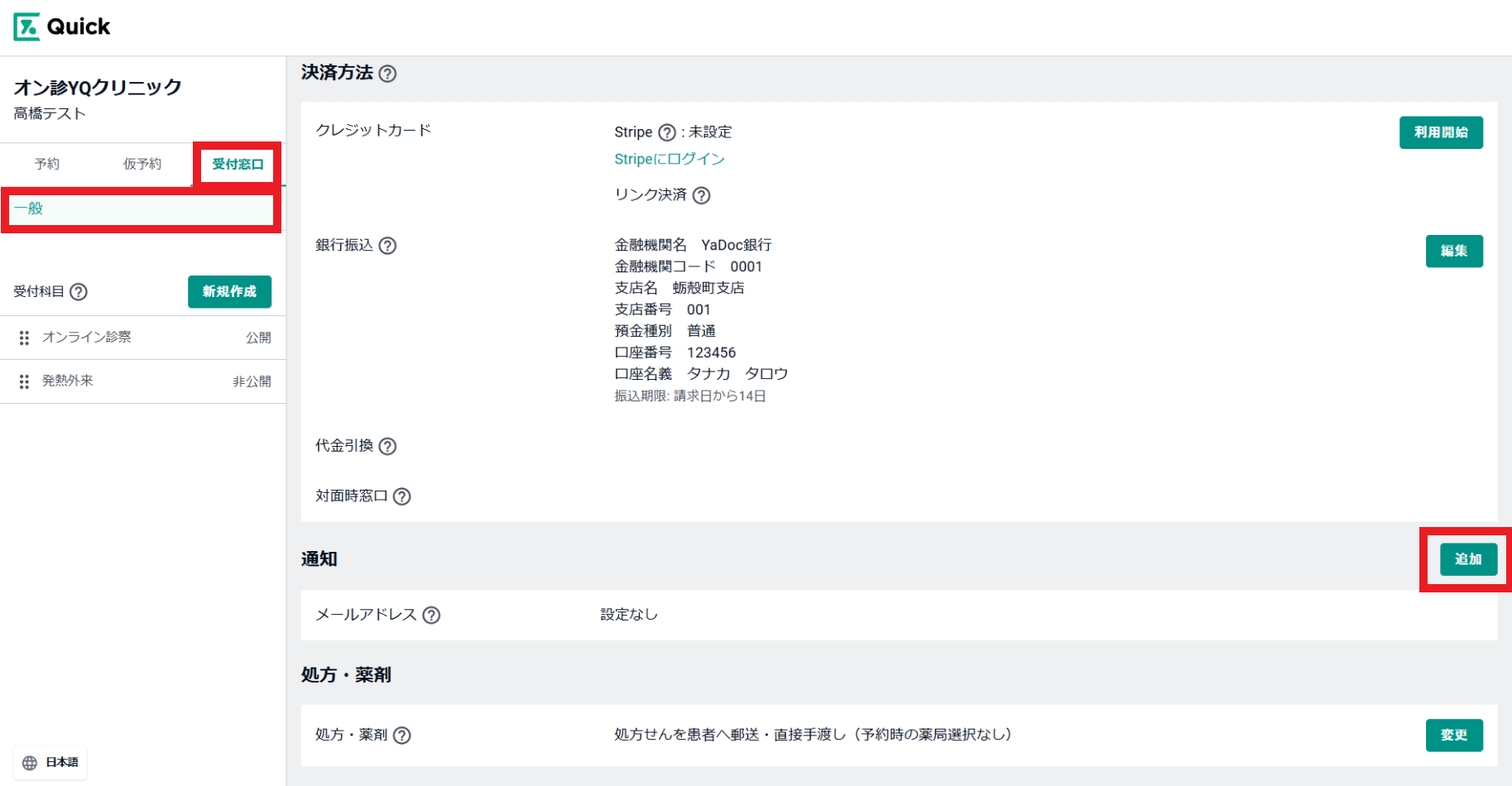
YaDoc Quickに関連するメールを受け取る為のメールアドレスを追加することができます。「追加」ボタンを押して、受け取り希望のメールアドレスをご登録ください。
登録されたメールアドレスには、以下の内容が送信されます。
- 患者の予約に関するメール(新規、編集、取消)
- 診察リマインドメール(前日、当日)
- 患者への請求に関するメール
2-3-5. 処方・薬剤の配送設定
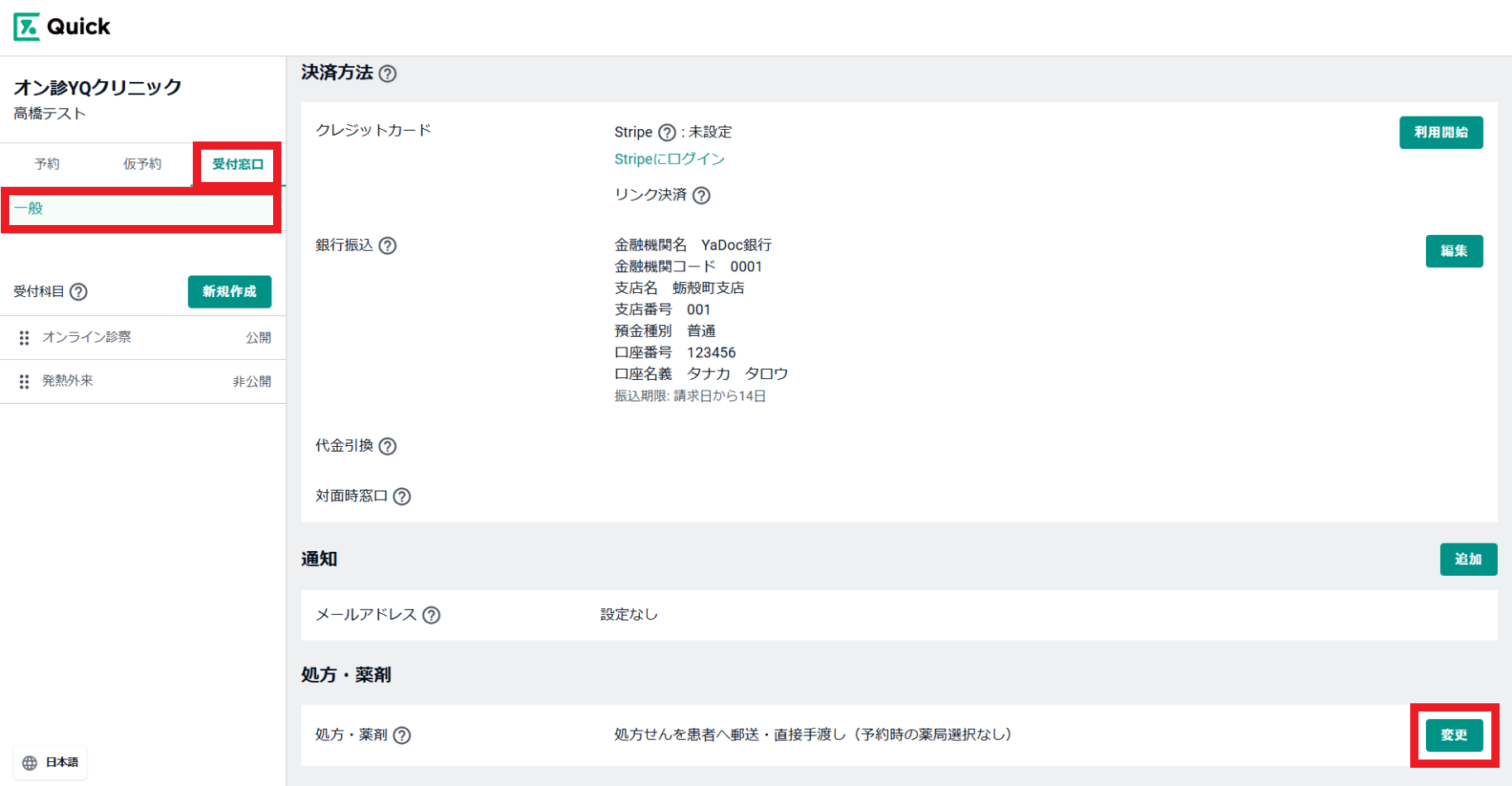
下記3項目より選択可能です。設定が完了しましたら、「保存」ボタンを押して確定します。
(1)選択項目
- 処方せんを患者へ郵送・直接手渡し(予約時の薬局選択なし)
- 選択すると、『とどくすりサービスを有効』のチェックボックスが表示されます。チェックを入れると、とどくすりサービスが有効になります。
- 処方せんを患者が指定した薬局へ送付(予約時の薬局選択あり)
- 選択すると、『とどくすりサービスを有効』のチェックボックスが表示されます。チェックを入れると、とどくすりサービスが有効になります。
- 自施設から薬剤配送(院内処方・薬局)
※デフォルトは「処方せんを患者へ郵送・直接手渡し(予約時の薬局選択なし)」に設定されています。
(2)門前薬局指定
「処方せんを患者が指定した薬局へ送付(予約時の薬局選択あり)」を選択した場合、「門前薬局指定(任意)」が表示されます。指定する場合は、「追加」ボタンを押します。※下記画像参照
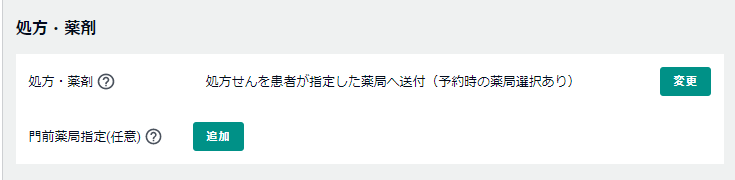
門前薬局が検索できるポップアップが表示され、「薬局名で検索」「自施設から近い順」のどちらかで検索をして、薬局名の右側に表示される「選択」ボタンを押すと、薬局が追加されます。
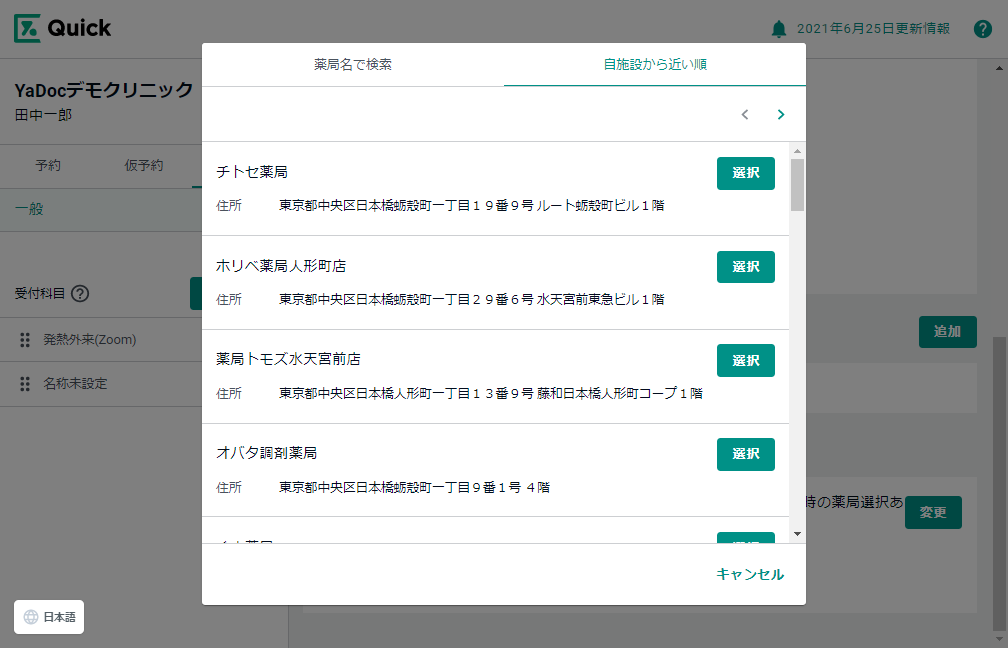
薬局選択後の削除・追加の場合
削除:選択した薬局名の右端に表示されている「削除×」を押して削除します。
追加:門前薬局指定の手順を繰り返します。
※最大10件まで追加可能。
※すでに10件選択している場合は追加ボタンが押せません。
※絞り込み「□オンライン服薬指導対応」は弊社で情報を把握している薬局となります。ご了承ください。
2-4. 予約受付科目の設定
YaDoc Quickでは、用途に応じた受付科目を設定することができます。
受付科目毎に、患者さんにどのような項目を入力してもらいたいか、どの請求方法を適用したいか等、柔軟に設定いただくことができます。
- 「受付窓口」タブを選択し、受付科目横の「新規作成」ボタンを押して下さい。
- 画面右下にある「編集」ボタンを押して、各項目を編集します。
- 画面右下の「保存」ボタンを押すと、編集内容が保存されます。
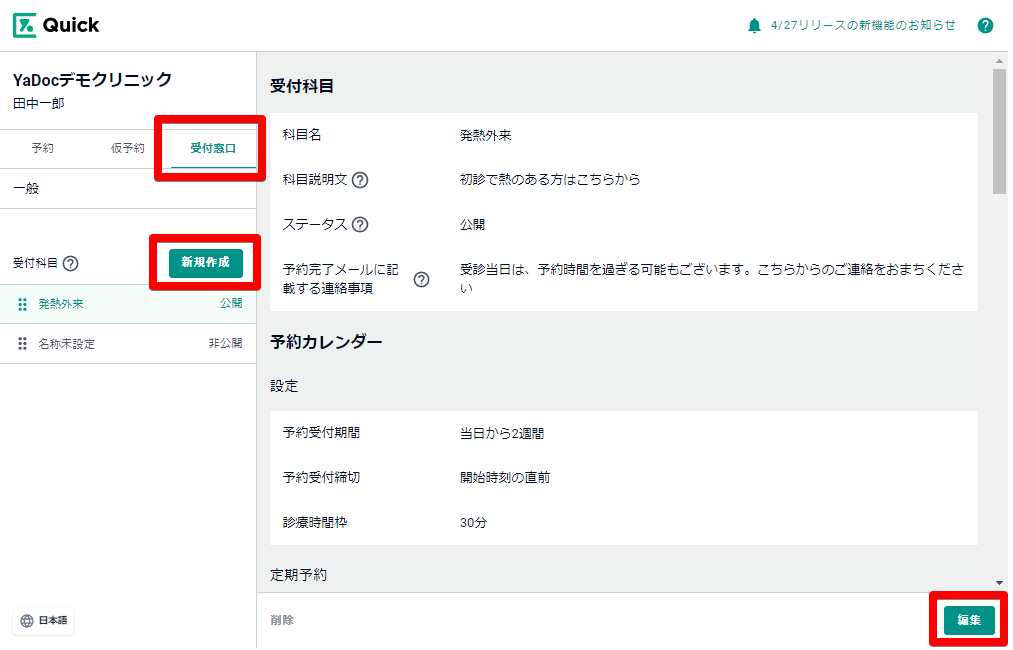
2-4-1. 受付科目
- 科目名(必須項目)
- 患者さんが予約フォームを入力する際に表示されます。
- 科目説明文(必須項目)
- 患者さんが予約フォームを入力する科目の補足文として表記されます。
※改行可。URL挿入可。
- 患者さんが予約フォームを入力する科目の補足文として表記されます。
- ステータス
- 公開又は非公開を選択します。
- 公開に設定している科目のみ、患者さんの予約フォームに表示されます。
- ※複数科目作成をして全科目を非公開にした場合は、「予約を受け付けておりません」と表示されます。
- 公開又は非公開を選択します。
- 予約完了メールに記載する連絡事項(任意)
- 予約完了時に患者さんにお知らせしたい内容を入力します。
※改行・URL挿入可
※予約詳細画面、患者さんの予約完了メール(本文冒頭)に表示されます。
- 予約完了時に患者さんにお知らせしたい内容を入力します。
2-4-2. 予約カレンダー
予約カレンダーのセクションは、
【設定】【定期予約】【個別予約可能日】【予約不可日】の設定を行います。
- 【設定】
- 予約受付期間
- 当日から、「1週間から12週間」までからお選びください。
- 予約受付締切
- 「開始時刻の直前」「開始時刻の30分前」「開始前日23:59まで」「開始前日11:59まで」から選択可能です。
- 診療時間枠
- 15分、又は30分を選択します。
- 〈時間枠の変更について〉
- 「30分枠」を「15分枠」に変更する場合
30分枠で設定していた予約可能数は前15分枠に割り当てられます。後15分枠は0人となりますので予約可能数を新しく設定してください。 - 「15分枠」を「30分枠」に変更する場合
前15分枠と後15分枠の予約可能数の合計が、30分枠の予約可能数となります。 - 「15分枠」、「30分枠」の時間枠を交互に繰り返し変更する場合
上記ルールが交互に適用されます。
- 「30分枠」を「15分枠」に変更する場合
- 予約受付期間
- 【定期予約】
- 予約受付時間
- 受付可能な時刻を設定してください。
- 曜日や時間枠に、対応可能人数を設定をしてください。
- 対応可能人数は、選択項目に適用のプルダウンから一括設定も可能です。1人~10人が選択可能です。
- 予約受付時間
- 【個別予約可能日】
- 【定期予約】以外で、個別に設定したい日時を設定できます。
- 【予約不可日】
- 定期予約を設定後、休診日等予約を受け付けない日を個別に設定する事ができます。
- ※定期予定、個別予定可能日よりも優先して設定されます。
- ※日付を過ぎると表示されなくなります。
予約受付時間、個別予約可能日について
- 予約時間は、0:00~24:00(23:30)で任意に設定いただくことができます。
- ひとつの予約枠内に複数名の予約を受け付ける場合は、患者さんへの予約完了メールには同じ診療開始時間が表記されていますのでご留意ください。
2-4-3. ヒアリング項目
ヒアリング項目のセクションは、【自由記述欄】【ファイル添付】を設定します。「必須」、又は「任意」を選択した設定した場合は、それぞれに付随する補足文は必須設定となります。
デフォルトでは、補足文の欄に例文(下記参照)が入っているため、適宜変更してください。
- 【自由記述欄】
- 「必須」「任意」「使用しない」から選択。
- 【自由記述欄補足文】
- 例)気になることや伝えたいことがあれば記入してください。
※改行・URL挿入可
- 例)気になることや伝えたいことがあれば記入してください。
- 【ファイル添付】
- 「必須」「任意」「使用しない」から選択。
- 【ファイル添付補足文】
- 例)共有したい画像があれば添付してください。最大5枚まで添付可能です。
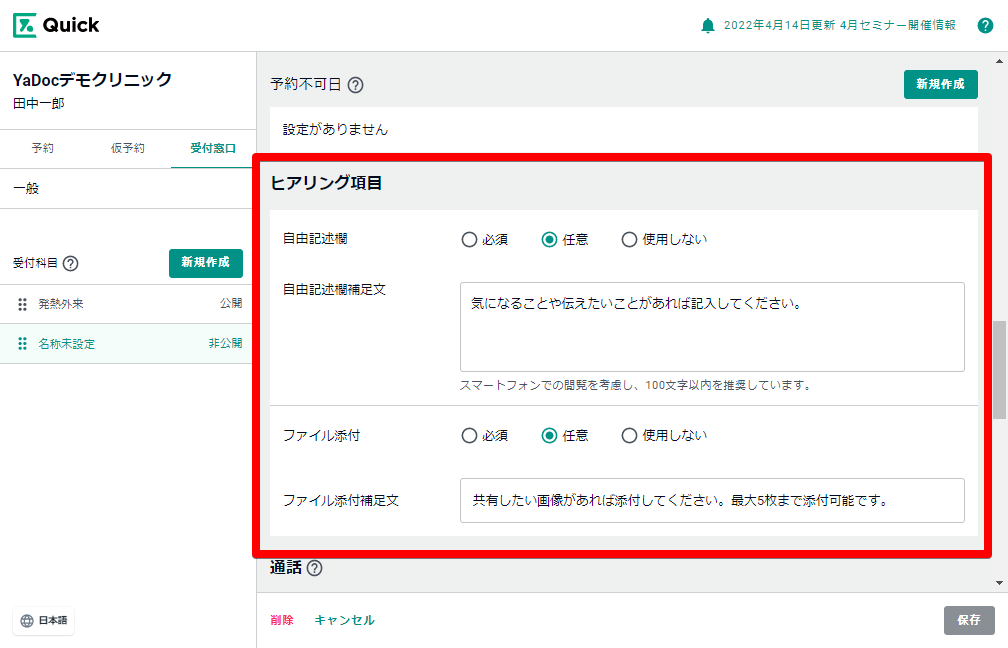
2-4-4. 通話
通話のセクションは、【電話】【ビデオ通話】の設定を行います。
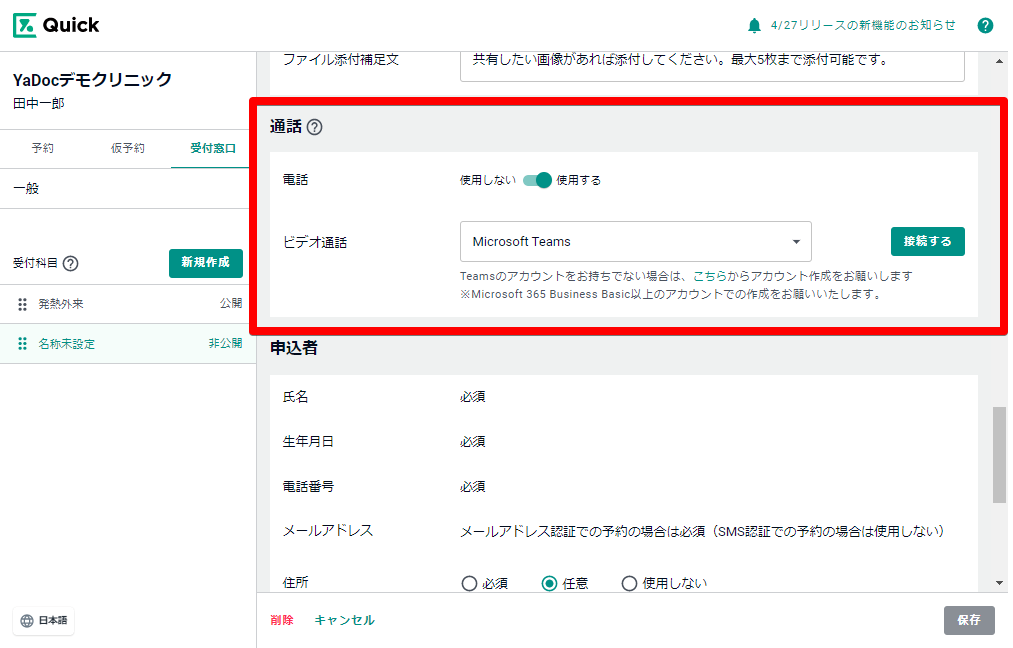
- 【電話】
- 「使用しない」「使用する」いずれかを選択してください。
※デフォルトは「使用する」が選択されています。
- 「使用しない」「使用する」いずれかを選択してください。
- 【ビデオ通話】
- プルダウンで、ZoomもしくはTeamsを選択してください。
- ビデオ通話は受付科目ごとに1アカウントずつ接続します。
- ビデオ通話にZoomを用いる場合、本設定時にZoomのサインイン情報が必要です。サインイン情報を用意のうえ「通話方法」セクション内の「接続する」ボタンを押し、画面の指示に従ってご登録ください。
※電話とビデオ通話を両方OFF(使用しない)に選択した場合、連絡事項欄が表示されます(必須項目)ので、予約時刻になった際に患者さんが行う内容を記載してください。記載した内容は、患者さんの予約完了メール内に表示されます。
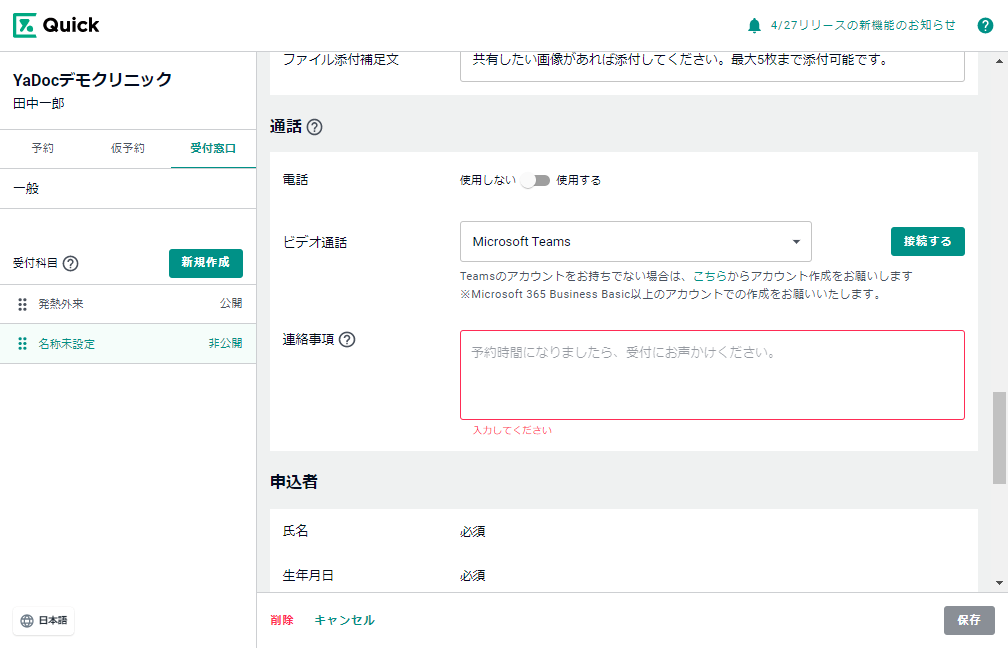
2-4-5. 申込者
患者さんが予約フォームに入力する際に入力する項目を選択します。
- 氏名、生年月日、電話・メールアドレス(どちらか)は必須項目となっております。
- その他項目につきましては、「必須」「任意」「使用しない」を選択してください。
※患者さんがメールアドレス認証で予約した場合はメールアドレスが必須項目となり、電話番号認証で予約した場合は電話番号が必須項目となります。また、予約詳細画面ではどちらかの表示となります。
2-4-6. 決済
設定したい項目にチェックを入れます。
※クレジットカードを選択の場合は、Stripe決済かリンク決済のどちらかを選択して保存します。
※患者さんが予約する際に、設定された項目の中から支払い方法を選択します。








