
医療機関の方向け | YaDocご利用マニュアル
3. 患者連携
3-1.患者連携について
YaDocでオンライン診察を実施するには、患者側アプリとの連携が必要です。
連携方法は3通りございますので貴院の運用に合わせてお選びください。
※ 患者アプリ側での操作についての詳細は、YaDoc一般向けマニュアル「2:医療機関との連携方法」をご確認ください。
アプリ登録済
患者アプリとの連携が完了している患者が表示されます。
アプリ未登録
医療機関側で患者情報を入力しているが、患者アプリとの連携がされてない患者が表示されます。
未承認
患者側から連携申請があった患者が表示されます。
3-2.カンタン登録シートを使用する方法
医療機関が患者情報を登録して患者専用のQRコード(カンタン登録シート)を発行し、患者がQRコードを読み込むことで簡単に連携できる方法です。
※ 登録した患者情報は、あとから修正や削除が可能です。
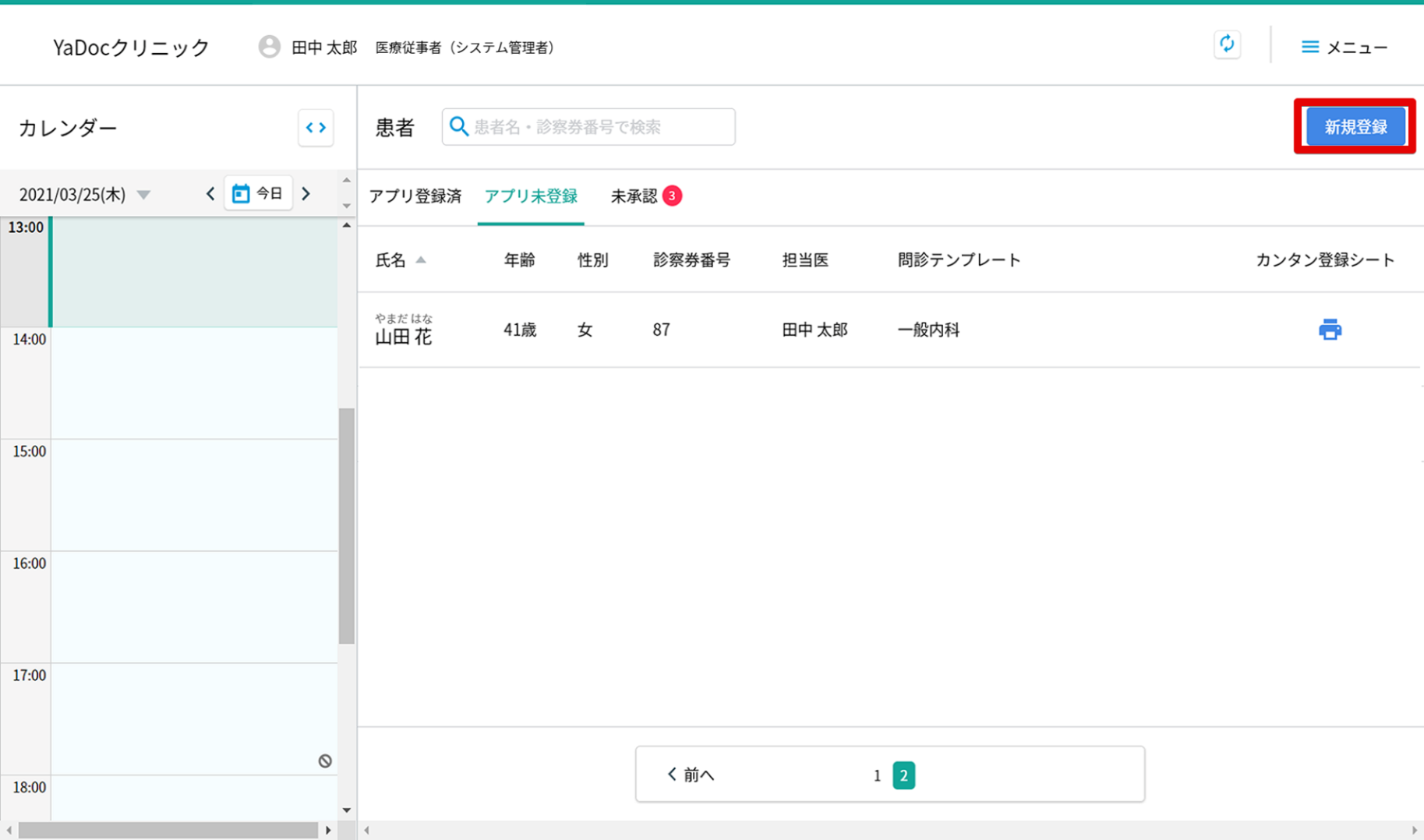
- 画面右上の「新規登録」を押します。
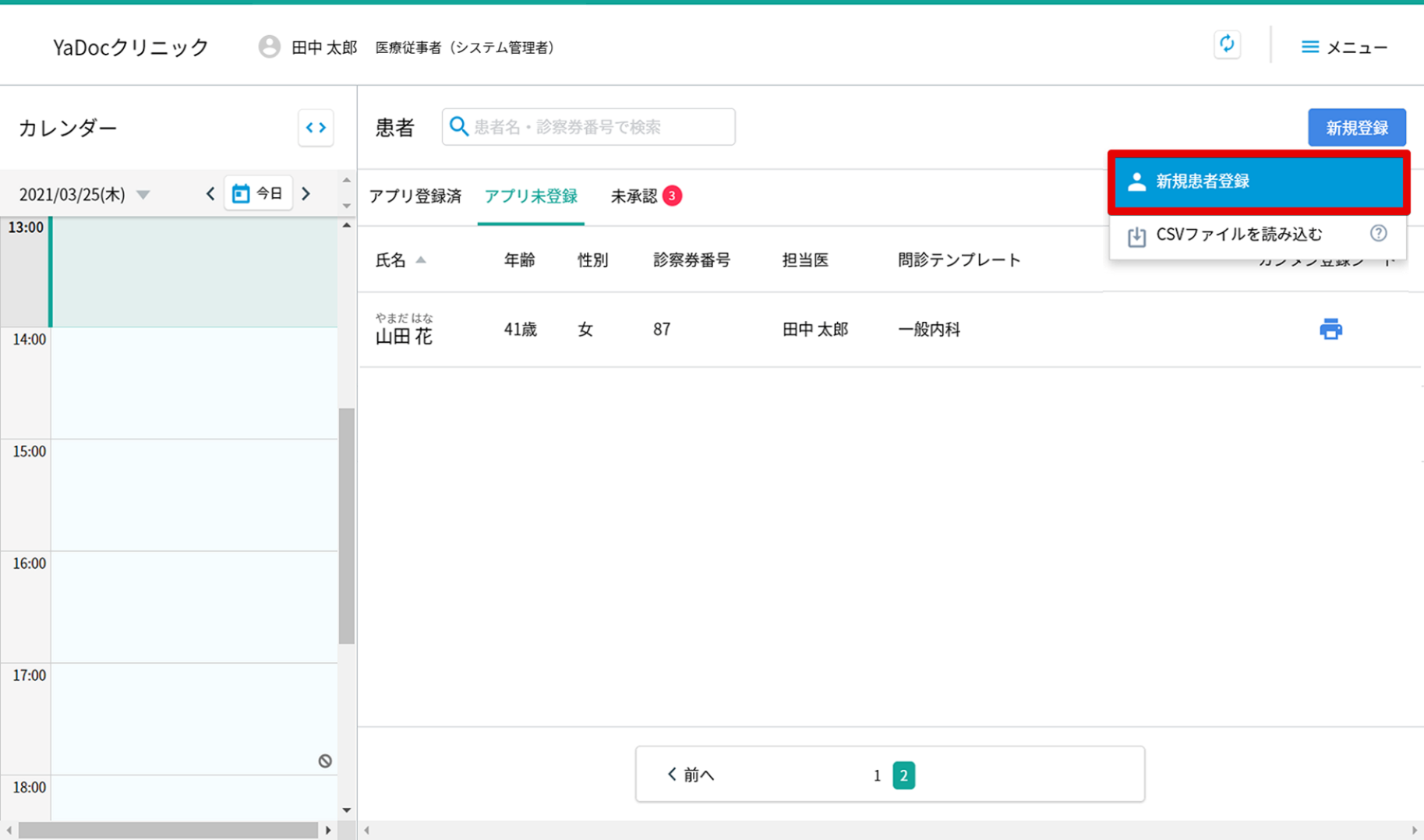
- 「新規患者登録」を押します。
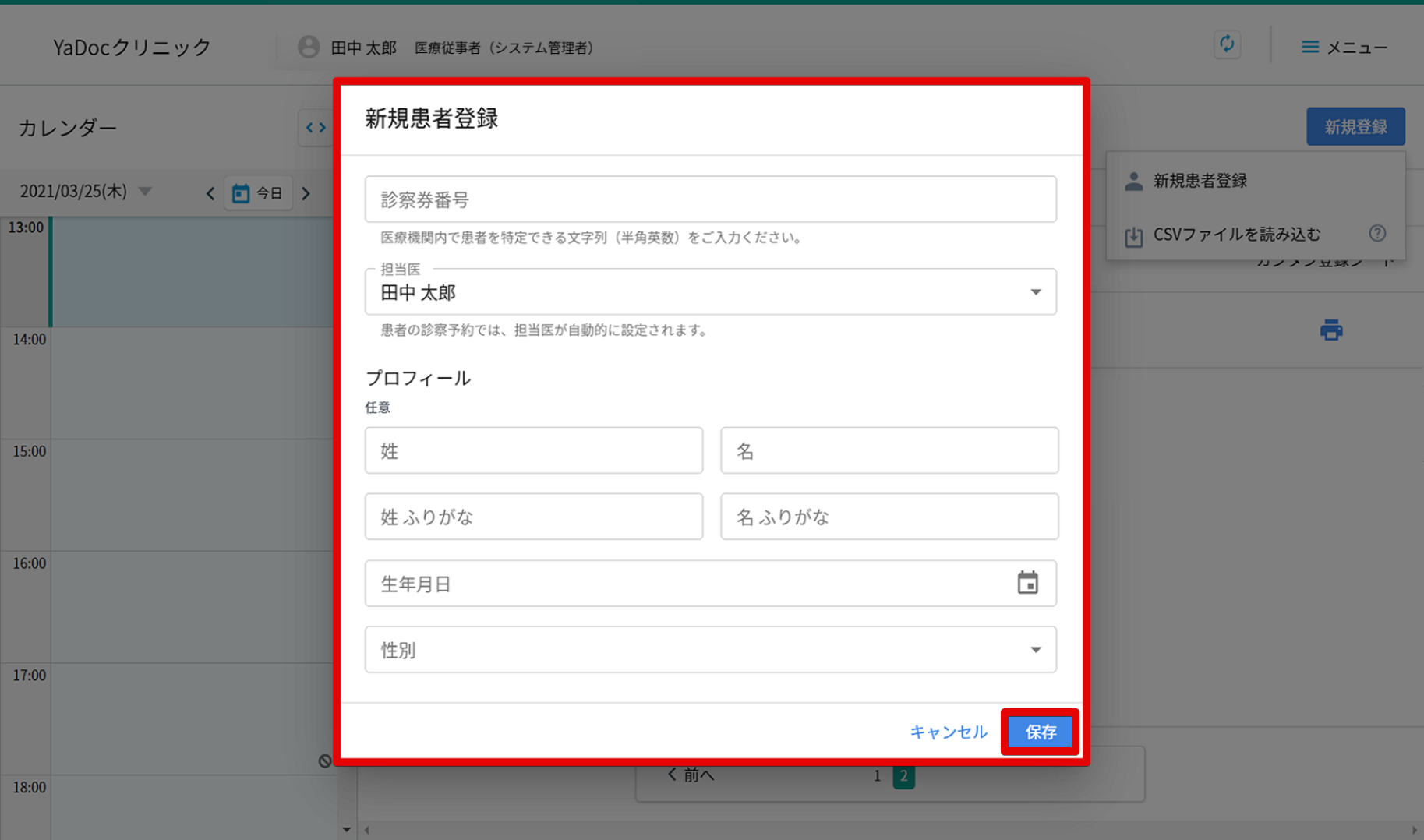
- 新規で登録する患者の情報を入力して、「保存」を押します。
※診察券番号の入力は必須となります。
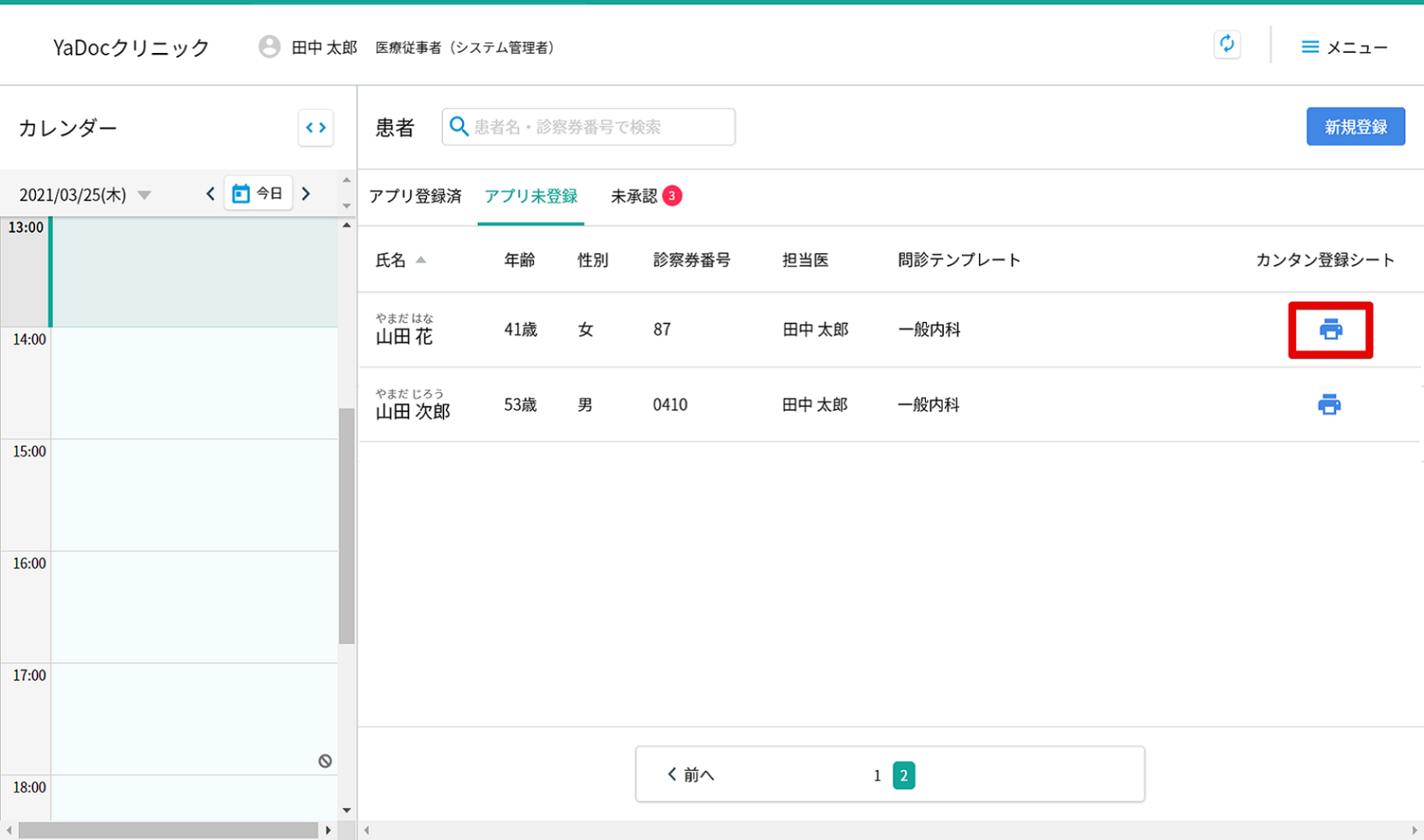
- 患者情報の登録が完了すると、「アプリ未登録」の一覧に患者名が表示されます。
- 患者名の右側に表示されているプリンターマークを押します。
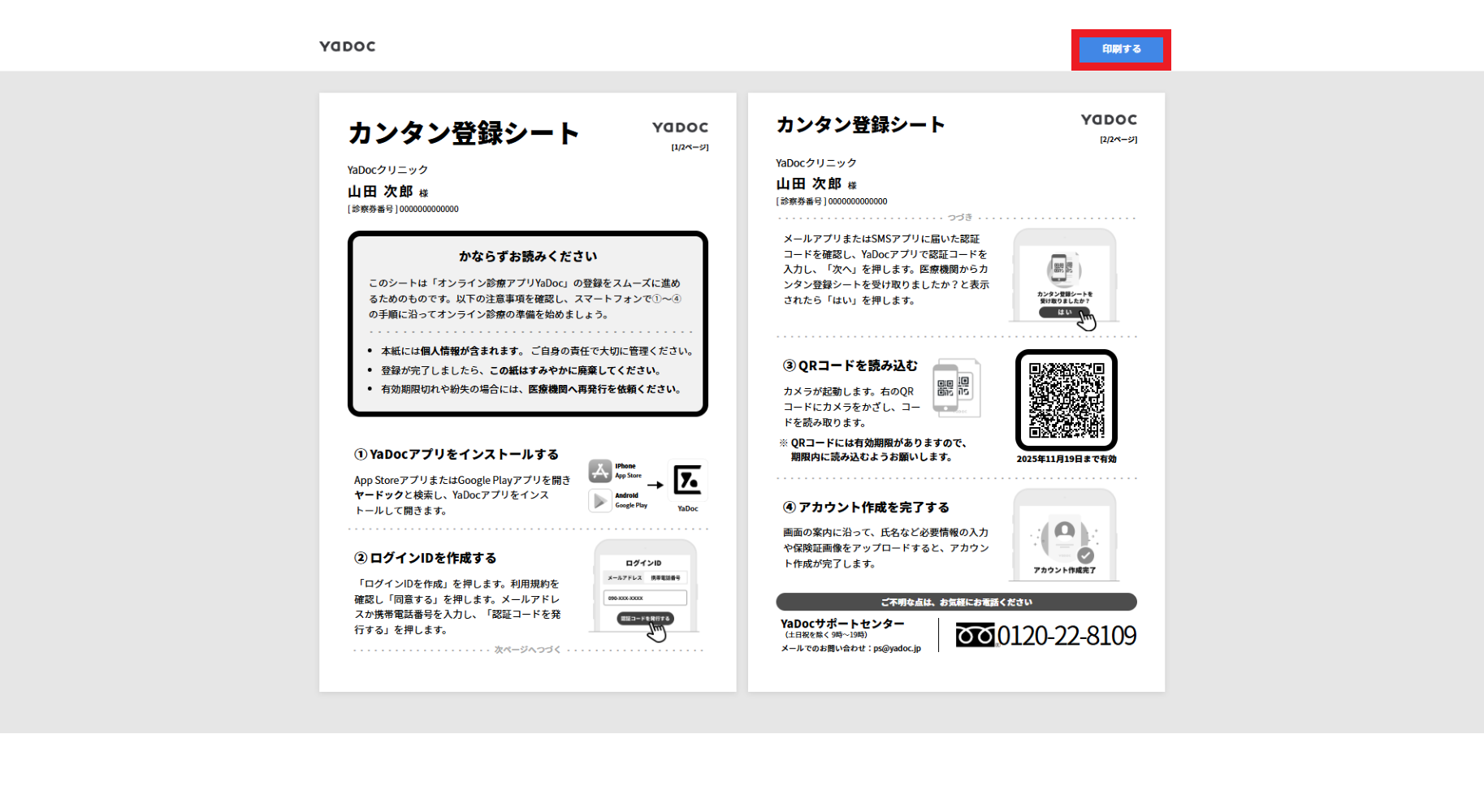
- 「カンタン登録シート」が表示されますので、右上の「印刷する」を押して「カンタン登録シート」(計2枚)を印刷して患者にお渡しください。
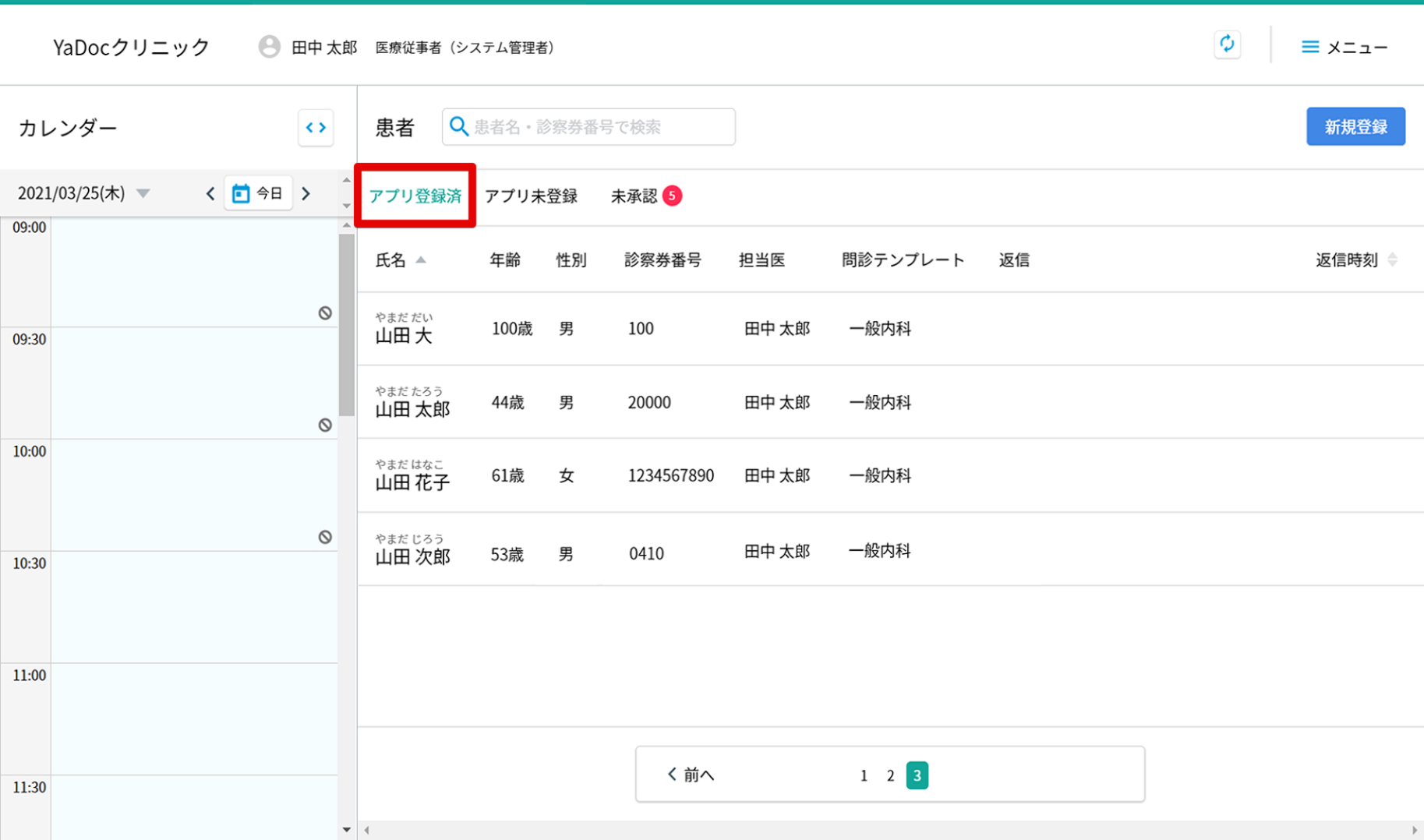
- 患者がYaDocアプリからQRコードを読み込むと、該当患者の情報が「アプリ登録済」に表示されます。こちらで連携完了は完了です。
3-2-1.CSVを使用して一括で取り込む方法
患者情報の登録はCSVを使用して一括で取り込むことも可能です。
- フォーマットファイルをダウンロードする
CSVフォーマットファイルを下記のリンクからダウンロードしてください。
※YaDoc上の『サポート』ページからもダウンロードできます。<CSVフォーマットファイル>
https://support.yadoc.jp/assets/csv/yadoc_v1.csv
- CSVファイルの入力ルール
CSVファイル作成の際には、下記の入力ルールをご参照ください。
CSV入力ルール
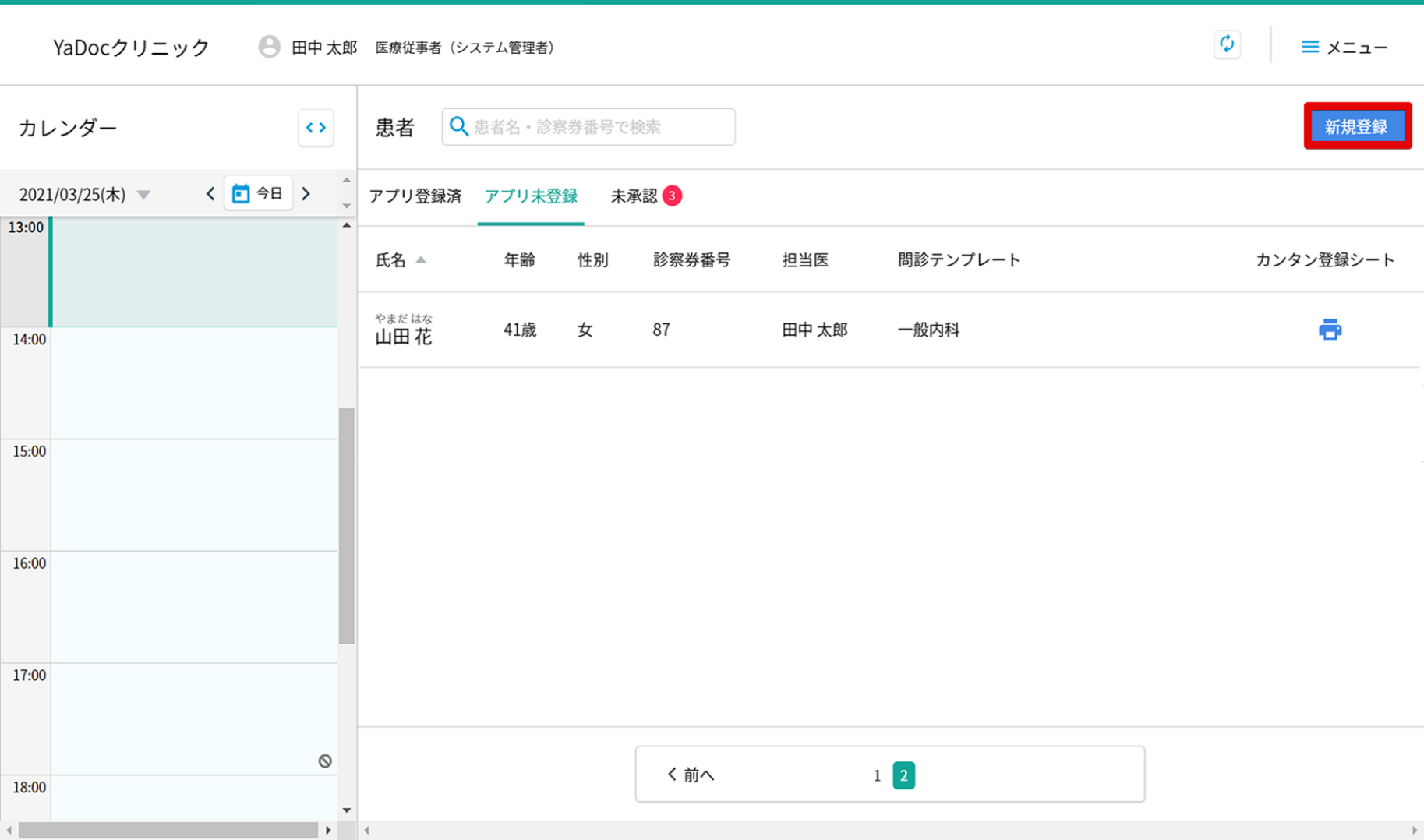
- 画面右上の「新規登録」を押します。
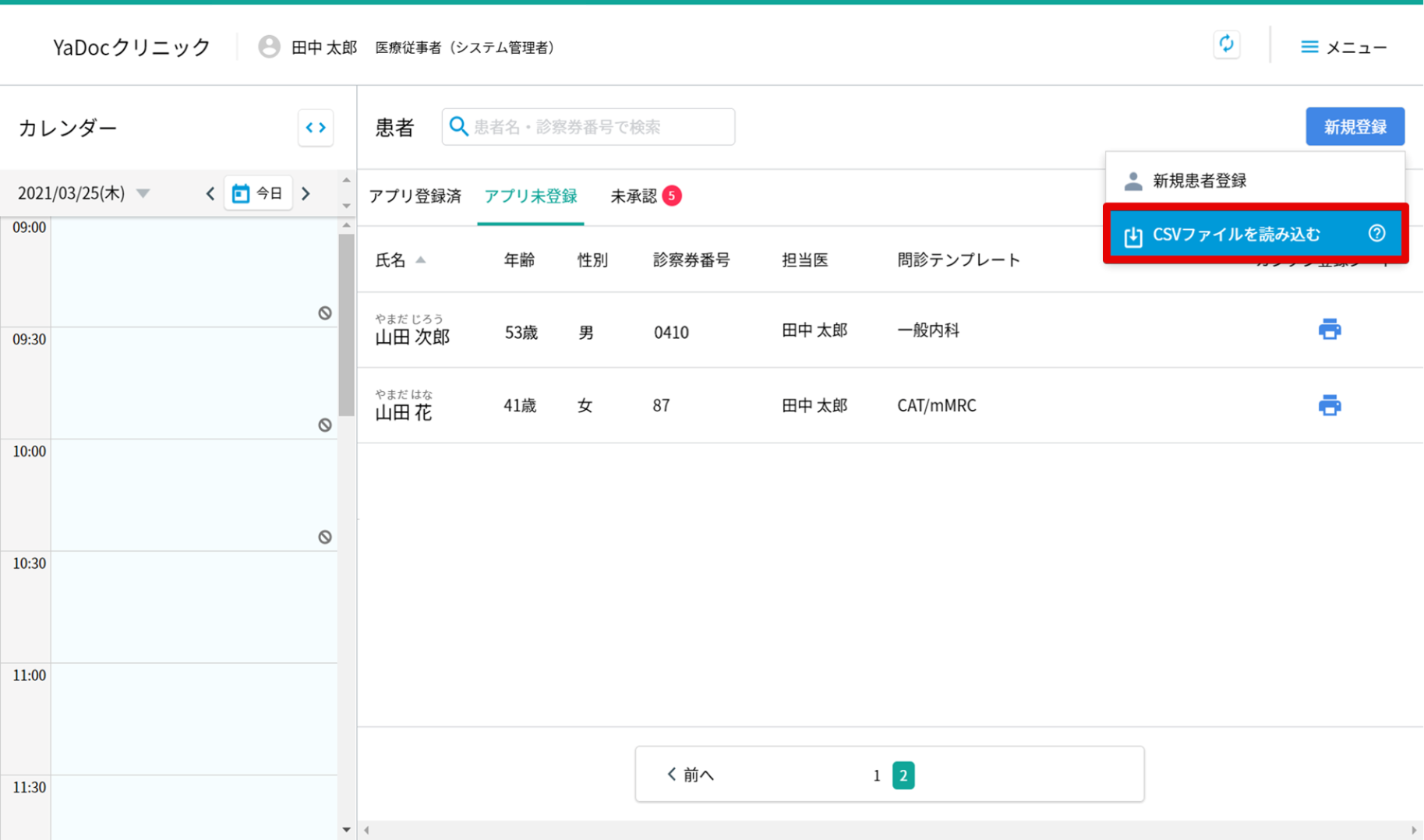
- 「CSVファイルを読み込む」を押します。
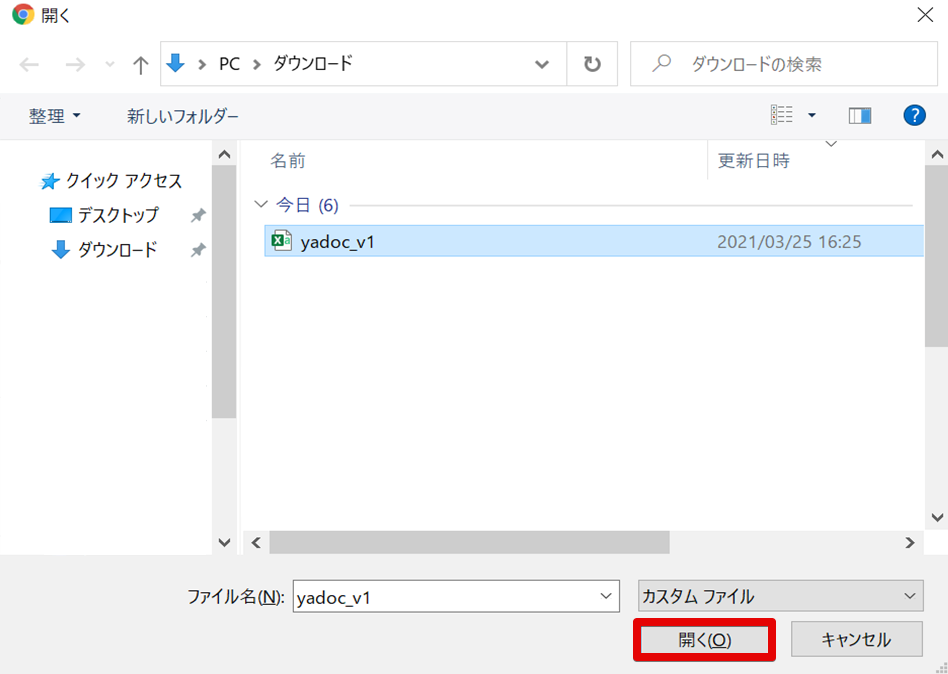
- あらかじめ作成しておいたCSVファイルを選択し、「開く」を押します。
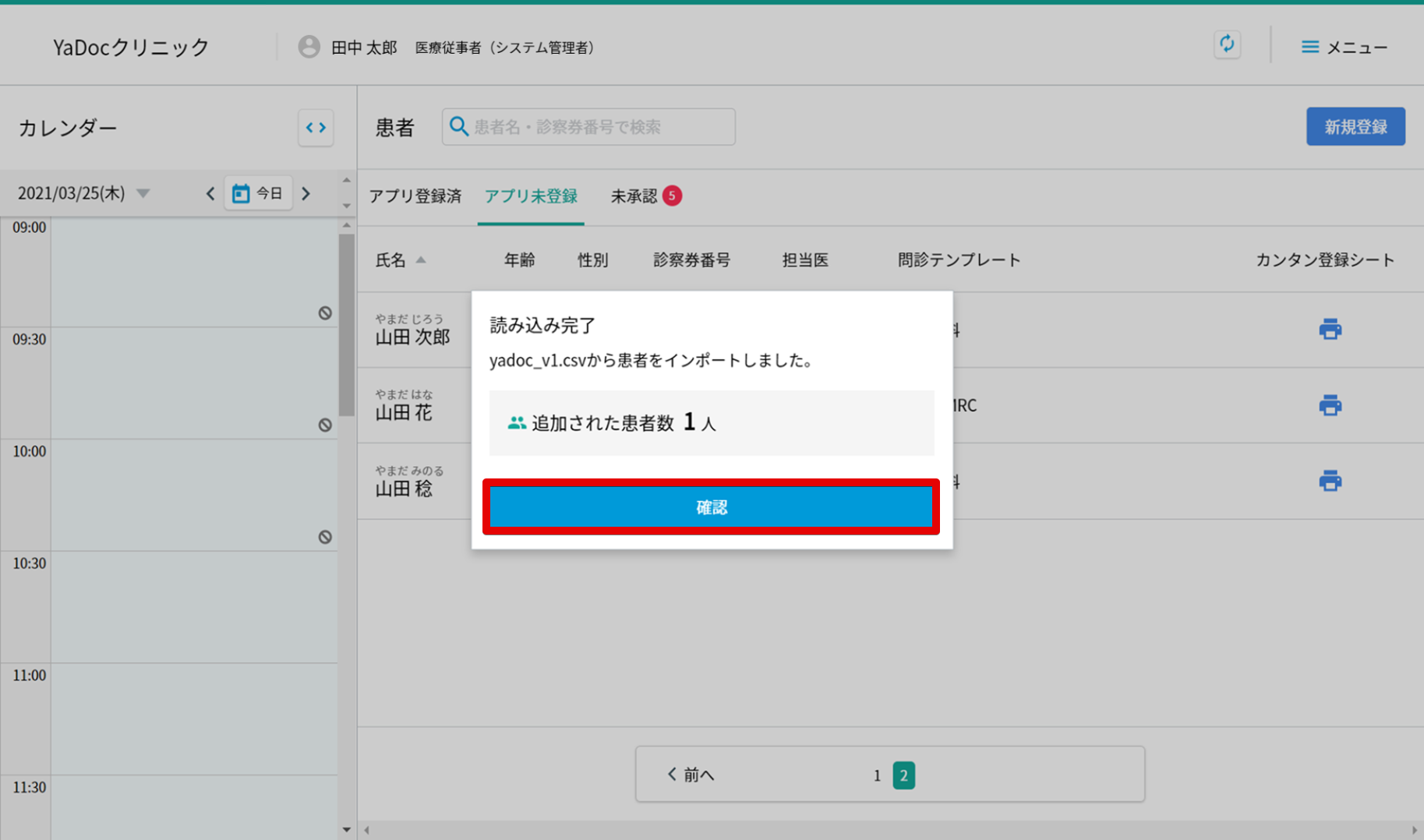
- 左記のメッセージが表示されましたら完了です。 追加された患者数に間違いがなければ「確認」を押してください。
エラーメッセージが表示された場合は、以下を参考にデータ修正を行ってください。
- エラー(1):ネットワークエラー
インターネットに接続されていない場合などに表示されます。通信環境をご確認ください。 - エラー(2):フォーマットエラー
文字コードやフォーマットが異なる場合に表示されます。文字コードやCSVファイルをご確認ください。 - エラー(3):データエラー
入力データに不備がある場合に表示されます。データ仕様をご確認のうえ、データを修正してください。
3-3.医療機関検索用QRコードを使用する方法
患者アプリ側で医療機関専用QRコードを読み取り、患者から医療機関に連携を申請をする方法です。 この方法の場合、医療機関側での患者情報登録は不要です。
※医療機関公開を非公開に設定している場合でも使用できます。
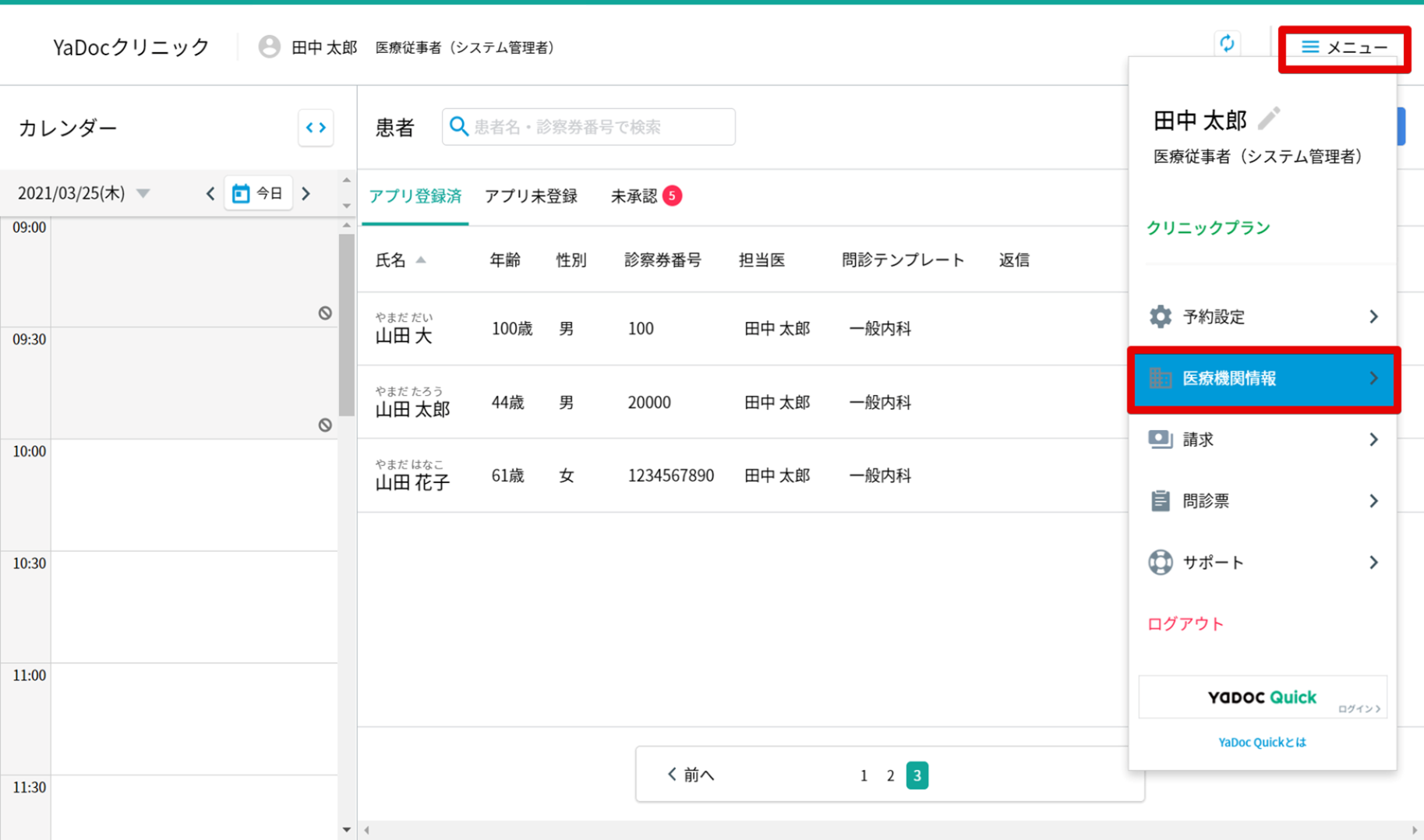
- メニューから「医療機関情報」を開きます。
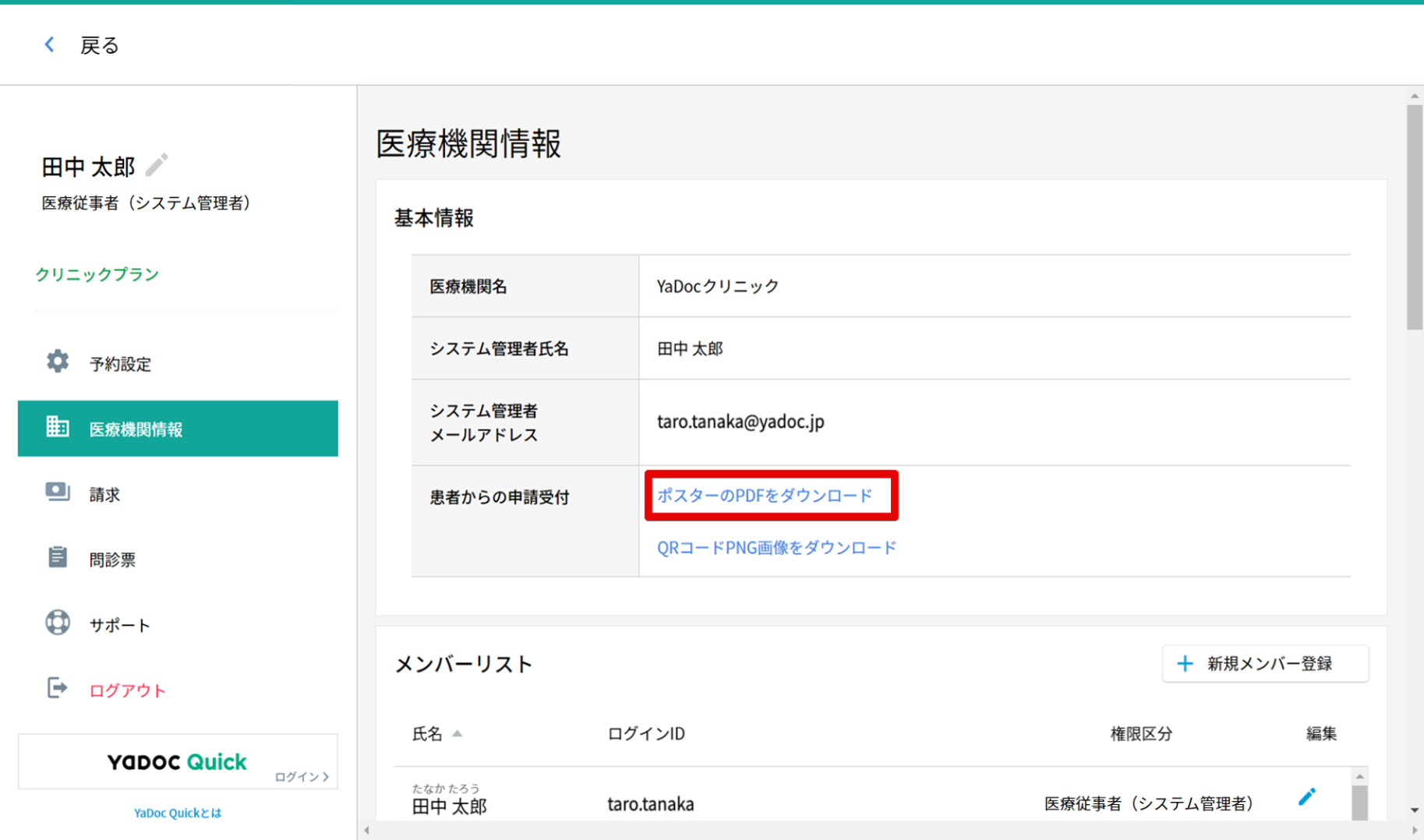
- 患者からの申請受付の項目にある「ポスターのPDFをダウンロード」を押します。
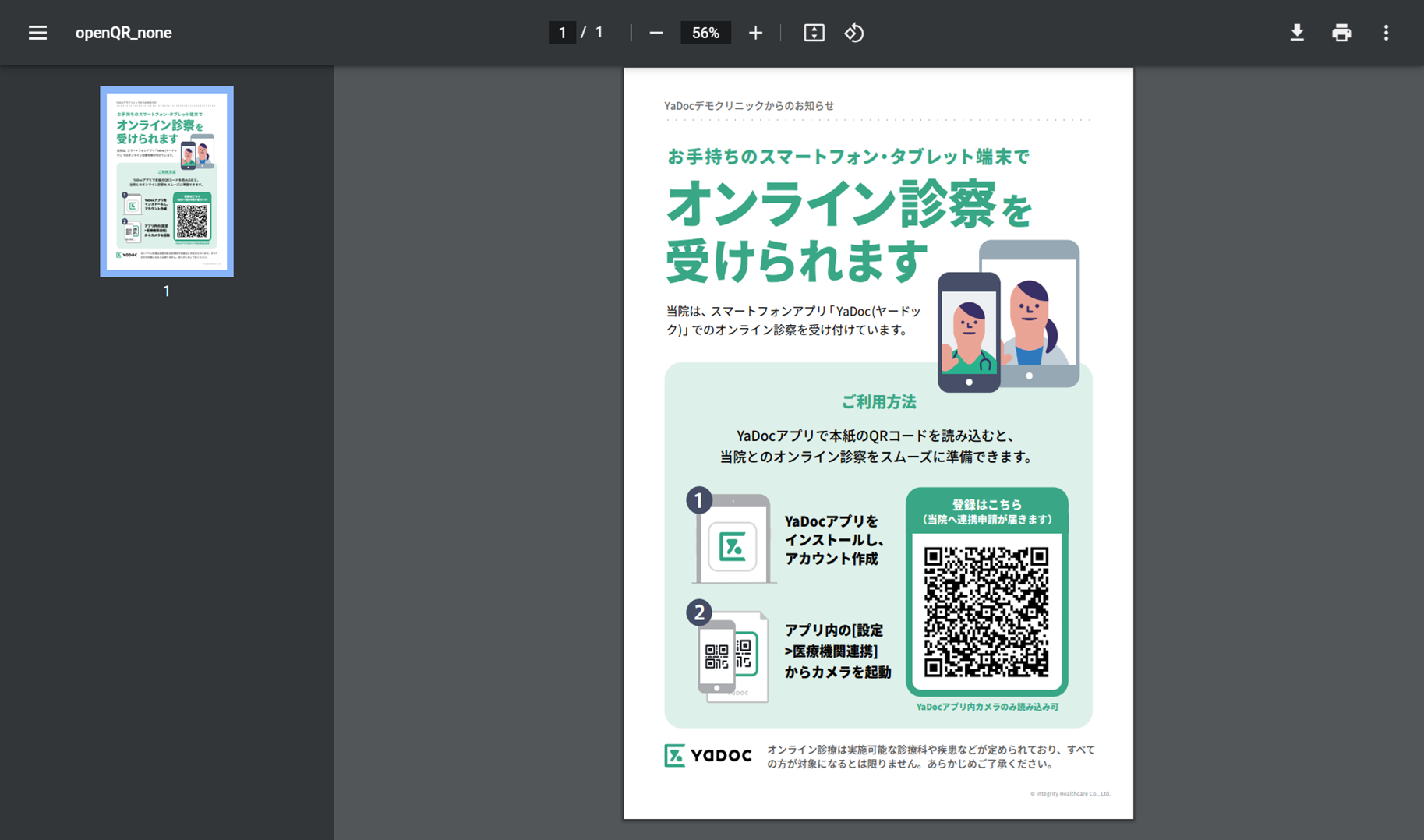
- QRコード付きのポスターが表示されますので、印刷してご使用ください。
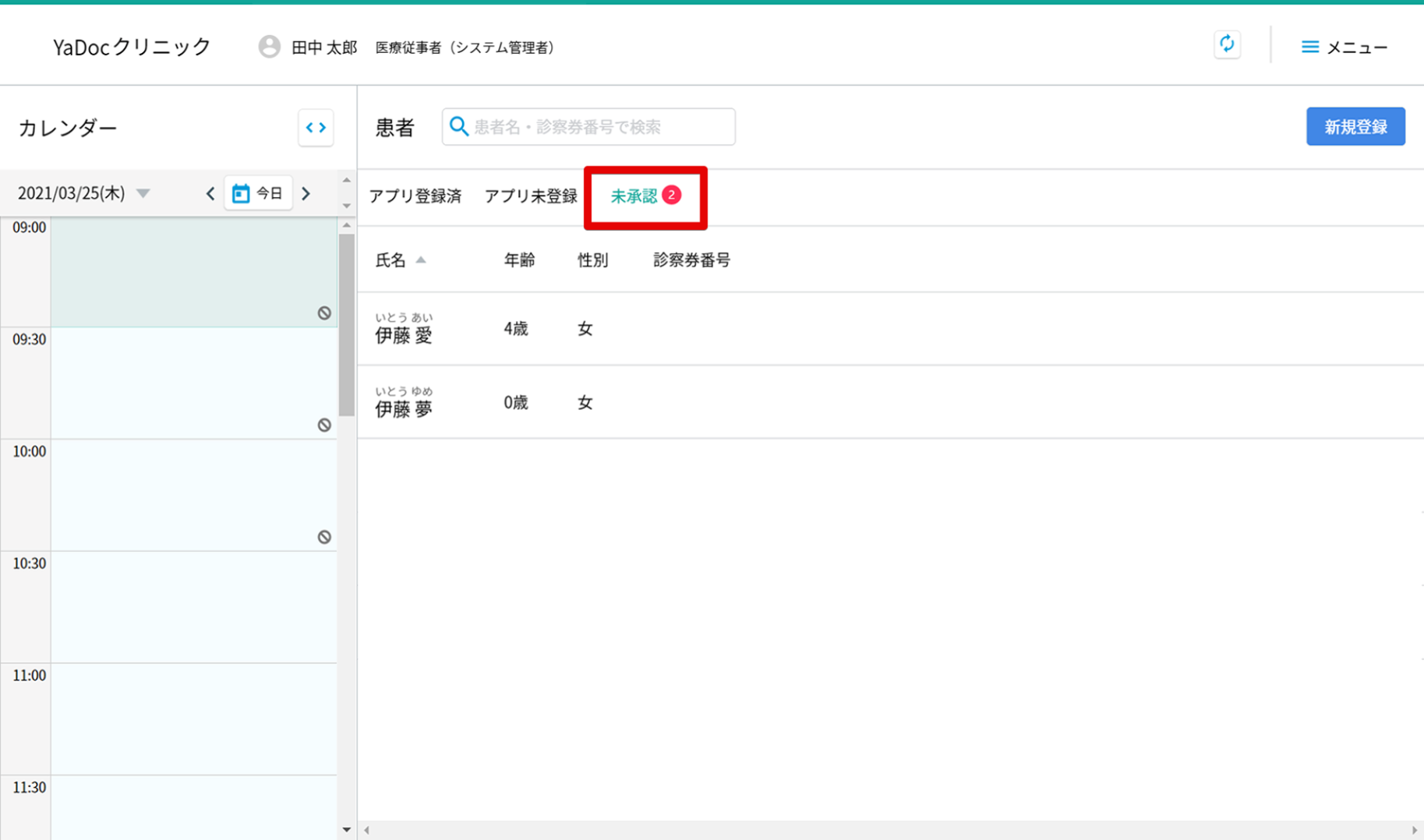
- 患者アプリから医療機関連携の申請が来た場合は、患者情報が「未承認」に表示されます。
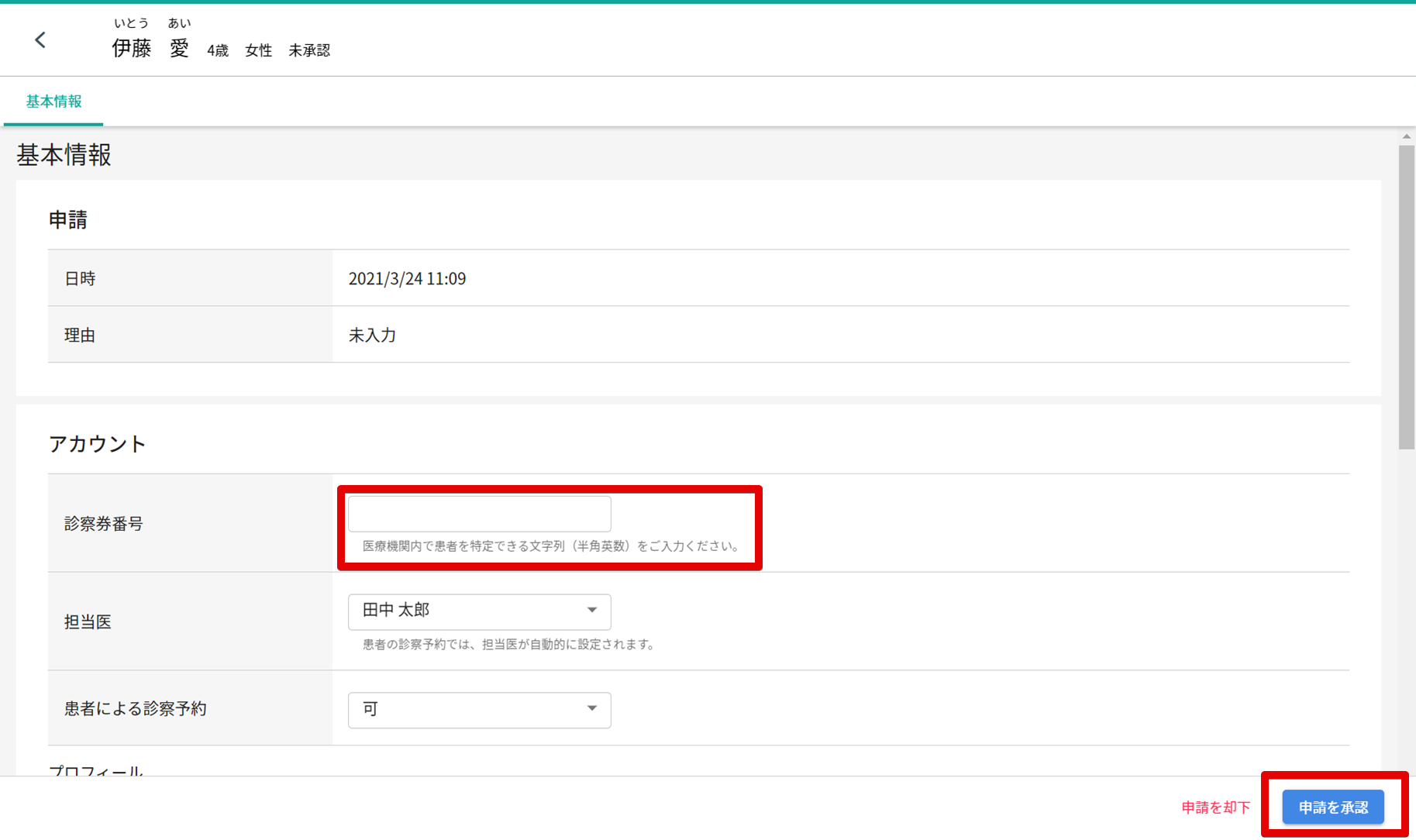
- 患者詳細を開き、問題なければ申請を承認してください。
※診察券番号が未入力の場合は、診察券番号を入力してください。 - 承認を押すと該当患者の情報が「アプリ登録済」に移管します。こちらで連携は完了です。
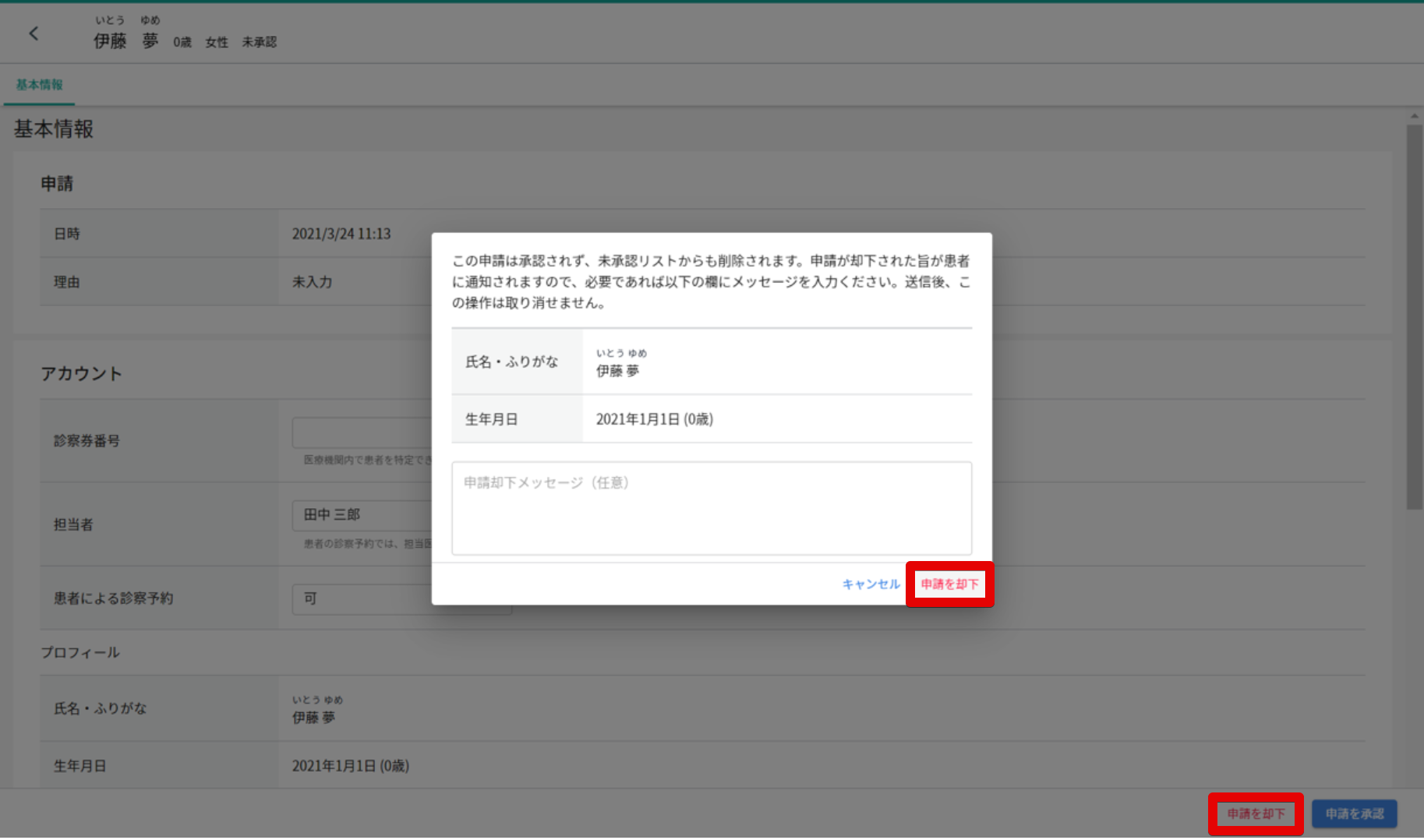
【申請を承認しない場合】
- 患者名をクリックし、右下にある「申請を却下」を押します。
- 確認メッセージが表示されるので、再度「申請を却下」を押します。
3-4. 患者がアプリから検索して申請する方法
患者側が連携したい医療機関を検索して申請する方法です。
患者が貴院を検索できるよう、すべての患者に対し貴院名を公開する必要があります。
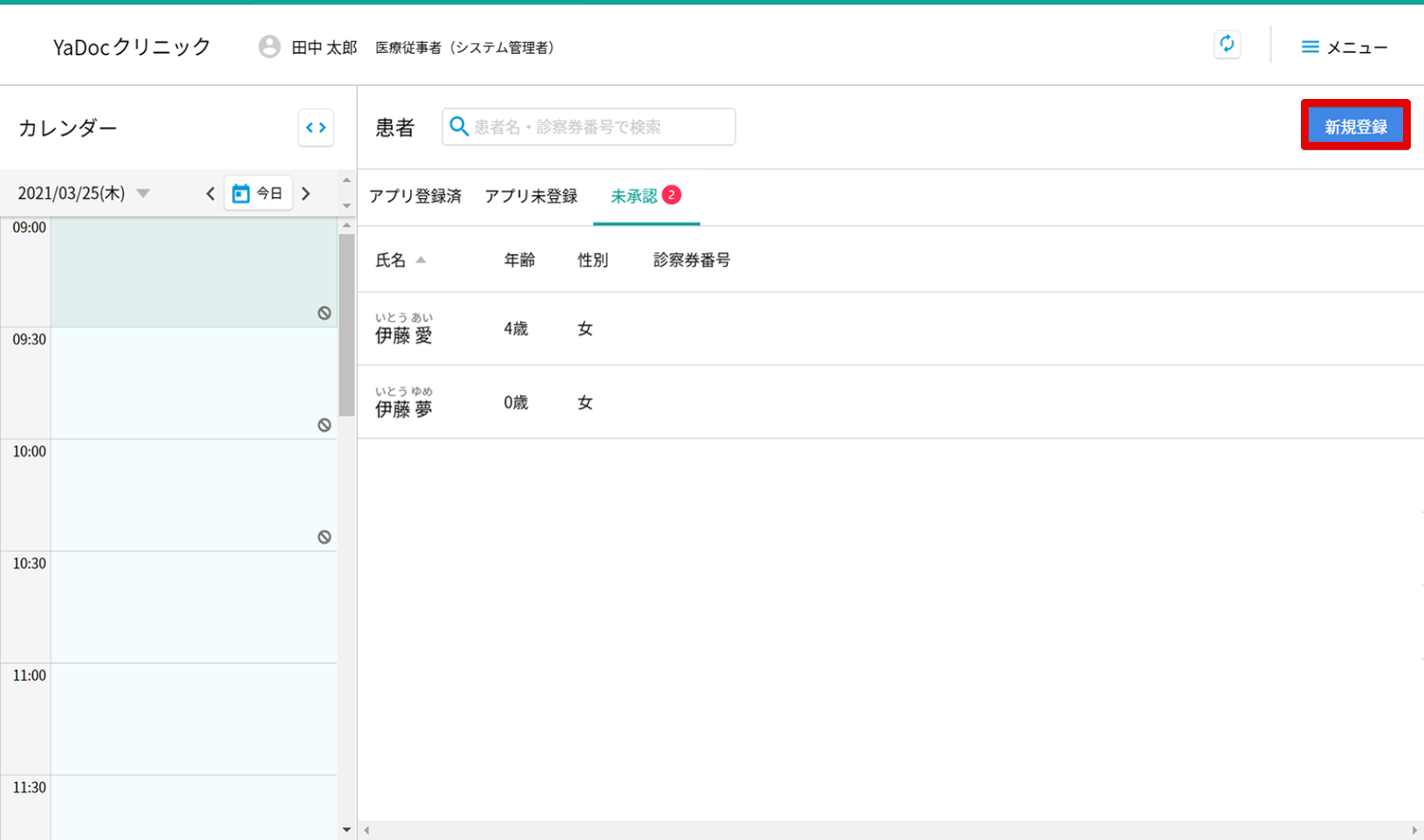
- 患者アプリから医療機関連携の申請が来た場合は、患者情報が「未承認」に表示されます。
- 患者を選択し、患者詳細を開きます。
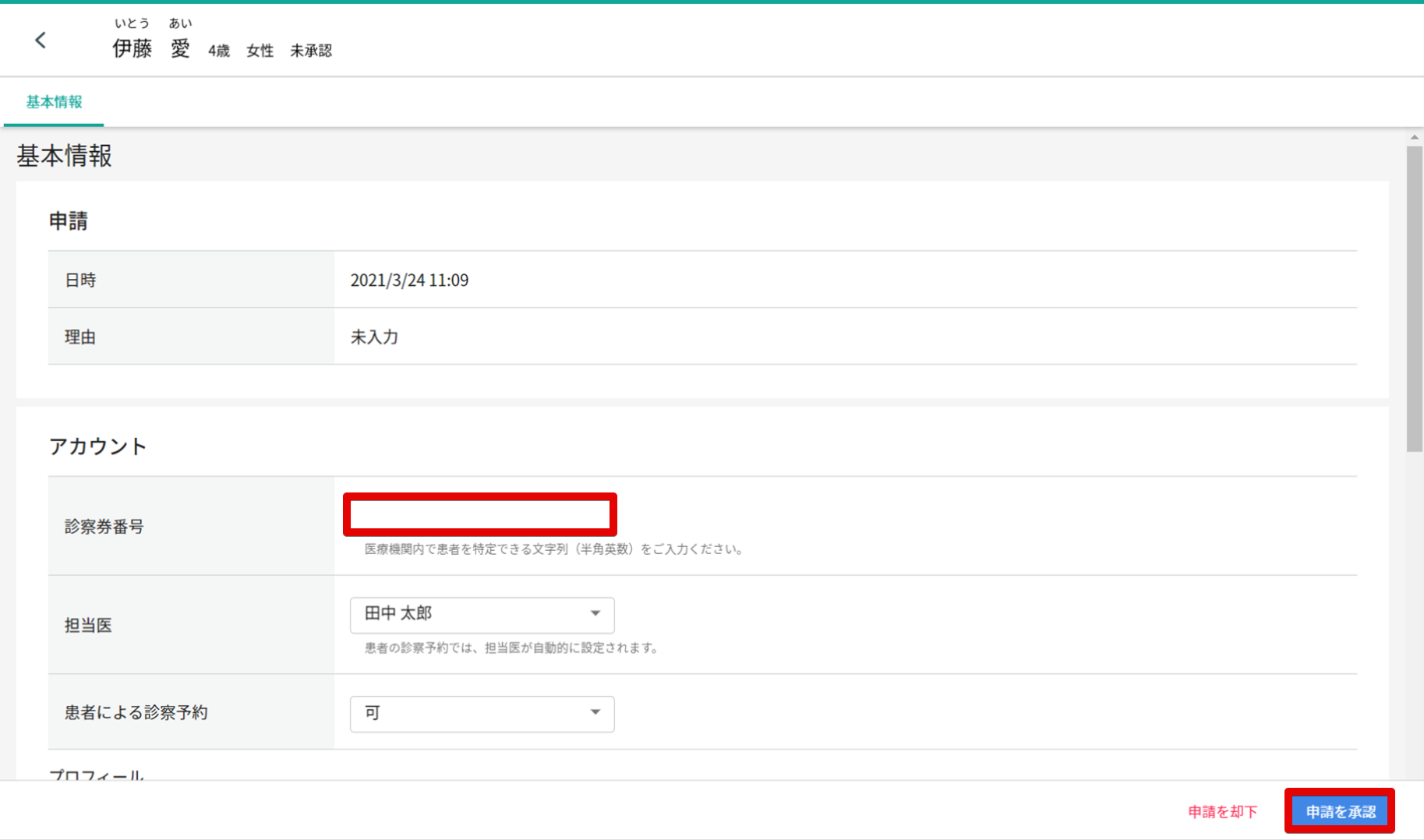
- 患者詳細を開き、問題なければ申請を承認してください。
※診察券番号が未入力の場合は、診察券番号を入力してください。 - 承認を押すと該当患者の情報が「アプリ登録済」に移管します。こちらで連携は完了です。
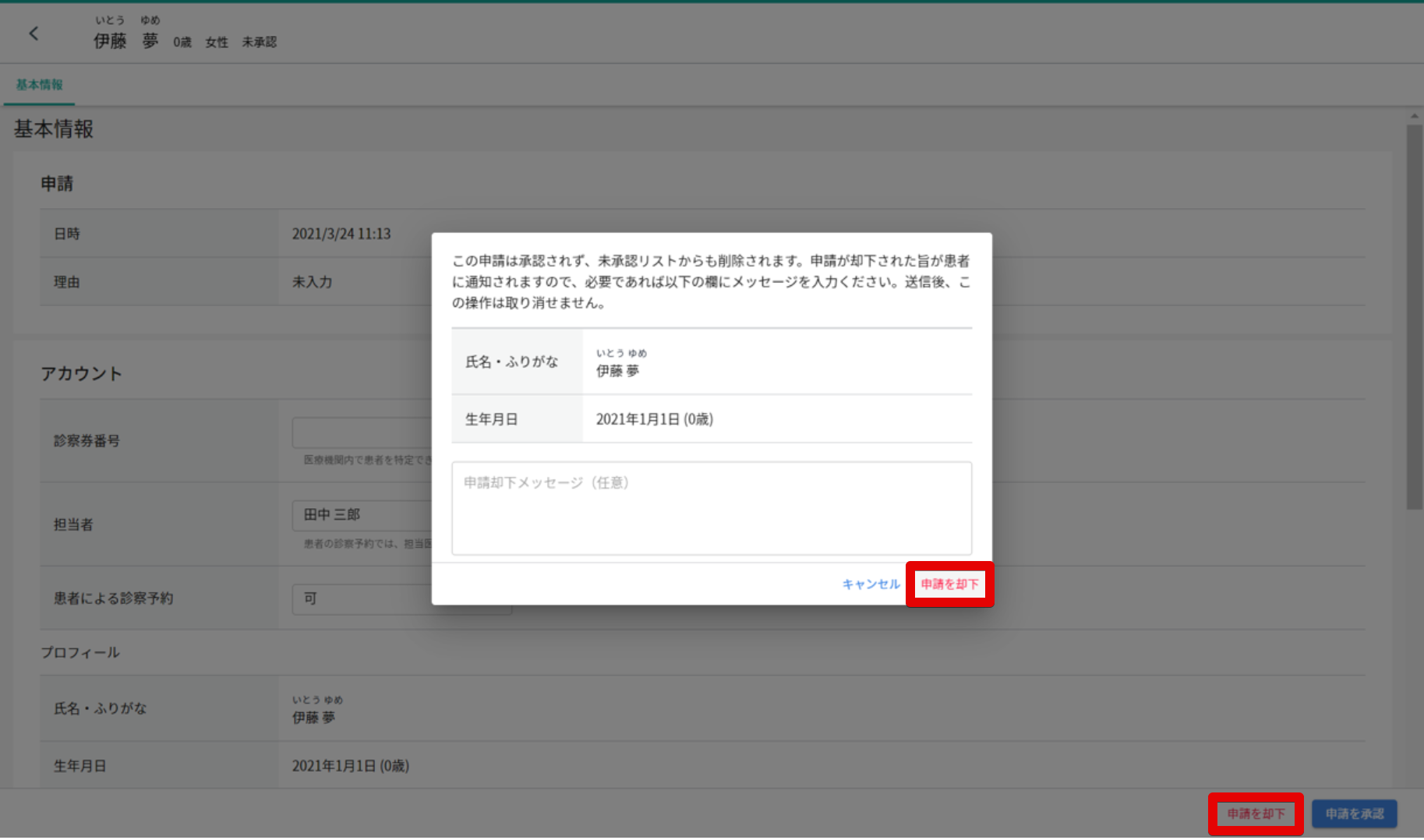
【申請を承認しない場合】
- 患者名をクリックし、右下にある「申請を却下」を押します。
- 確認メッセージが表示されるので、再度「申請を却下」を押します。
3-5. 患者情報の削除方法
すでに登録されている患者情報を削除できます。
一度削除した患者情報は元に戻すことができませんので、確認のうえ削除をおこなってください。
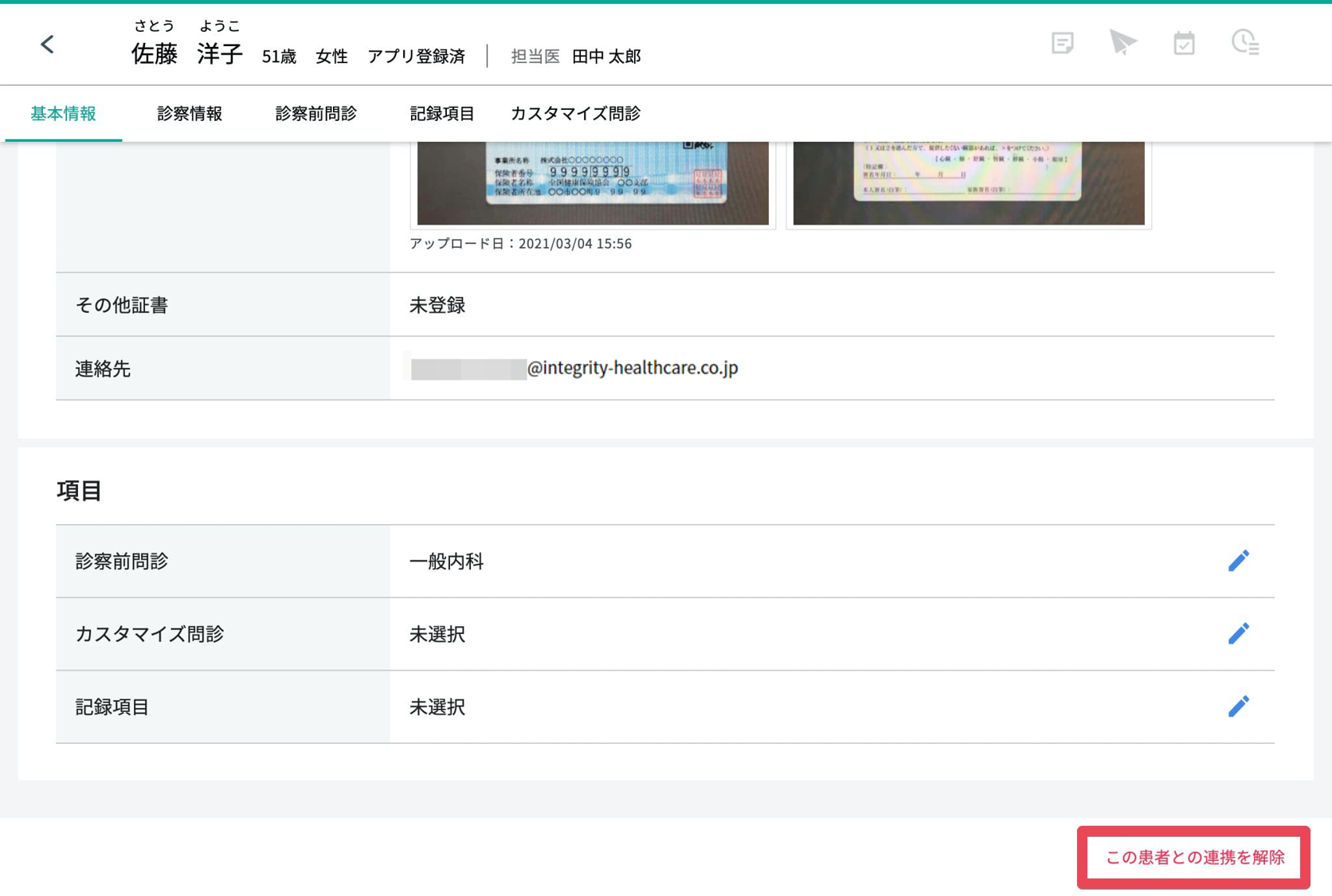
【アプリ登録済みの場合】
- 該当患者を開き、連携解除を押します。
- 「この患者との連携を解除します。この操作は取り消せません。」の表示画面で「削除」を押します。
※ 「患者検索」欄に患者名を入力すると、スムーズに患者名を表示することができます。
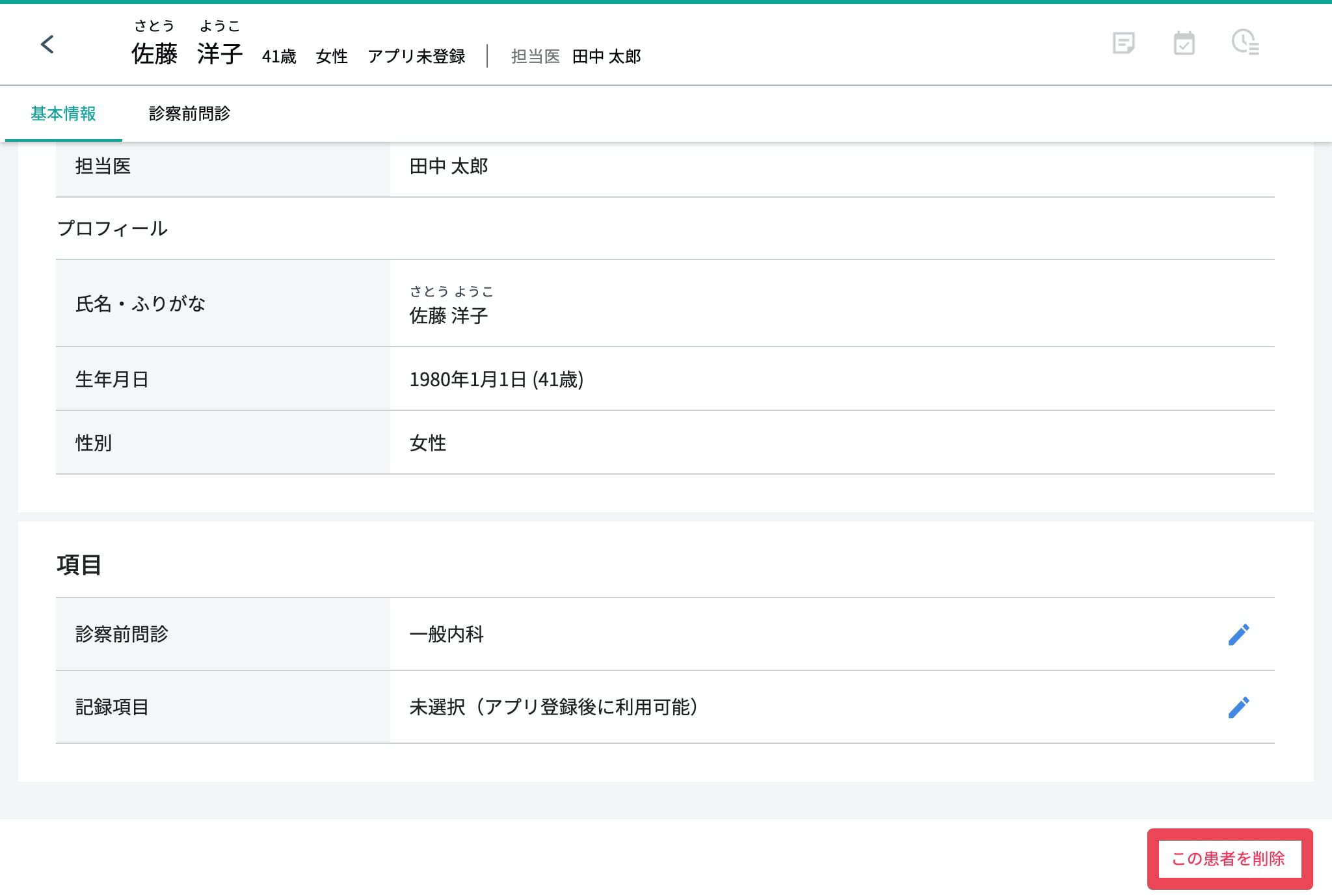
【アプリ未登録の場合】
アプリ未登録タブの該当患者を開き、右下の「削除」を押します。








