
医療機関の方向け | YaDocご利用マニュアル
1. クライアント証明書設定
1-1. クライアント証明書のインストールにあたって
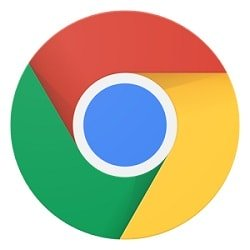
Google Chrome最新版が必要になります(Windows / Mac)
PC(WindowsおよびMac)でYaDocをご利用いただくには、Google Chrome最新版が必要になります。Google Chrome最新版をダウンロードしてお使いください。最新版でない場合はアップデートしてお使いください。
【ダウンロード】https://www.google.co.jp/chrome/index.html
※iPadでご利用の場合は「Safari」のブラウザをお使いください。
クライアント証明書の設定が必要です( Windows / Mac / iPad )
YaDocでは、診療内容等の盗聴などを防ぎ、安心してオンライン診療をご利用いただけるよう、SSL(TLS1.2)による通信の暗号化を実装しています。お手数ですが、以下の手順に沿って、ご利用のパソコンへ専用のクライアント証明書をインストールしてください。
※セキュリティ上、クライアント証明書をインストールしていないパソコンからは、YaDocへアクセスできませんので、お気を付けください。
【インストール方法】 Windowsの方はこちら/Macの方はこちら
メールで届く認証コードは2箇所で入力します
クライアント証明書の設定には、YaDocご利用登録後に届くサポートセンターからのメールに記載された「認証コード」が必要です。ダウンロード時とインストール時の2回、同じものを入力する必要がありますので、ご注意ください。
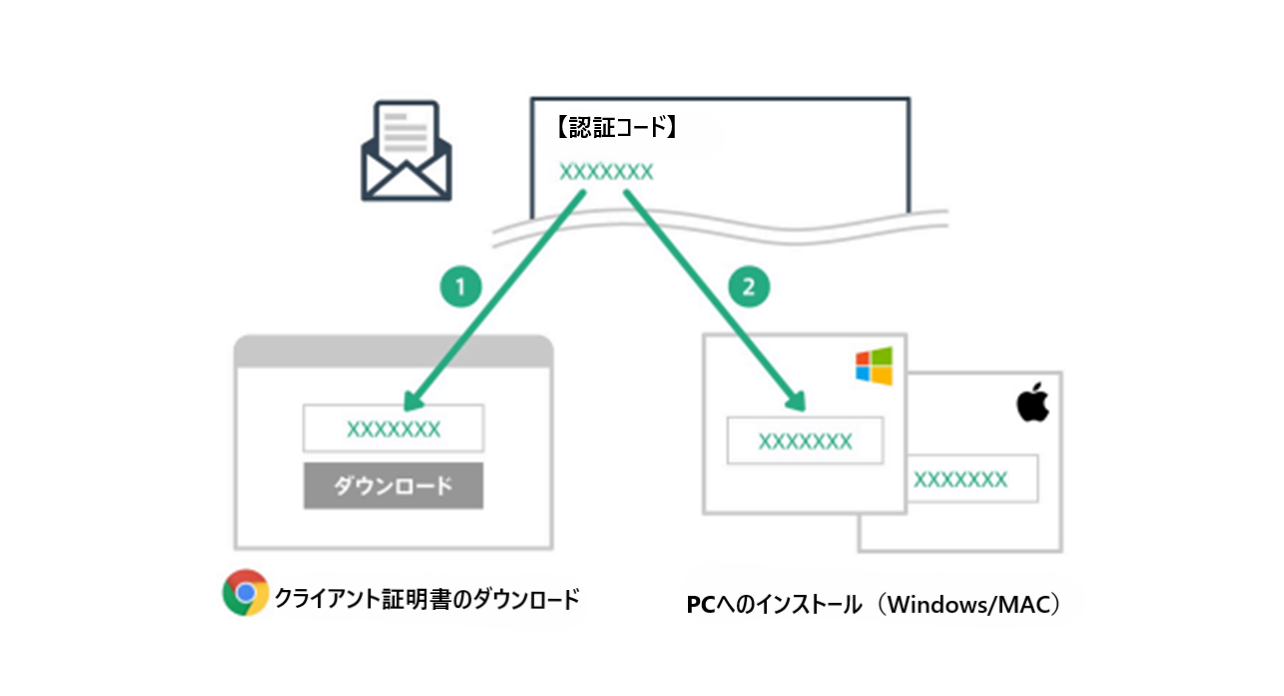
お使いのセキュリティソフトなどによって、エラーが発生する場合があります。お困りの際はYaDocサポートセンターまで、お気軽にご連絡ください。
1-2. (Windows)クライアント証明書のインストール
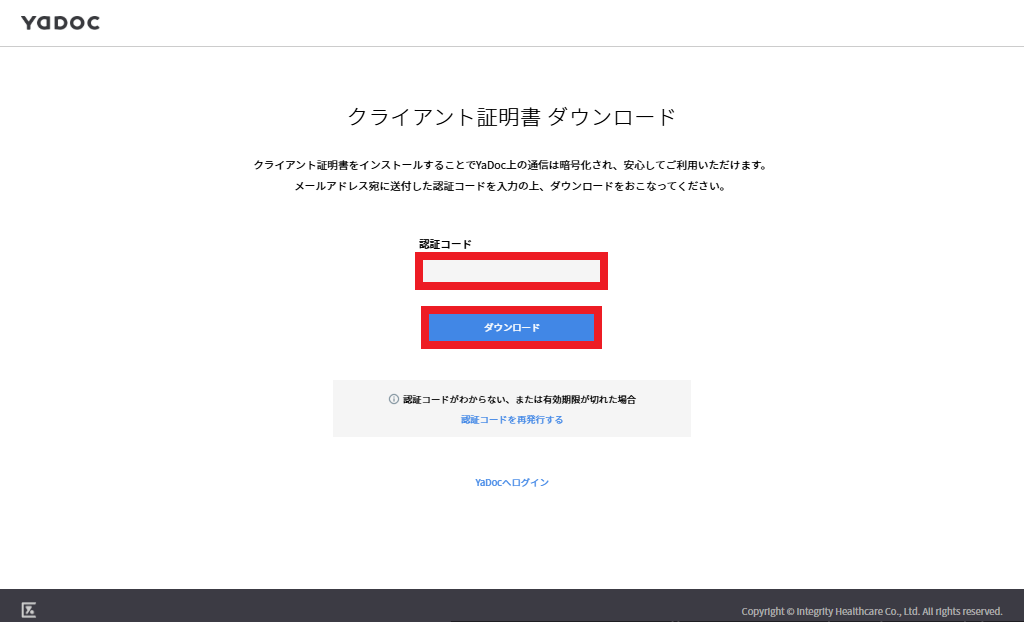
- Google Chromeを立ち上げ、「クライアント証明書ダウンロード」ページへアクセスします。https://med.yadoc.jp/ssl
- YaDocサポートセンターからのメールに記載された認証コードを入力し「ダウンロード」を押します。
※メール件名:
【YaDoc】重要 申込の御礼と登録のご案内
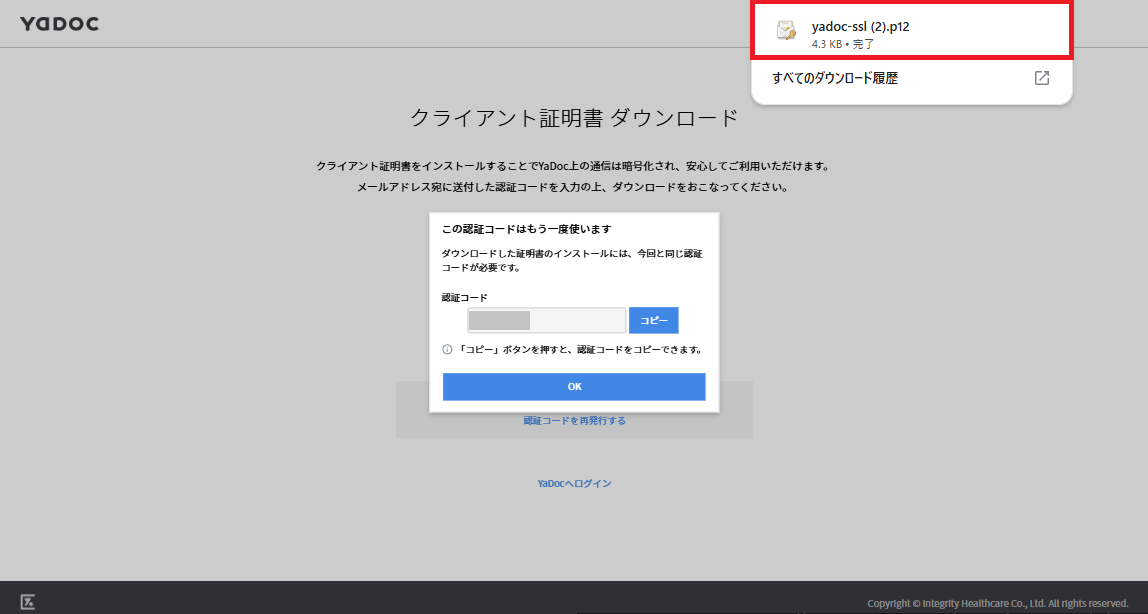
- クライアント証明書のダウンロードがはじまります。
- ダウンロードしたクライアント証明書が画面右上に表示されますので、ダブルクリックして開きます。
※ファイル名:yadoc-ssl.p12
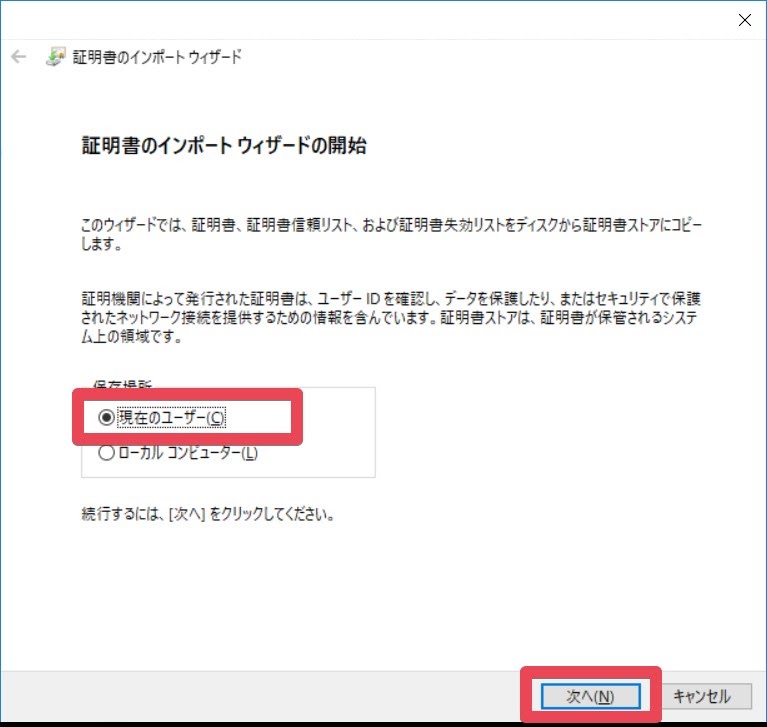
- 証明書の設定画面が立ち上がります。保存場所が「現在のユーザー」に選択されていることを確認し、「次へ」を押します。
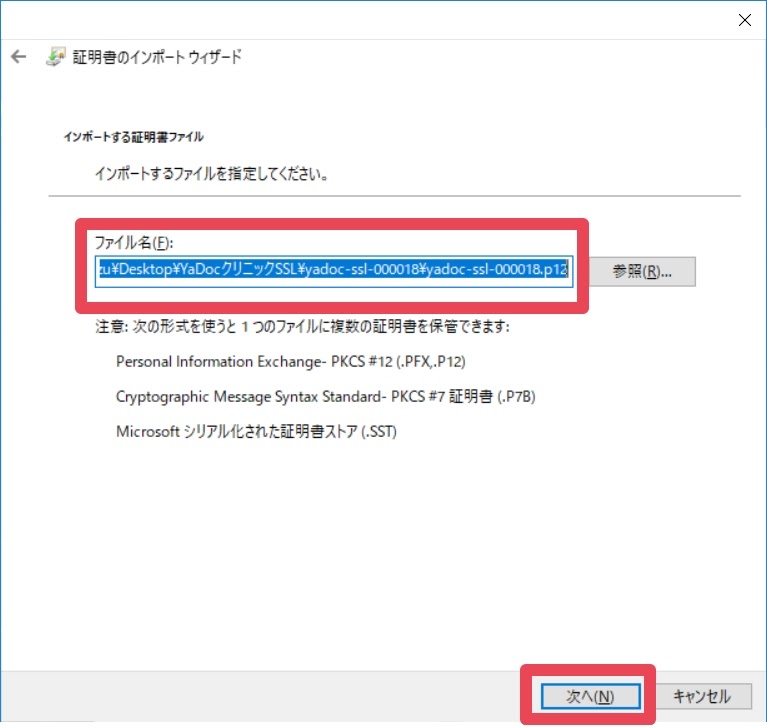
- ファイル名部分に、先ほどダウンロードしたクライアント証明書(と、その保存先)が自動で指定されますので、内容を確認し「次へ」を押します。
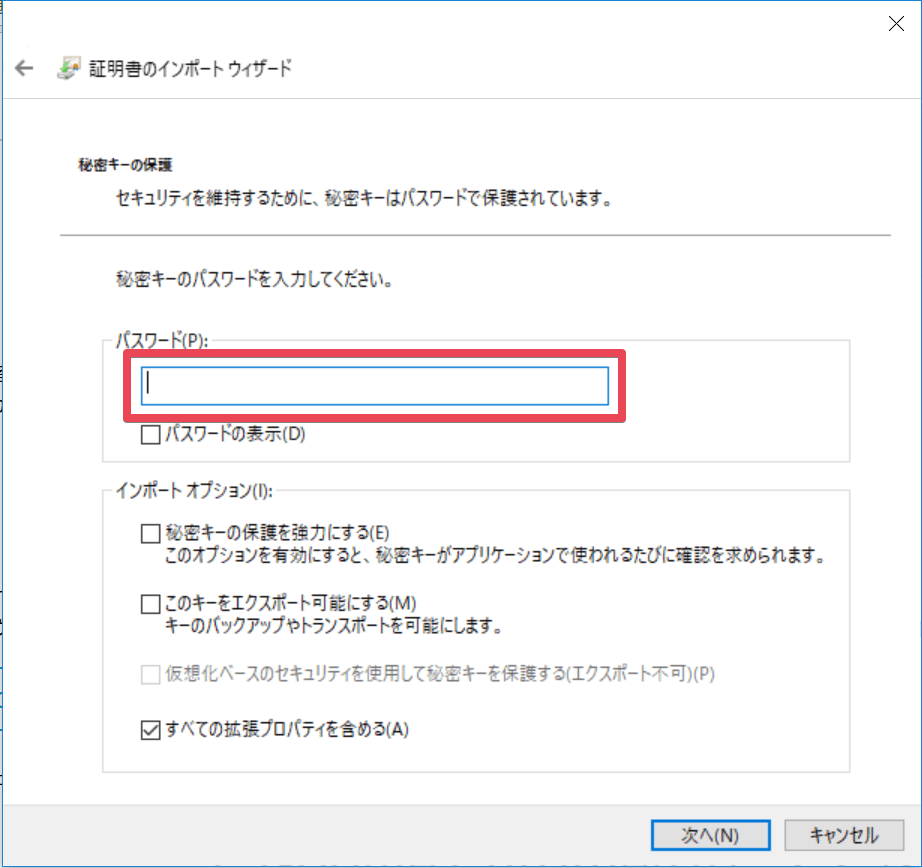
- 「秘密キーの保護」の画面が表示されます。パスワードを求められたら、メールで受け取った「認証コード」を入力して「次へ」を押します。
※メール件名:
【YaDoc】重要 申込の御礼と登録のご案内
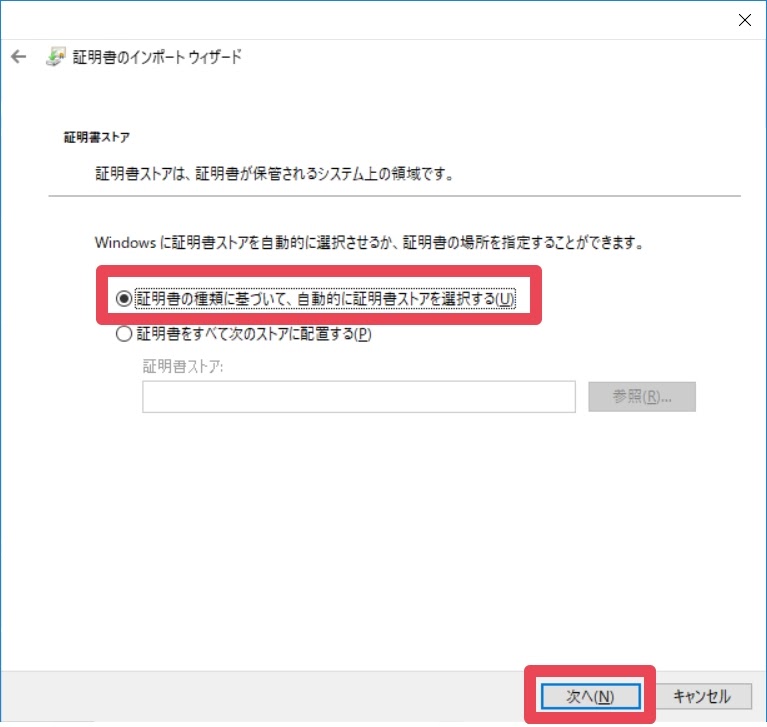
- 「証明書の種類に基づいて、自動的に証明書ストアを選択する」が選択されていることを確認して、「次へ」を押します。
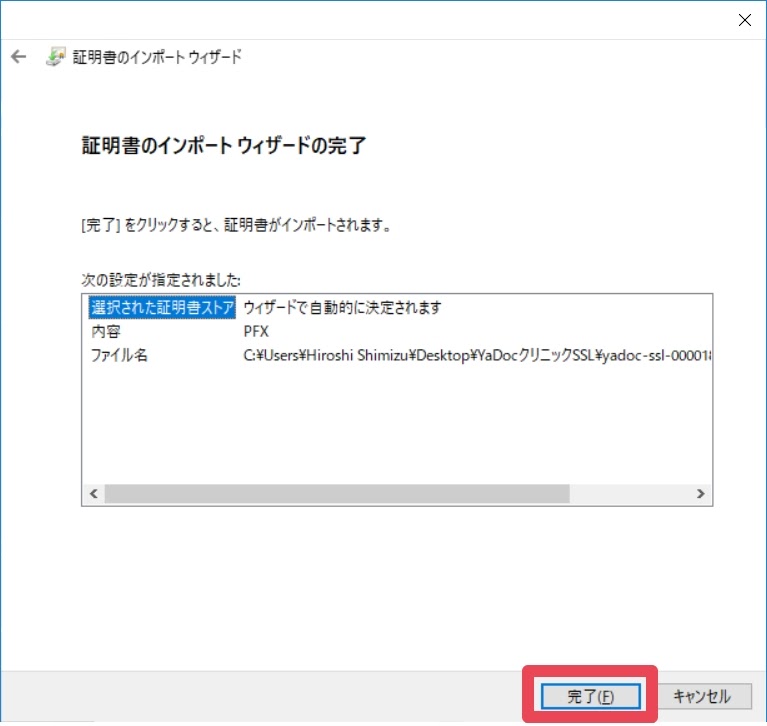
- 「完了」を押してクライアント証明書の設定を完了します。「正しくインポートされました。」と表示されたら「OK」を押します。
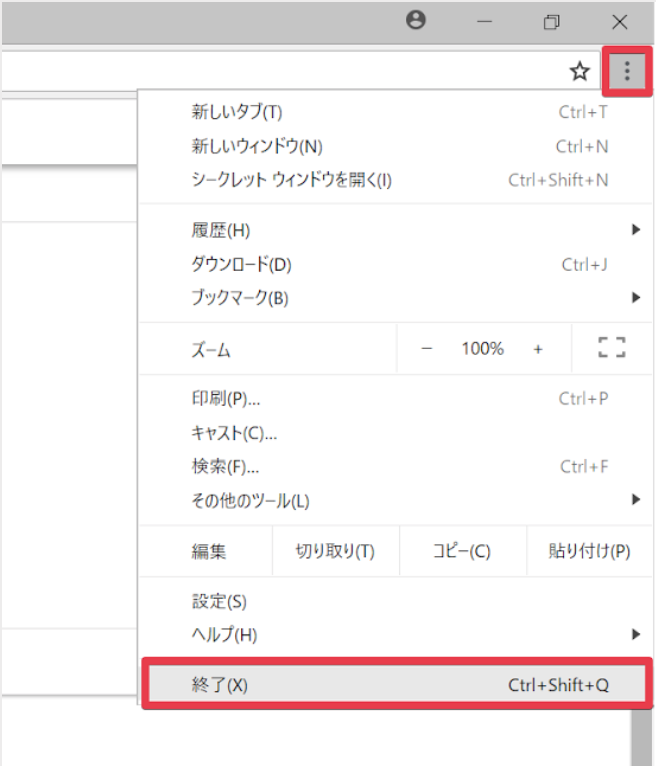
- 画面右上の「︙」から「終了」を選択してGoogleChromeを終了し、クライアント証明書を有効にします。
※すべてのウィンドウやタブが閉じられます。ご注意ください。 - 「 YaDocアカウントの作成」へ進みます。(2-1参照)
1-3. (Mac)クライアント証明書のインストール
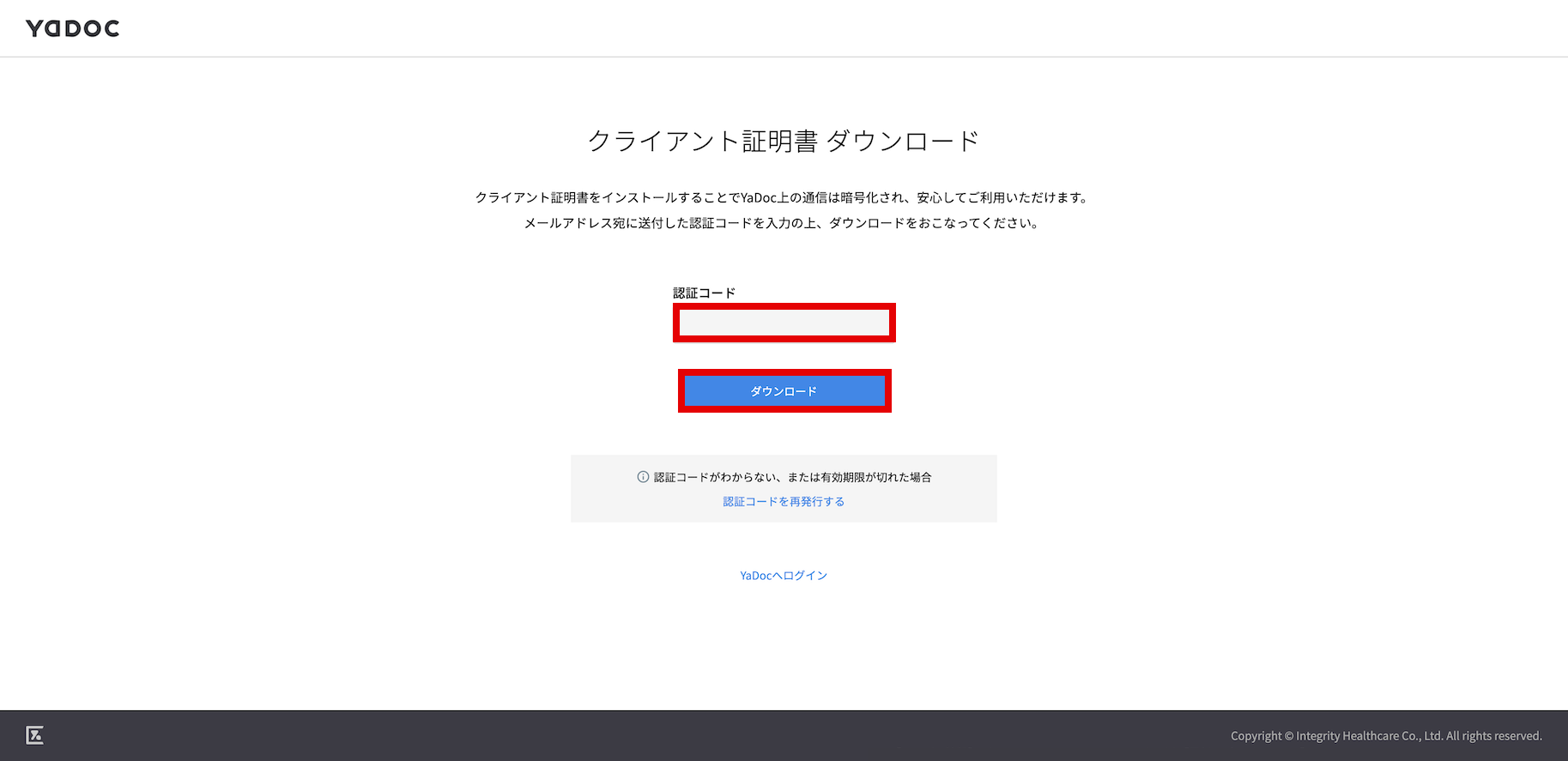
- Google Chromeを立ち上げ、「クライアント証明書ダウンロード」ページへアクセスします。https://med.yadoc.jp/ssl
- YaDocサポートセンターからのメールに記載された認証コードを入力し「ダウンロード」を押します。
※メール件名:
【YaDoc】重要 申込の御礼と登録のご案内
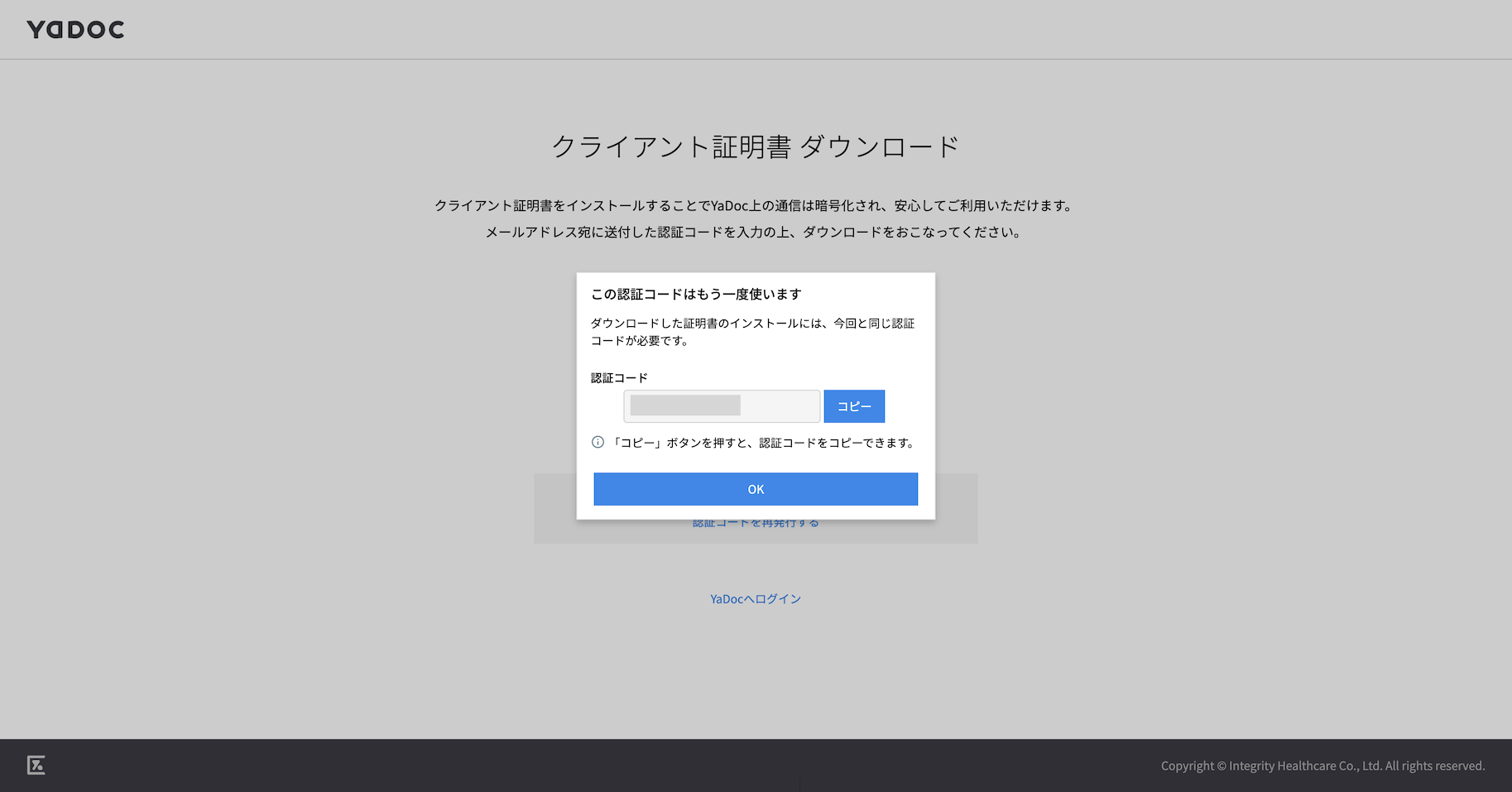
- クライアント証明書のダウンロードがはじまります。
- ダウンロードしたクライアント証明書を、ダブルクリックして開きます。
※ファイル名:yadoc-ssl.p12
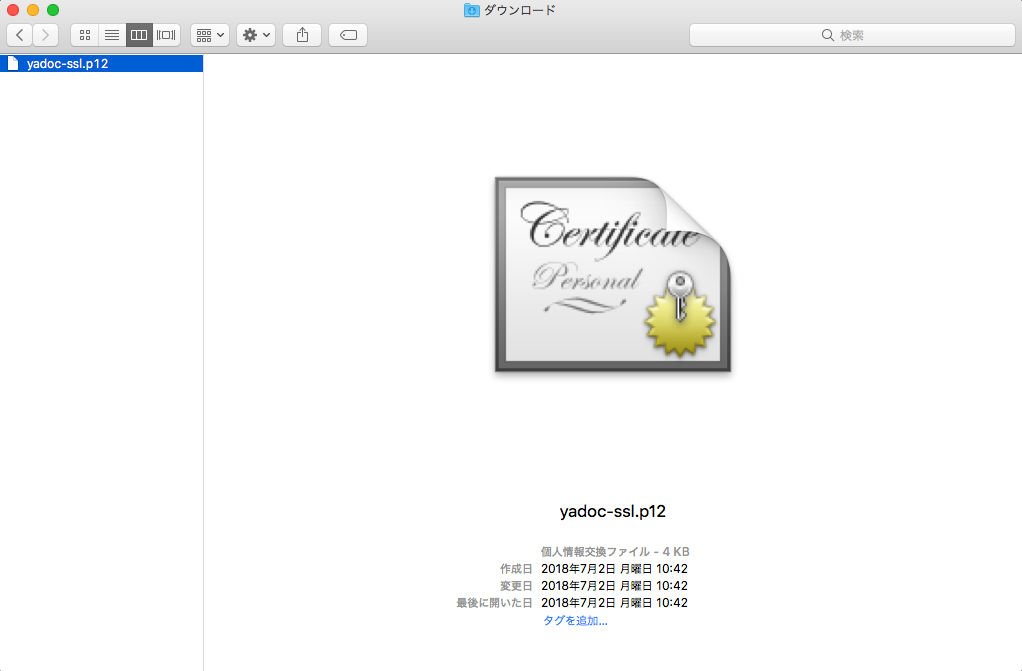
※Finderの「ダウンロード」フォルダから、「yadoc-ssl.p12」をダブルクリックしても開くことができます。
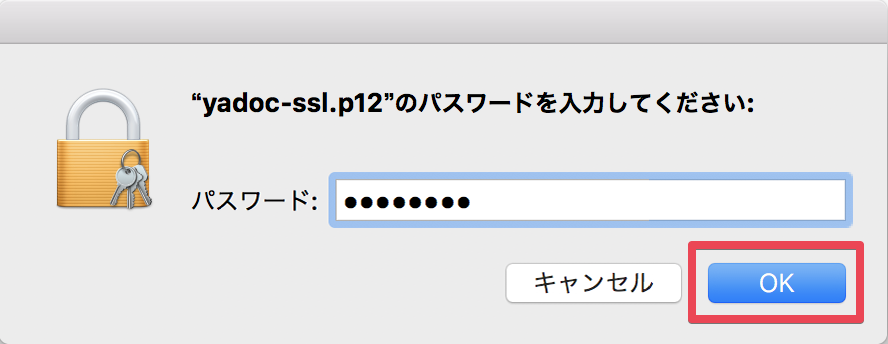
- パスワードの入力を求められたら、メールで受け取った認証コードを再度入力して「OK」を押します。
※メール件名:
【YaDoc】重要 申込の御礼と登録のご案内
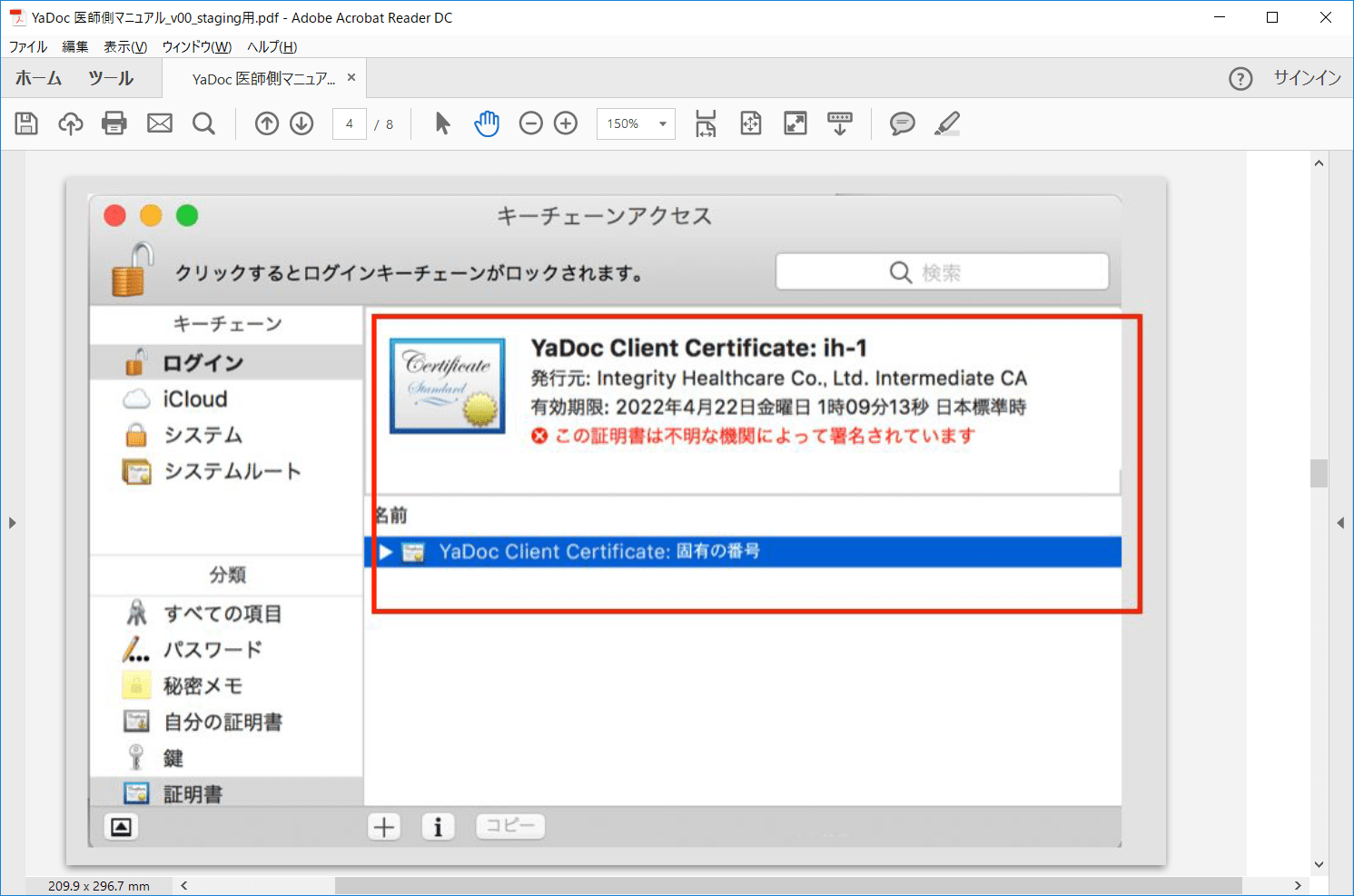
- 「キーチェーンアクセス」が起動します。YaDocのクライアント証明書が追加されていることを確認してください。
- 「キーチェーンアクセス」を終了します。
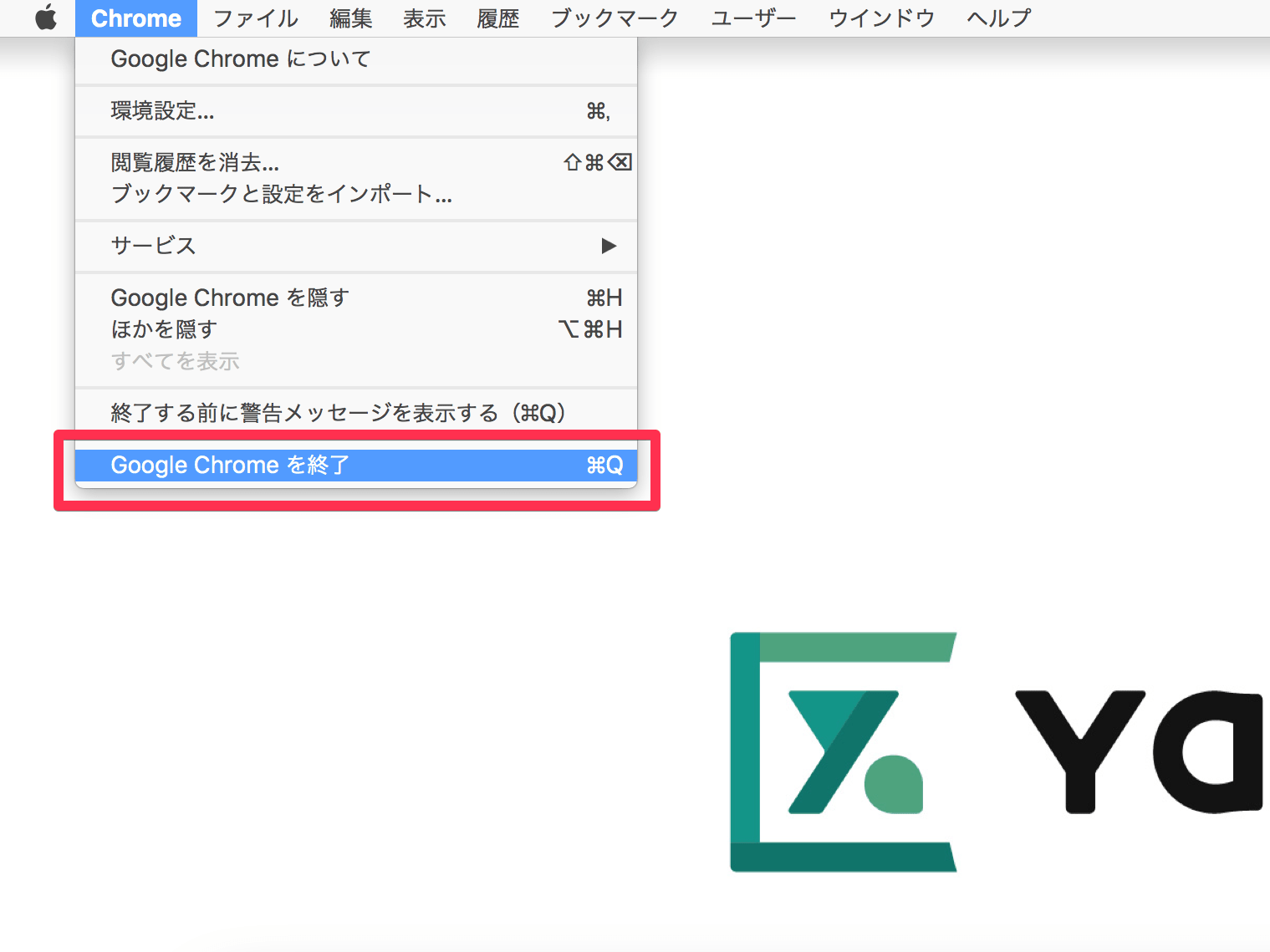
- 画面左上、メニューバー内の「Chrome」から「Google Chromeを終了する」を選択し 、クライアント証明書を有効にします。
※すべてのウィンドウやタブが閉じられます。ご注意ください。
- 「 YaDocアカウントの作成」へ進みます。
(マニュアル2-1を参照)
1-4. 認証コードの有効期限が切れたときは
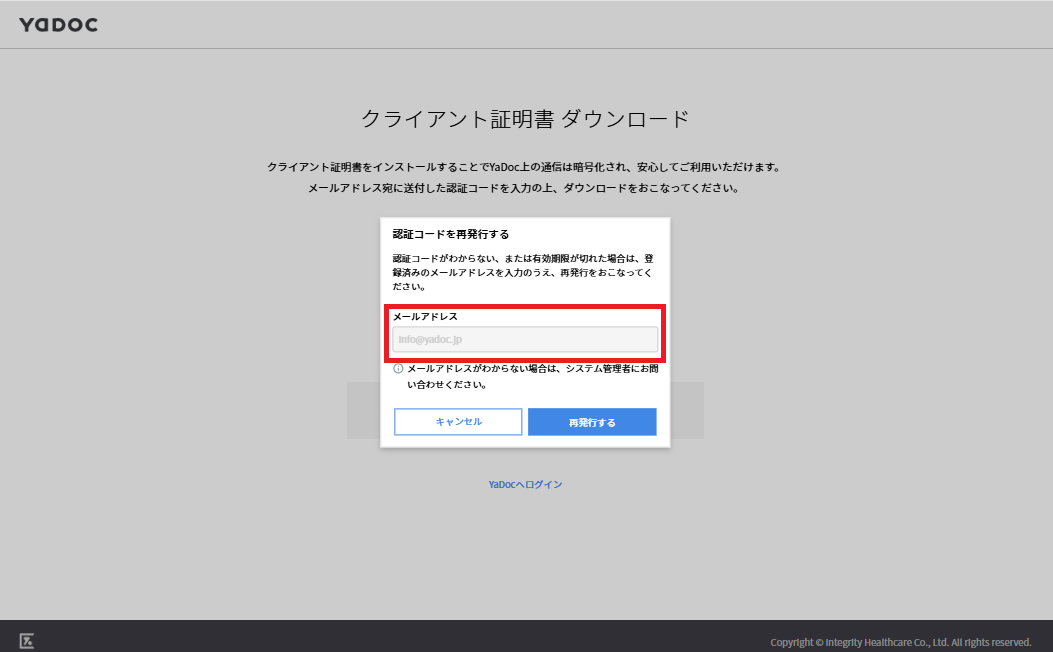
- 「認証コードを再発行する」を押し、再発行用のウィンドウが開いたら、YaDoc利用登録時に入力したメールアドレスを入力します。
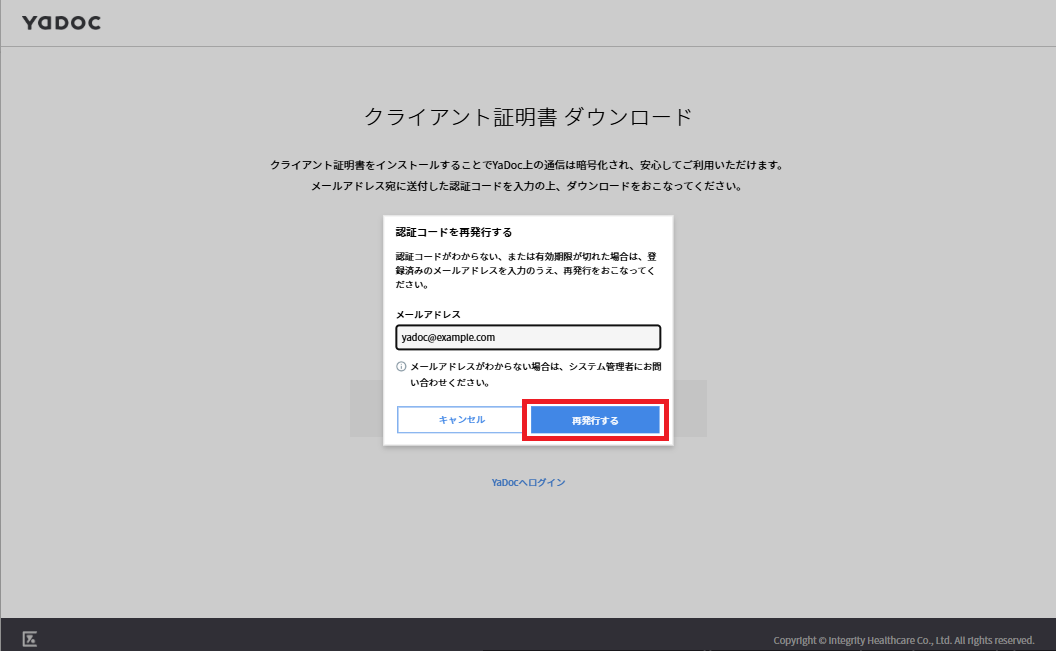
- メールアドレスを入力したら、「再発行する」を押します。
- 入力したメールアドレス宛に、認証コードを記載したメールが再度送信されます。メールボックスを確認してください。
- 再度「クライアント証明書ダウンロード」ページへアクセスし、認証コードを入力します。
https://med.yadoc.jp/ssl
1-5.クライアント証明書がエラーになったときは
クライアント証明書の期限切れ、もしくは一時的なエラーの可能性があります。有効期限はインストールしてから5年間です。
以下手順にて有効期限を確認してください。期限切れの場合はインストール済みの証明書を削除し、再インストールを行う必要がございます。
※複数のPCに証明書をインストールされている場合、有効期限は各PCへインストールした日から5年間です。
1-5-1. (Windows)クライアント証明書の有効期限確認および削除
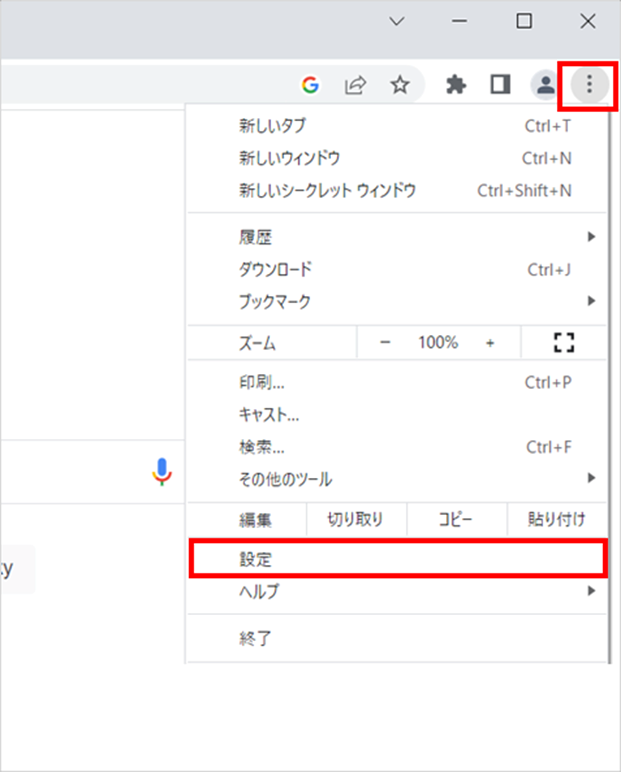
1.GoogleChrome画面右上の「︙」から「設定」を選択します。
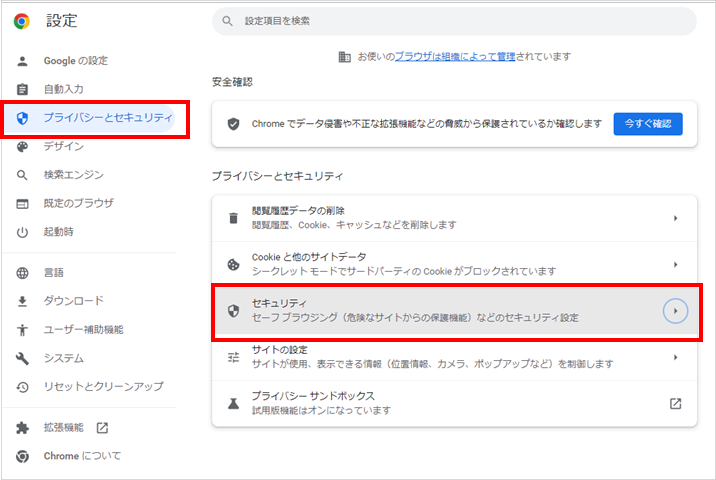
2.「プライバシーとセキュリティ」から「セキュリティ」を押します。
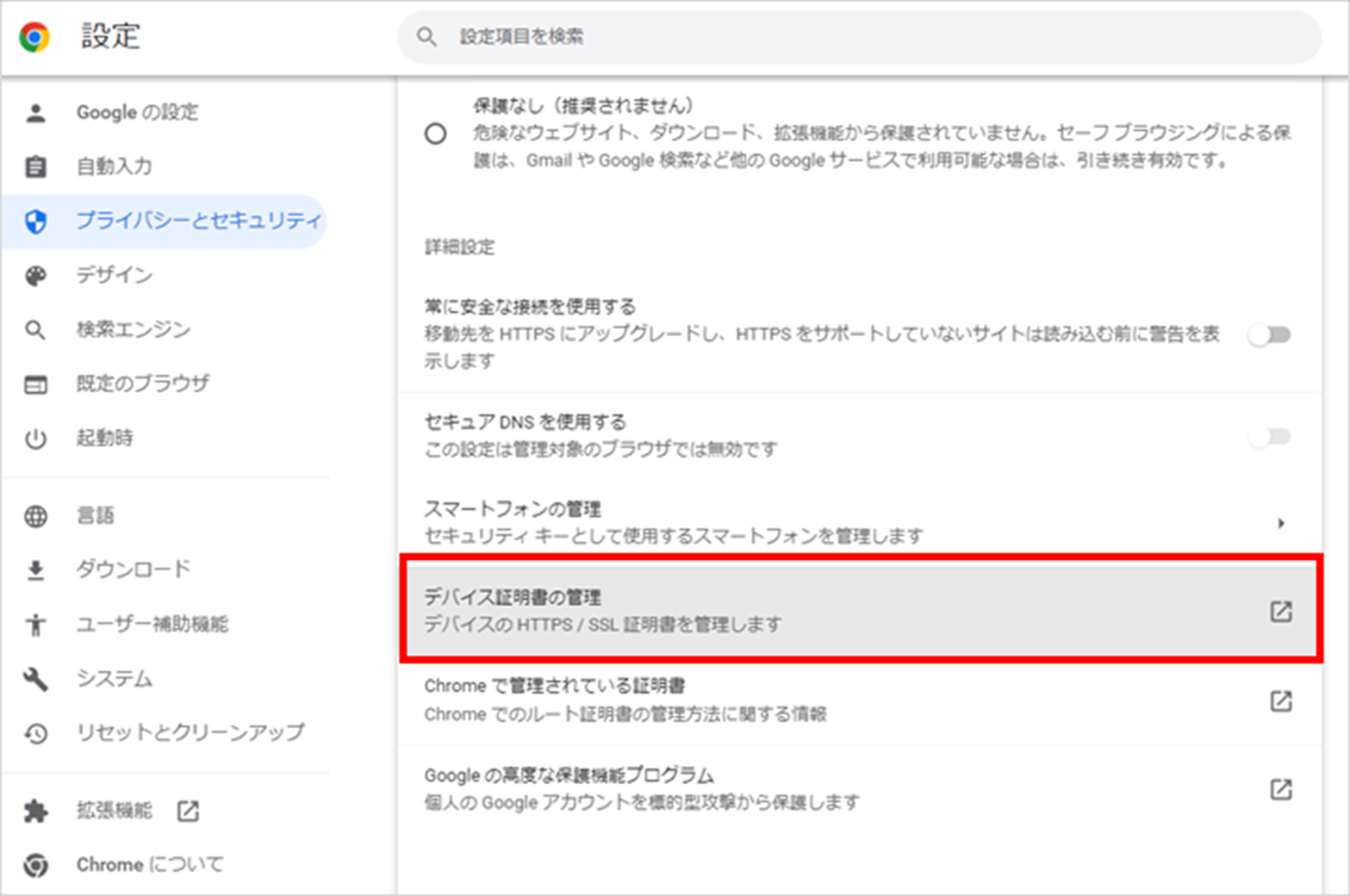
3.「デバイス証明書の管理」を押します。
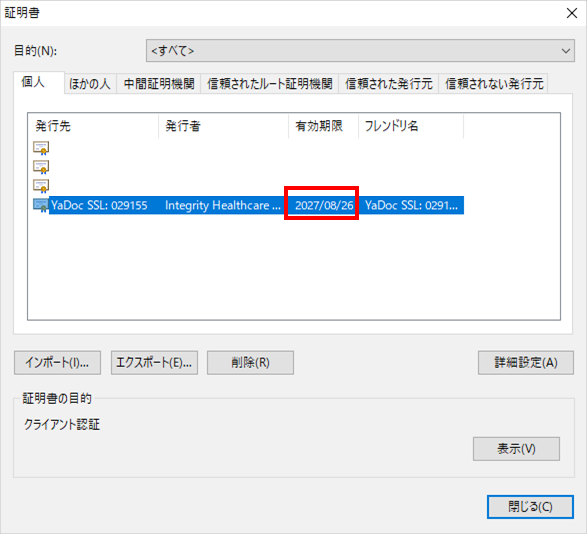
4.証明書の設定画面が立ち上がります。該当の証明書の有効期限を確認します。期限切れの場合はこの後の手順に沿って証明書の削除および再インストールをお願いします。
※期限切れでない場合、ブラウザやPCの再起動を行ってください。解決しなければサポートセンターまでご連絡ください。
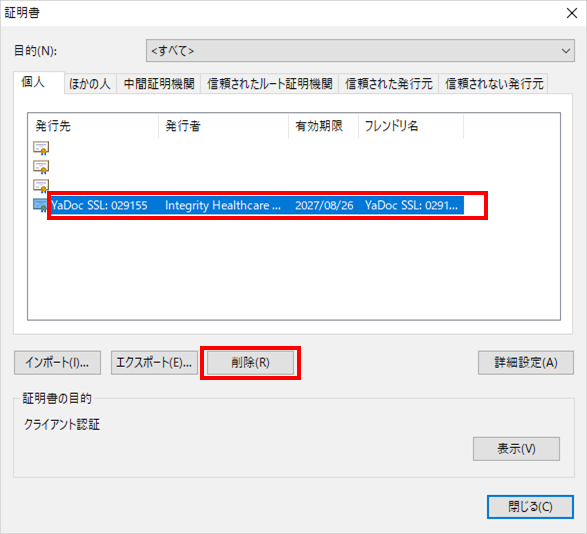
5.期限切れの場合、削除する証明書を選択し、「削除」を押します。
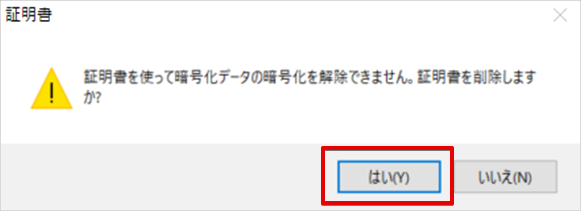
6.「はい」を押します。
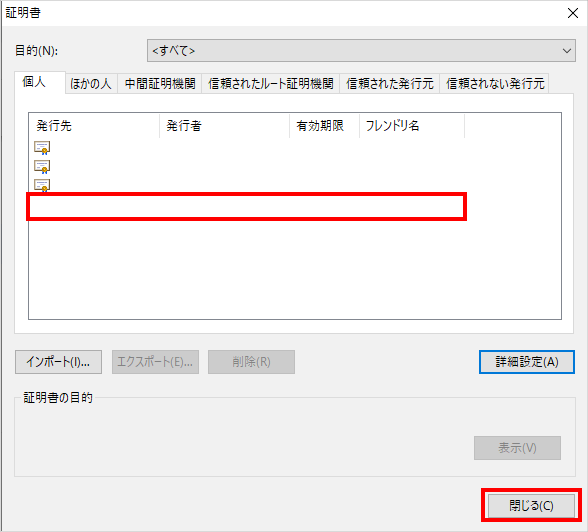
7.証明書が削除されたことを確認し、「閉じる」を押します。
8.下記の手順でクライアント証明書の再インストールを行ってください。
https://support.yadoc.jp/manual/medical/yadoc/ssl/#SSL-Win
1-5-2. (Mac)クライアント証明書の有効期限確認および削除
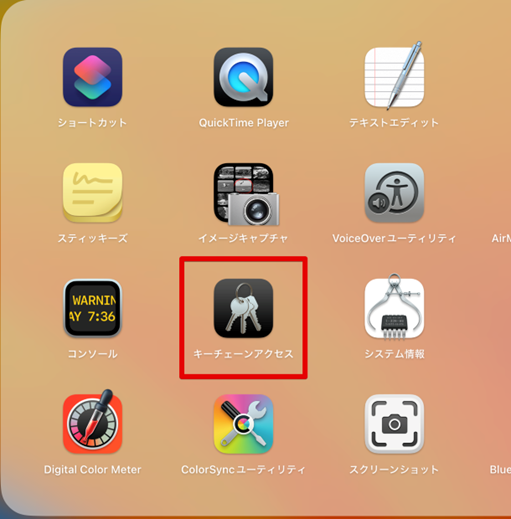
1. 「キーチェーンアクセス」を開きます。
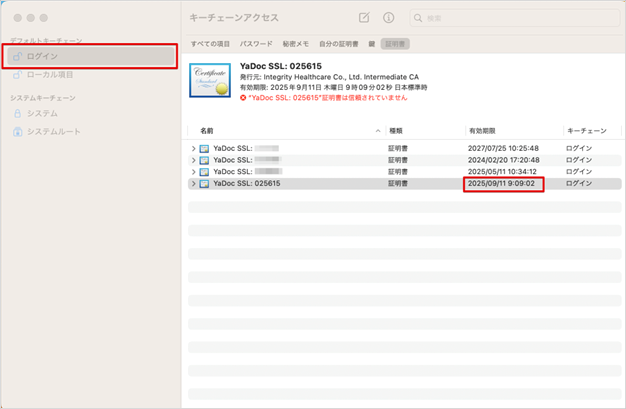
2. 「ログイン」から証明書を開きます。該当の証明書の有効期限を確認します。期限切れの場合はこの後の手順に沿って証明書の削除および再インストールをお願いします。
※期限切れでない場合、ブラウザやPCの再起動を行ってください。解決しなければサポートセンターまでご連絡ください。
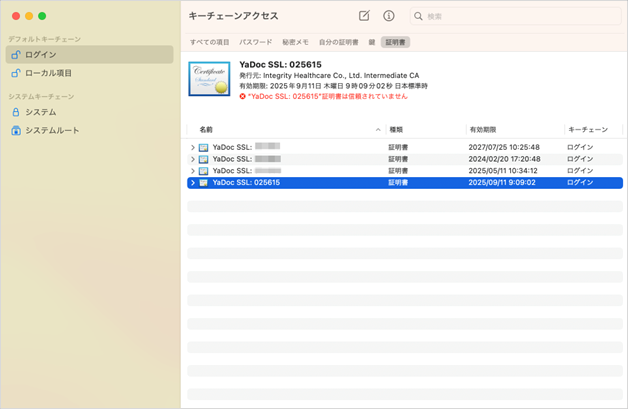
3. 削除するクライアント証明書を選択します。
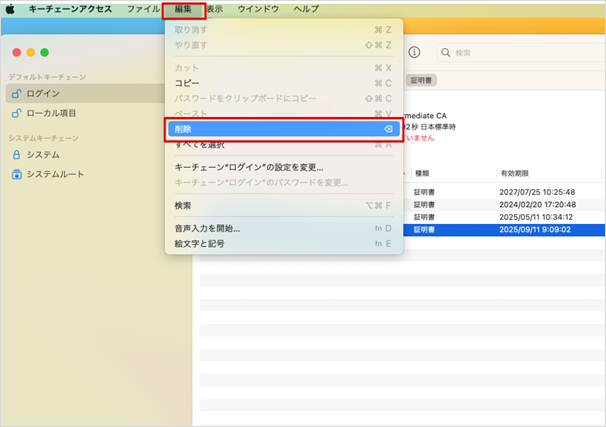
4. 上部のメニューバーの編集から削除を選びます。
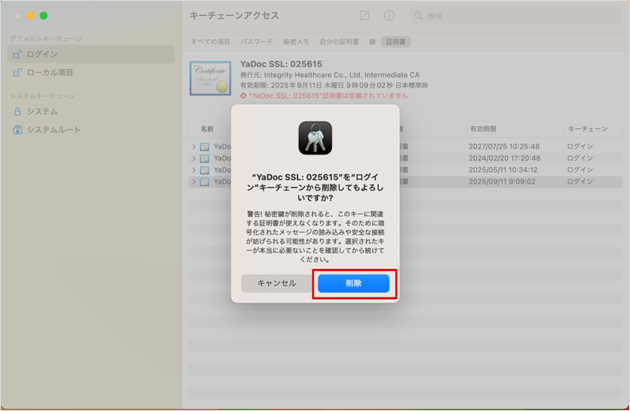
5.削除を押します。
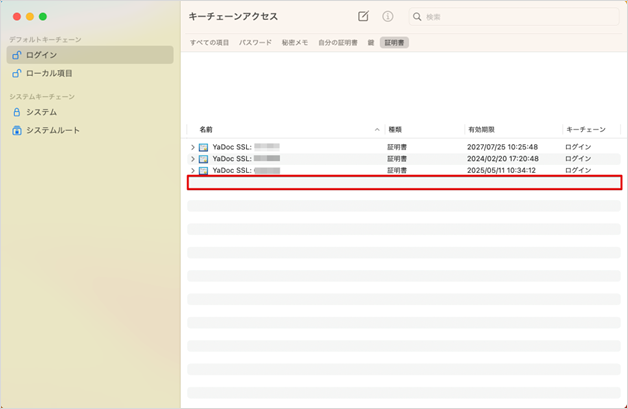
6.証明書が削除されたことを確認します。
7.下記の手順でクライアント証明書の再インストールを行ってください。
https://support.yadoc.jp/manual/medical/yadoc/ssl/#SSL-Mac








